Excelオンライン版では、アプリ版のように現在使用中のブック以外にワークシートをコピーする機能は標準では用意されていません。
そこでこのページでは、オンライン版での解決法を紹介します。
あわせて、現在使用中のブックにコピーする方法も紹介します。
概要
Excelのアプリ版では、ワークシートのタブを右クリックすると以下のような画面が表示できます。
①で現在使っているブック以外の別のブックを指定して、②で「コピーを作成する」にチェックを入れてから「OK」をクリックすると、別のブックにコピーできます。
この機能は日常的に使っている人が多いので、「オンライン版ではどうやったらいいのか?」と困っている人が多いと思います。
結論から言うと、オンライン版ではワークシート全体をコピー&ペーストします。
以下、その手順を紹介します。
手順
同じブックにワークシートのコピーを作る場合
全2Step
- Step 1
- Step 2
別のブックにワークシートのコピーを作る場合
全2Step
- Step 1
- Step 2
- Step 3
- Step 4

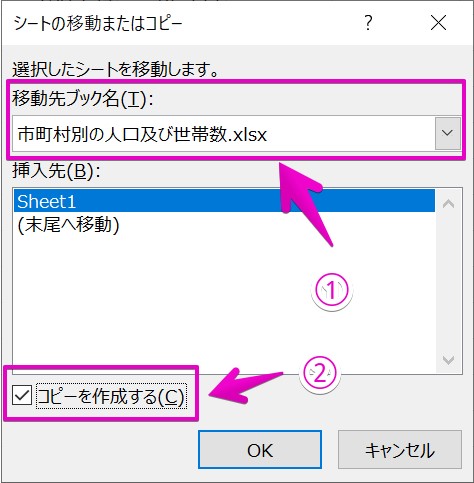
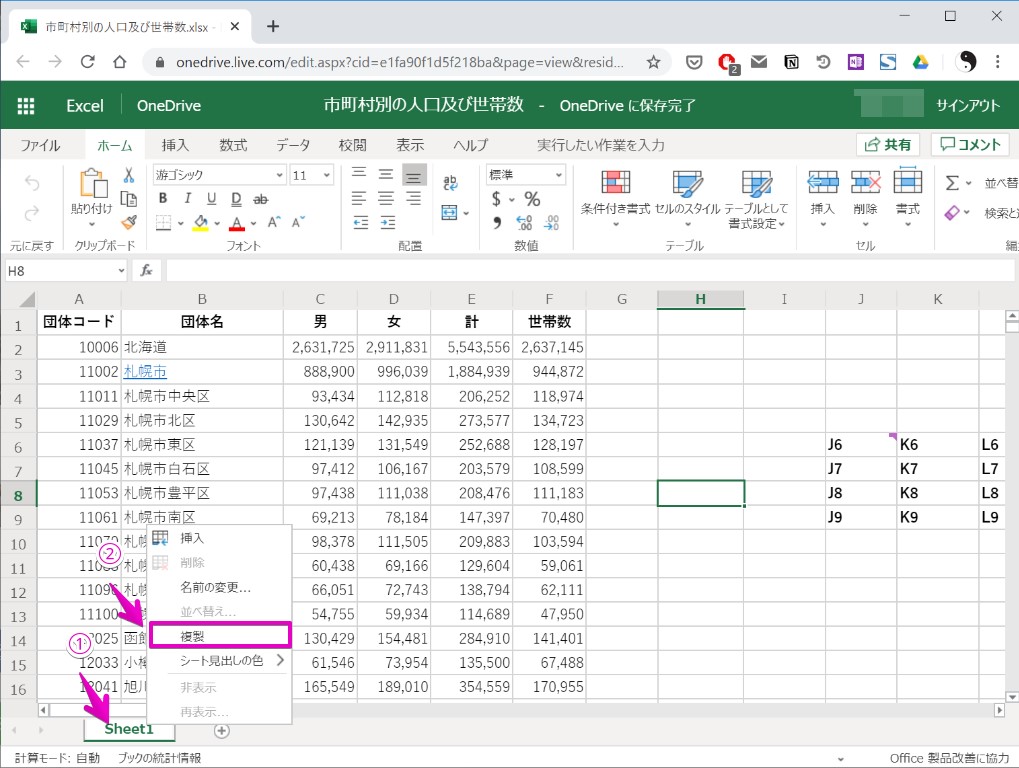
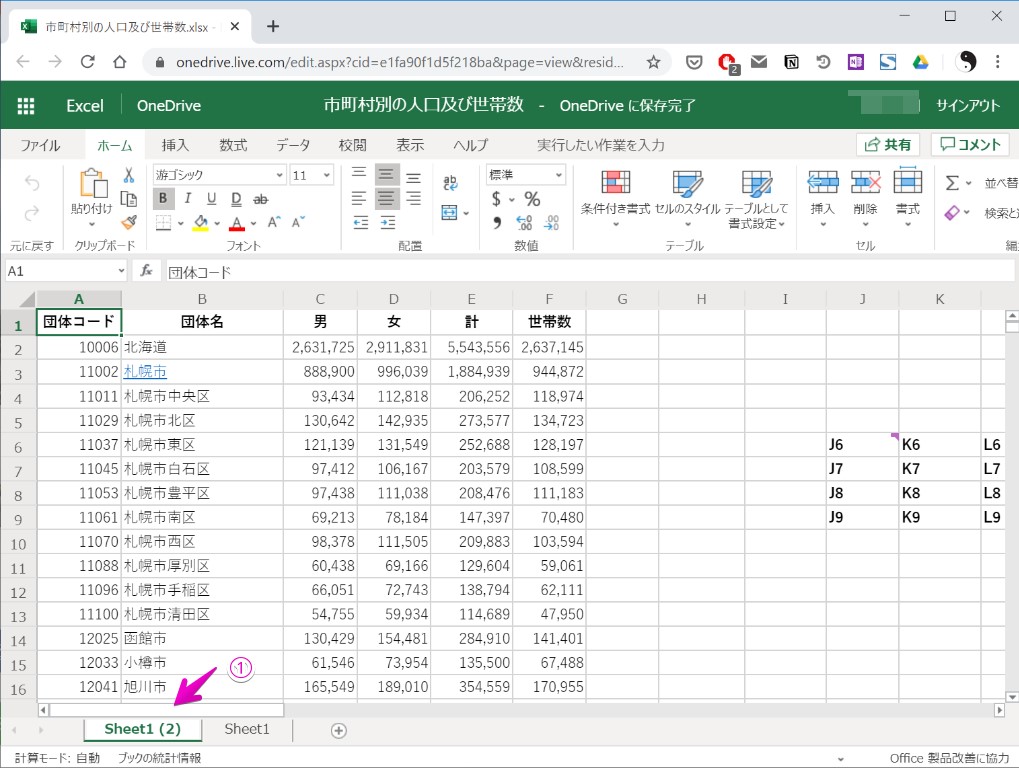
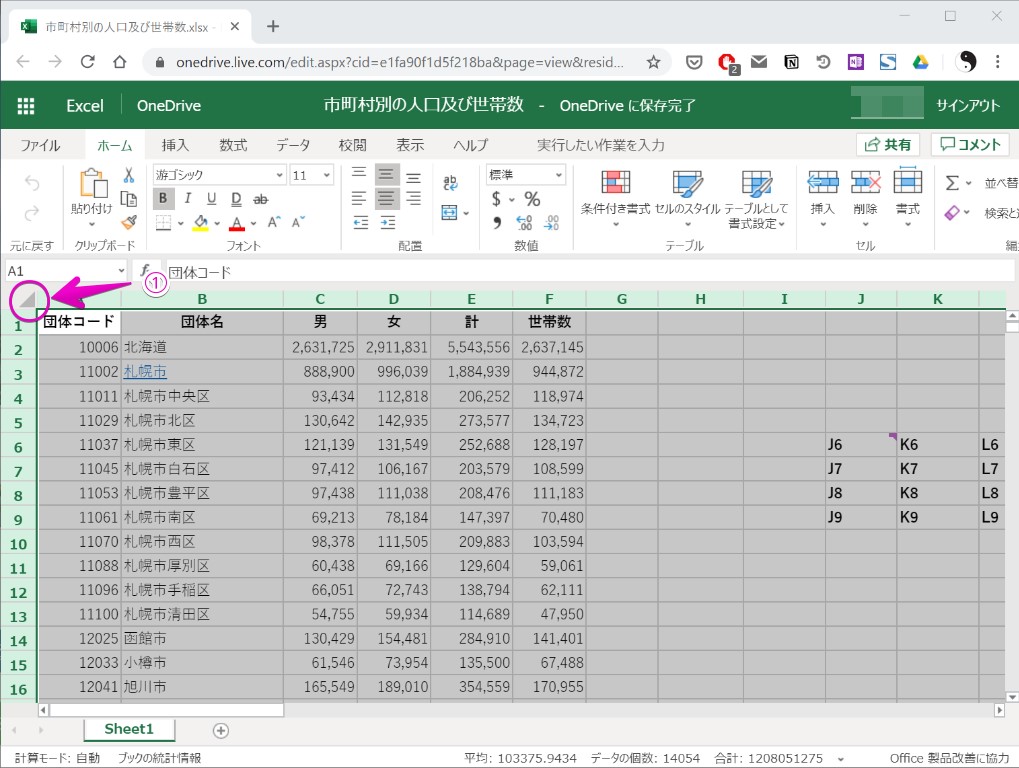
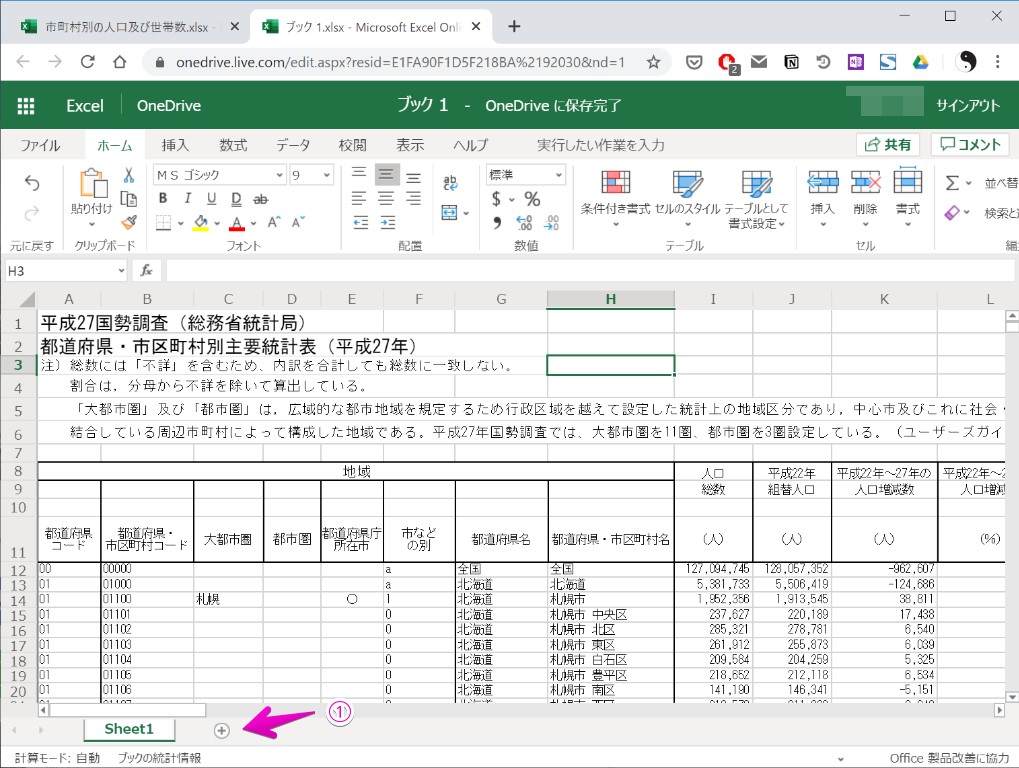
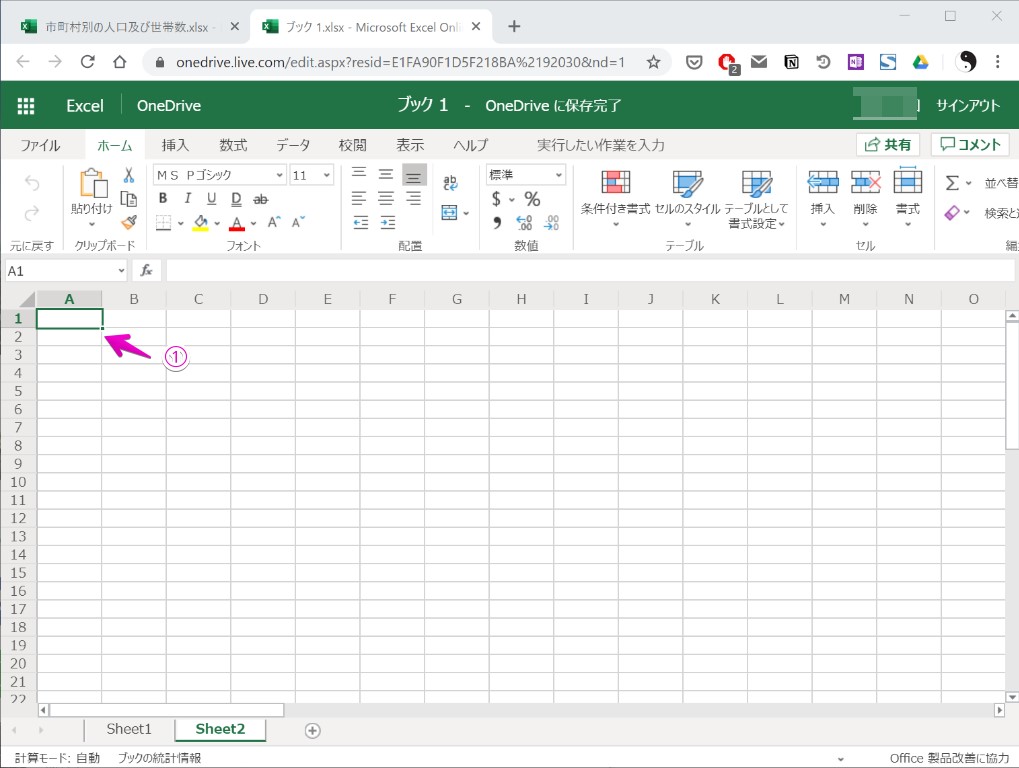


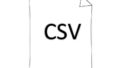
コメント