Excelオンライン版では、CSVのインポート・エクスポート機能はありません。
そこで、このページでは他のツールと組み合わせて実現する方法を紹介します。
概要
CSVとは、「comma-separated values」の略語で、以下の図のようにカンマ「,」で区切られたテキスト形式のファイルのことを言います。
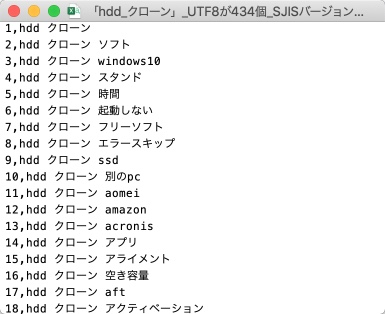
アプリ版のExcelでは1995年頃にはすでにあった機能と記憶していますが、他のアプリやネットとデータをやり取りするのに便利です。
なぜ、オンライン版のExcelにはCSVのインポート・エクスポートの機能が削られているのか知りませんが、このページでは複数の解決策を紹介します。
CSVのエクスポート
ここでは3つの方法を紹介しますが、次のようなメリット・デメリットがあります。
オススメは①ですが、うまく行かないときの保険として①と②の方法も押さえておきましょう。
①Officeアドイン「CSV Import+Export」を使う
以下、前半はアドイン「CSV Import+Export」のインストール、後半はCSVのエクスポートの手順です。
アドインのインストール
Step 1
①のメニュー項目の「挿入」をクリックしてから、②の「アドイン」をクリックします。
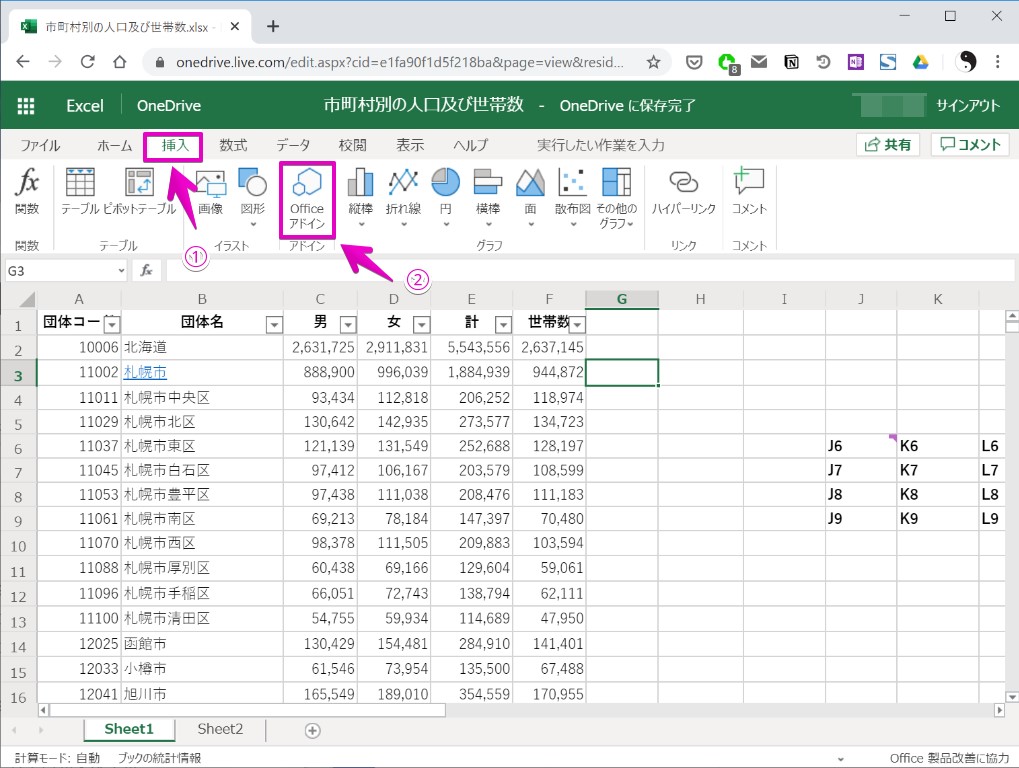
Step 2
以下のように「Office アドイン」が表示されたら、①で「ストア」の文字をクリックしてから、②の「検索」の中に「csv」と入力してEnterキーを押します。
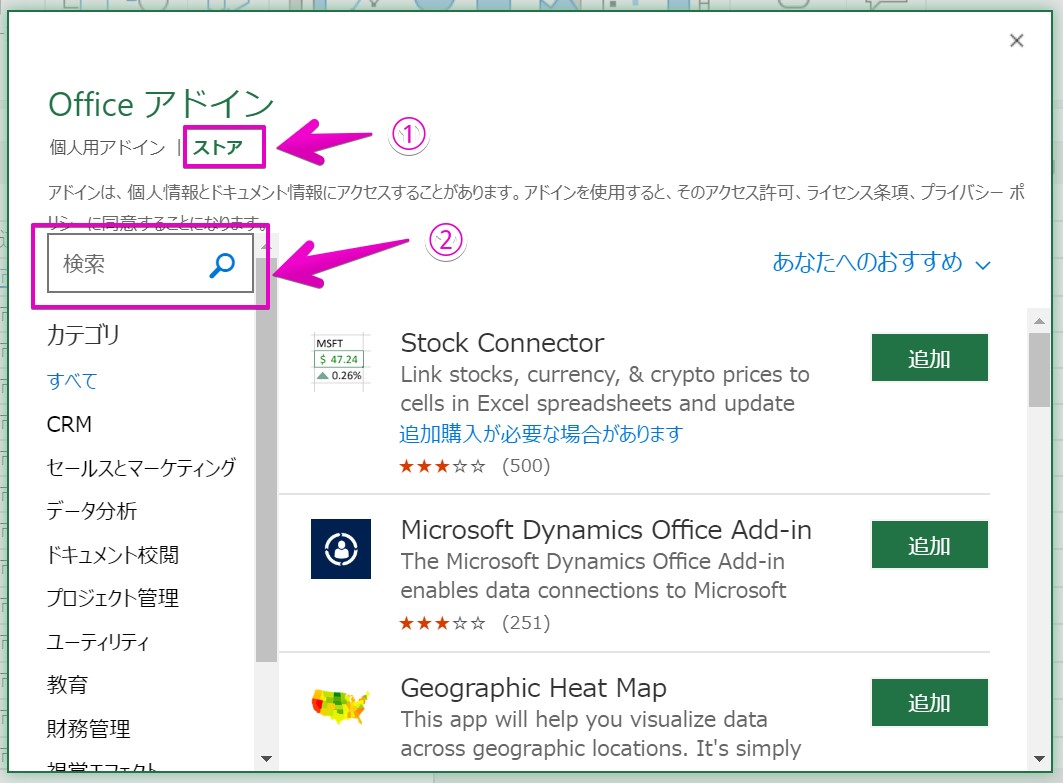
Step 3
以下の画面のようにいくつかのアドインが検索されるので、①の「CSV Import+Export」の「追加」ボタンをクリックします。
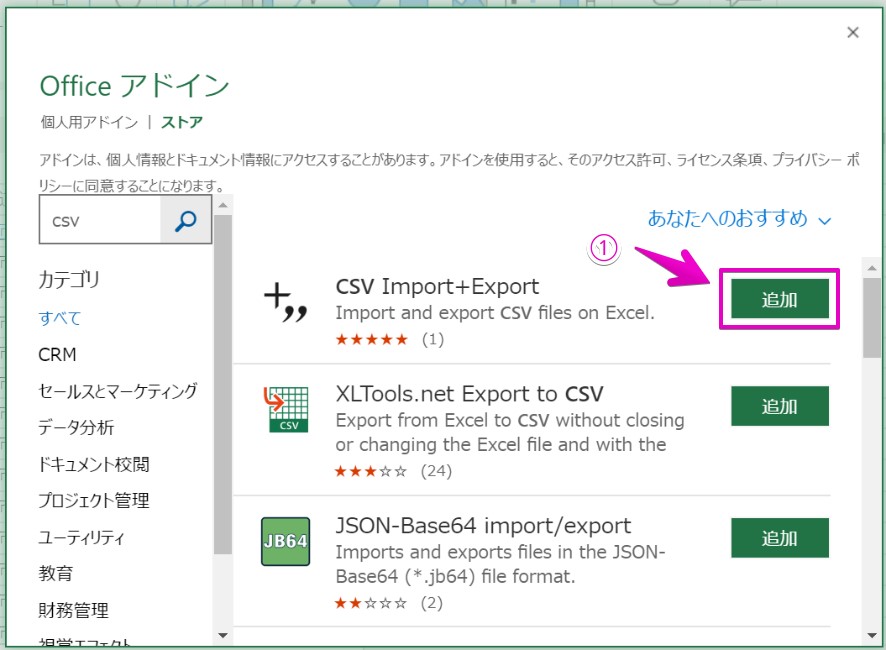
Step 4
以下のように「少々お待ちください…」が表示されたら、①の「続行」をクリックします。
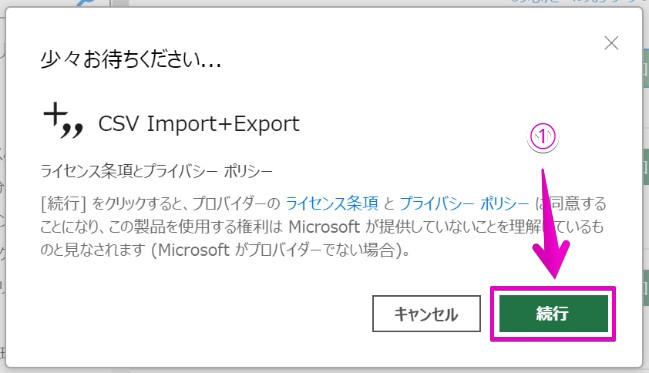
Step 5
以下の画面のように、①の「Import CSV」や「Export CSV」のアイコンが表示されたら、アドインのインストール完了です。
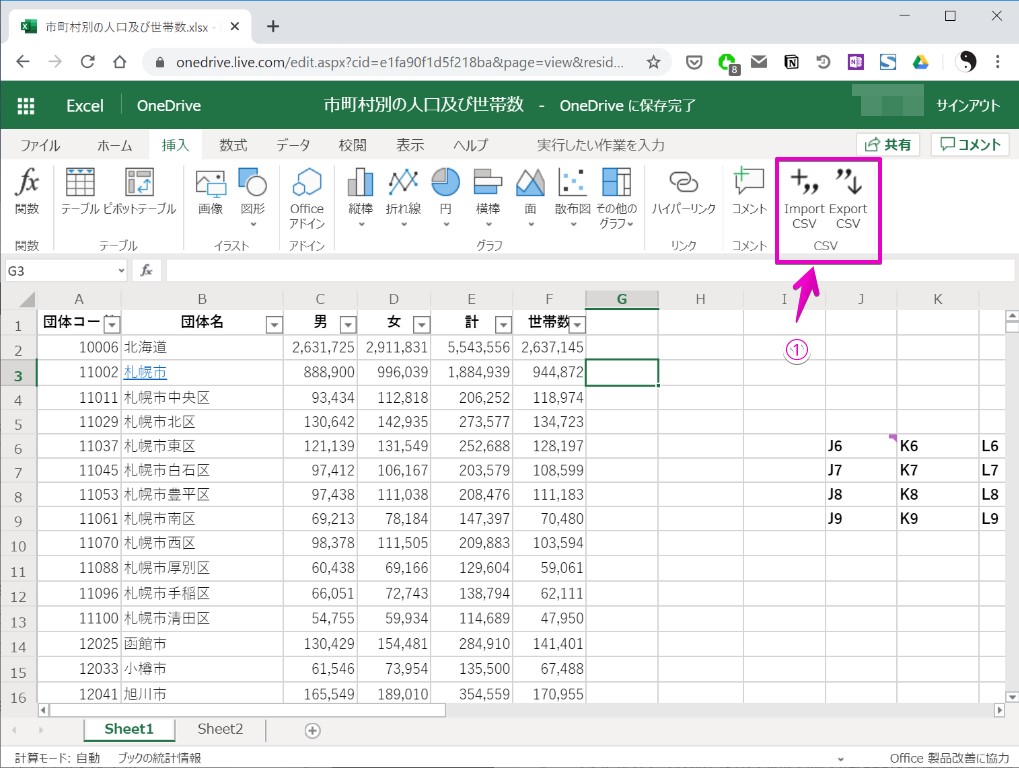
後半は、CSVのエクスポートの手順です。
CSVのエクスポート
Step 1
CSVでエクスポートしたいシートを表示して、①でメニュー項目の「挿入」をクリックしてから、②で「Export CSV」をクリックします。
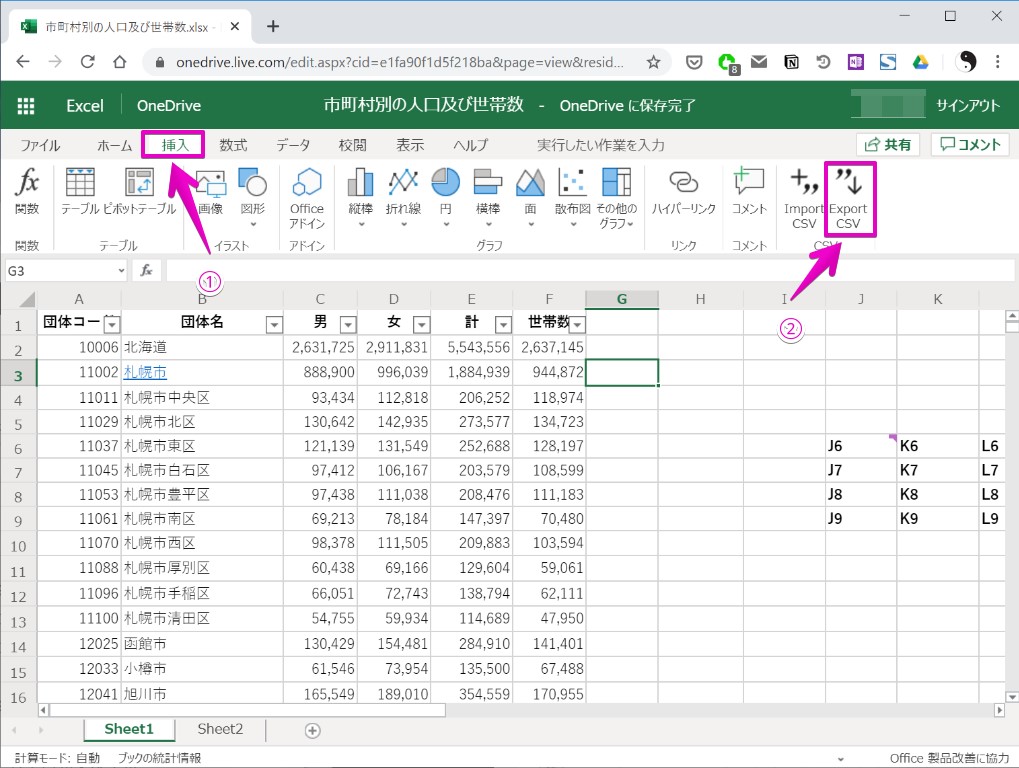
Step 2
以下のように画面の右側にエクスポートの画面が表示されたら、①の項目を以下のように設定してから、②の「Export to CSV」をクリックします。
- Export type:File
- Encoding:UTF-8
- Delimiter:Comma(U+002C)
- Newline sequence:CRLF
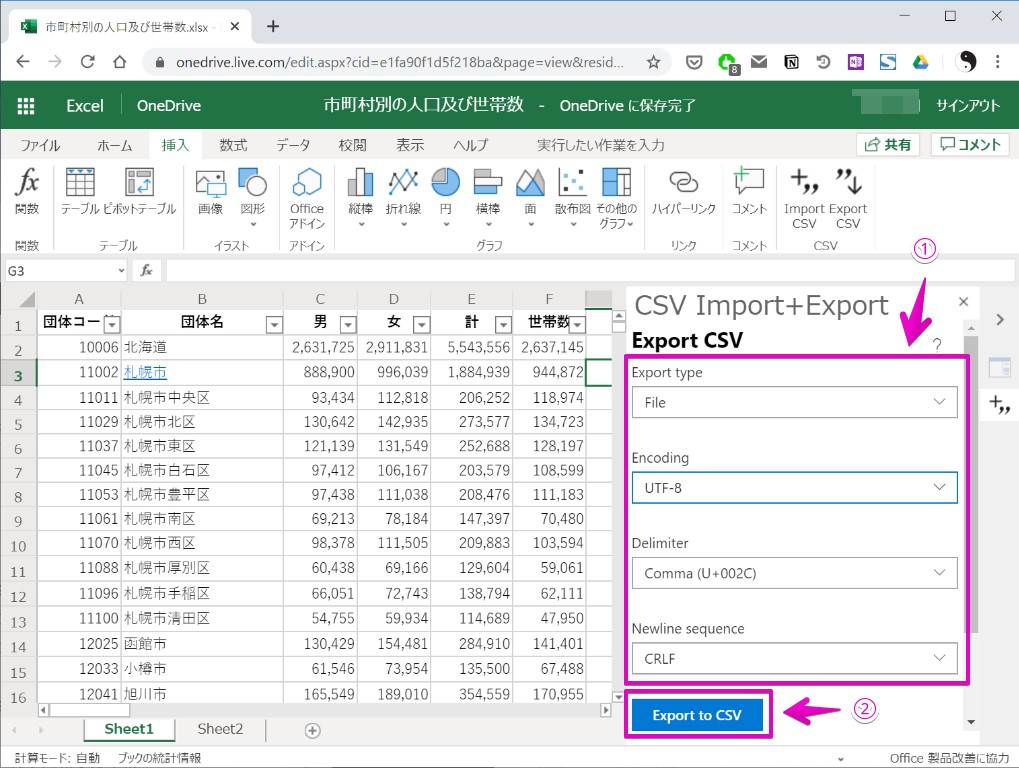
Step3
以下のように「名前を付けて保存」の画面が表示されたら、①で適当な保存場所を指定してから、②で「保存」をクリックします。
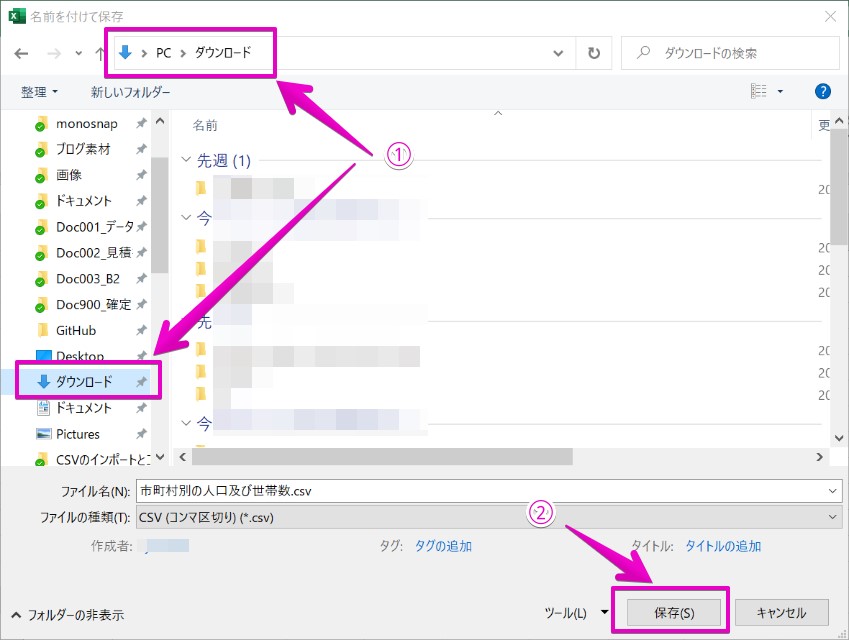
Step 4
保存できたら、Windowsの「メモ帳」やMacの「テキストエディット」、その他のエディターアプリでファイルを開いて確認してみてください。
Windows「メモ帳」
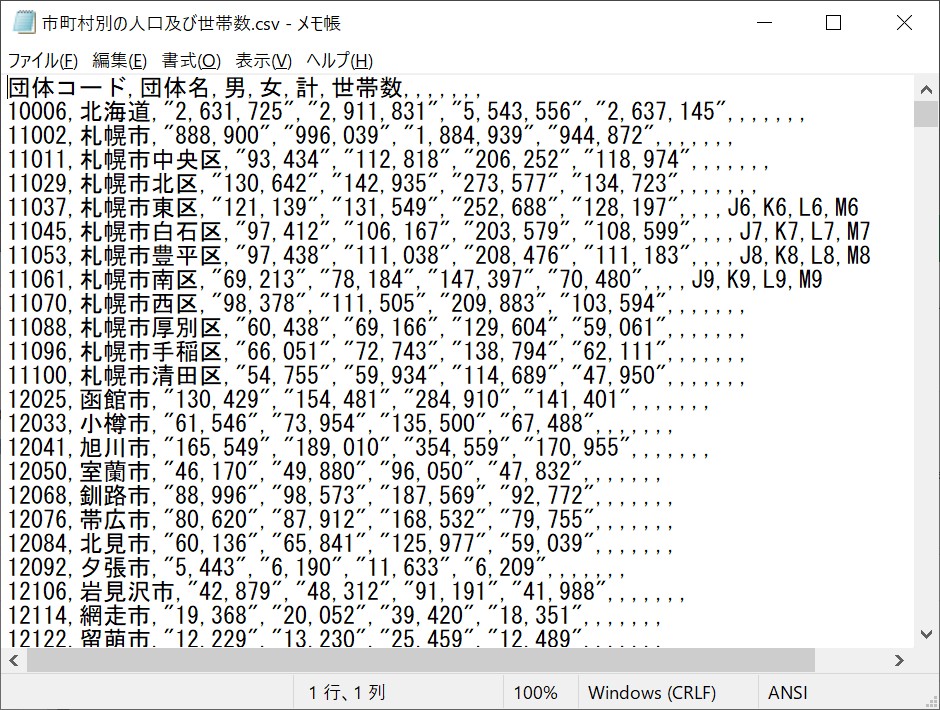
Mac「テキストエディット」

②アプリ版Excelを使う
この方法は、アプリ版のExcelをWindows/Macにインストールしているユーザー限定になりますが、オンライン版とアプリ版と連携が取れているのでスムーズに行うことができます。
ただし、以下の手順はOffice 365(Excel 365)のWindows版で動作確認した結果なので、バージョンが古い場合は、うまく行かない可能性があります。
全8Step
Step 1
①の画面上の「デスクトップアプリで開く」をクリックして、アプリ版のExcelを開きます。
「デスクトップアプリで開く」が表示されてない場合は、ウィンドウサイズを大きくしてみてください。
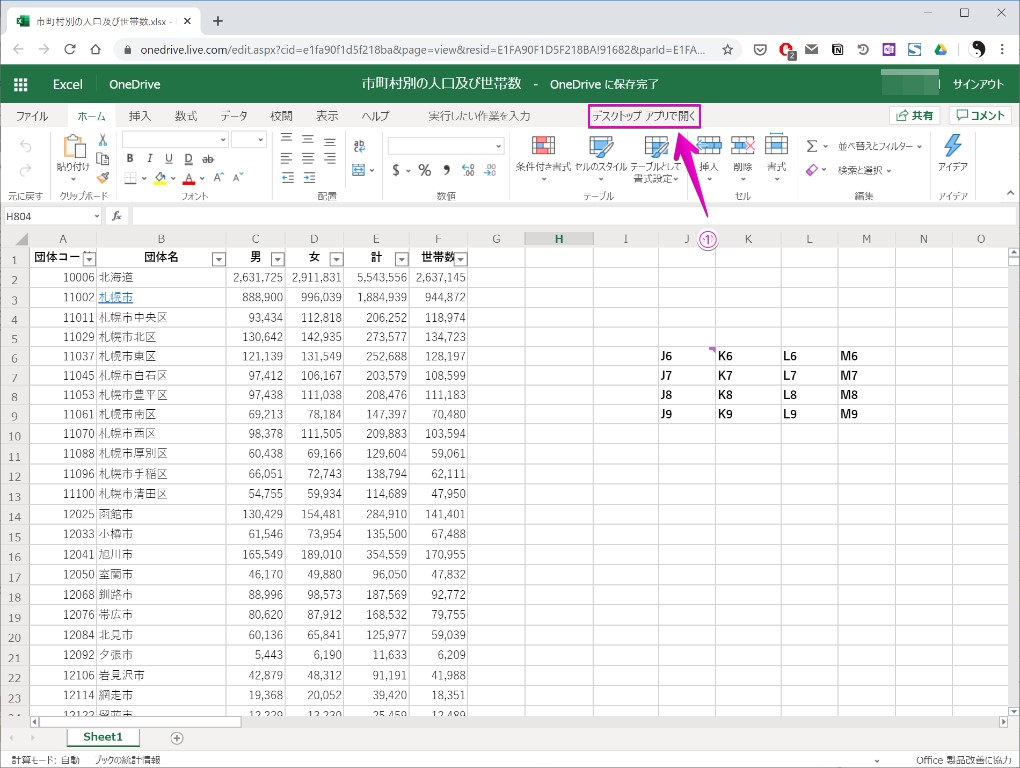
Step 2
以下のように「Excelを開きますか?」と表示されたら、①で「Excelを開く」をクリックします。
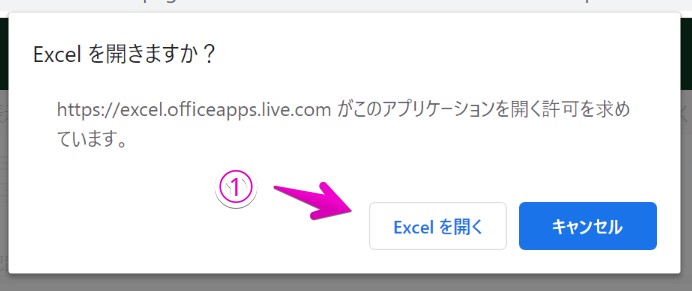
Step 3
以下からは、Windowsのアプリ版Excelの画面です。
Excelのメニュー項目から、①の「ファイル」をクリックします。
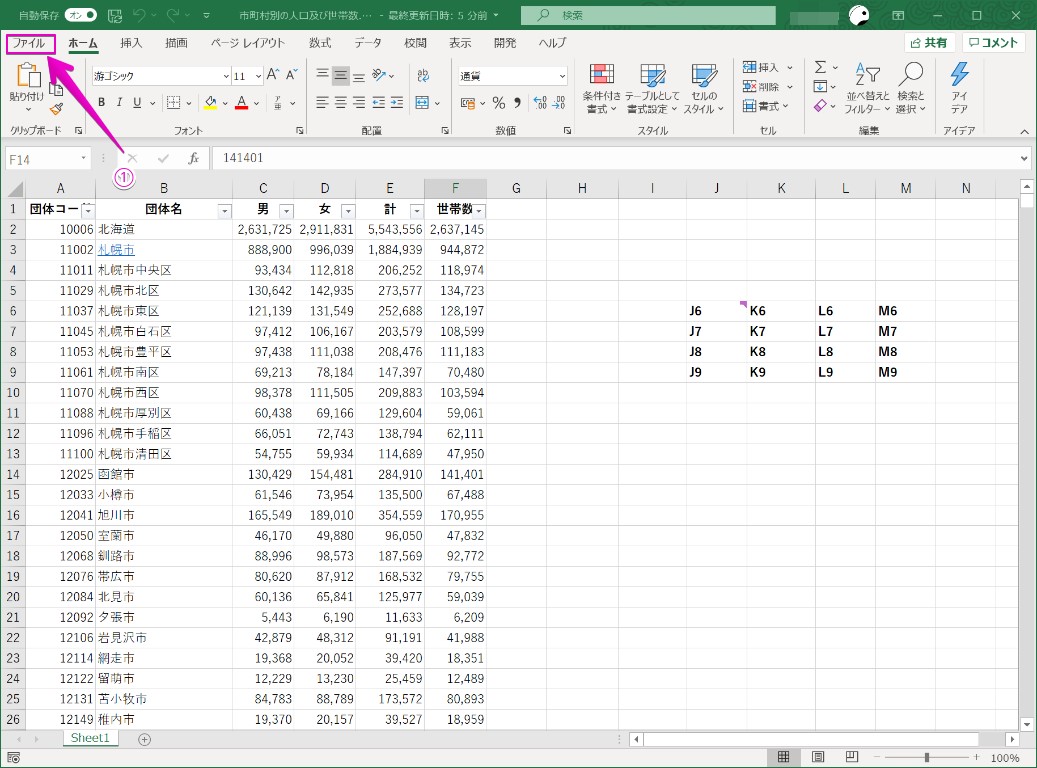
Step 4
以下のように「こんにちは」という画面が表示されたら、①で「エクスポート」をクリックします。
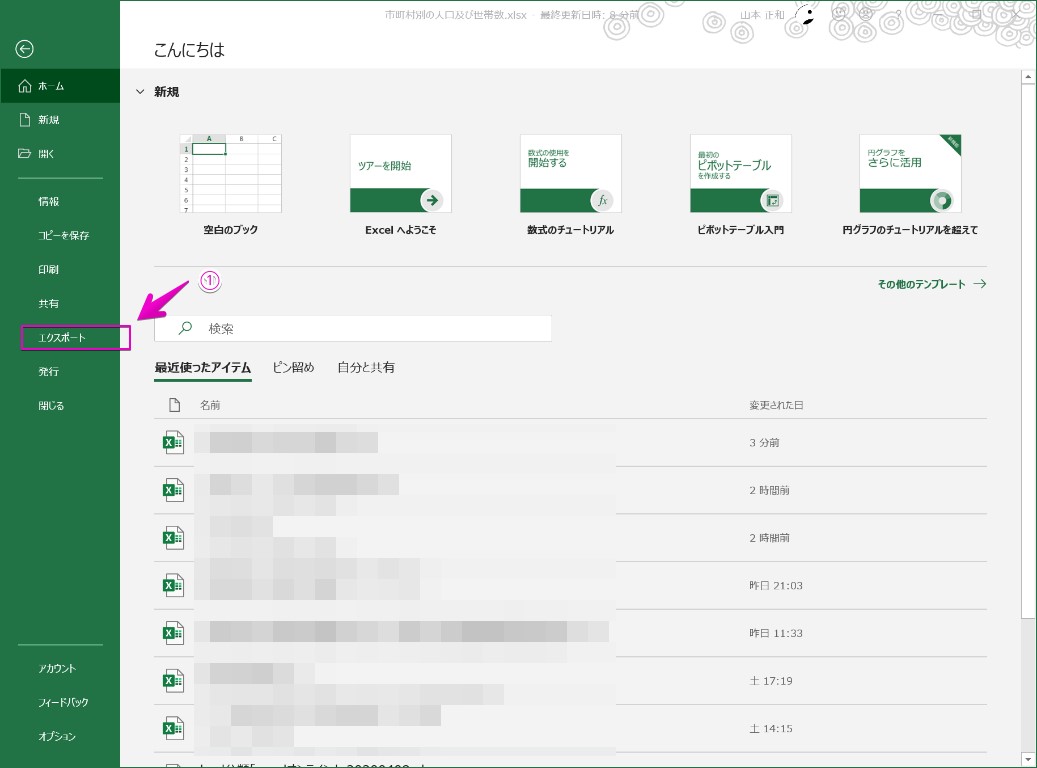
Step 5
以下のように「エクスポート」という画面が表示されたら、①で「ファイルの種類の変更」をクリックします。
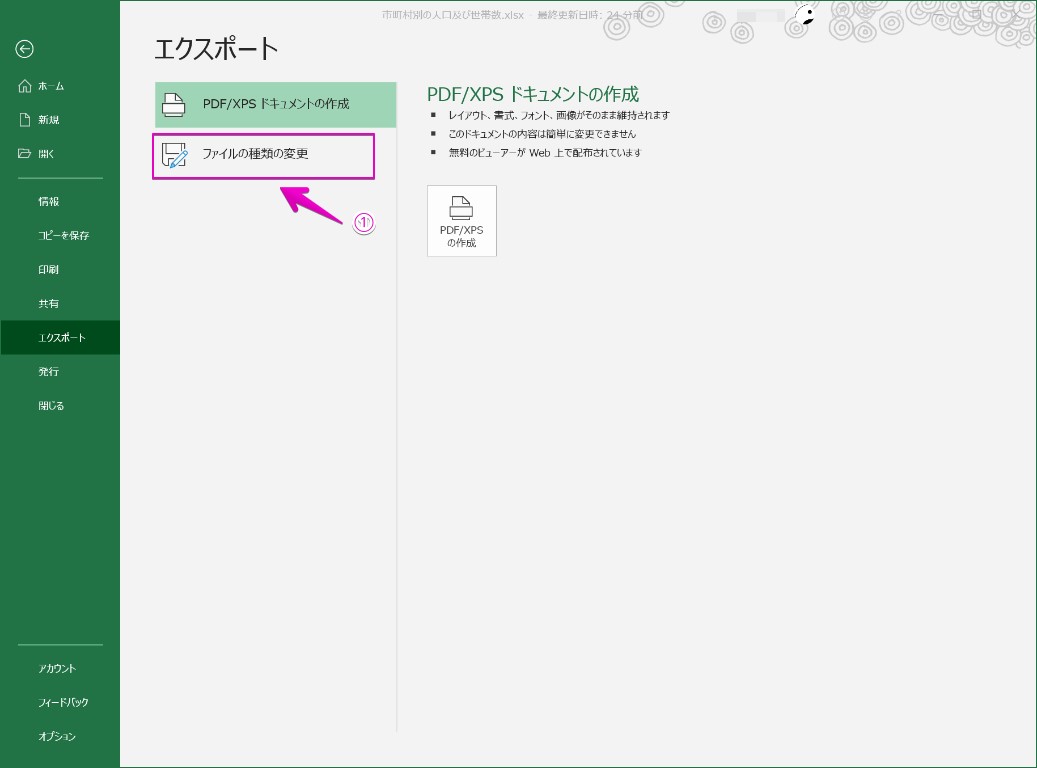
Step 6
以下のように画面の右が「ファイルの種類の変更」に切り替わったら、①で「CSV(コンマ区切り)」をクリックしてから、②の「名前を付けて保存」をクリックします。
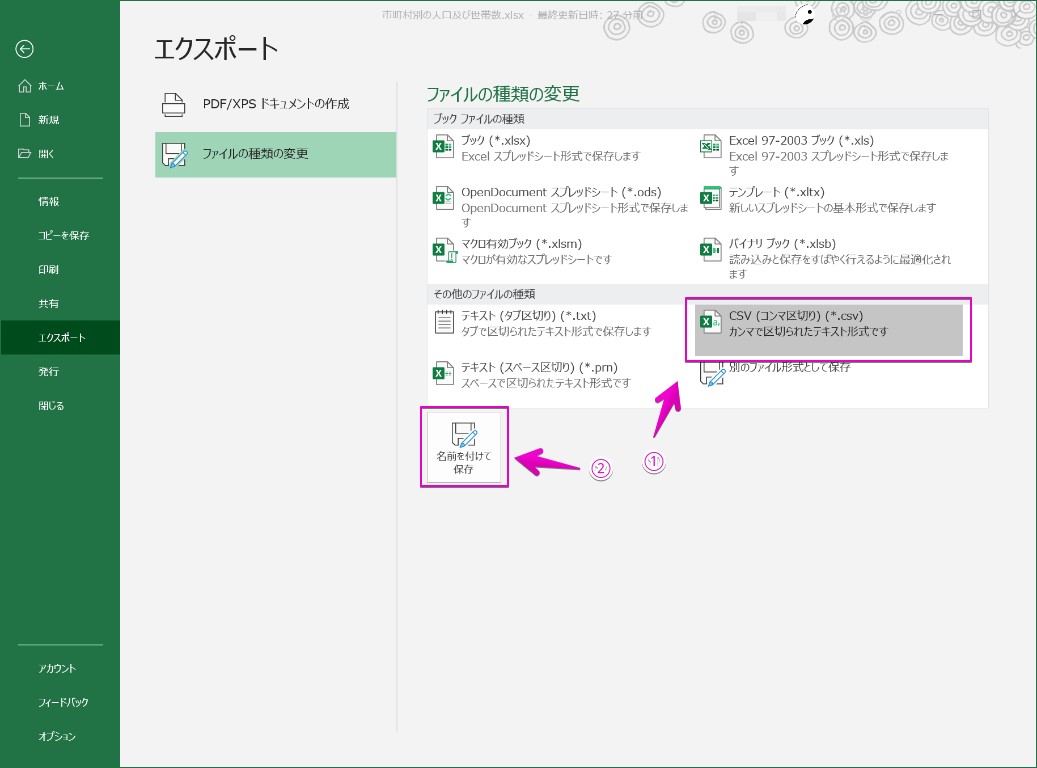
Step 7
以下のように「名前を付けて保存」の画面が表示されたら、①で適当な保存場所を指定してから、②で「保存」をクリックします。
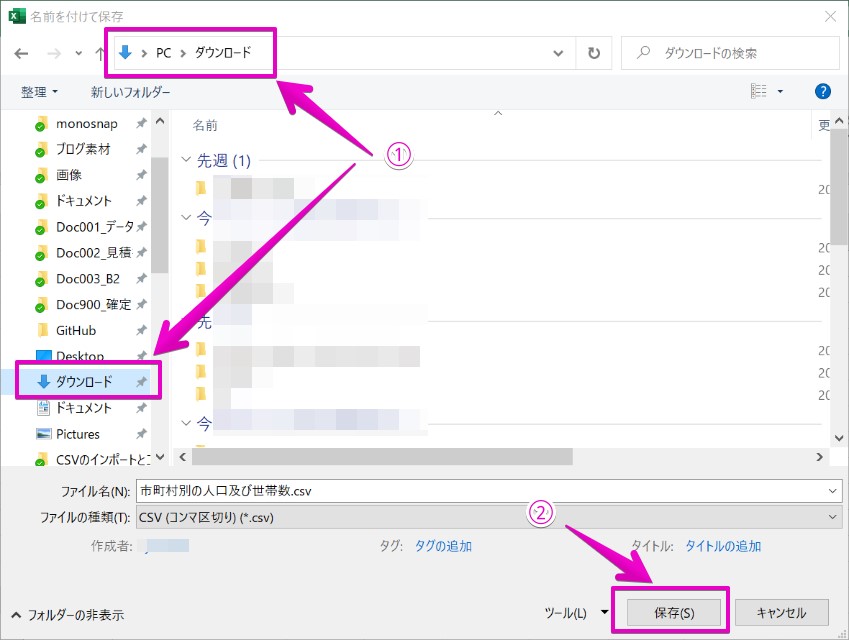
Step 8
保存できたら、Windowsの「メモ帳」やMacの「テキストエディット」、その他のエディターアプリでファイルを開いて確認してみてください。
Windows「メモ帳」
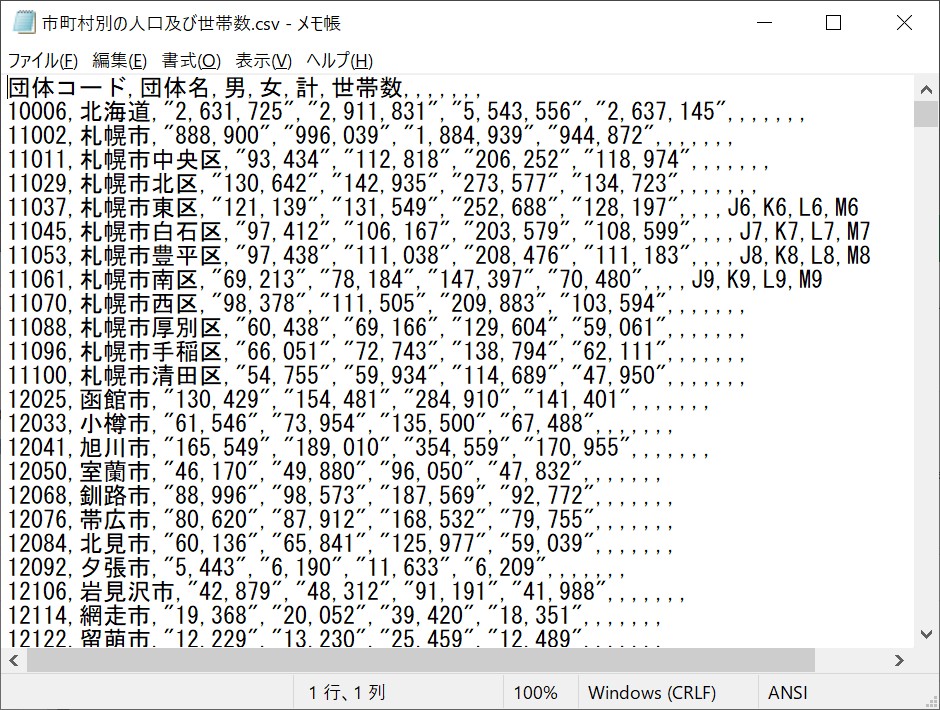
Mac「テキストエディット」

③フリーソフト「LibreOffice」を使う
マイクロソフト・オフィスの互換ソフトで有名な「LibreOffice」を使います。
あらかじめ、以下のサイトから「LibreOffice」をダウンロード&インストールしておく必要があります。

ホーム | LibreOffice - オフィススイートのルネサンス
ダウンロード&インストールの詳しい手順はこのページの本筋から外れますので省略します。
以下、インストールされた後からの手順です。
全8Step
Step 1
以下の画面の①の「ファイル」をクリックします。
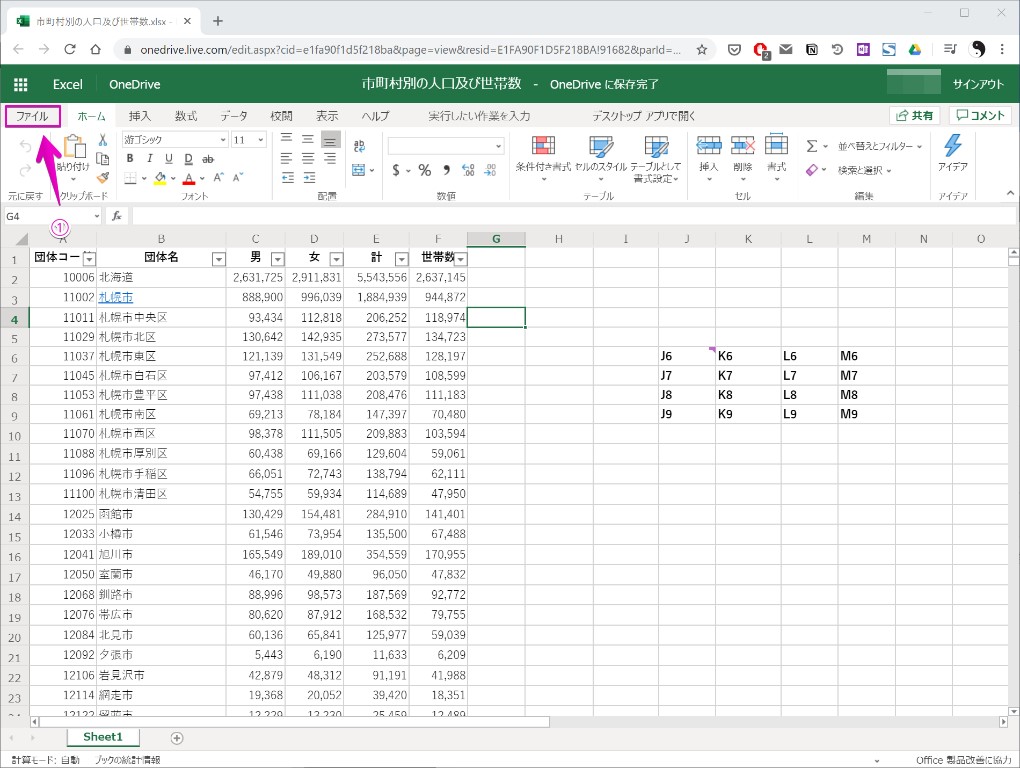
Step 2
以下のように画面の左からメニューが表示されたら、①で「名前を付けて保存」をクリックしてから、②で「コピーのダウンロード」をクリックします。
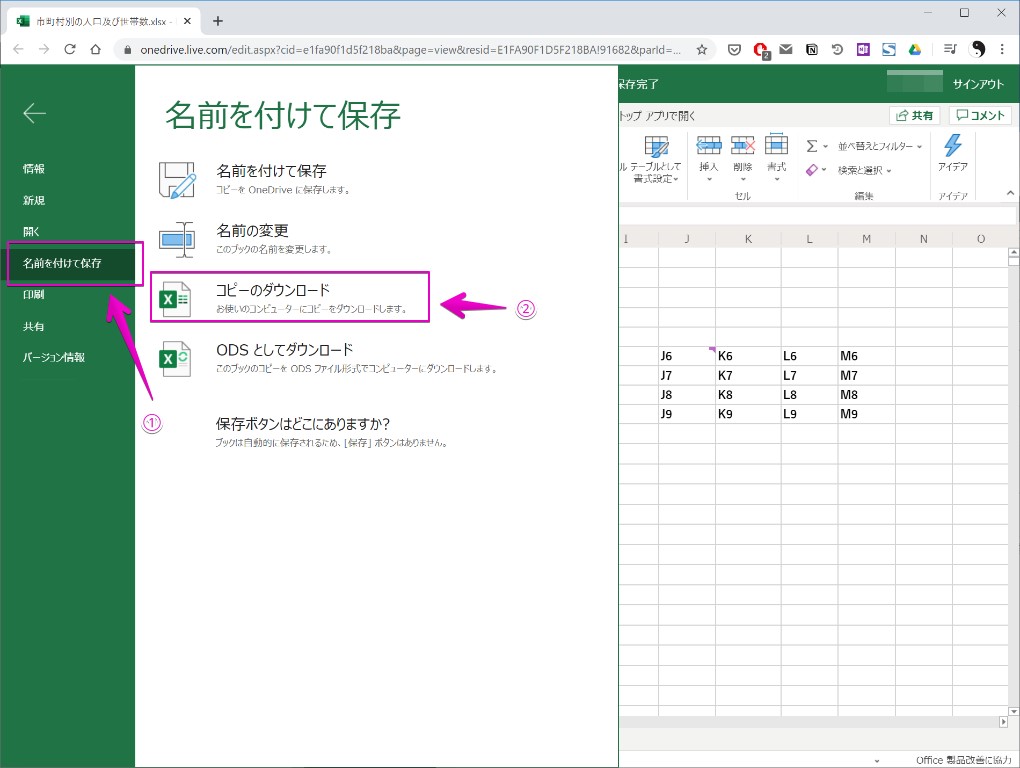
Step 3
以下のように「名前を付けて保存」の画面が表示されたら、①で適当な保存場所を指定してから、②で「保存」をクリックします。
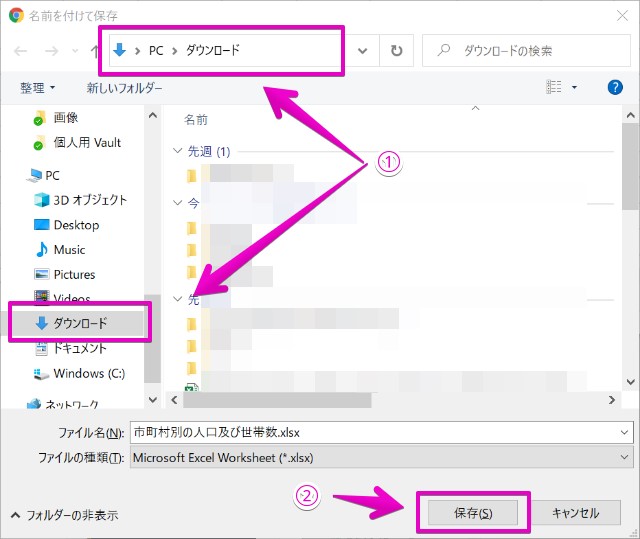
Step 4
保存できたら、LibreOfficeでファイルを開きます。
開いたら、以下の図の①でメニュー項目の「ファイル」をクリックしてから、②で「名前を付けて保存」をクリックします。
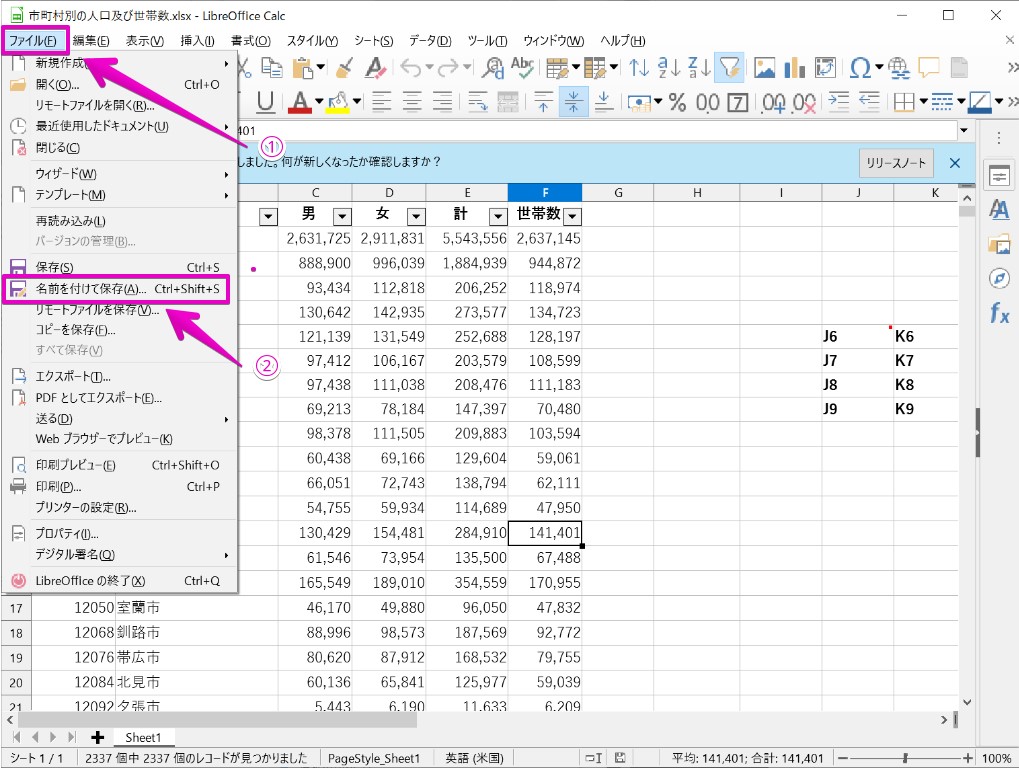
Step 5
以下のように「名前を付けて保存」の画面が表示されたら、①で適当な保存場所を指定してから、②でファイルの種類を「テキストCSV」に選び、最後に③で「保存」をクリックします。
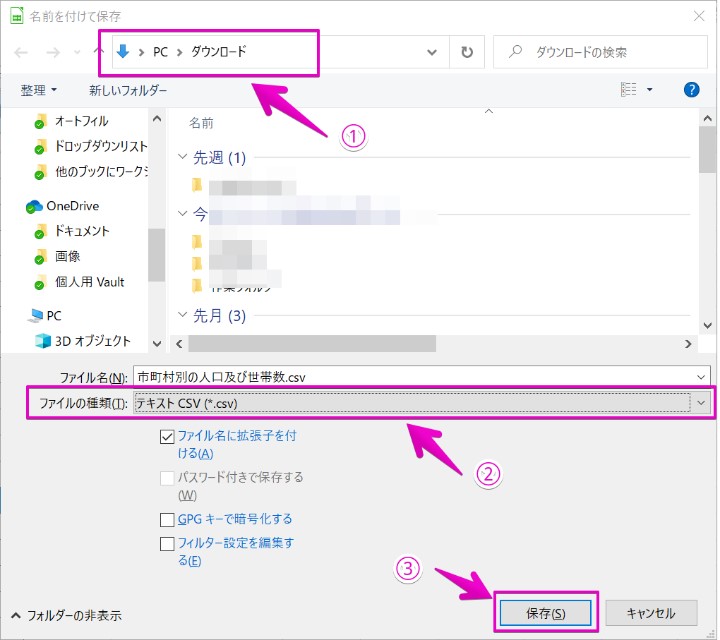
Step 6
以下のように「ファイル形式の確認」の画面が表示されたら、①の「テキストCSV形式を使用」をクリックします。

Step 7
以下のように「テキストファイルのエクスポート」の画面が表示されたら、①の文字エンコーディングを「Unicode(UTF-8)」に変更してから、②の「OK」をクリックします。
他の部分は分かる範囲で変更しても構いませんが、よくわからなければスルーしてください。
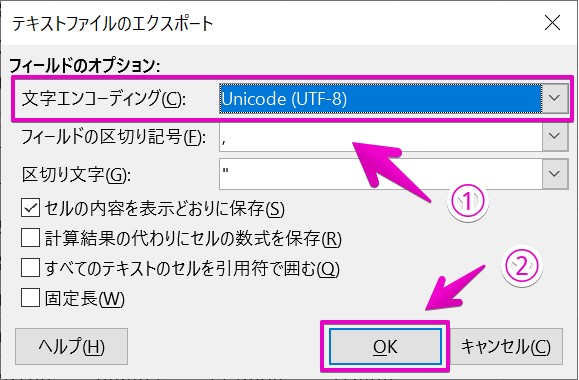
Step 8
保存できたら、Windowsの「メモ帳」やMacの「テキストエディット」、その他のエディターアプリでファイルを開いて確認してみてください。
Windows「メモ帳」
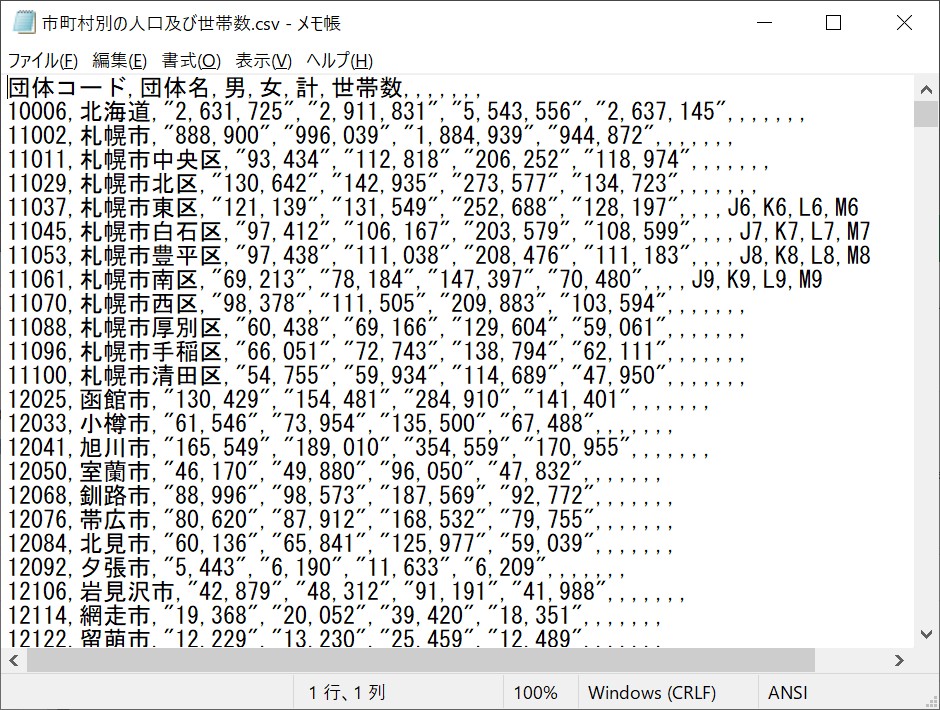
Mac「テキストエディット」

CSVのインポート
ここでは2つの方法を紹介しますが、両者を比較するとメリット・デメリットは大差ありません。
もしも、今後もインポートを繰り返し行うとか、インポートも行う場合は、①のアドインをインストールしておくと、今後の作業がラクになるので①がオススメです。
しかし、インポートが一回きりとか頻度が多くなければ、②でいいでしょう。
①Officeアドイン「CSV Import+Export」を使う
このアドインを使うためにはインストールが必要ですが、このページの前の方の「CSVのエクスポート」とダブりますので、以下のリンク先で参照してください。
アドインのインストールが完了している前提で、ここからはCSVのインポートの手順です。
CSVのインポート
Step 1
CSVをインポートして貼り付けたいシートを新規作成などして表示して、①でメニュー項目の「挿入」をクリックしてから、②で「Import CSV」をクリックします。
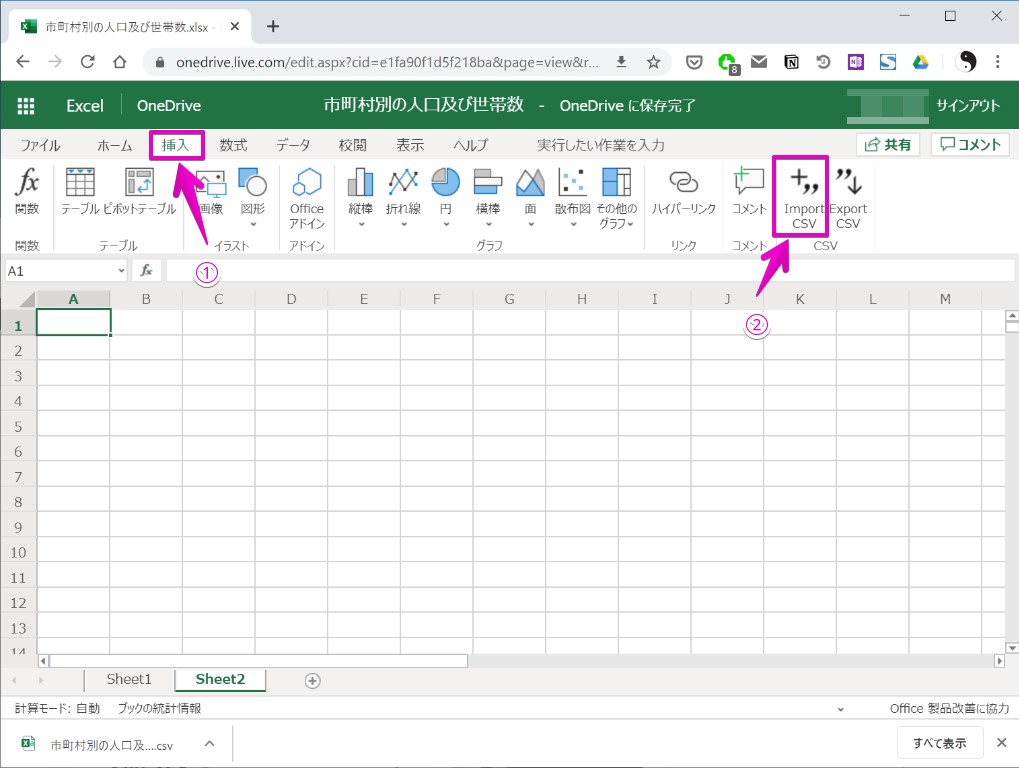
Step 2
以下のように画面の右側にインポートの画面が表示されたら、①で「ファイルを選択」のボタンをクリックします。
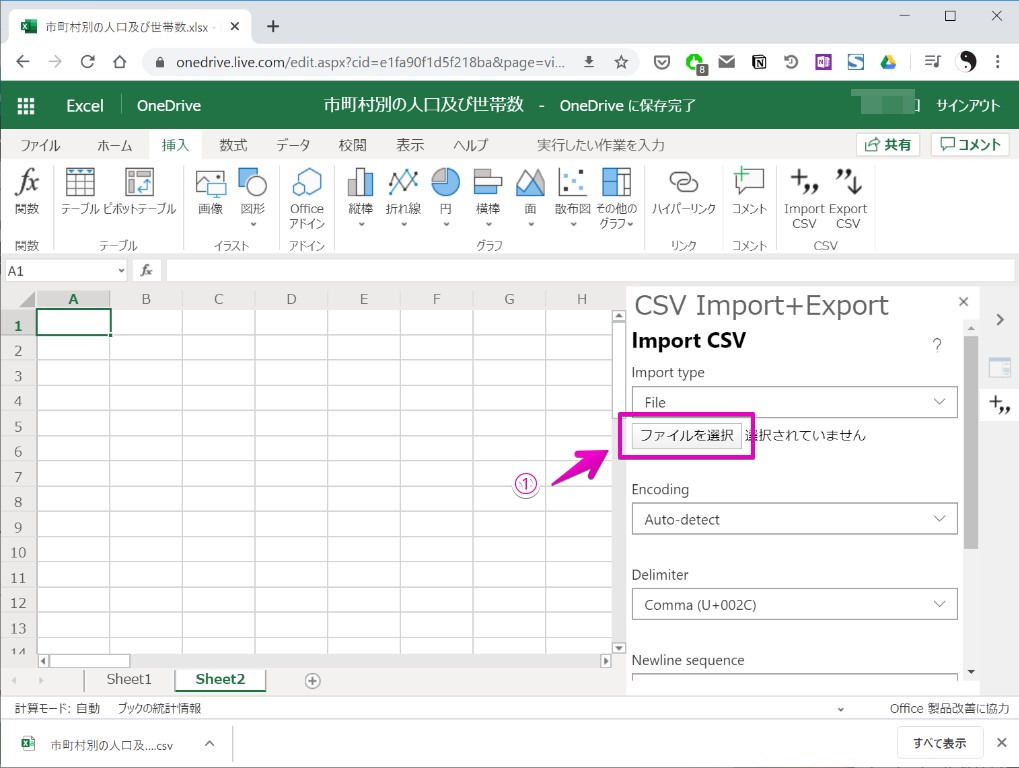
Step 3
以下のようにファイル選択が画面が表示されたら、①でインポートするCSVファイルを選択してから、②で「開く」ボタンをクリックします。
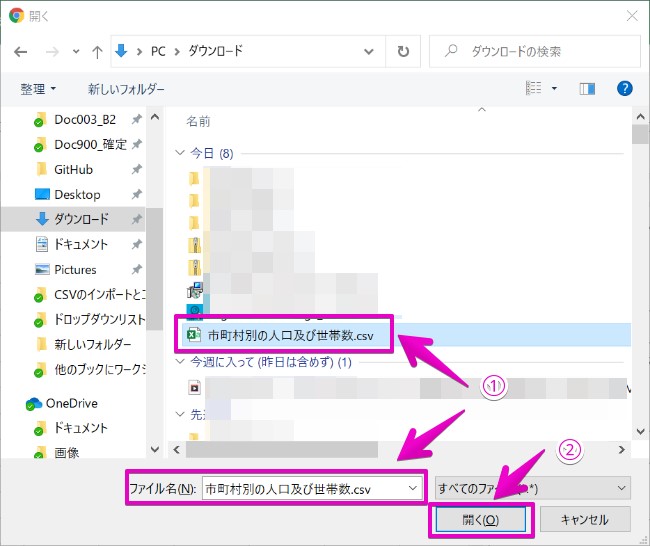
Step 4
以下のようにインポートの画面に戻ったら、①の項目を以下のように設定してから、②の「Import CSV」をクリックします。
- Export type:File
- Encoding:Auto-detect
- Delimiter:Comma(U+002C)
- Newline sequence:Auto-detect
なお、DelimiterはデフォルトではComma(U+002C:コンマ区切り)ですが、必要に応じてSpate(U+0020:空白区切り)やTab(U+0009:タブ区切り)を指定します。
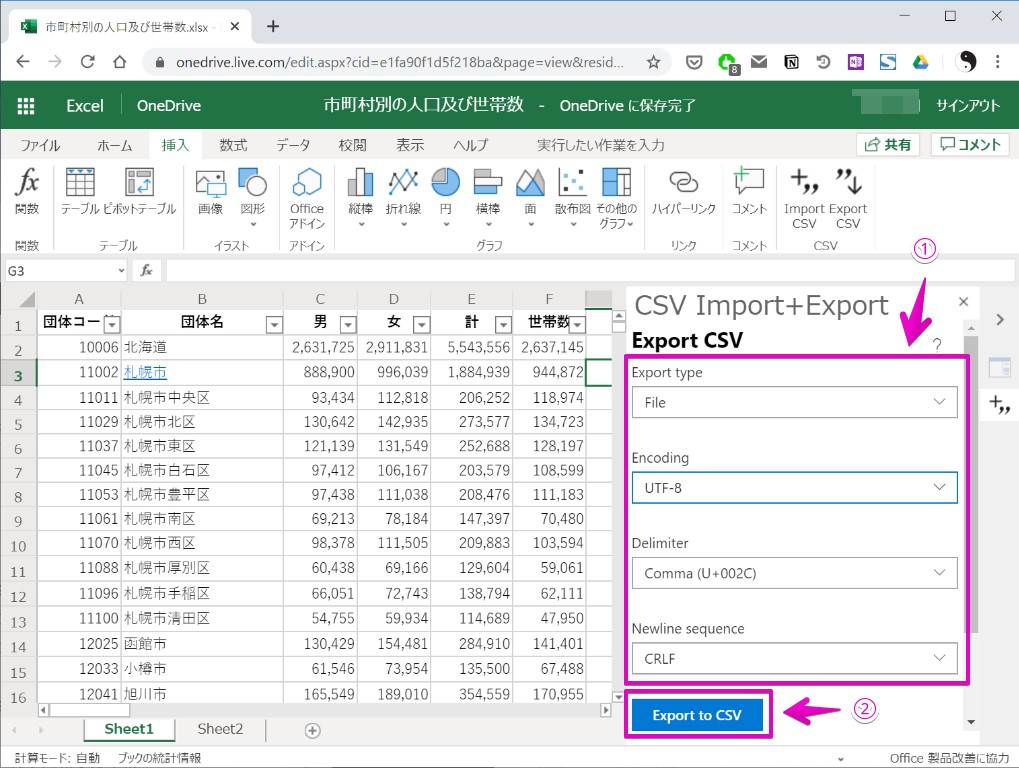
Step5
以下の画面のように、①にインポートできたCSVデータが反映されていたら成功です!
②の「×」をクリックすると、CSVインポートの画面を閉じることができます。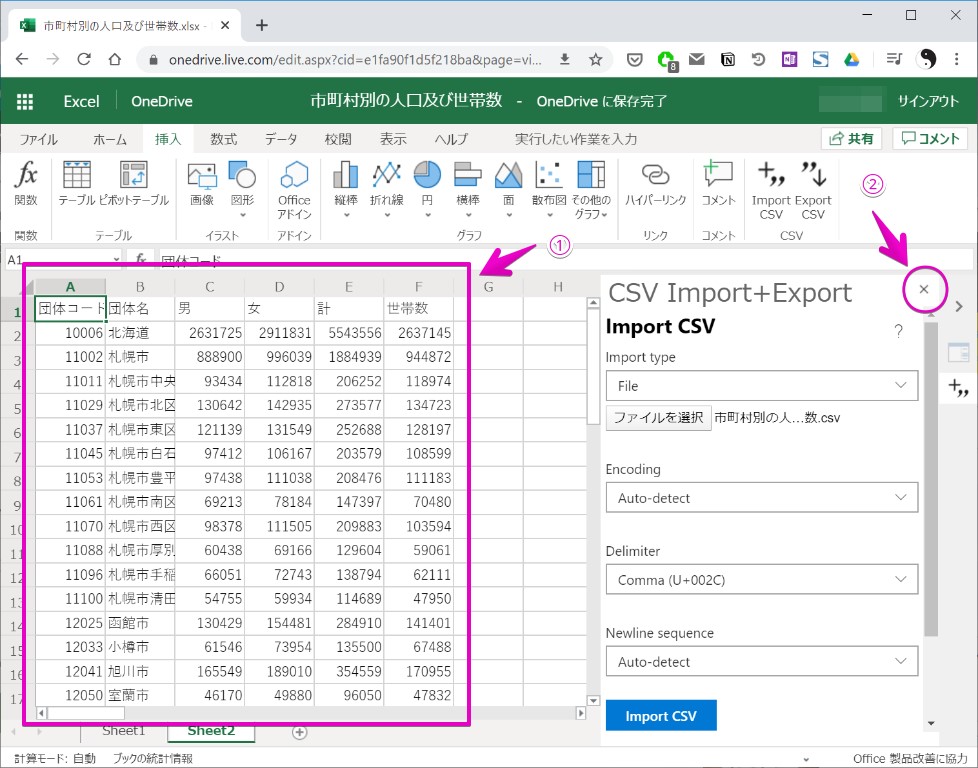
②OneDriveにアップロードして自動変換する
オンライン版Excelのデータは、マイクロソフトのクラウド・ファイル管理サービスの「OneDrive」に保存されています。
そこで、「OneDrive」にCSVファイルをアップロードしてから開くと、自動的にオンライン版Excelのファイル形式に変換されて表示されます。
以下、その手順です。
全5Step
Step 1
以下のURLをクリックして、OneDriveの自分のページを開きます。
Step 2
以下のように「自分のファイル」の画面が表示されたら、①の「アップロード」をクリックして画面の支持に従ってCSVファイルをアップロードするか、Windowsの「エクスプローラー」やMacの「Finder」からCSVファイルを画面内にドラッグ・アンド・ドロップします。
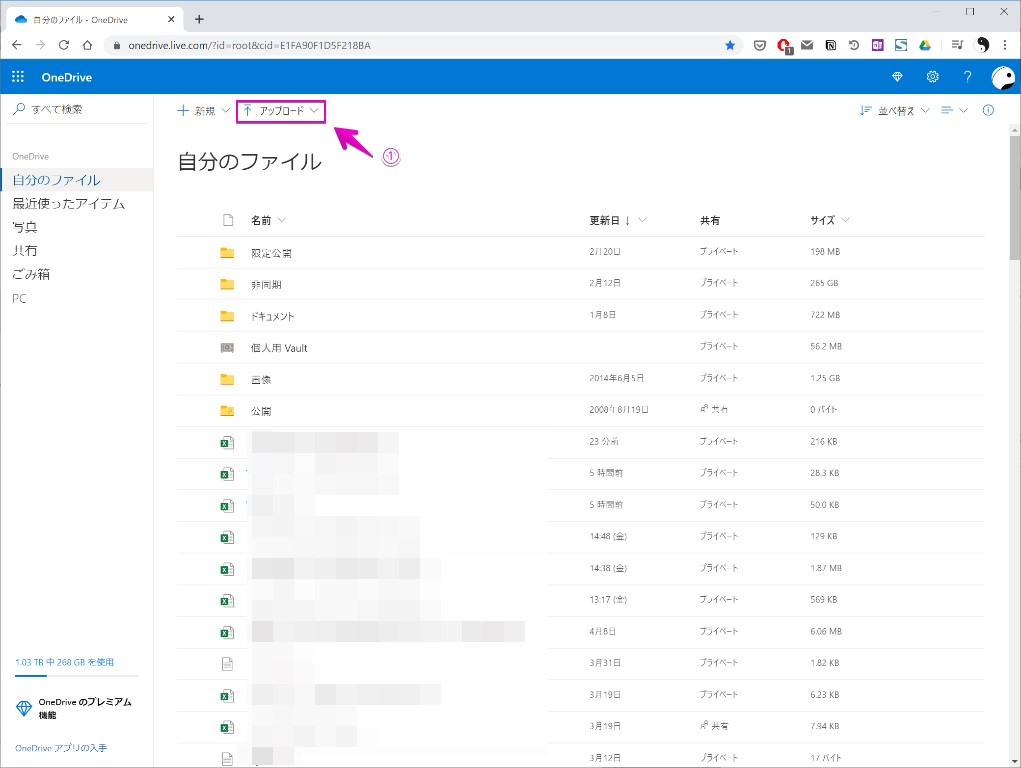
今回は、以下のファイルをアップロードしてみました。
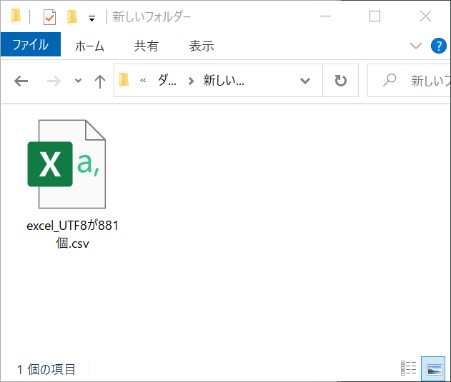
Step 3
以下の①がアップロードしたCSVファイルですが、拡張子はCSVのままです。
しかし、アイコンの形がExcelになっているので、Excelで開けそうな予感がします。
では、このファイルをクリックして開いてみましょう。
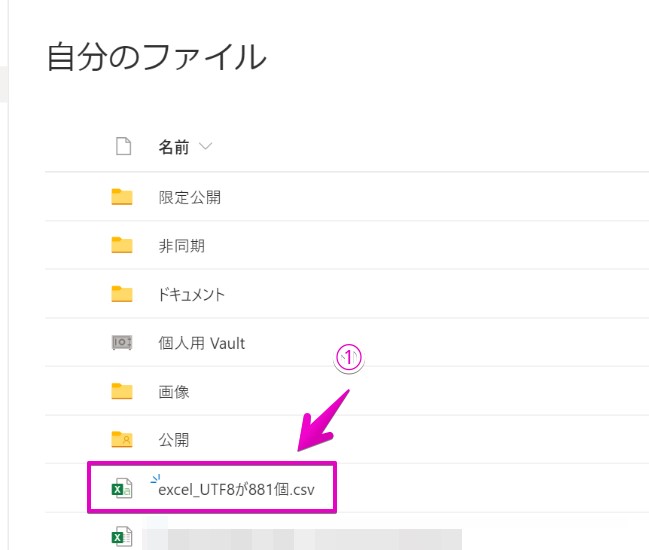
Step 4
以下のように数秒間「ファイルを編集用に変換しています…」の表示が出て…

Step 5
以下のように、Excelでうまく表示できました!
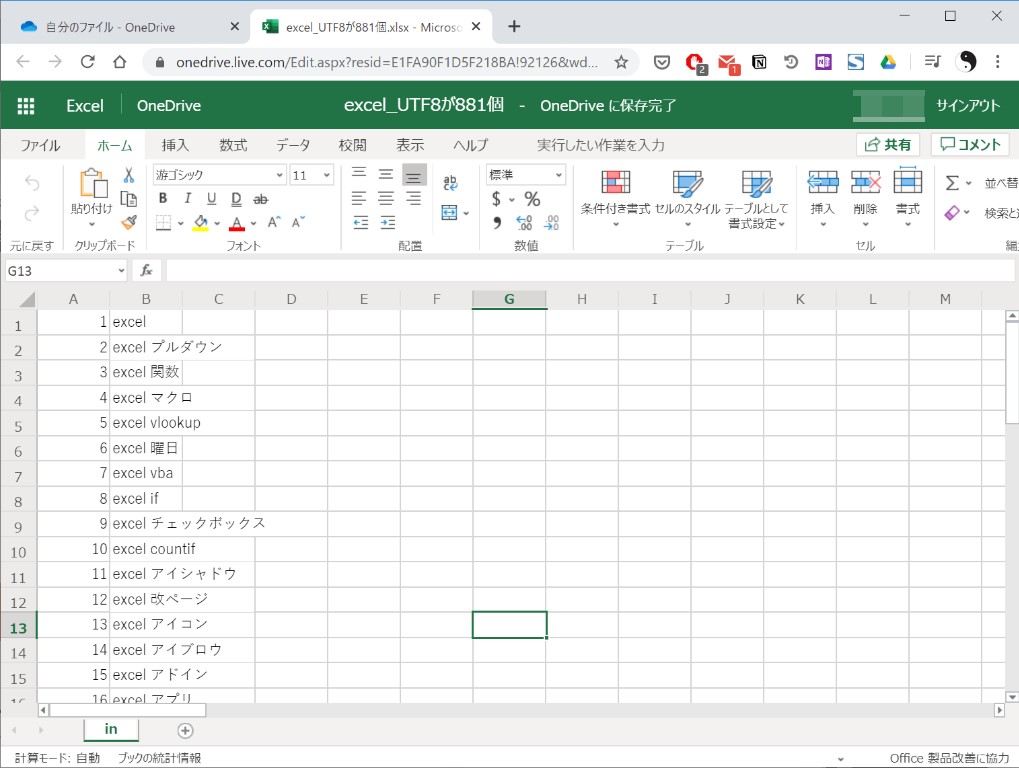
また、OneDriveの方を見ると、①のようにさっきまで拡張子がCSVだったのがXLSXというExcel形式に変換されているのがわかります。
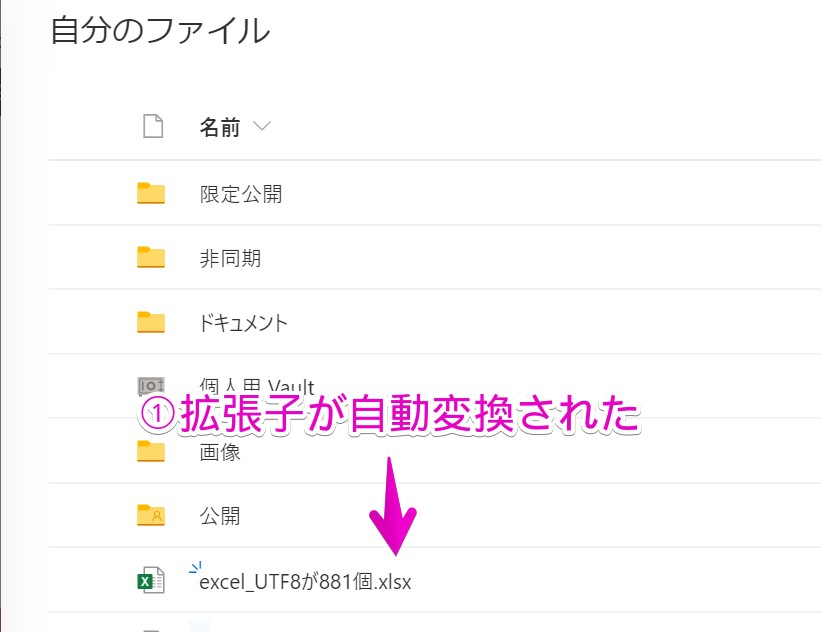
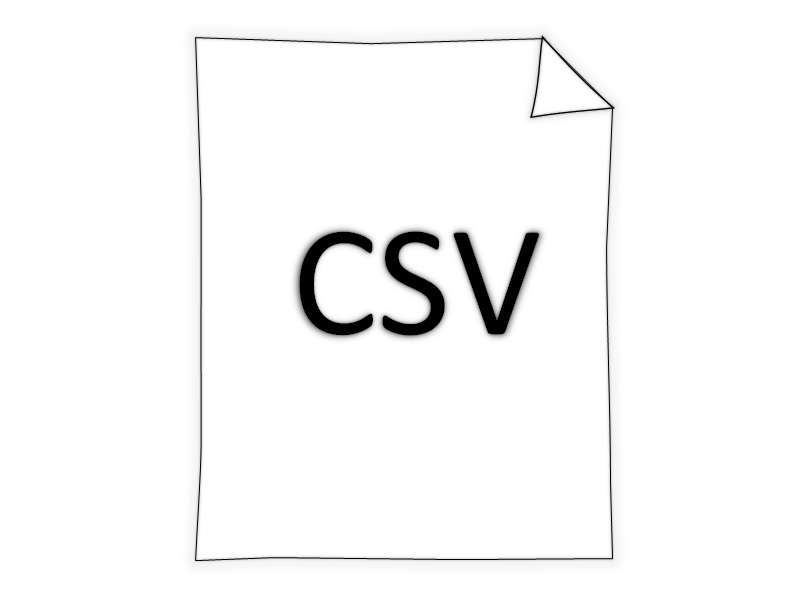
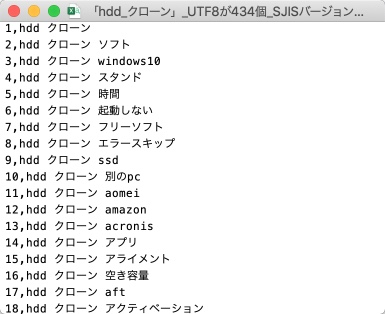
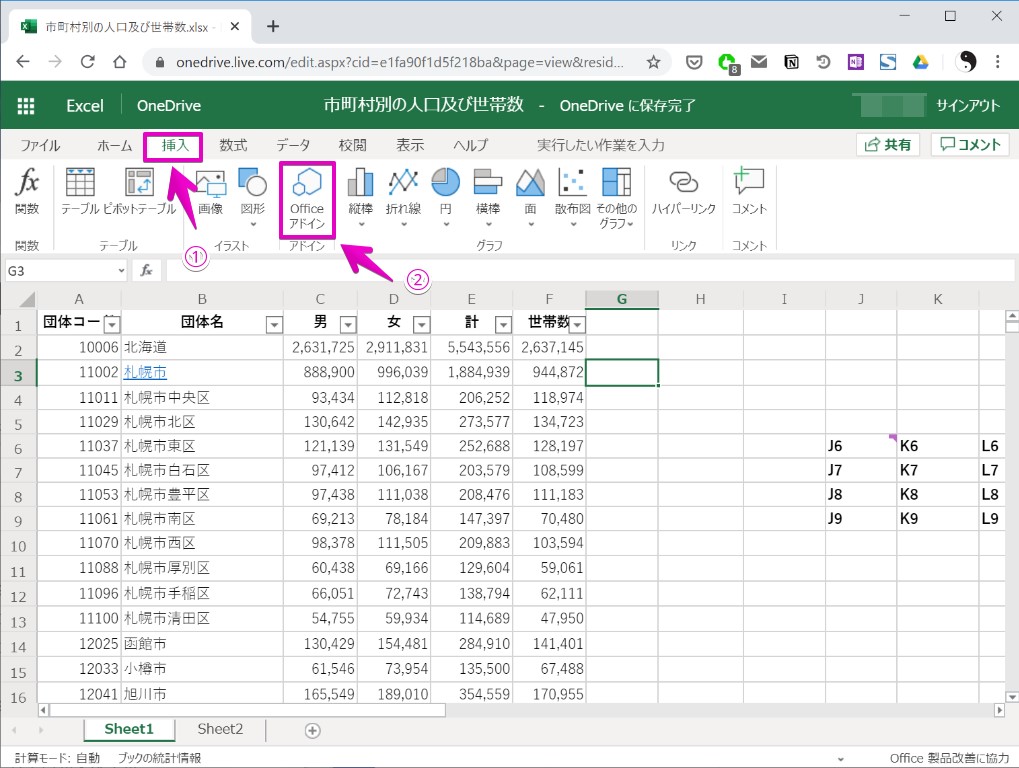
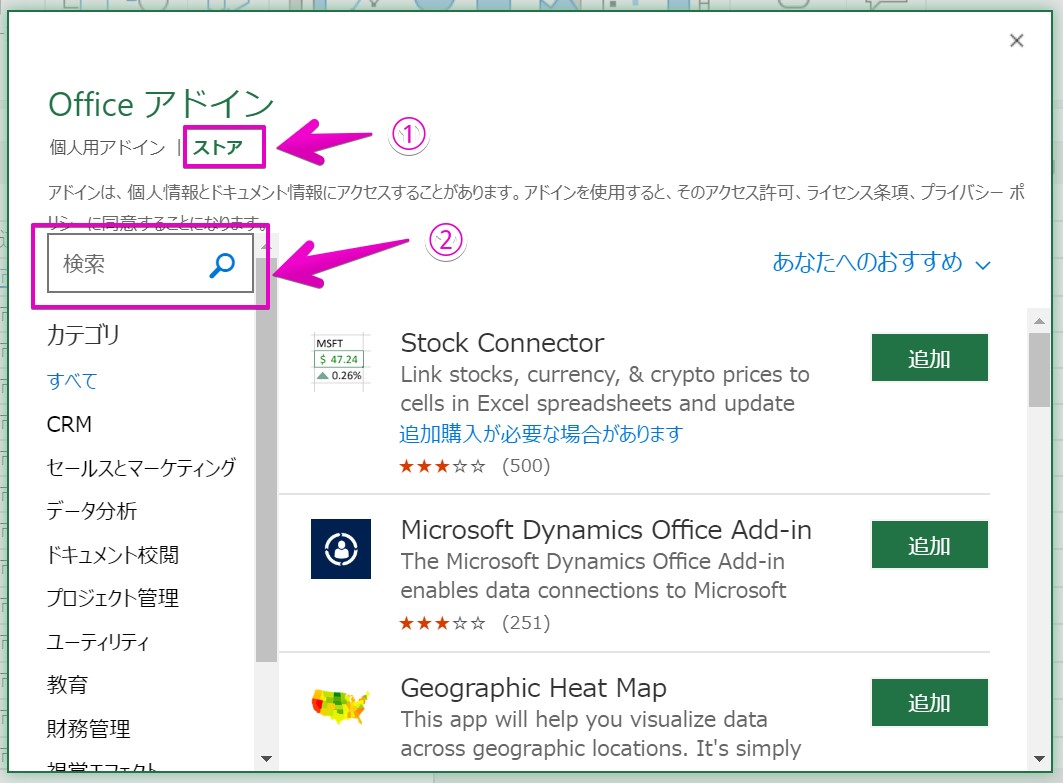
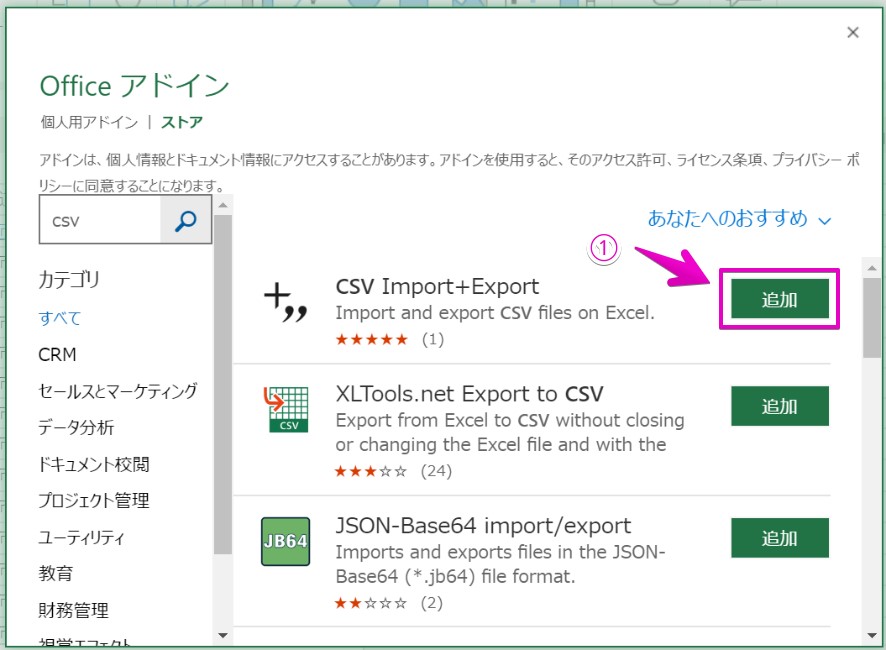
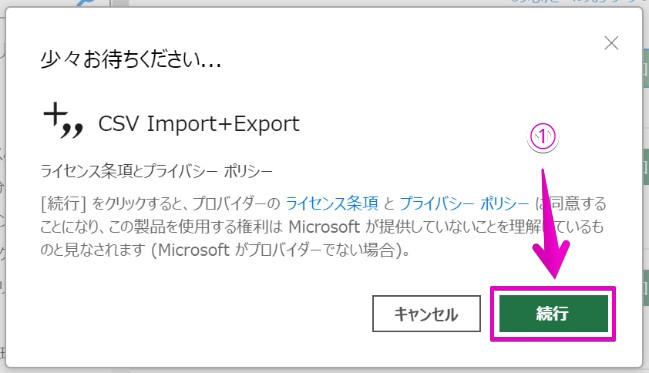
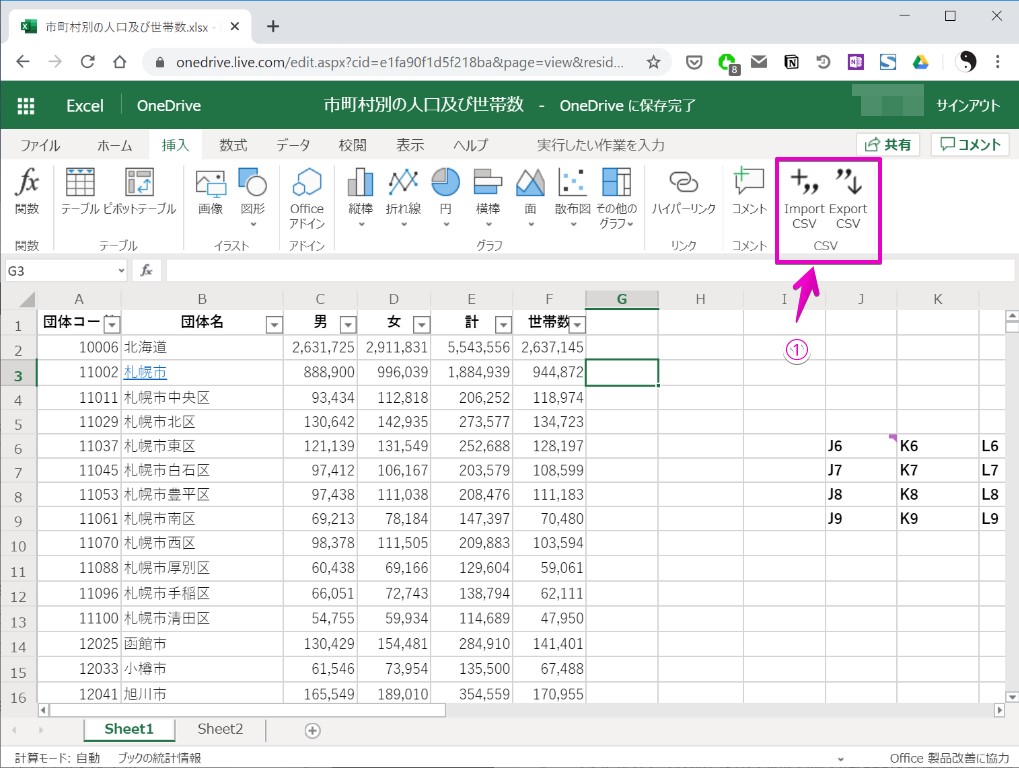
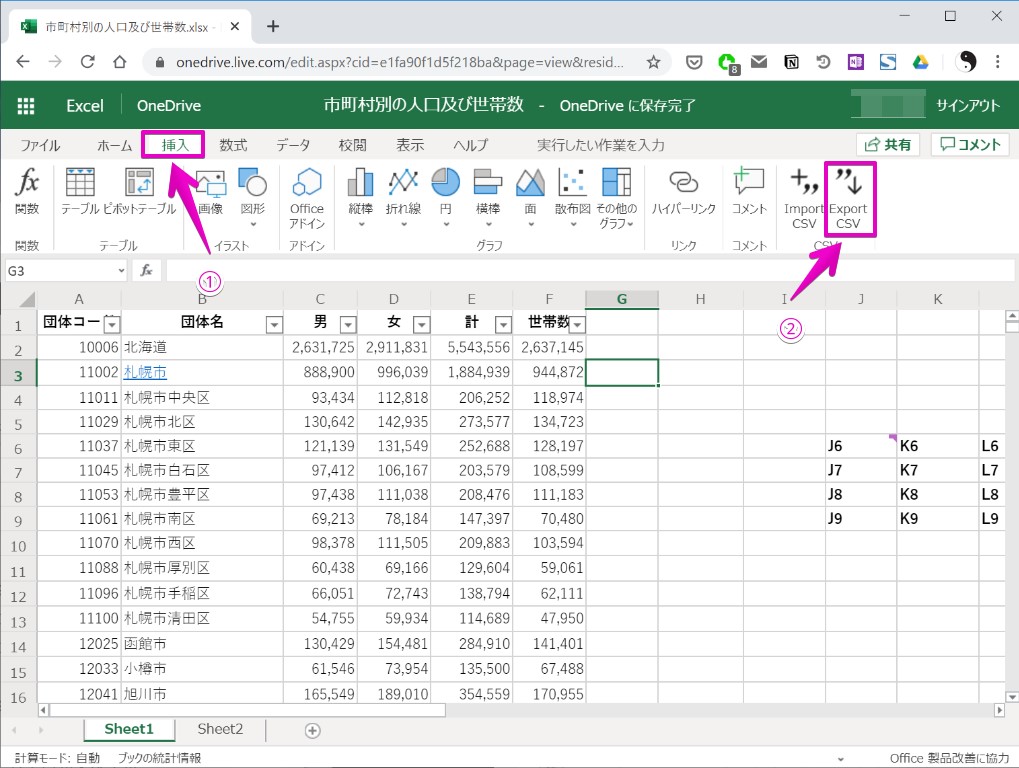
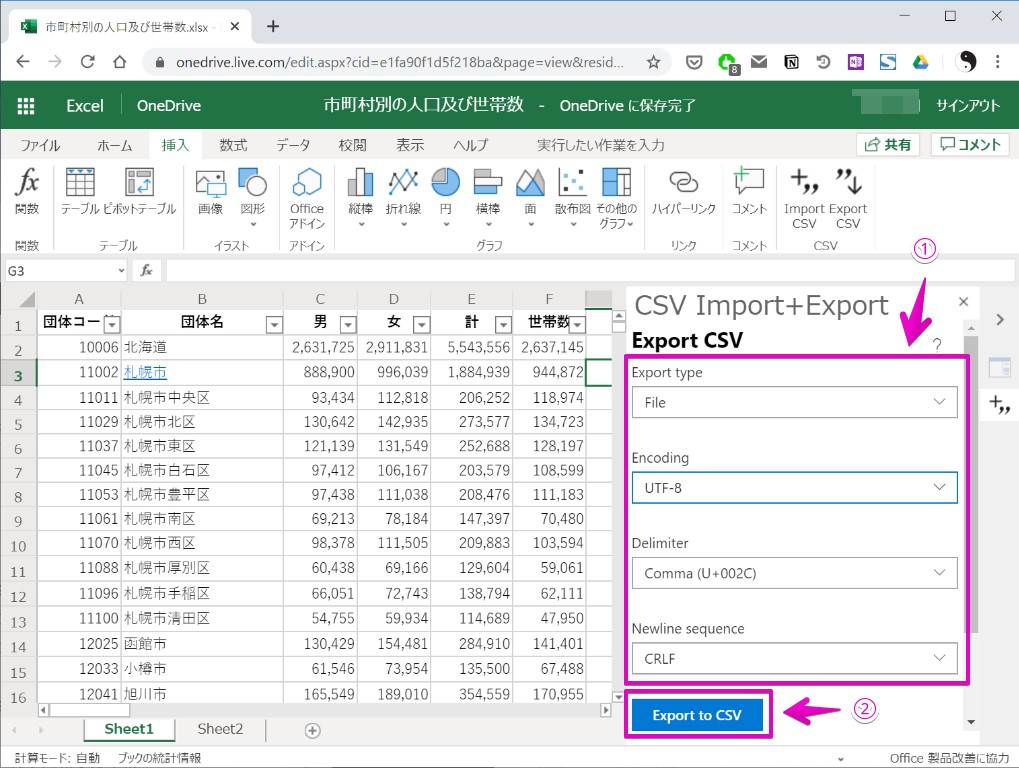
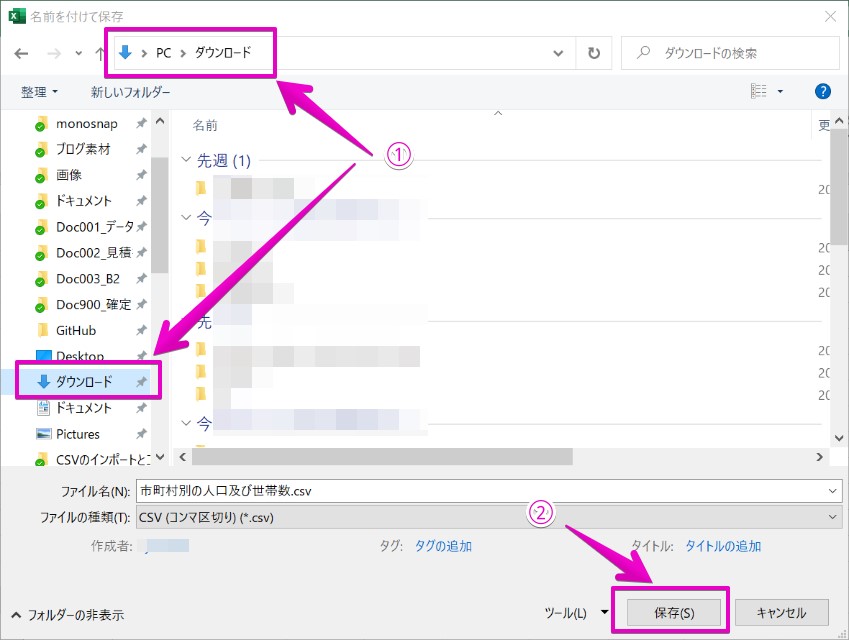
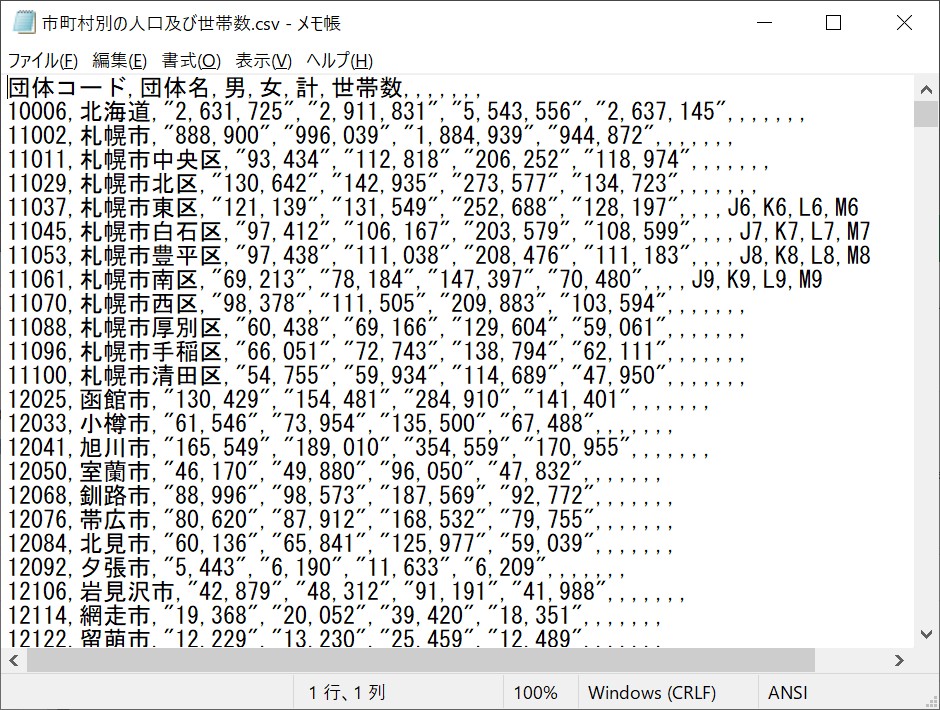

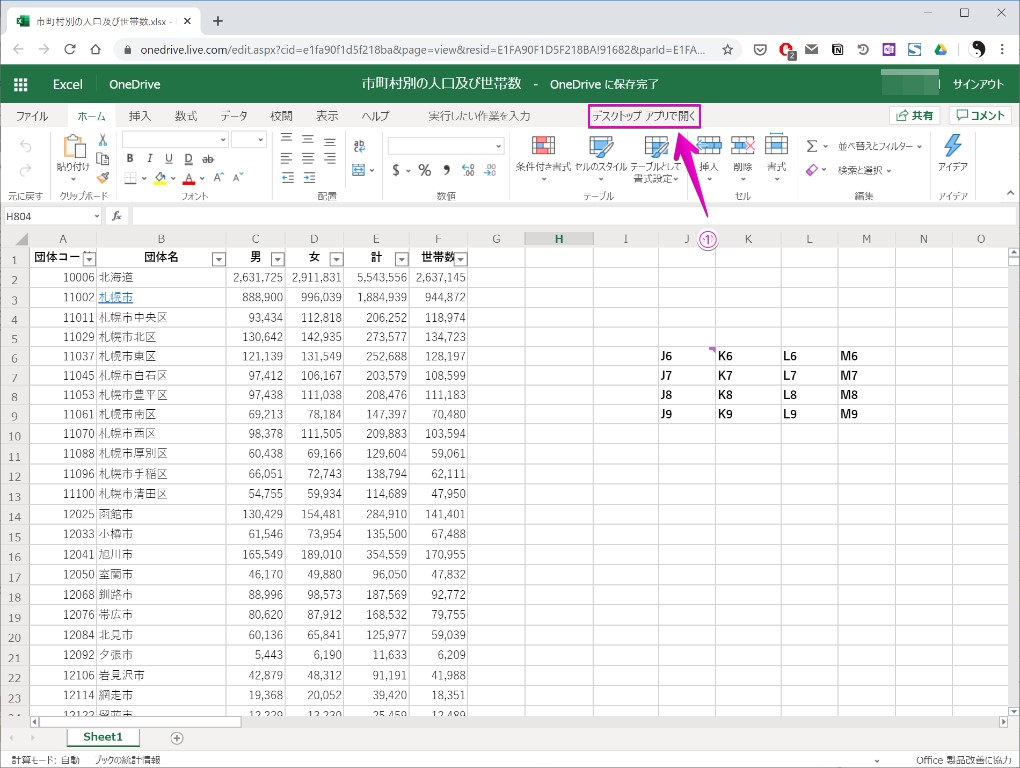
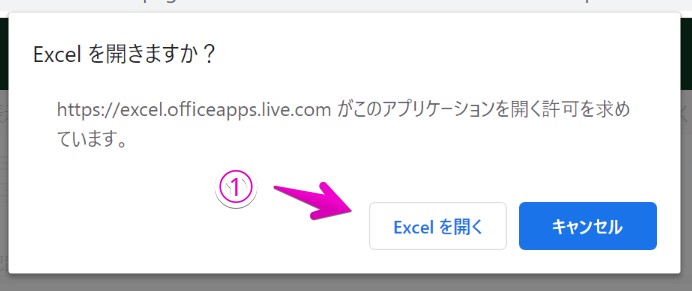
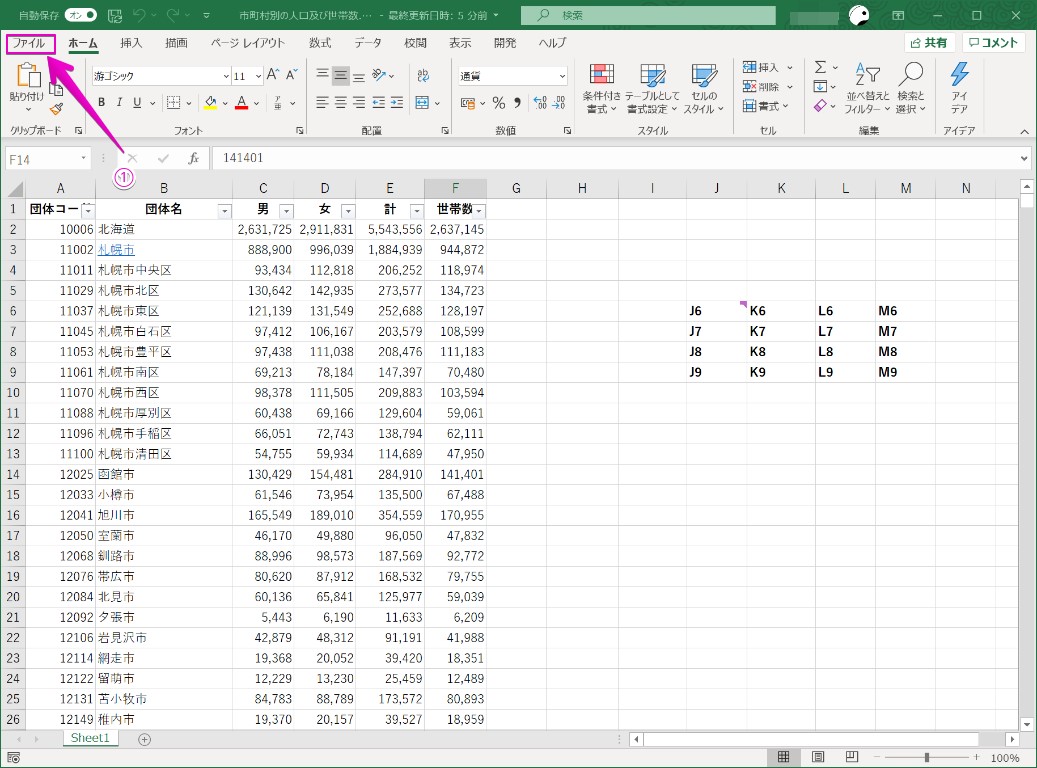
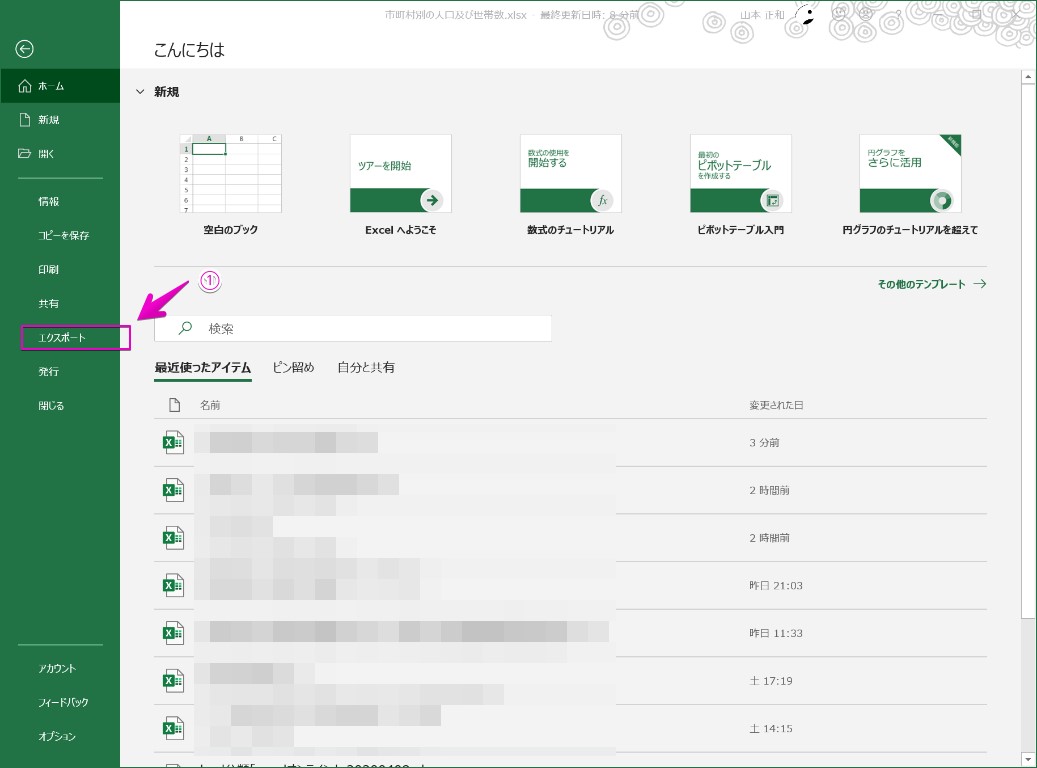
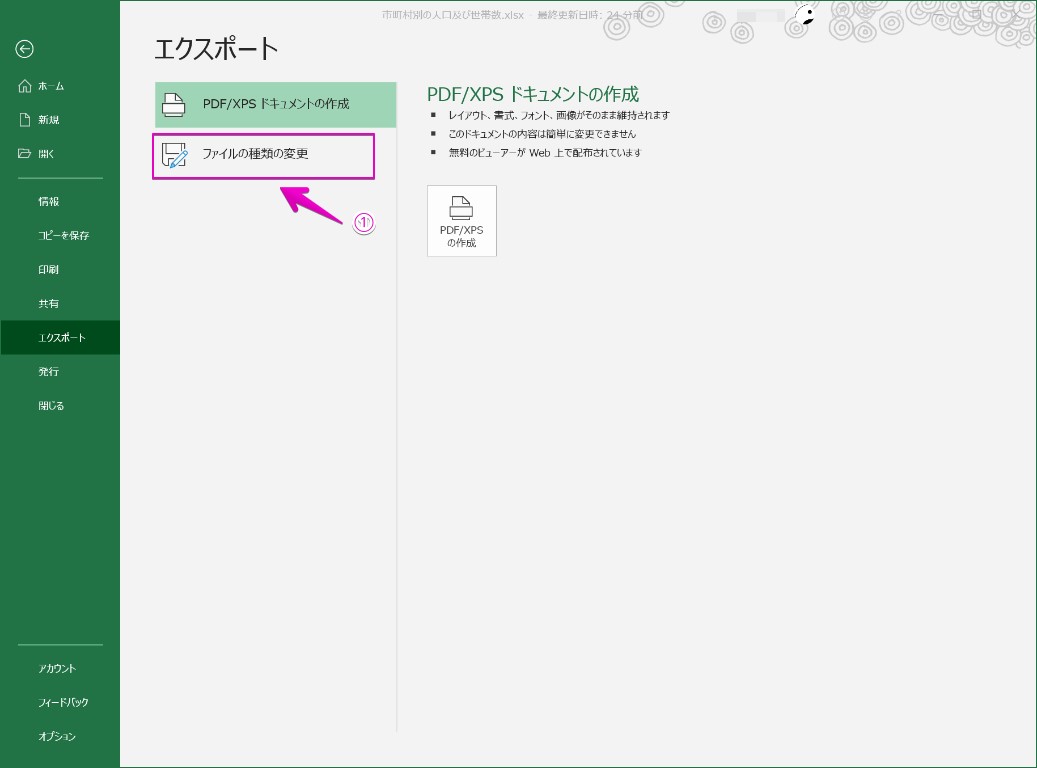
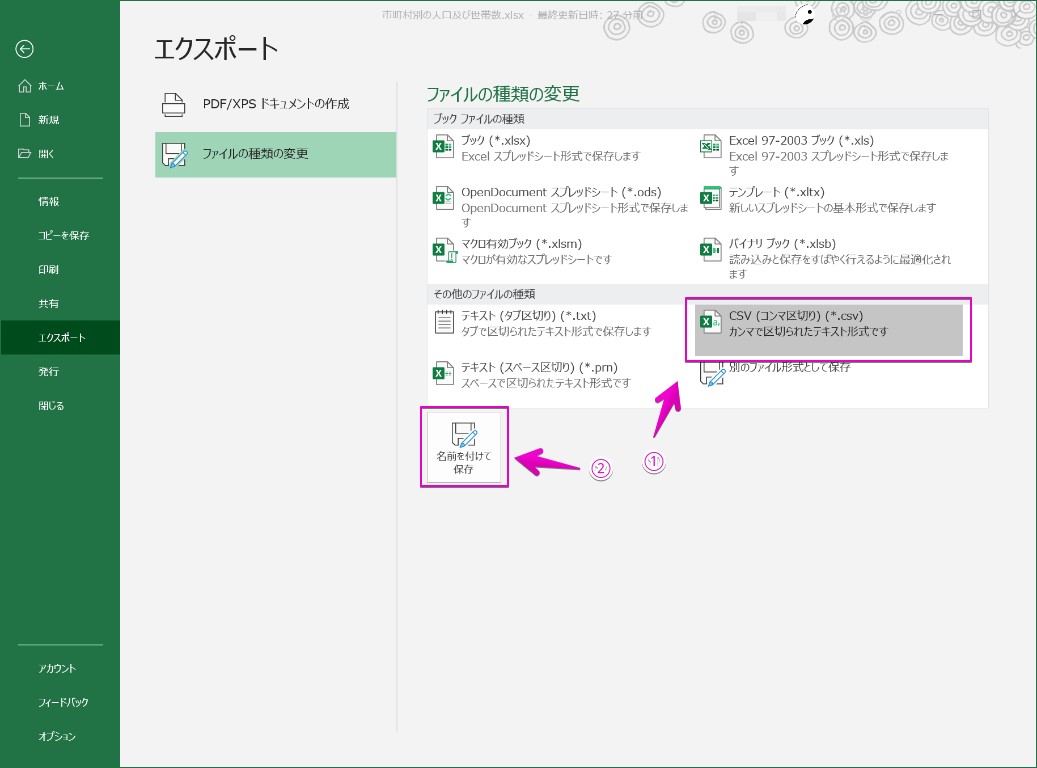
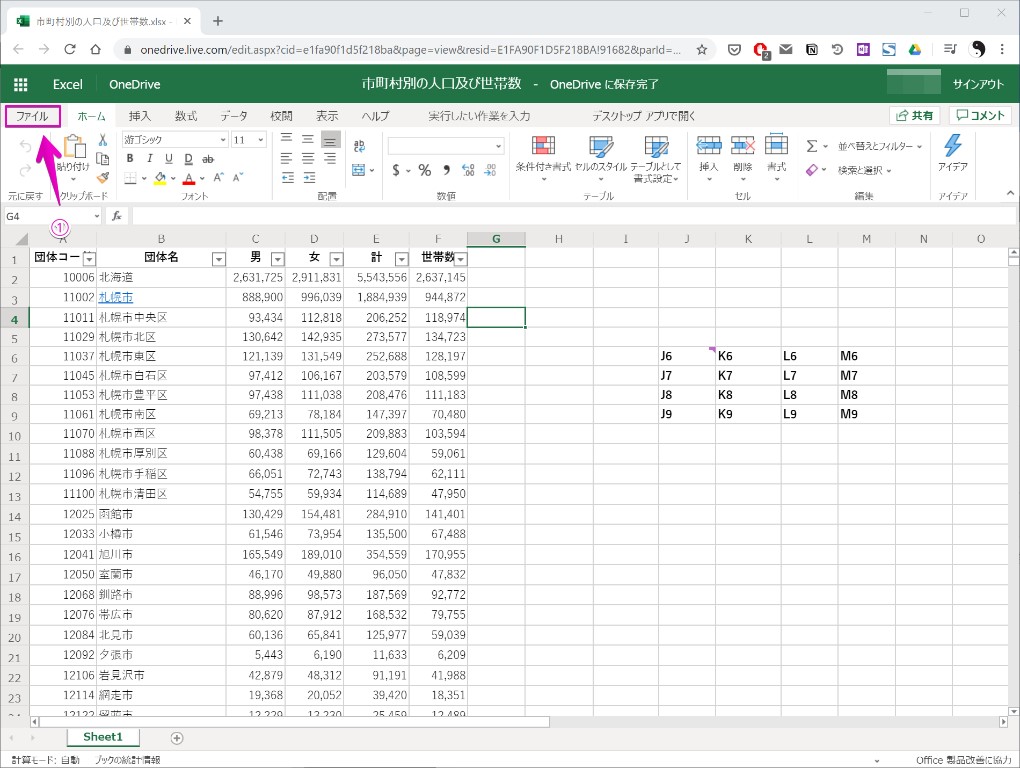
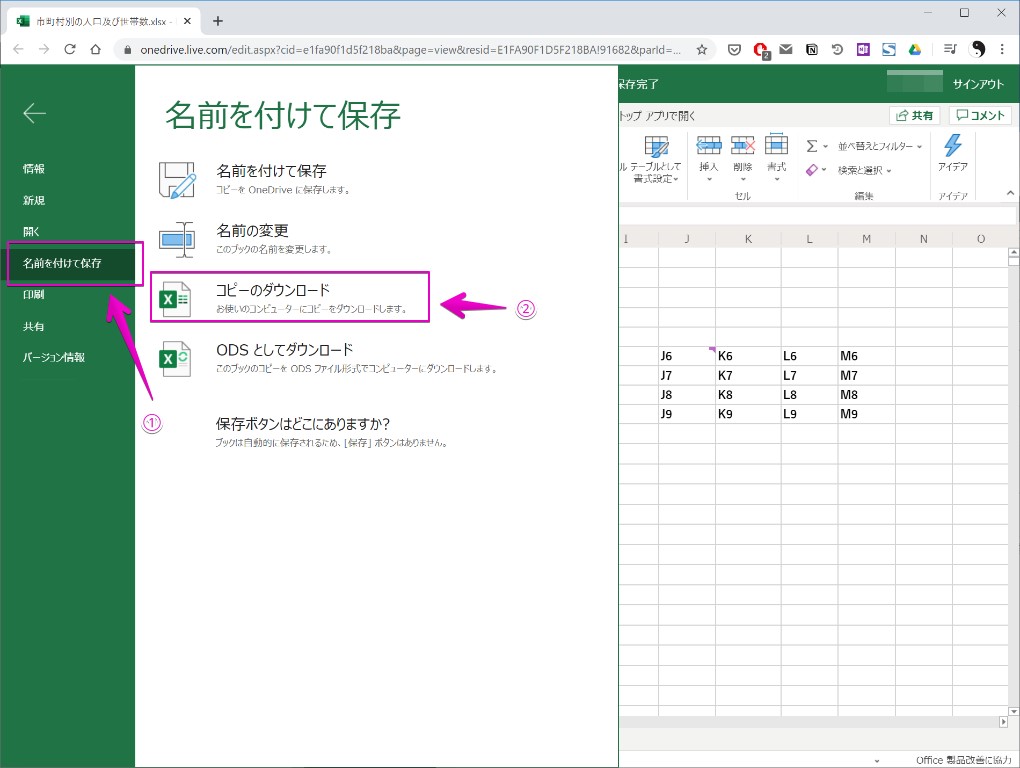
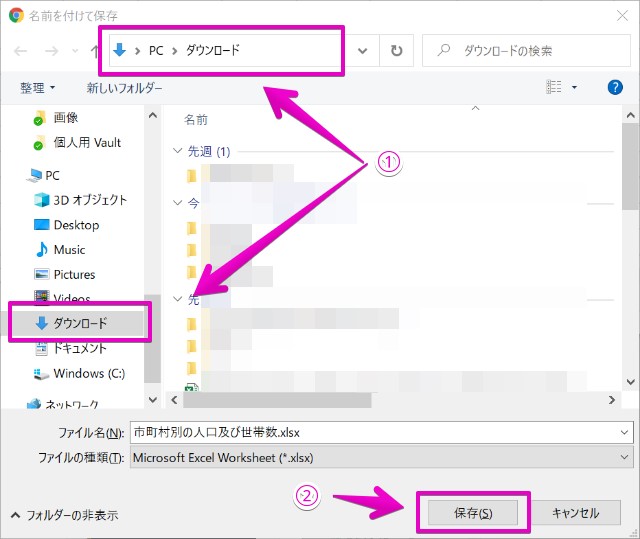
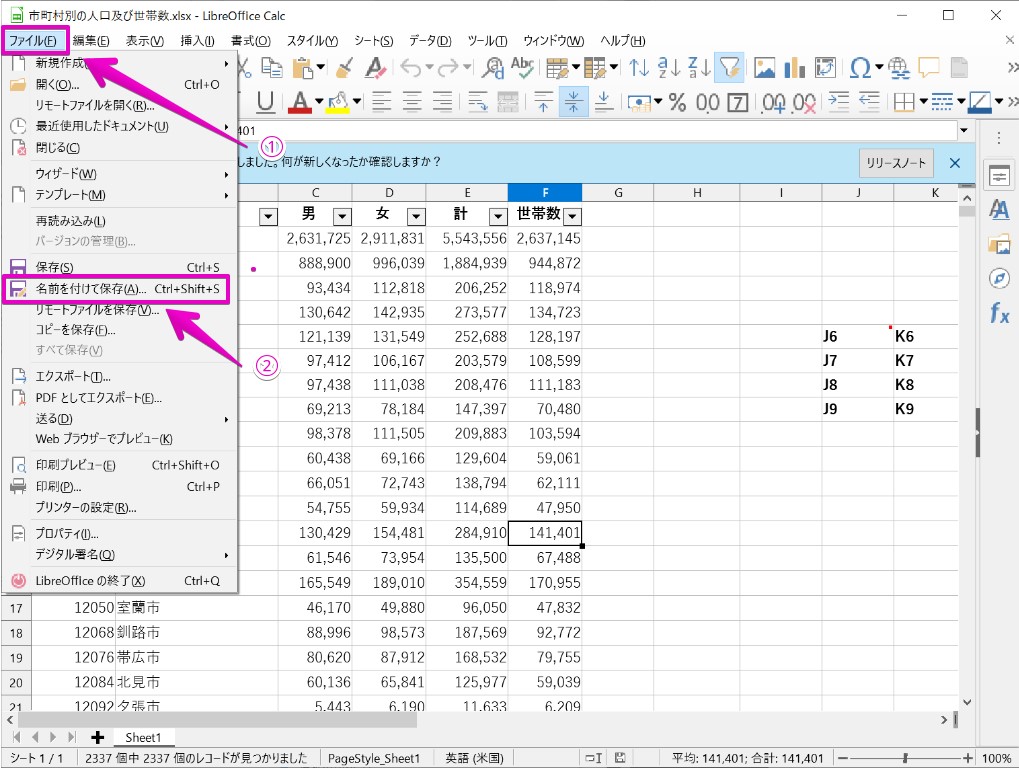
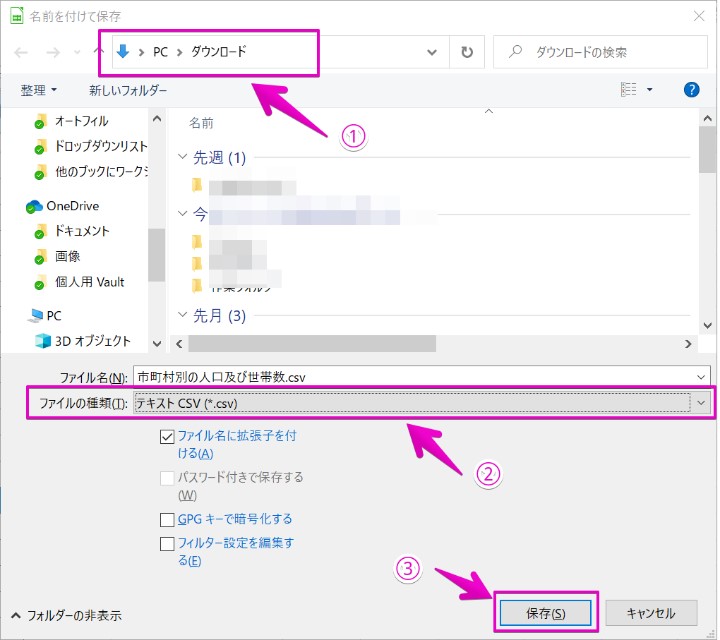

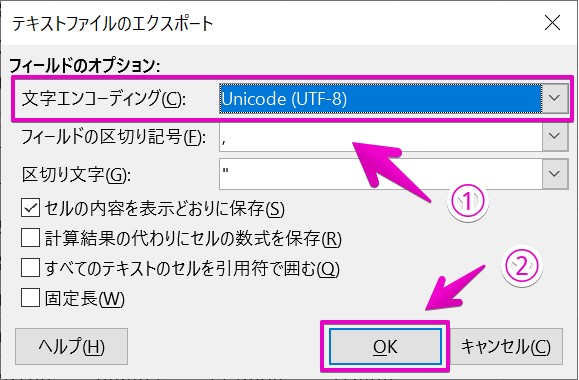
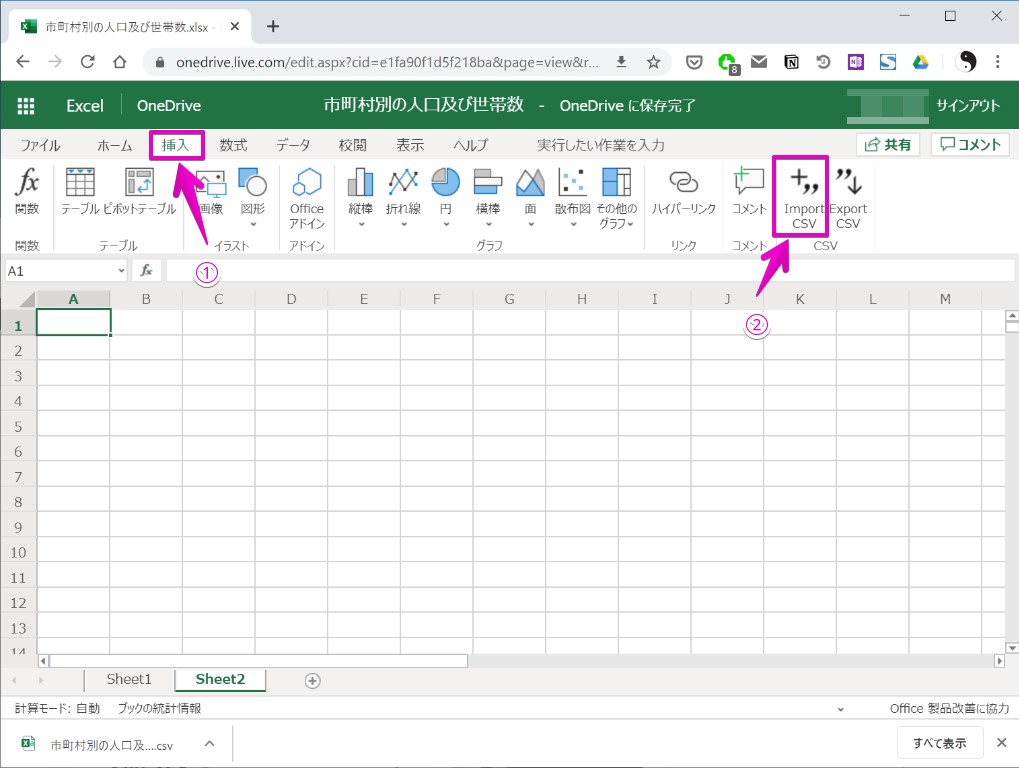
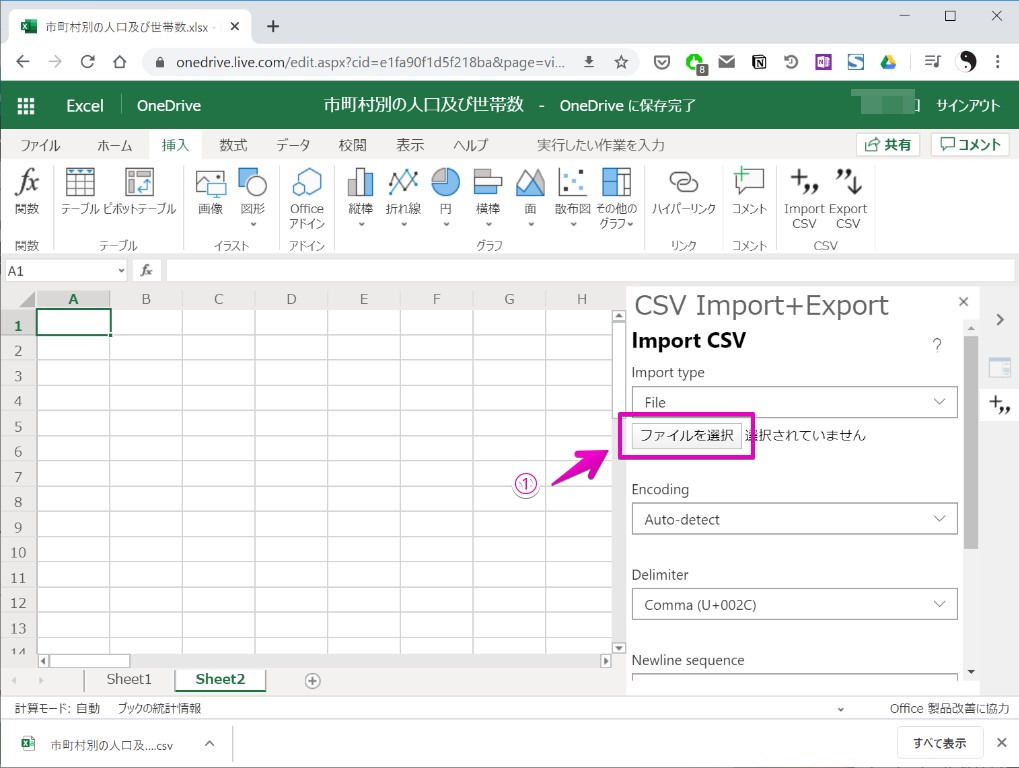
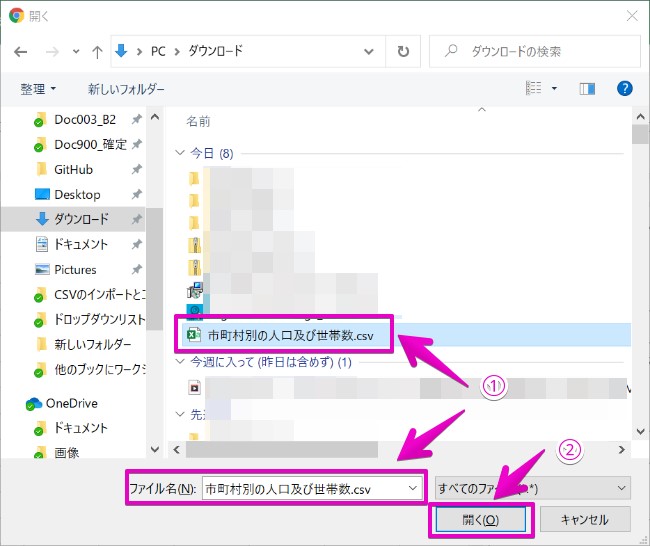
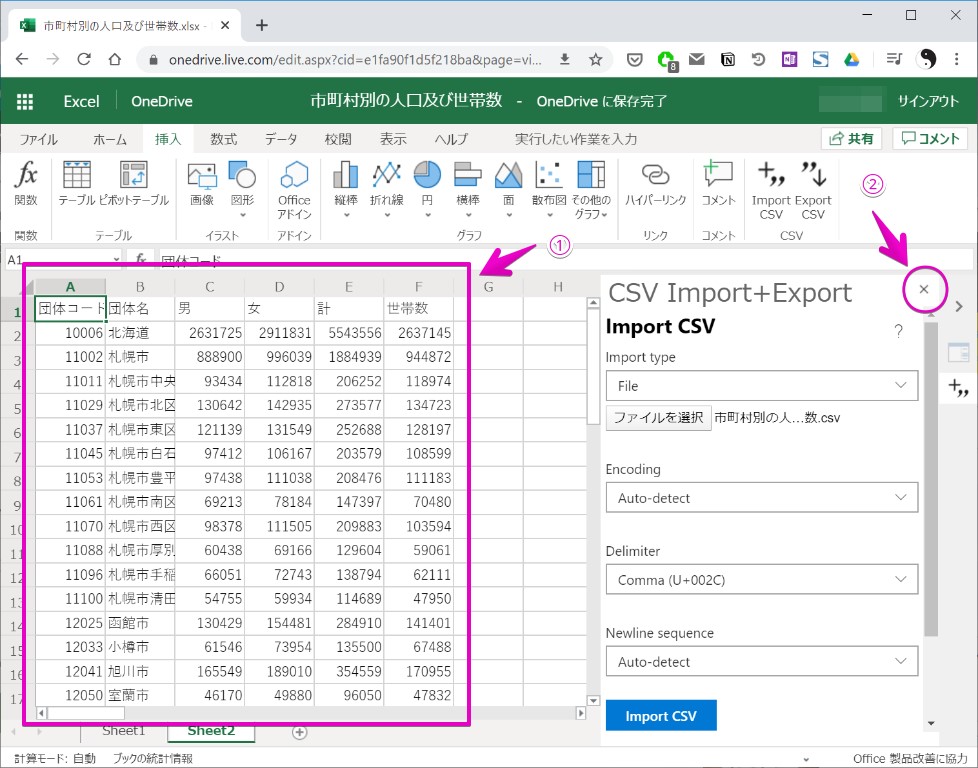
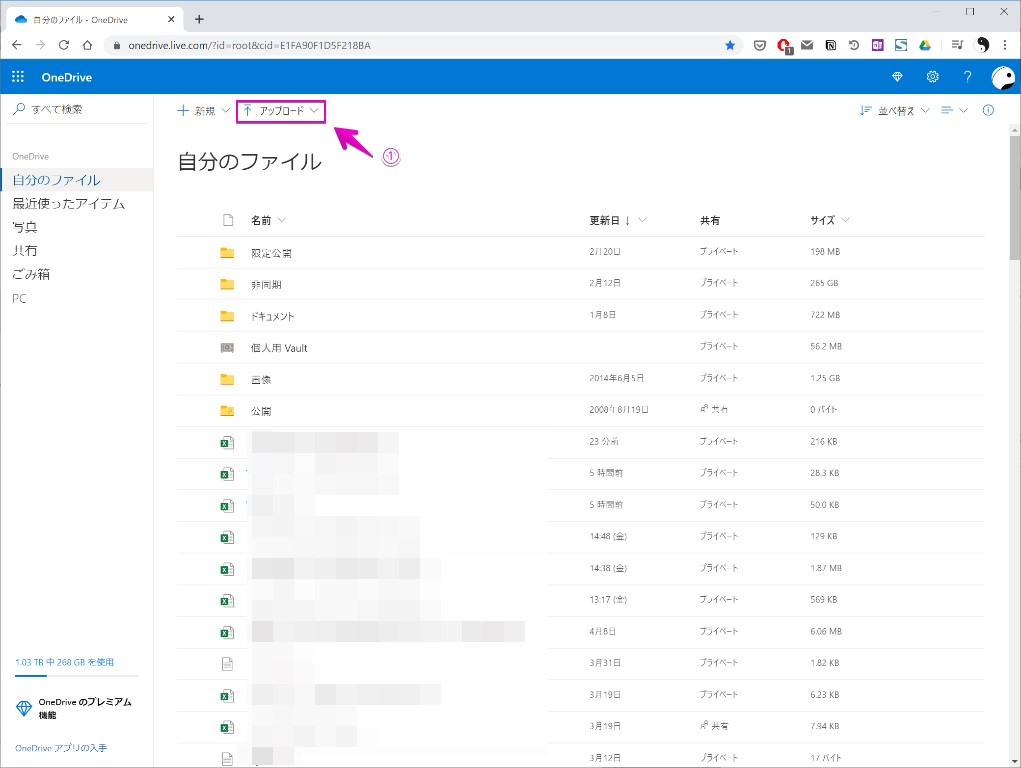
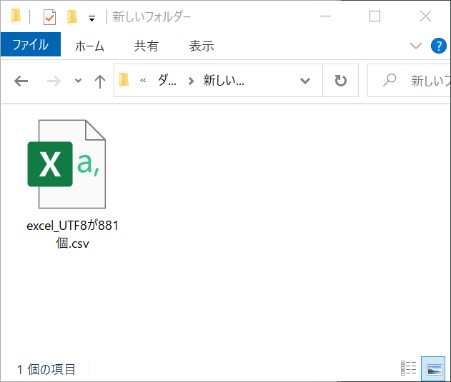
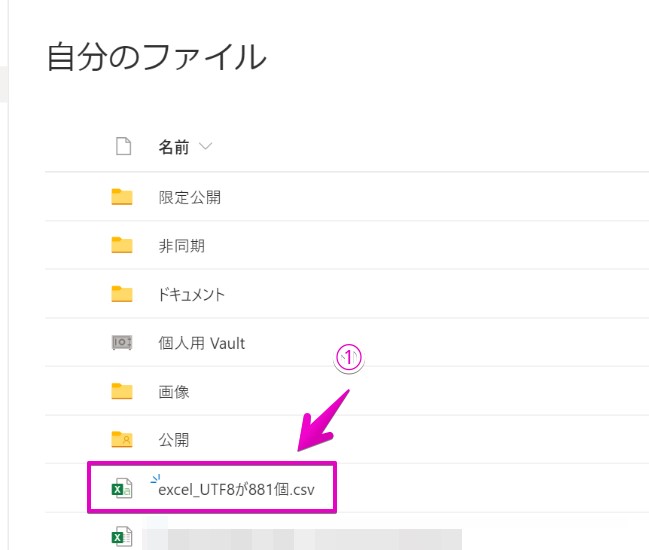

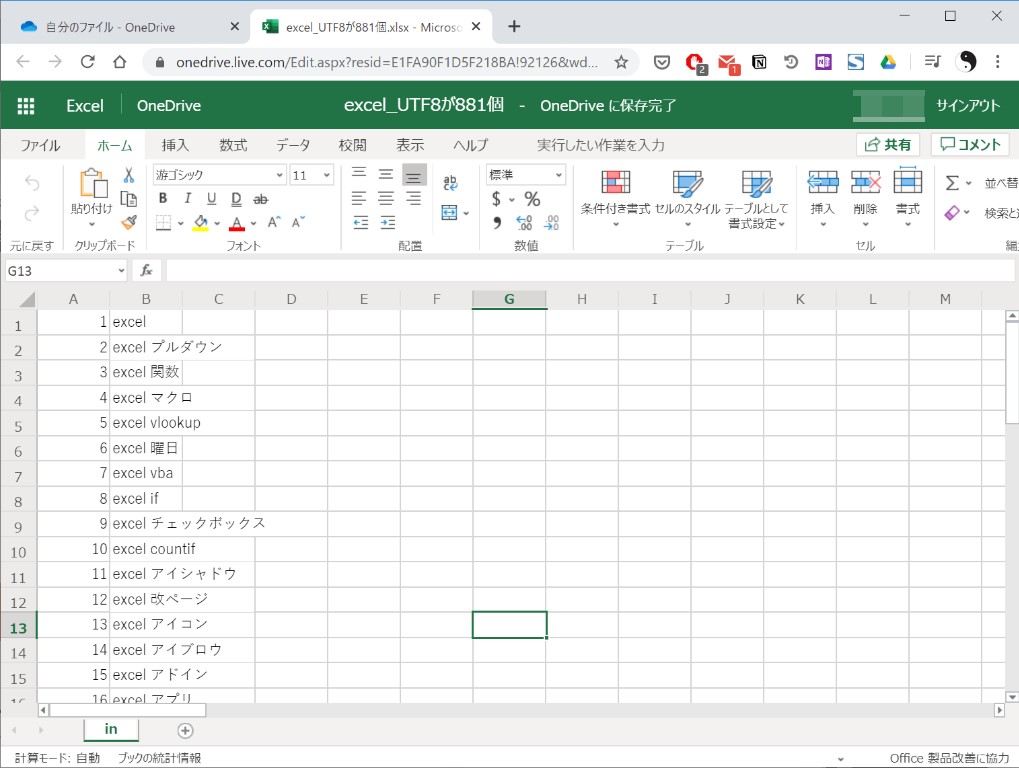
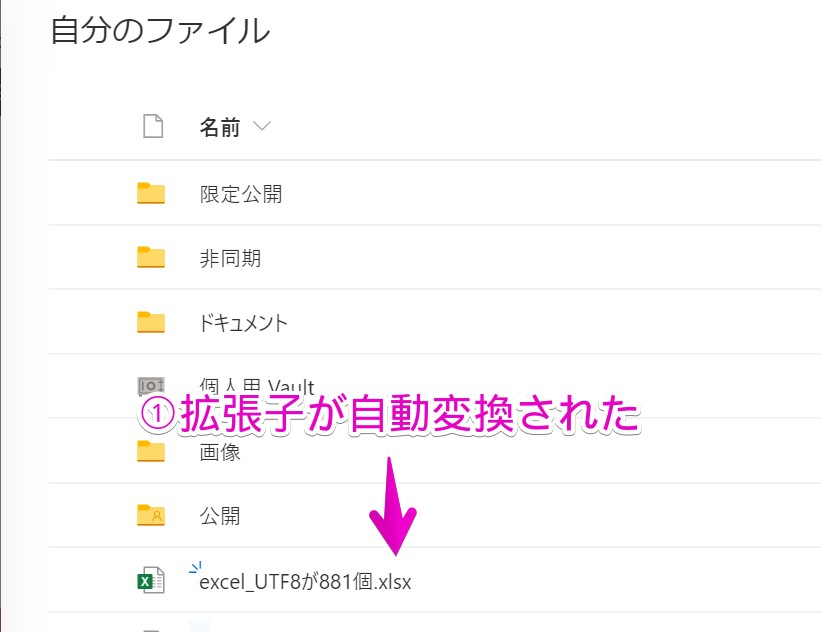


コメント