ワークシートがスクロールされても、特定の行・列が固定されたまま表示され続ける設定の手順を紹介します。
- Excel(オンライン版・アプリ版)で、「一番上の行」または「一番左の列」を固定表示する方法がわかる
- 「任意の行と列」の位置で固定する方法がわかる
- (例:「上から3行&左から2列」で固定)
- 上記で固定表示にした設定を元に戻す方法がわかる
- 以上の操作について、キーボードショートカットがわかる
- Windowアプリ版Excelのみ。Macアプリ版やオンライン版では使用不可
概要
Excelのアプリ版(Windows/Mac)と、手順は全く一緒です。
また、すでにウィンドウ枠の固定を設定済みの場合、新しくウィンドウ枠の固定を設定すれば、前の設定は解除されます。
手順
先頭行の固定
- Step 1①でメニュー項目の「表示」をクリックします。
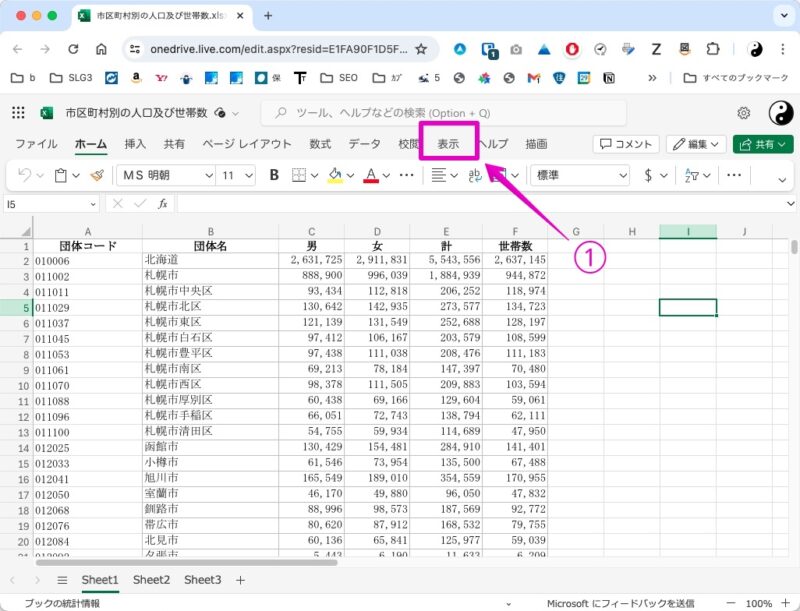
以下は矢印のあたりの拡大図です。
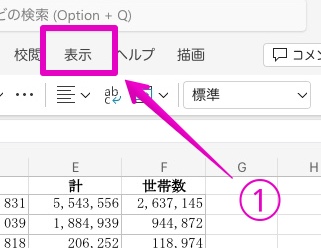
- Step 2①でアイコンの「ウィンドウ枠の固定」をクリックしてから、②で「上端行」をクリックします。
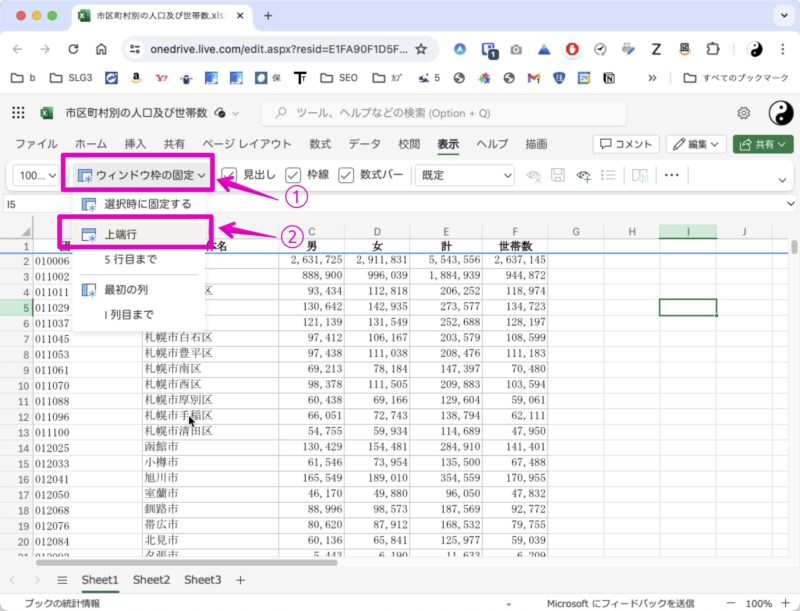
以下は矢印のあたりの拡大図です。

アプリ版Excelの場合は、以下の図のようにアイコンで「先頭行の固定」と表示されています。
これをクリックします。
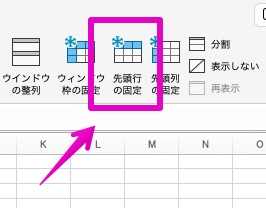
- Step 3以上で、先頭行の固定が完了です。
1行目の下に少し濃い目の実線が表示されて、ワークシートを縦にスクロールすると1行目だけが固定表示されているのがわかります。
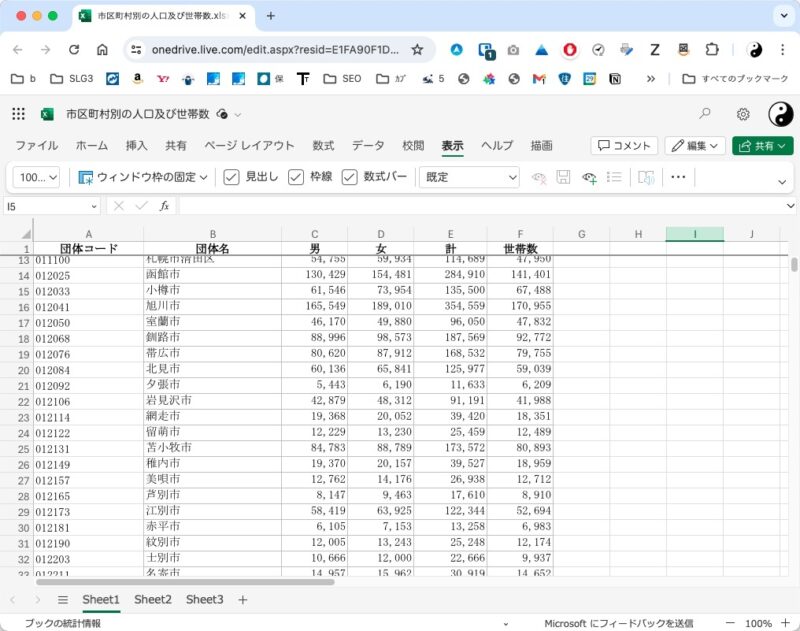
先頭列の固定
- Step 1①でメニュー項目の「表示」をクリックします。
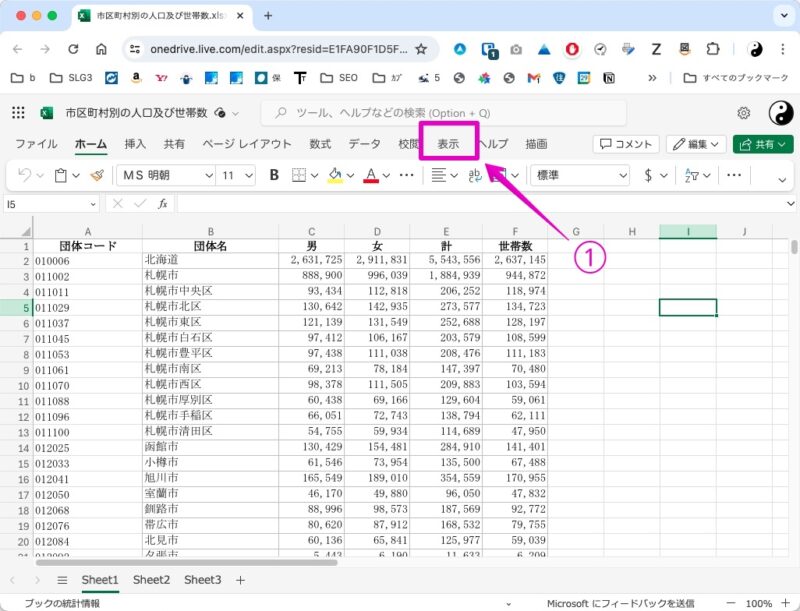
以下は矢印のあたりの拡大図です。
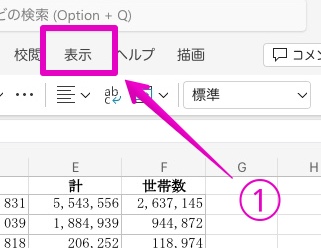
- Step 2①でアイコンの「ウィンドウ枠の固定」をクリックしてから、②で「最初の列」をクリックします。
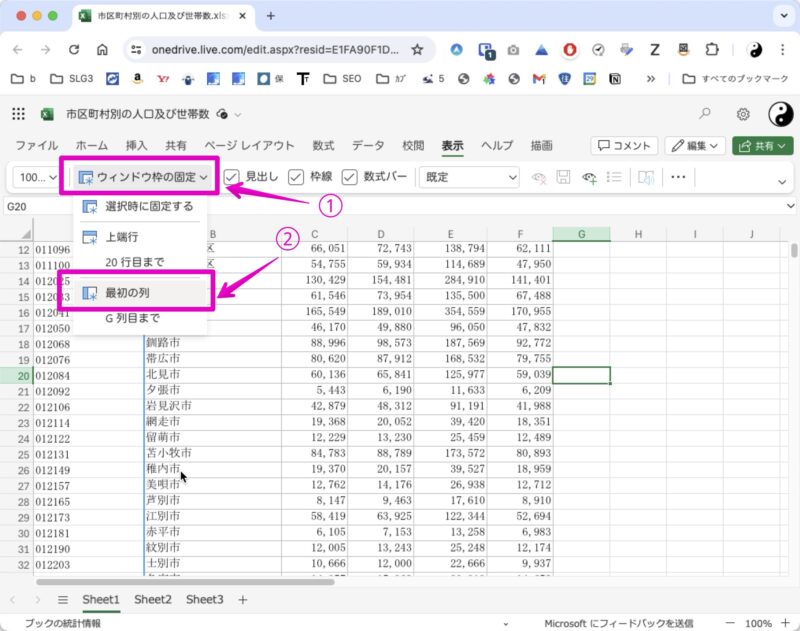
以下は矢印のあたりの拡大図です。
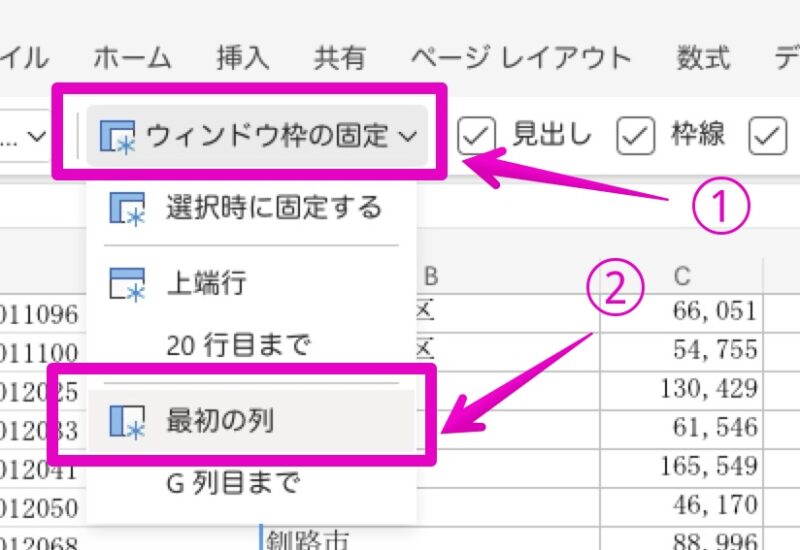
アプリ版Excelの場合は、以下の図のようにアイコンで「先頭列の固定」と表示されています。
これをクリックします。

- Step 3以上で、先頭列の固定が完了です。
1列目の右に少し濃い目の実線が表示されて、ワークシートを横にスクロールすると1列目だけが固定表示されているのがわかります。
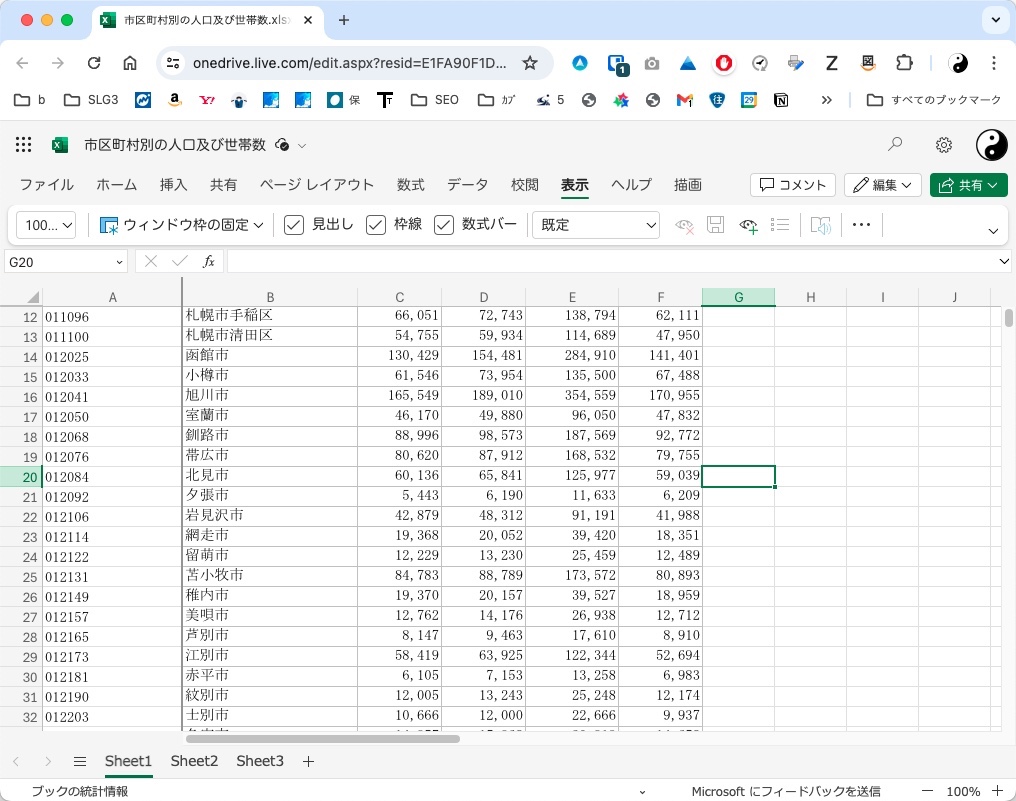
任意の行と列の固定
- Step 1まずは、固定表示したい行と、固定表示したい列はどこかを決めます。
以下の図では、①で固定表示したい行は2行目まで、②で固定表示したい列はB列目までと決めています。
決まったら、固定表示したい行の1個下&固定表示したい列の1個右のセルをクリックします。
以下の図では、③で3Cのセルをクリックしています。
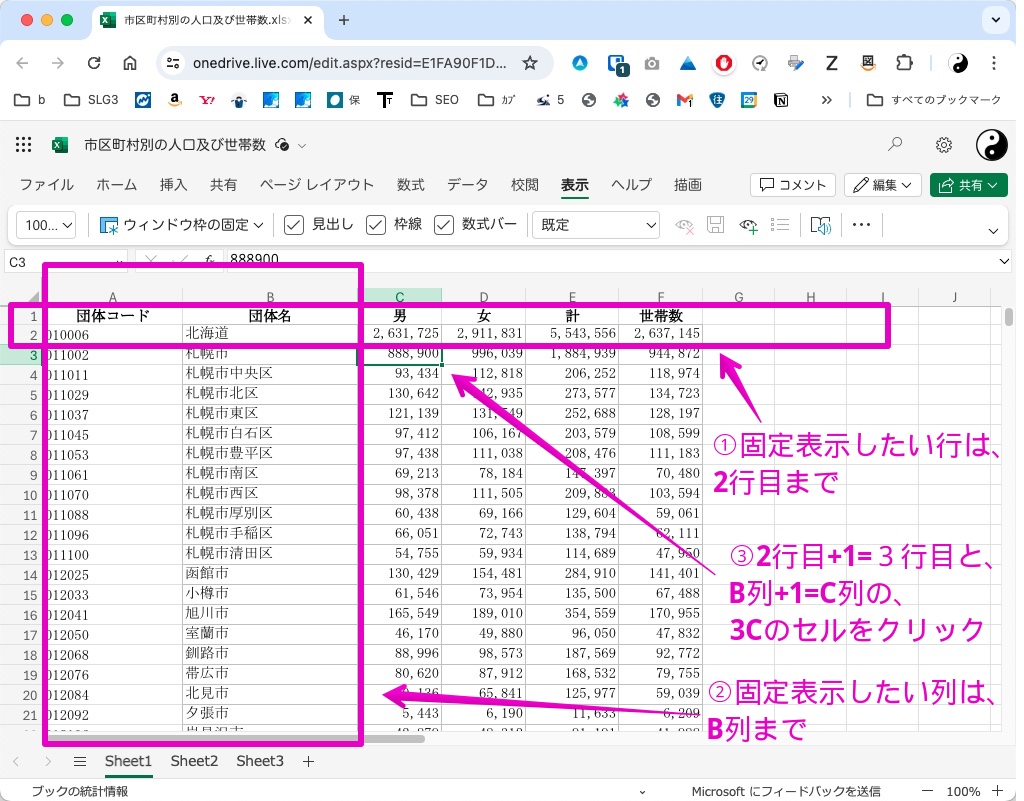
- Step 2①でメニュー項目の「表示」をクリックします。
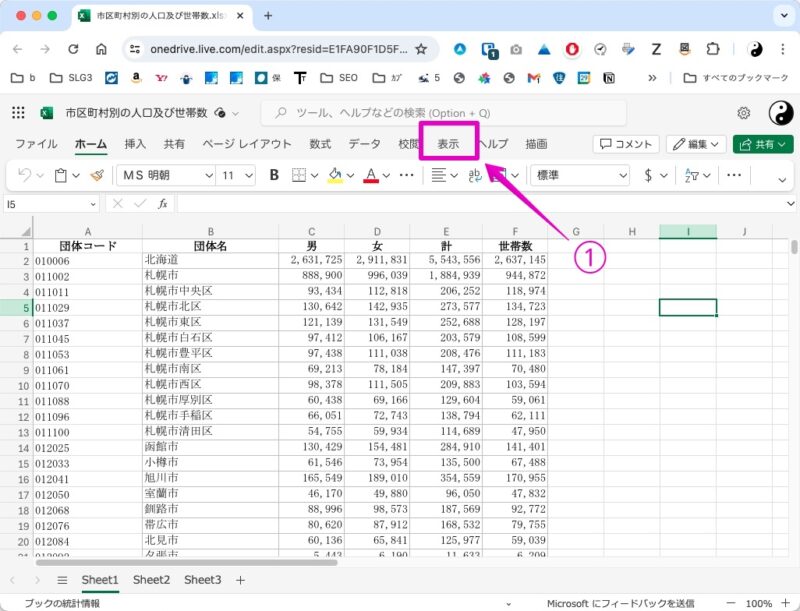
以下は矢印のあたりの拡大図です。
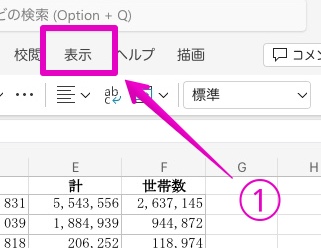
- Step 3①でアイコンの「ウィンドウ枠の固定」をクリックしてから、②で「選択時に固定する」をクリックします。
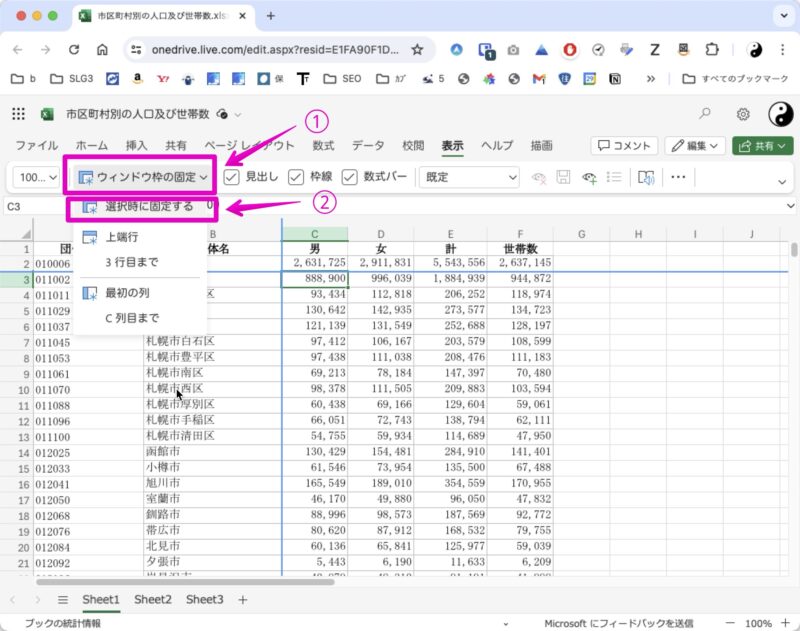
以下は矢印のあたりの拡大図です。
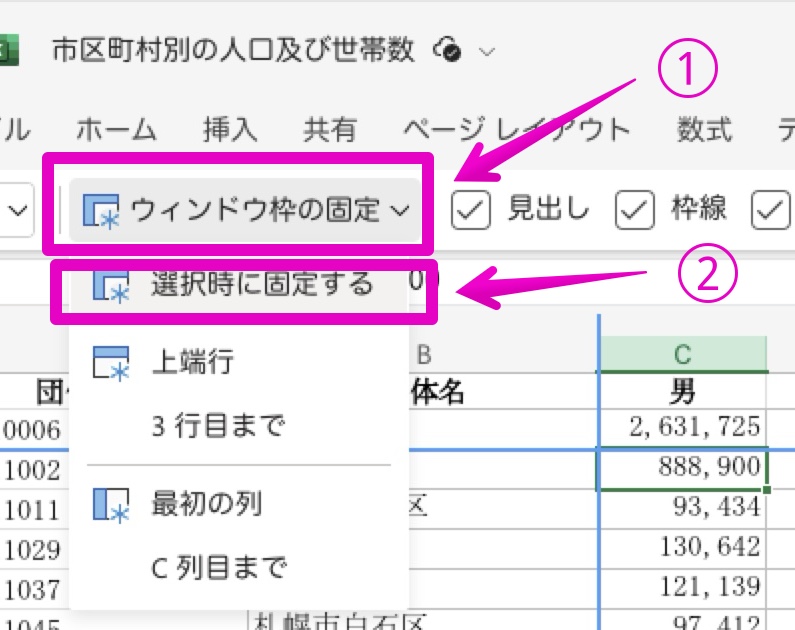
アプリ版Excelの場合は、以下の図のようにアイコンで「ウインドウ枠の固定」と表示されています。
これをクリックします。
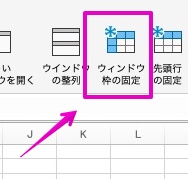
- Step 4以上で、任意の行と列の固定が完了です。
2行目の下とB列目の右に少し濃い目の実線が表示されて、ワークシートを縦や横にスクロールすると2行目までとB列目までが固定表示されているのがわかります。
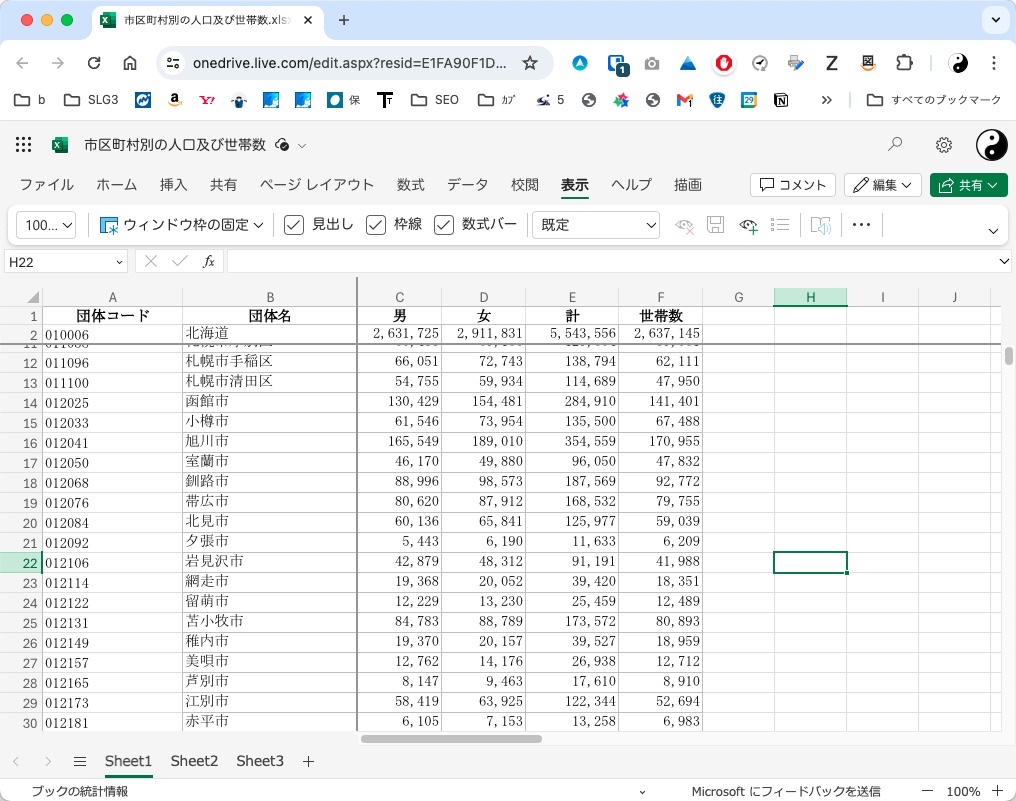
ウィンドウ枠の固定の解除
- Step 1①でメニュー項目の「表示」をクリックします。
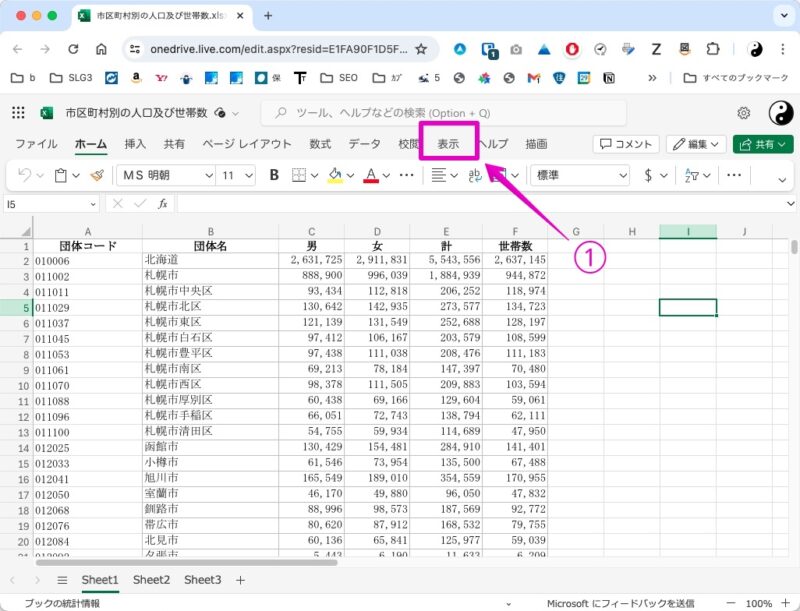
以下は矢印のあたりの拡大図です。
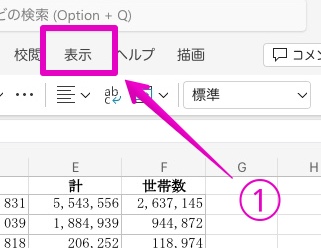
- Step 2①でアイコンの「ウィンドウ枠の固定」をクリックしてから、②で「ウインドウ枠固定の解除」をクリックします。
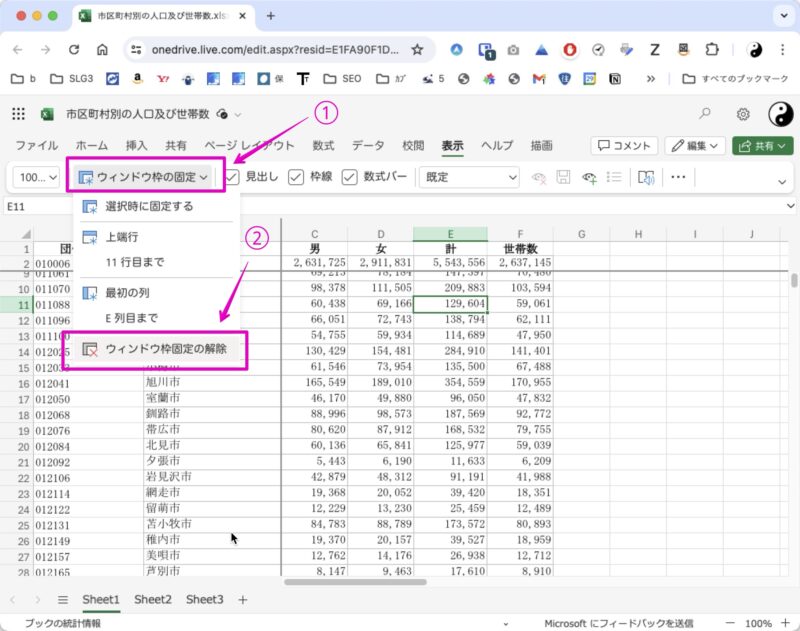
以下は矢印のあたりの拡大図です。
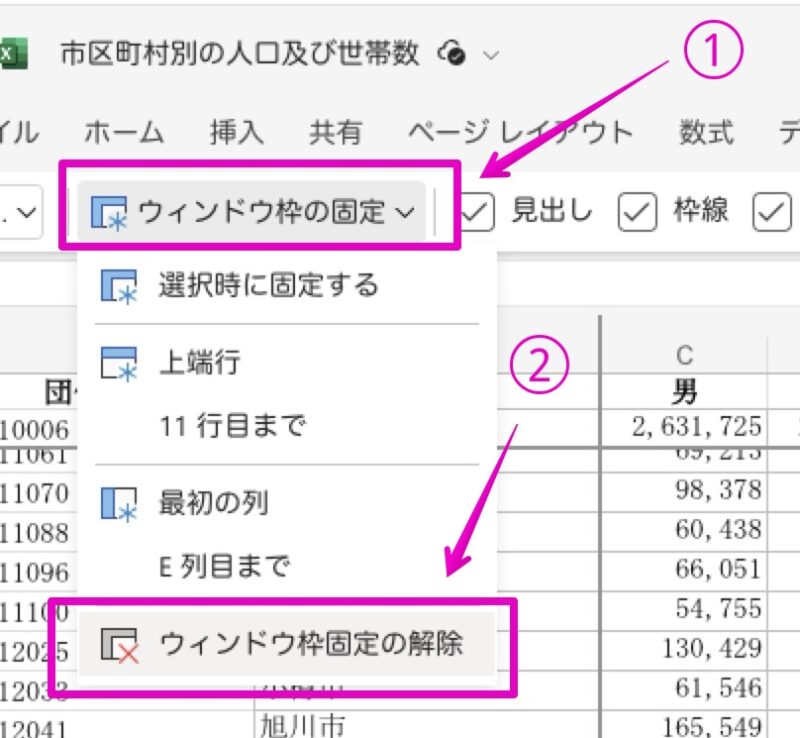
- Step 3以上で、ウィンドウ枠固定の解除が完了です。
固定されていた境界に少し濃い目の実線が表示されていたのが普通の罫線に戻って、自由にスクロールできるようになり、固定が解除されているのがわかります。
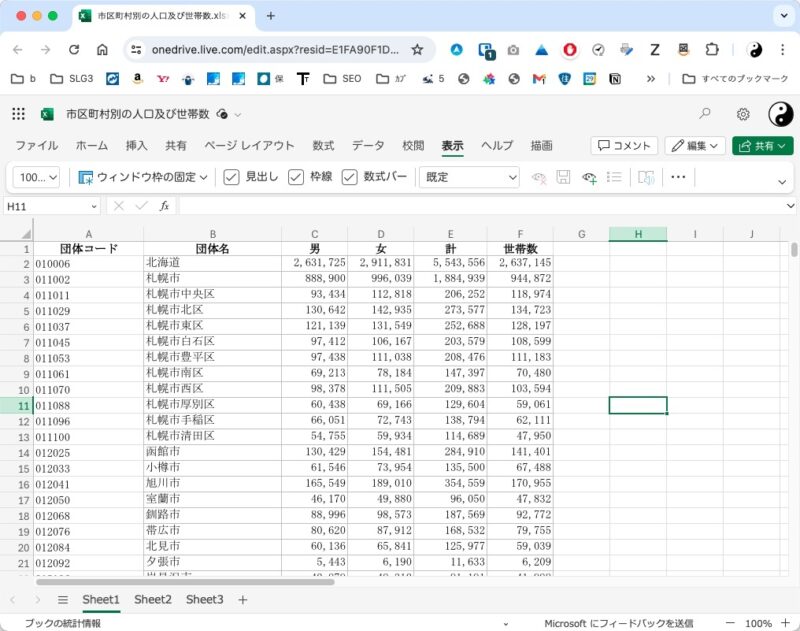
キーボードショートカット
以下でWindowsアプリ版Excelのキーボードショートカットを紹介します。
Macアプリ版やオンライン版では使用不可です。
- Step 1キーボードのAltを押します。
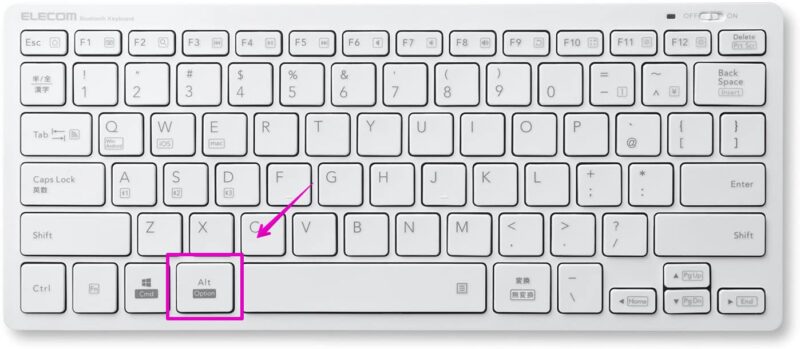
この時点で、Excelのメニューバーに、キーボードショートカット用のアルファベットが表示されます。
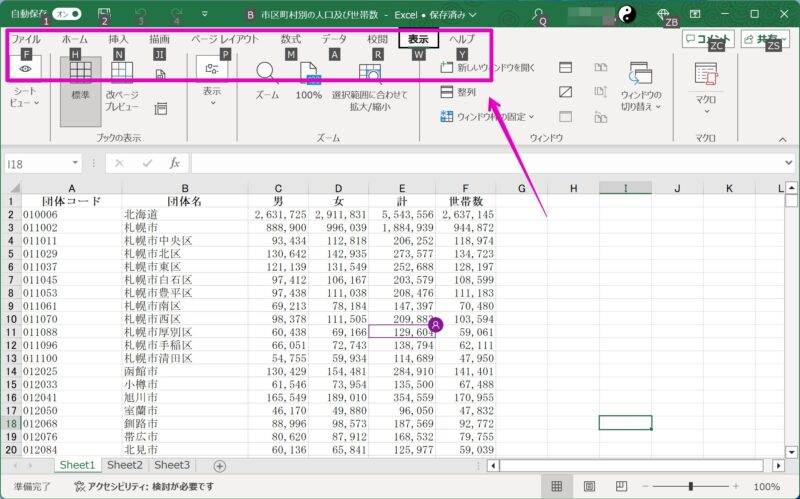
- Step 2キーボードのWを押します。
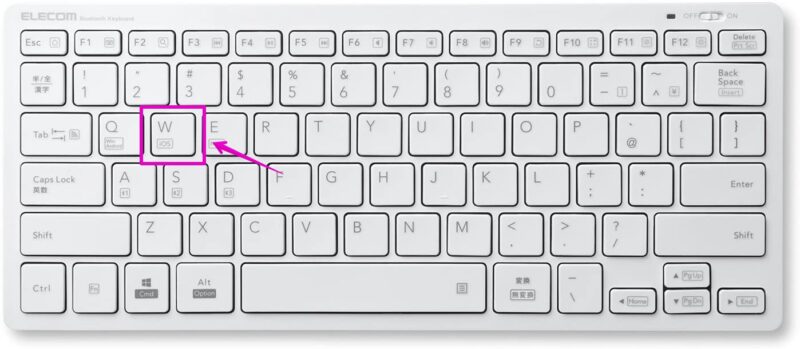
この時点で、Excelのメニューバーで、「表示」コマンドの内容が表示されます。
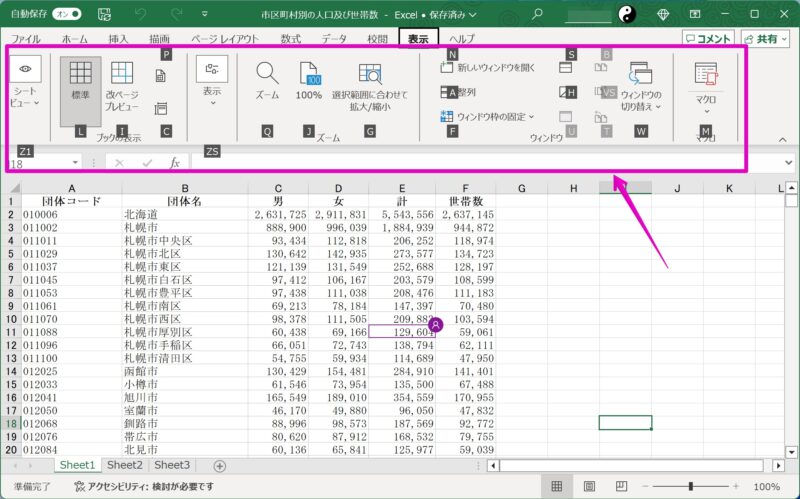
- Step 3キーボードのFを押します。
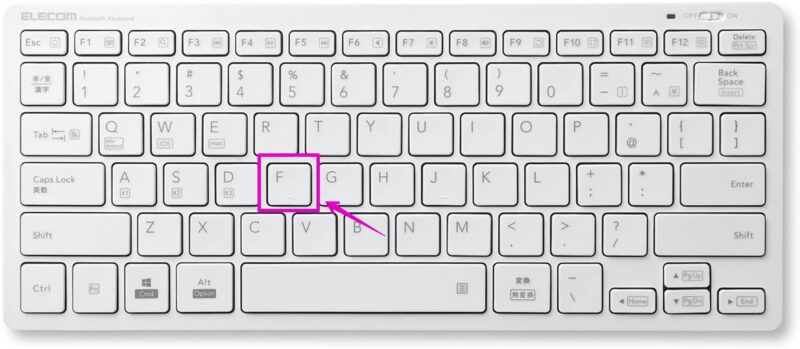
この時点で、Excelのメニューバーで、「ウインドウ枠の固定」コマンドの内容が表示されます。
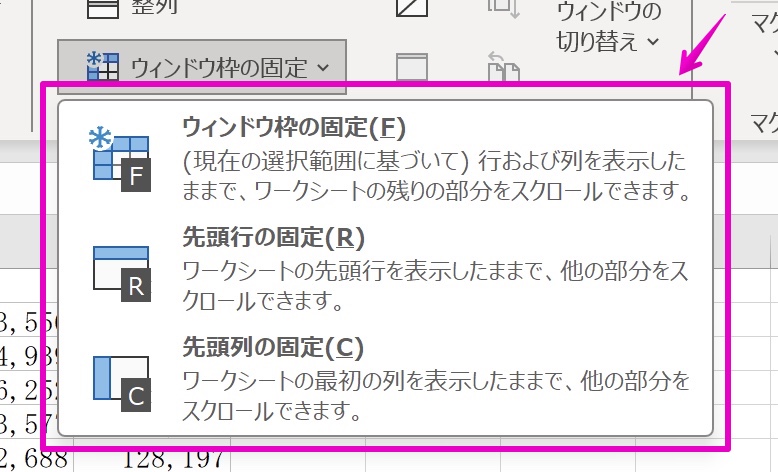
- Step 4表示されたコマンドの中から、FまたはRまたはCを押します。
- F:ウインドウ枠の固定
- R:先頭行の固定
- C:先頭列の固定
固定を解除する場合は、固定したときと同じコマンド操作を行います。

