画面の上に表示されている「リボン」と呼ばれている、コマンド用のアイコンを表示/非表示を切り替える方法を説明します。
- Excelの「リボン」とは、どんな機能なのか?
- 「リボン」の表示・非表示を切り替える方法は?
- 「リボン」では、どんなキーボードショートカットが使えるか?
Excelの「リボン」とは、どんな機能なのか?
アプリでメニュー項目の深い階層の機能にも素早くアクセスするための、クリックできるアイコン表示機能が「リボン」と呼ばれています。
メニュー項目を切り替える度に、その時に使える「リボン」も自動的に切り替えられます。
「リボン」は、ExcelやWord、Windowsのファイルエクスプローラーなどの、マイクロソフトのアプリで使える機能です。
ExcelやWordの用語で、「タブ」とはメニュー項目の部分をいい、その下のアイコンを「リボン」と呼んでいます。
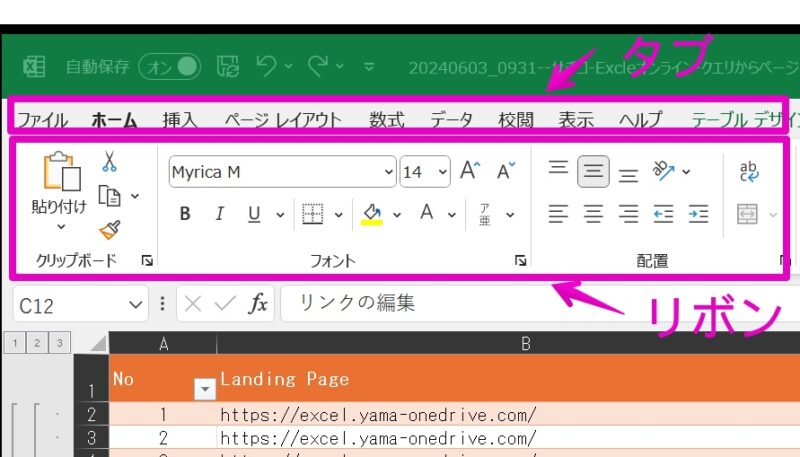
「リボン」機能のメリット・デメリット
| ⭕️ メリット | ❌ デメリット |
|---|---|
| メニュー項目の深い部分にも、ワンクリックでアクセスできる | ノートパソコンなど画面が小さい場合には、「リボン」が邪魔になる |
| メニュー項目に、どんな機能があるか一目でわかる |
「リボン」の表示・非表示の切り替え方法
各OS向けのExcelで操作方法が異なるので、必要に応じて以下のタブを切り替えてご覧ください。
- Windowsアプリ版
- Macアプリ版
- オンライン版
設定前は、図のように「リボン」が表示された状態とします。
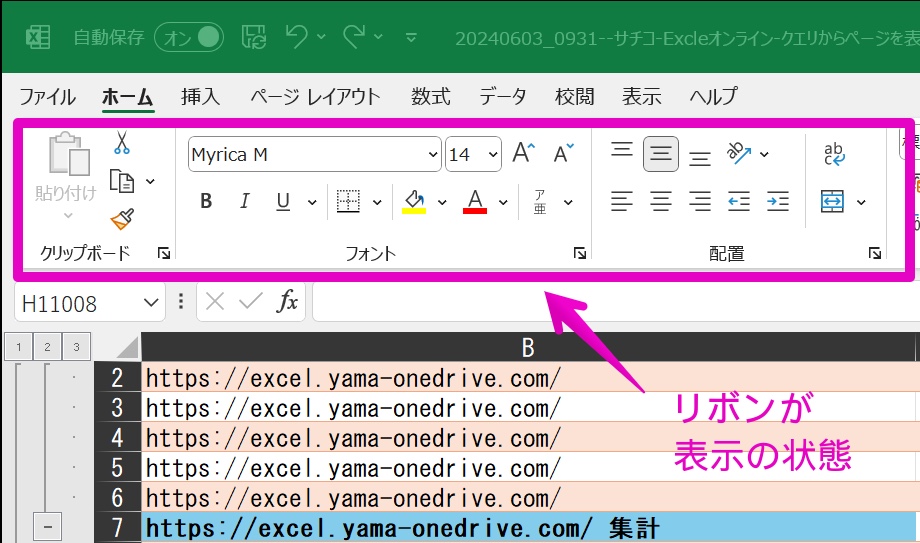
- Step 1Excelの「リボン」領域の右下の、の部分をクリックします。
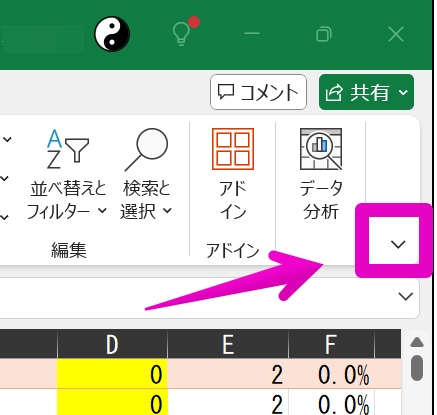
「リボン」非表示の時には、の部分が表示されません。
解決法ですが、メニュー項目のどれかをマウスカーソルでクリックすると、一時的にの部分が表示されるので、これをクリックします。
以下、参考の動画です。
- Step 2メニュー項目「タブのみを表示する」をクリックします。
各項目をクリックすると切り替えができます。
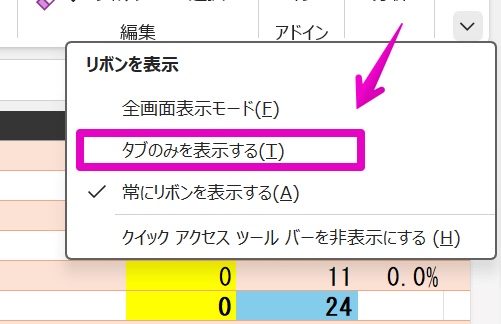
- Step 3「タブのみを表示する」に変更すると、以下の図のようにリボンが非表示になりました。
「常にリボンを表示する」に変更すると、リボンが表示に変わります。
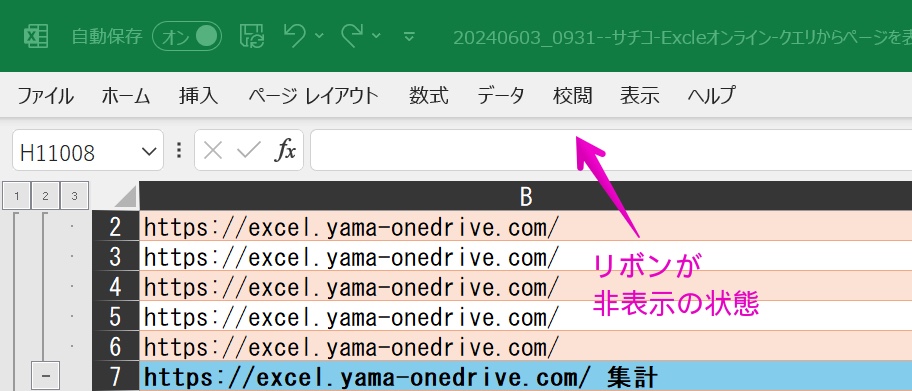
設定は以上です。
設定前は、図のように「リボン」が表示された状態とします。
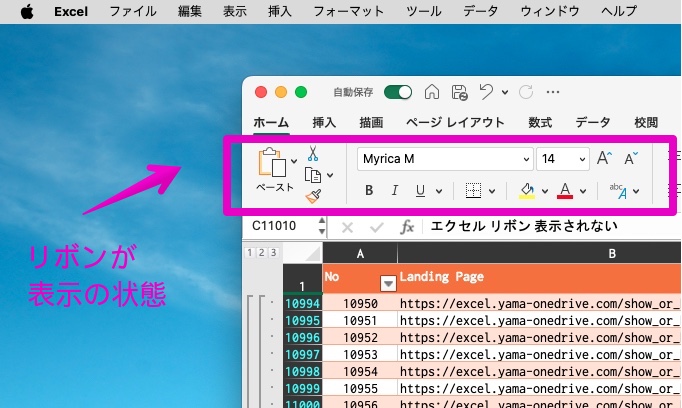
- Step 1Macのメニューバーで、「表示」 をクリックします。
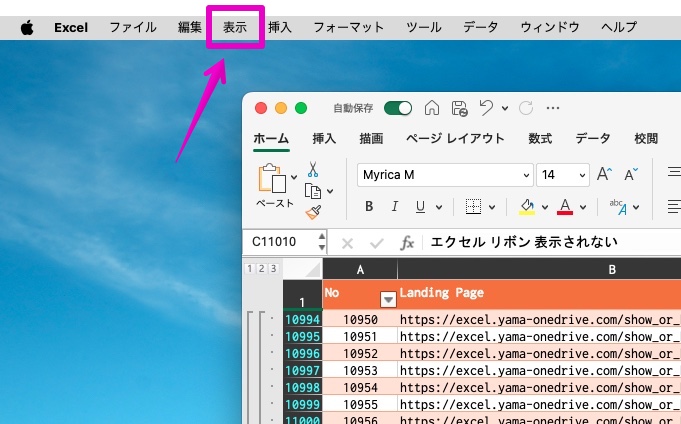
- Step 2メニュー項目「表示」 > 「リボン」をクリックします。
クリックしてチェックのあり・なしを切り替えると、「リボン」の表示・非表示が切り替えられます。
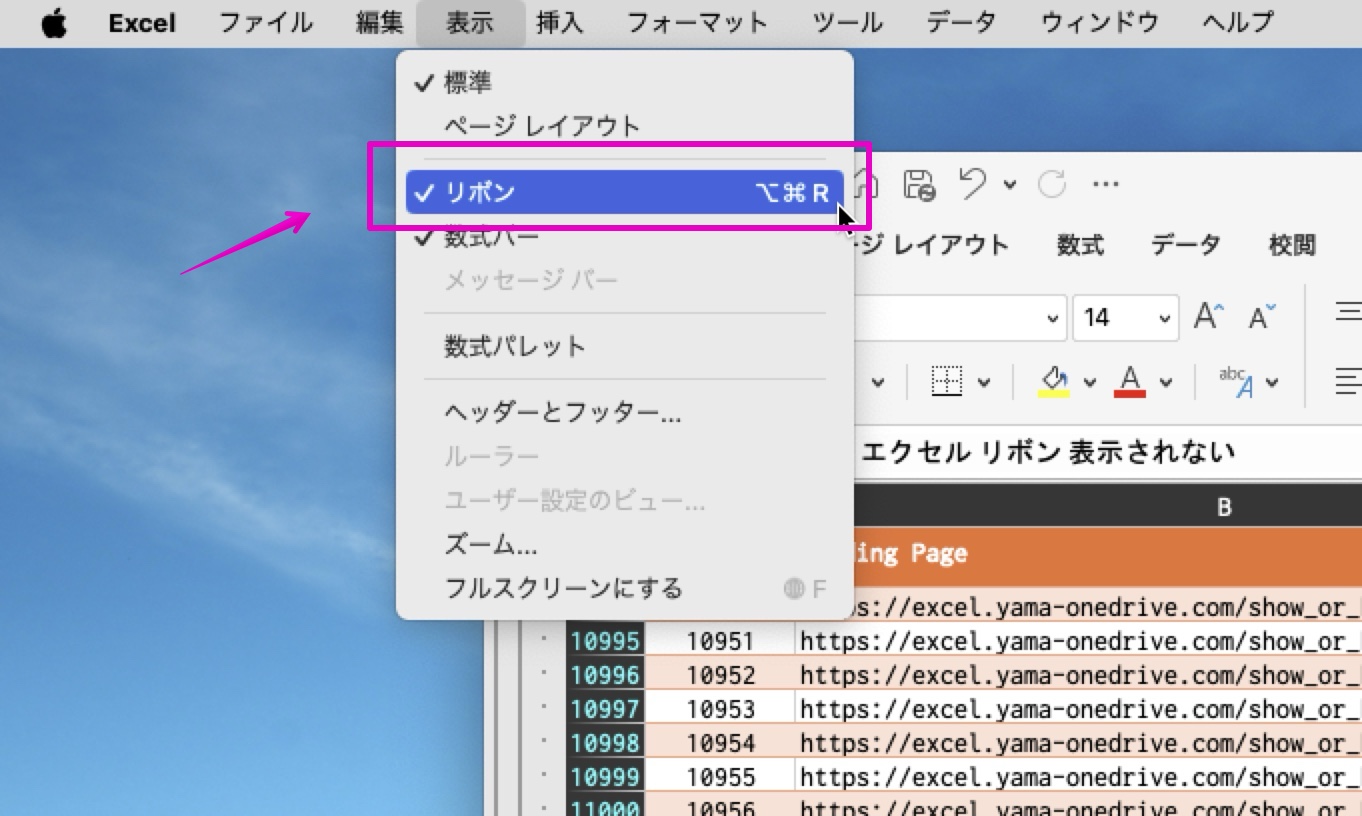
- Step 3チェックなしに変更すると、以下の図のようにリボンが非表示になりました。
チェックありに変更すると、リボンが表示に変わります。
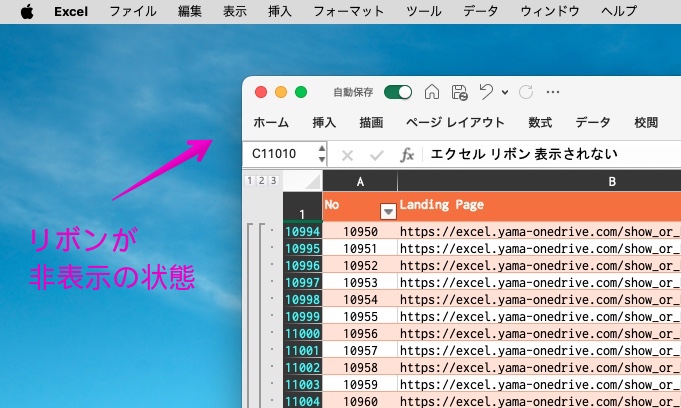
設定は以上です。
設定前は、図のように「リボン」が表示された状態とします。
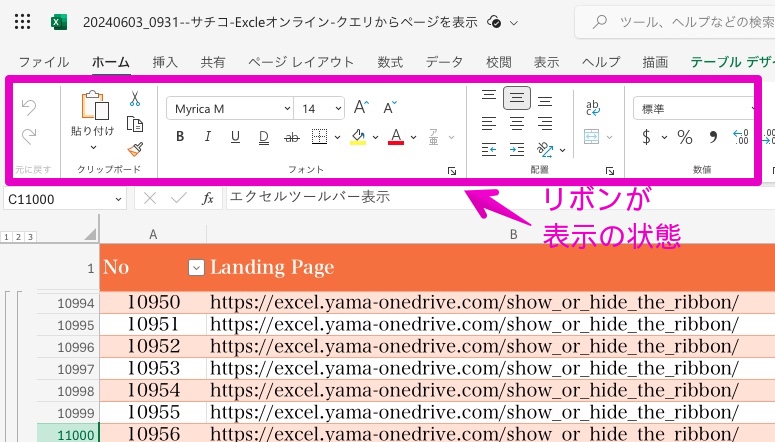
- Step 1Excelの「リボン」領域の右下の、の部分をクリックします。
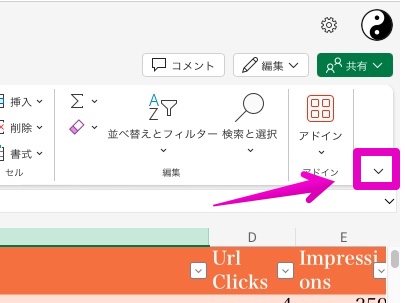
「リボン」非表示の時には、の部分が表示されません。
解決法ですが、メニュー項目にマウスカーソルを移動すると、一時的にの部分が表示されるので、これをクリックします。
以下、参考の動画です。
- Step 2メニュー項目「タブのみを表示する」をクリックします。
各項目をクリックすると切り替えができます。
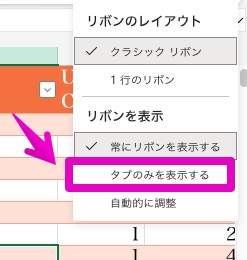
- Step 3「タブのみを表示する」に変更すると、以下の図のようにリボンが非表示になりました。
「常にリボンを表示する」に変更すると、リボンが表示に変わります。
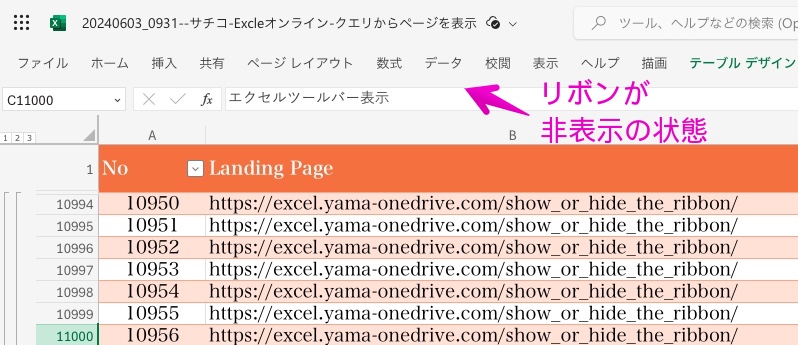
設定は以上です。
キーボードショートカット
Windowsアプリ版とMacアプリ版では、「リボン」の表示・非表示を切り替える場合に、キーボードショートカットが使えます。
ただし、キーの内容が異なるので、WindowsとMacの両方を使うユーザーは、注意が必要です。
また、オンライン版のExcelでは、キーボードショートカットは使えません。
| 区分 | キーボードショートカット |
|---|---|
| Windowsアプリ版 | Ctrl + F1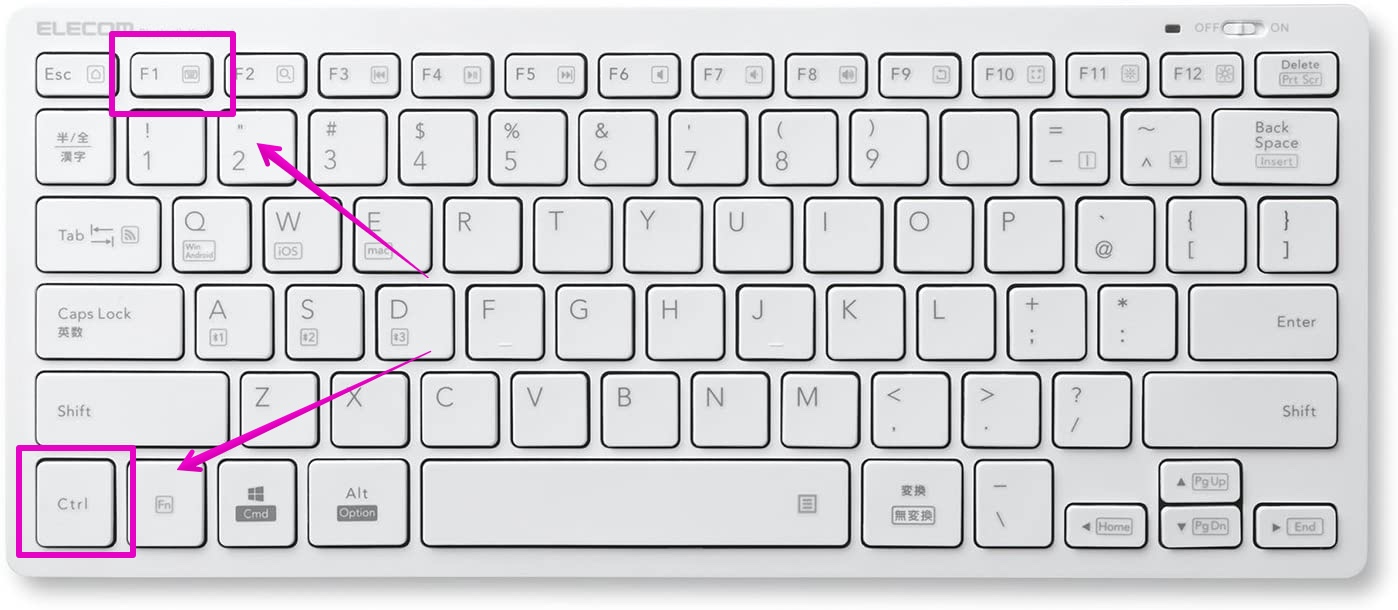 |
| Macアプリ版 | Option + Command + R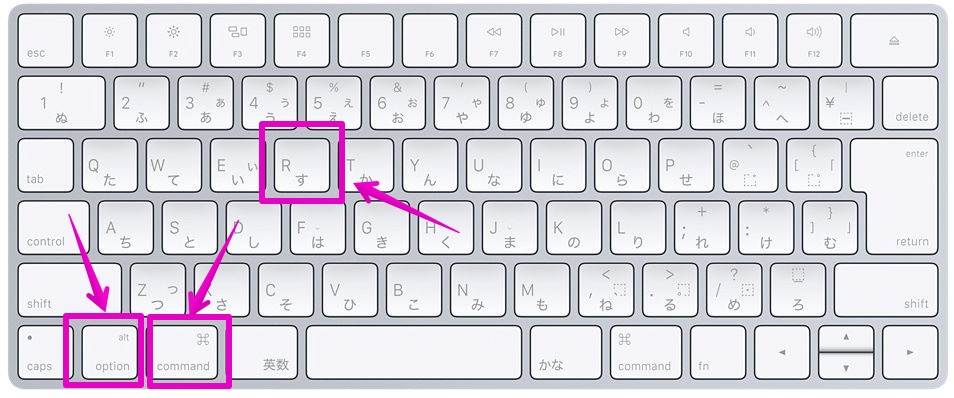 |
| オンライン版 | なし |



コメント