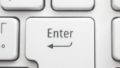セルの連結と解除をする方法を説明します。
- Excelのセルの結合・解除のやり方は?
- キーボードショートカットのやり方は?
セルの結合・解除のやり方
各OS向けのExcelで操作方法が異なるので、必要に応じて以下のタブを切り替えてご覧ください。
- Windowsアプリ版
- Macアプリ版
- オンライン版
以下はセルの結合の流れを説明しています。
セル結合を解除する場合は、解除したいセルを選択肢した上で、同様の操作を行い、Step 4の部分で「セル結合の解除」をクリックしてください。
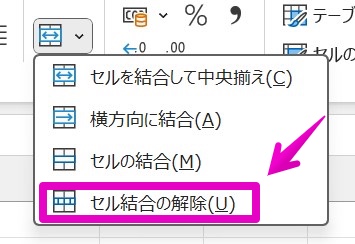
- Step 1結合したい範囲を、マウスやタッチパッドでドラッグして選択します。
サンプルとして、以下のスクショではA1からD2までの2行×2列の8個のセルを選択しています。
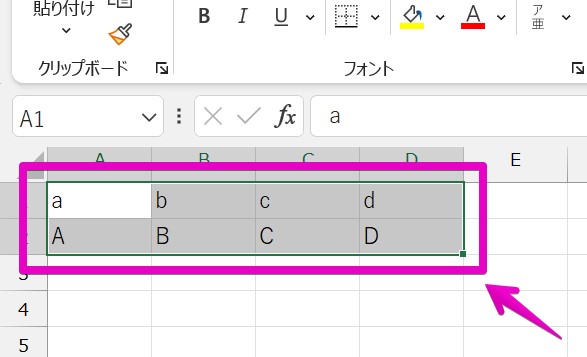
- Step 2メニュー項目の「ホーム」をクリックします。
すでに「ホーム」になっている場合は、次のStep 3に進みます。
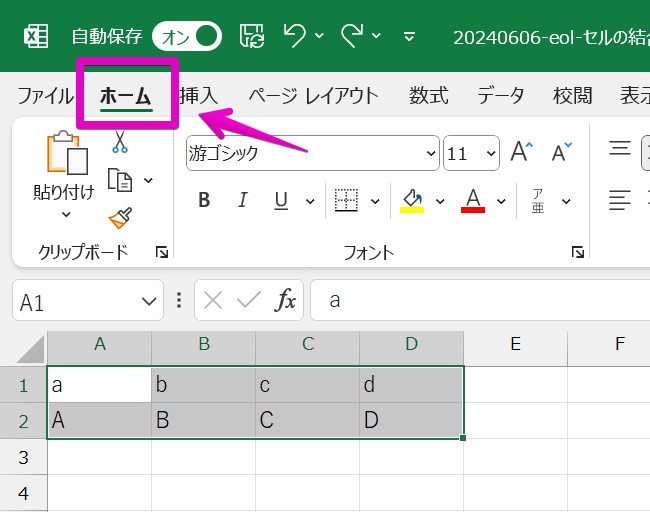
- Step 3リボンアイコンの一覧の中の、「配置」グループの中にある、アイコン「セルの結合」
 の、右横の下向き矢印をクリックします。
の、右横の下向き矢印をクリックします。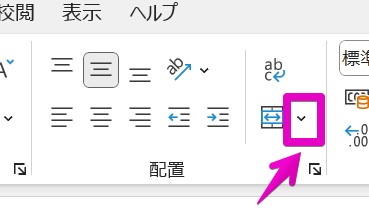
- Step 4セルの結合の実行方法で幾つかの選択肢が表示されるので、必要に応じてクリックします。
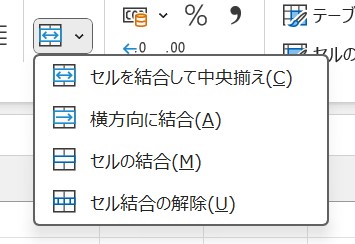
操作前の状態
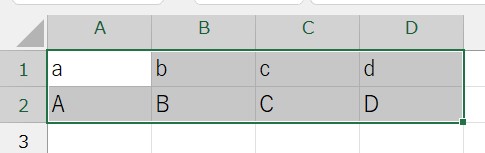
操作後の結果
操作の選択肢 操作結果 セルを結合して中央揃え 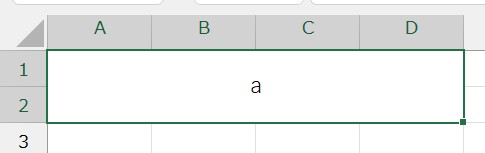
横方向に結合 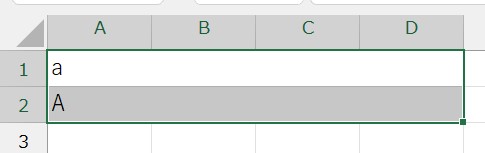
セルの結合 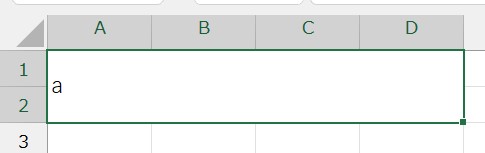
設定は以上です。
以下はセルの結合の流れを説明しています。
セル結合を解除する場合は、解除したいセルを選択肢した上で、同様の操作を行い、Step 4の部分で「セル結合の解除」をクリックしてください。
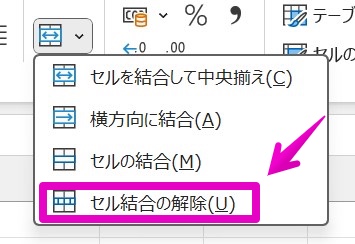
- Step 1結合したい範囲を、マウスやトラックパッドでドラッグして選択します。
サンプルとして、以下のスクショではA1からD2までの2行×2列の8個のセルを選択しています。
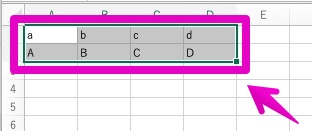
- Step 2メニュー項目が「ホーム」でない場合は、「ホーム」をクリックします。
すでに「ホーム」になっている場合は、次のStep 3に進みます。
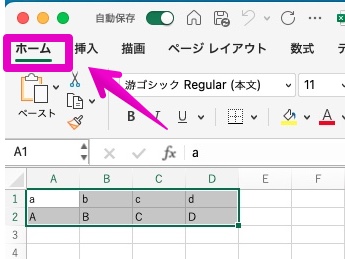
- Step 3リボンアイコンの一覧の中の、「配置」グループの中にある、アイコン「セルの結合」
 の、右横の下向き矢印をクリックします。
の、右横の下向き矢印をクリックします。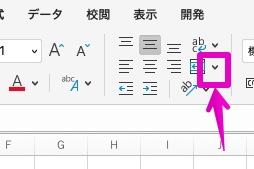
- Step 4セルの結合の実行方法で幾つかの選択肢が表示されるので、必要に応じてクリックします。
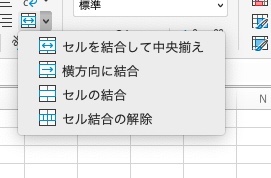
操作前の状態
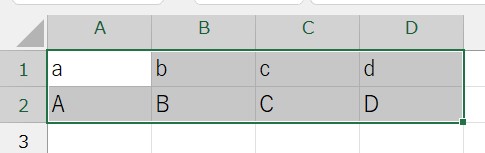
操作後の結果
操作の選択肢 操作結果 セルを結合して中央揃え 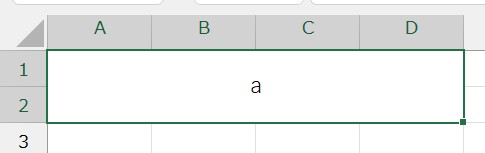
横方向に結合 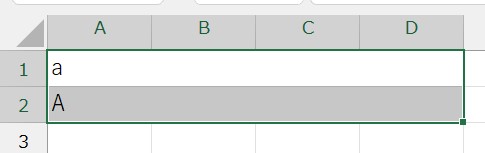
セルの結合 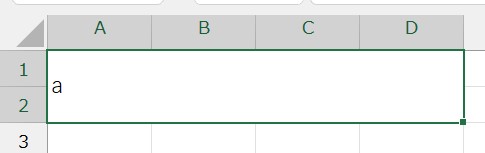
設定は以上です。
以下はセルの結合の流れを説明しています。
セル結合を解除する場合は、解除したいセルを選択肢した上で、同様の操作を行い、Step 4の部分で「セル結合の解除」をクリックしてください。
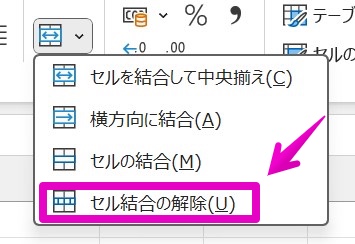
- Step 1結合したい範囲を、マウスやタッチパッド(トラックパッド)でドラッグして選択します。
サンプルとして、以下のスクショではA1からD2までの2行×2列の8個のセルを選択しています。
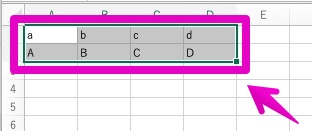
- Step 2メニュー項目が「ホーム」でない場合は、「ホーム」をクリックします。
すでに「ホーム」になっている場合は、次のStep 3に進みます。
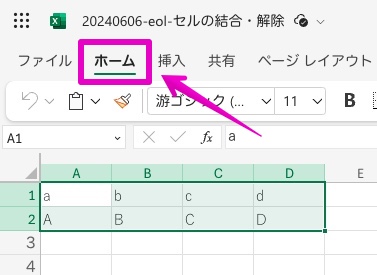
- Step 3リボンアイコンの一覧の中の、アイコン「セルの結合」
 の、右横の下向き矢印をクリックします。
の、右横の下向き矢印をクリックします。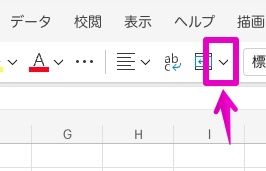
- Step 4セルの結合の実行方法で幾つかの選択肢が表示されるので、必要に応じてクリックします。
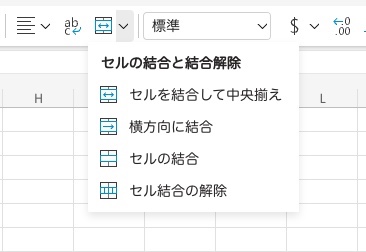
操作前の状態
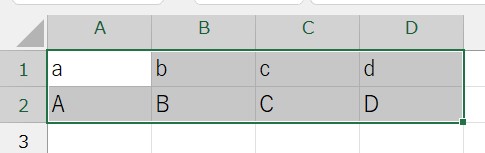
操作後の結果
操作の選択肢 操作結果 セルを結合して中央揃え 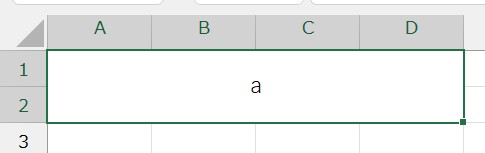
横方向に結合 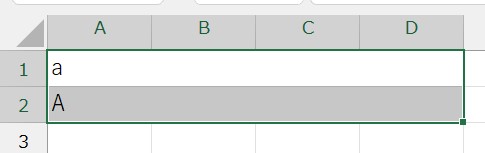
セルの結合 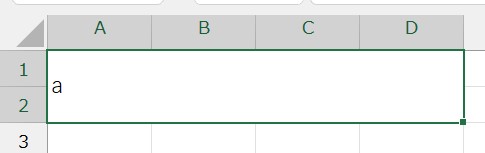
設定は以上です。
キーボードショートカット
Windowsアプリ版では、キーボードショートカットが使えます。
対して、Macアプリ版とオンライン版のExcelでは、キーボードショートカットは使えません。
以下は、Windowsアプリ版の説明です。
- Step 1結合したい範囲を、マウスやタッチパッドでドラッグして選択します。
サンプルとして、以下のスクショではA1からD2までの2行×2列の8個のセルを選択しています。
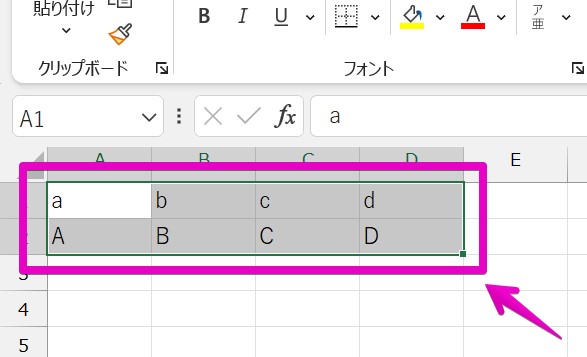
- Step 2キーボードのAltを押します。
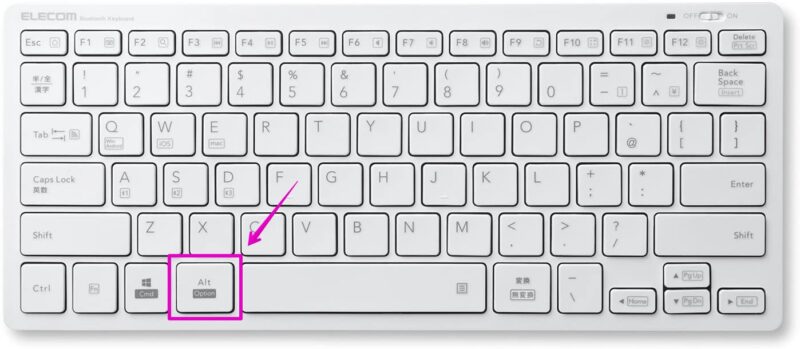
キーを押した結果、Excelのメニュー項目にキーボードショートカットのガイド的な英語の文字が表示されます。
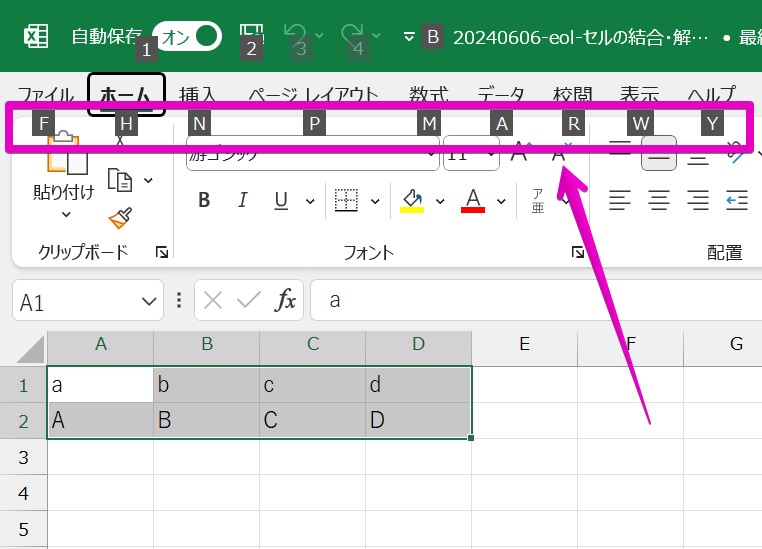
- Step 3キーボードのHを押します。
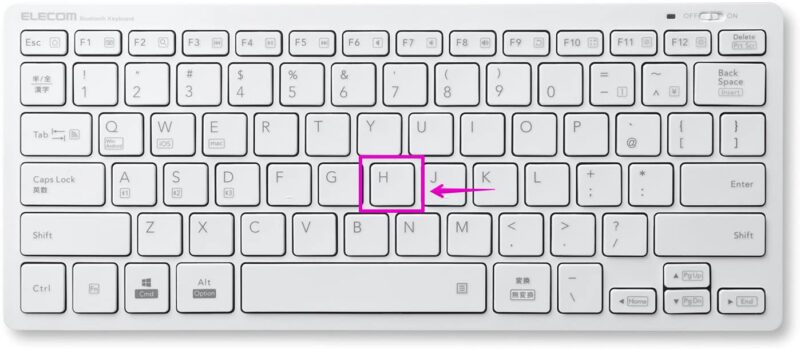
キーを押した結果、Excelのメニュー項目「ホーム」に含まれる、キーボードショートカットのガイド的な英語の文字が表示されます。
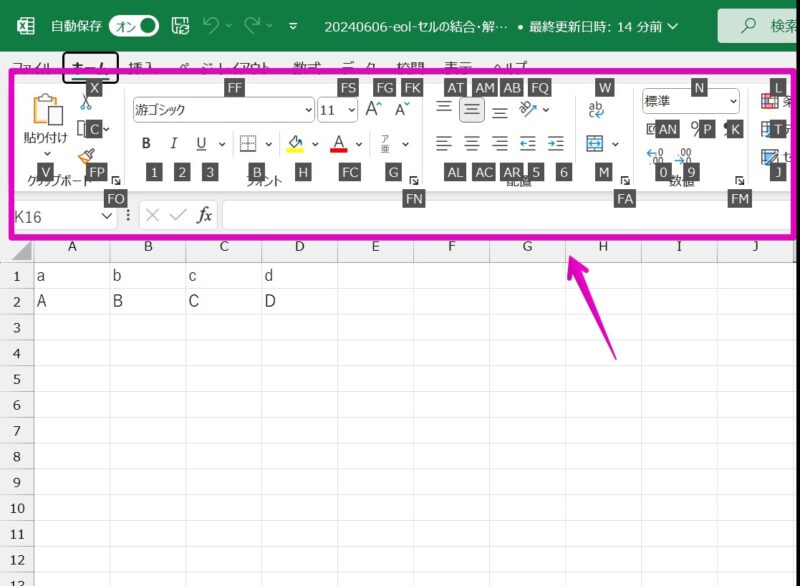
- Step 4キーボードのMを押します。
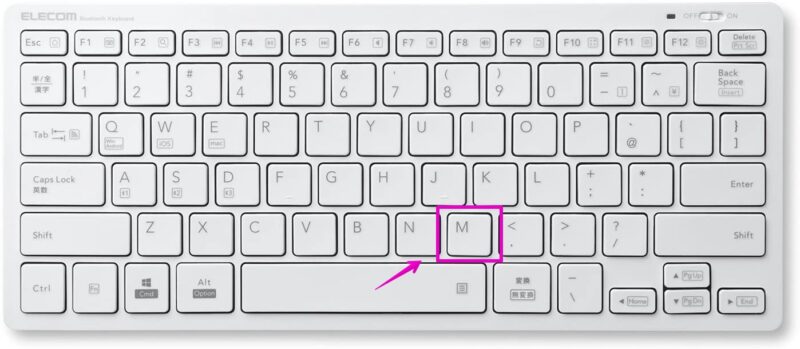
キーを押した結果、セルの結合の実行方法で幾つかの選択肢が表示されます。
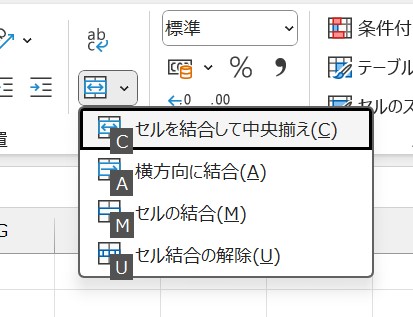
- Step 5幾つかの選択肢の中から、必要に応じてキーボードのキーを押します
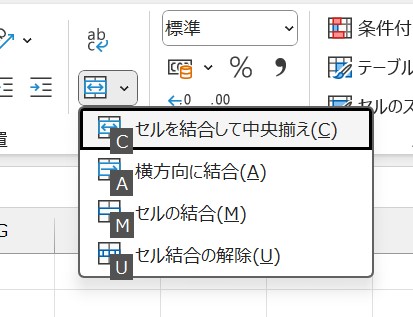
操作前の状態
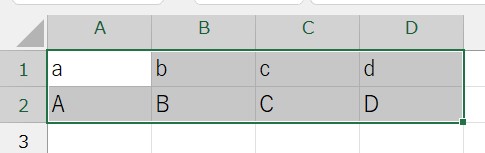
操作後の結果
ショートカットキー 操作の選択肢 操作結果 C セルを結合して中央揃え 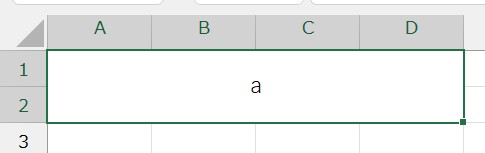
A 横方向に結合 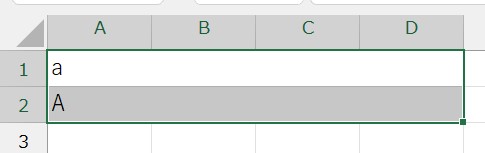
M セルの結合 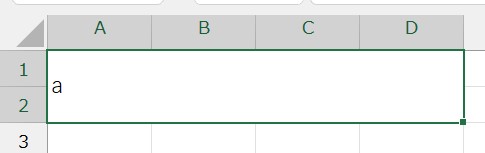
U セルの結合の解除 – キーボードショートカットの英字の由来を知っておくと、覚えやすくなります。
- C:Merge and Center(中央)
- A:Merge Across(横に結合)
- M:Merge(結合)
- U:Unmerge(非結合)
説明は以上です。