Excelオンライン版のブック(ファイル)をダウンロードする手順を紹介します。
大きく分けて、Excelオンライン版の画面とOneDriveの画面から行う方法がありますが、それぞれの違いについても説明します。
概要
Excelのオンライン版で、ブック(ファイル)をダウンロードするには、次の2箇所から行うことができます。
- OneDriveの画面からダウンロード
- Excel Onlineの画面からダウンロード
それぞれ以下のような違いがありますので、必要に応じて使い分けてください。
なお、このページでは両方の手順について説明します。
| Excel Online | OneDrive | |
| ダウンロード形式 |
|
|
| ダウンロード数 |
|
|
手順
ExcelオンラインからExcel/LibreOffice形式でダウンロード
全3Step
- Step 1
- Step 2
- Step 3
以下のように「名前を付けて保存」が表示されたら、①で「コピーのダウンロード」をクリックすると、Excel標準のブック形式でダウンロードできます。
②の「ODSとしてダウンロード」をクリックすると、LibreOffice標準のファイル形式でダウンロードできます。
ちなみに、ODSとは「OpenDocument」と呼ばれているファイルのフォーマット形式の中の一つです。
「OpenDocument」は、複数のアプリ間で互換性が取れるようにフォーマットが決められています。
ExcelオンラインからPDF形式でダウンロード
全5Step
- Step 1
- Step 2
- Step 3
- Step 4
- Step 5
OneDriveからExcel形式でダウンロード
全5Step
- Step 1
以下のリンクをクリックしてOneDriveのサイトを開いて、自分のファイル一覧のページを表示します。
- Step 2
- Step 3
- Step 4
- Step 5
複数のブックをダウンロードしてZIPで圧縮されている場合は展開します。
ブックが1つだけの場合はExcel標準形式のままなので、展開する必要はありません。
OneDriveからExcel形式でダウンロードする手順は、ここまでです。
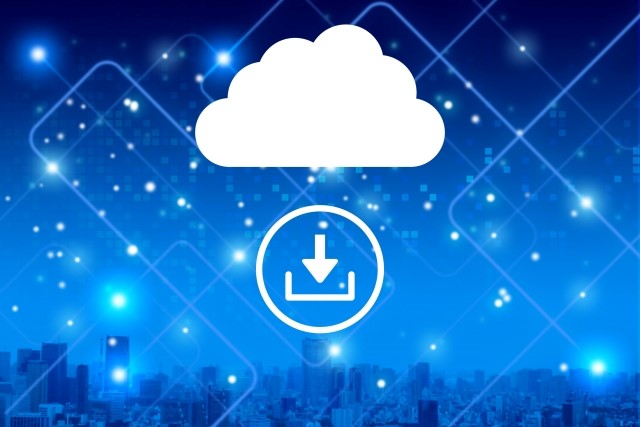
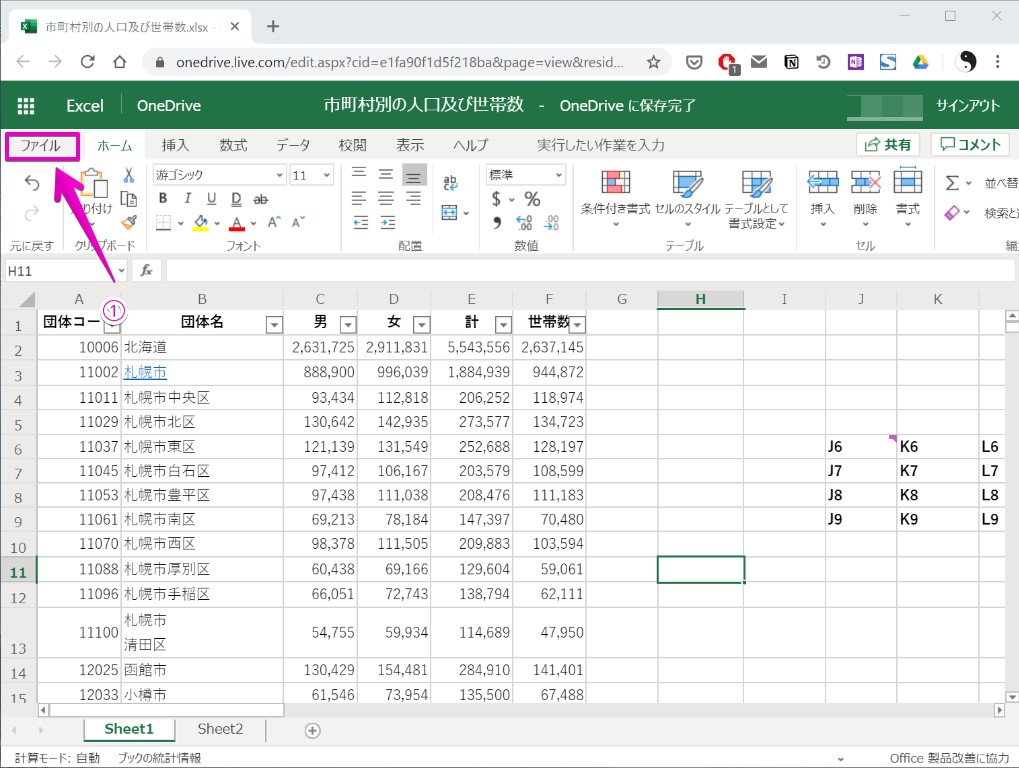

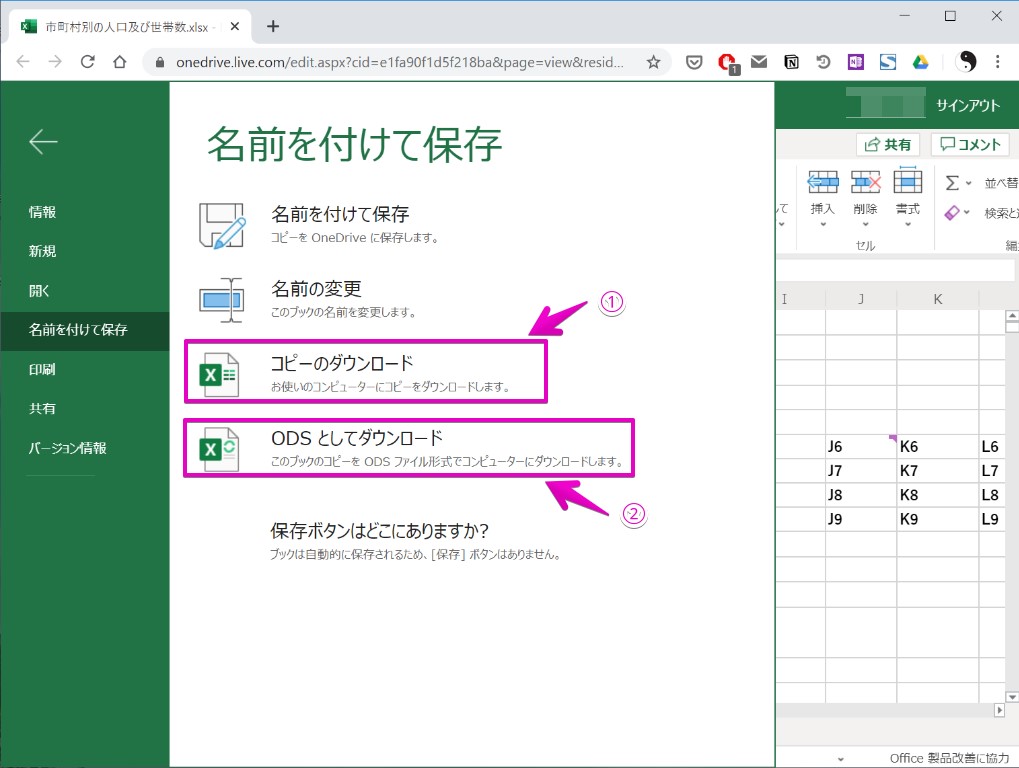
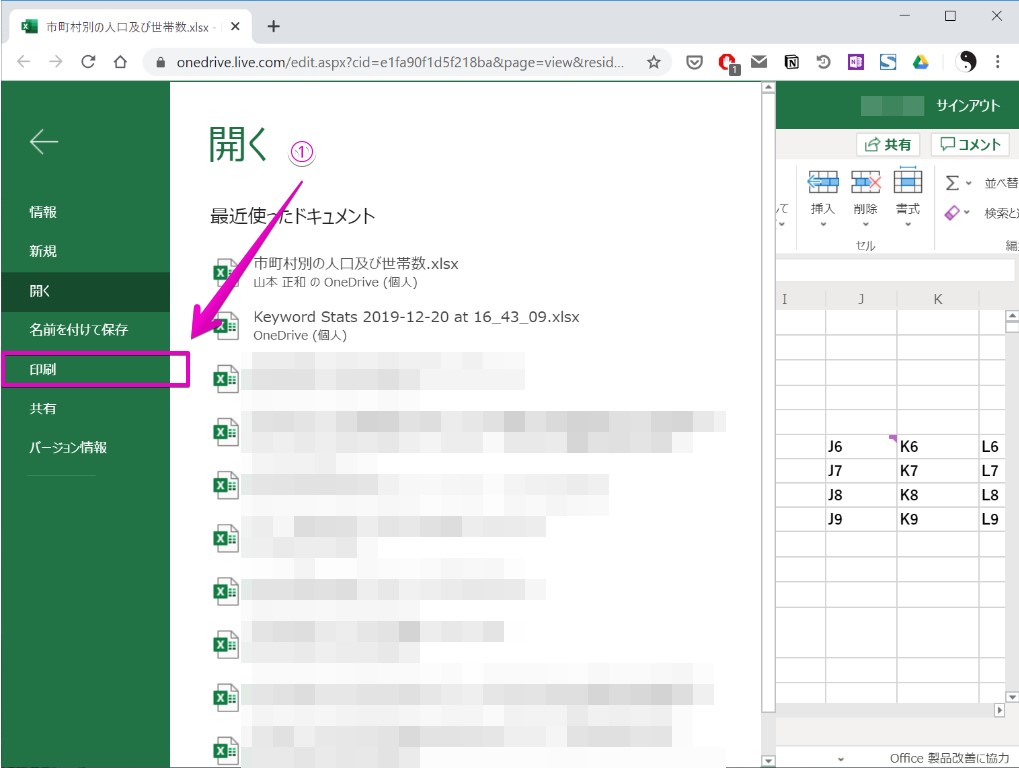
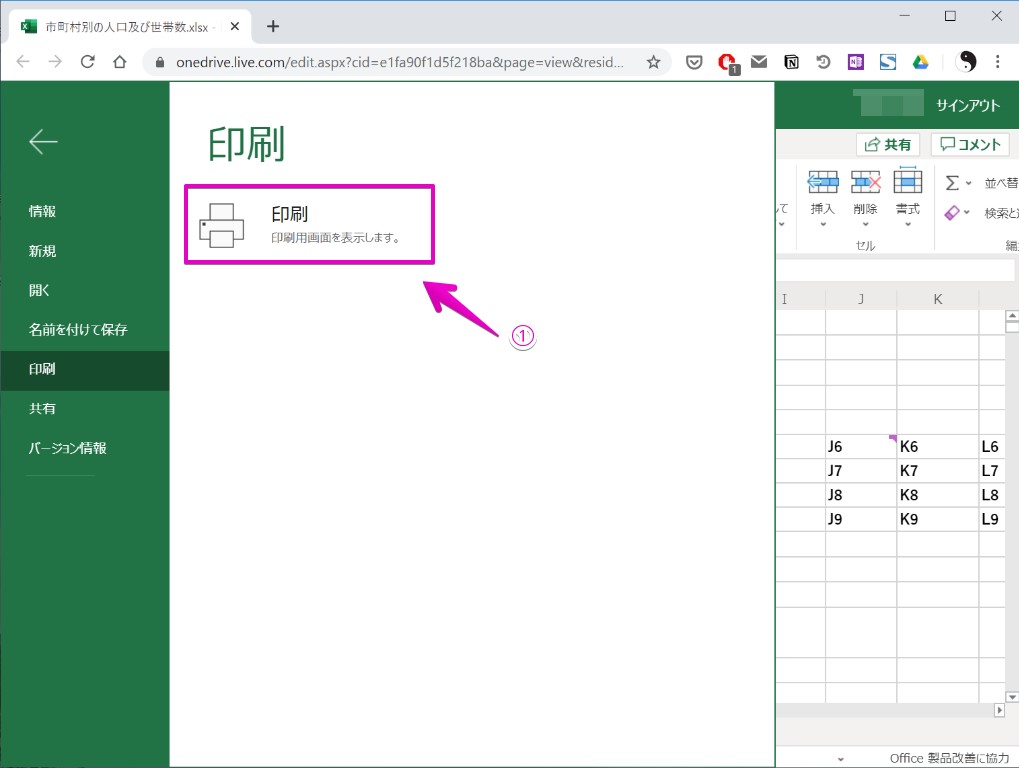
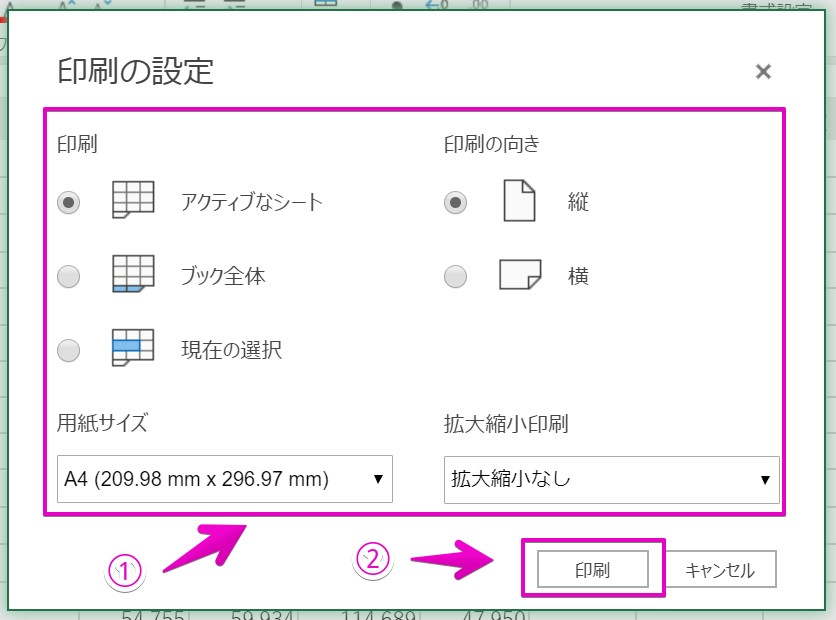
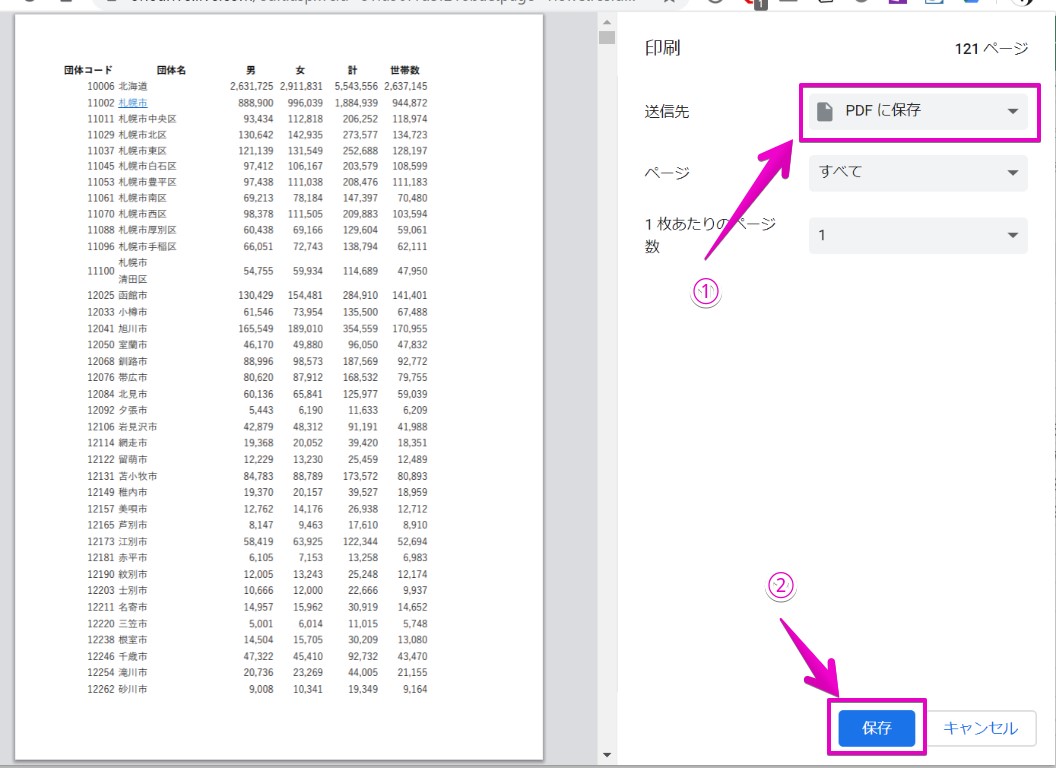
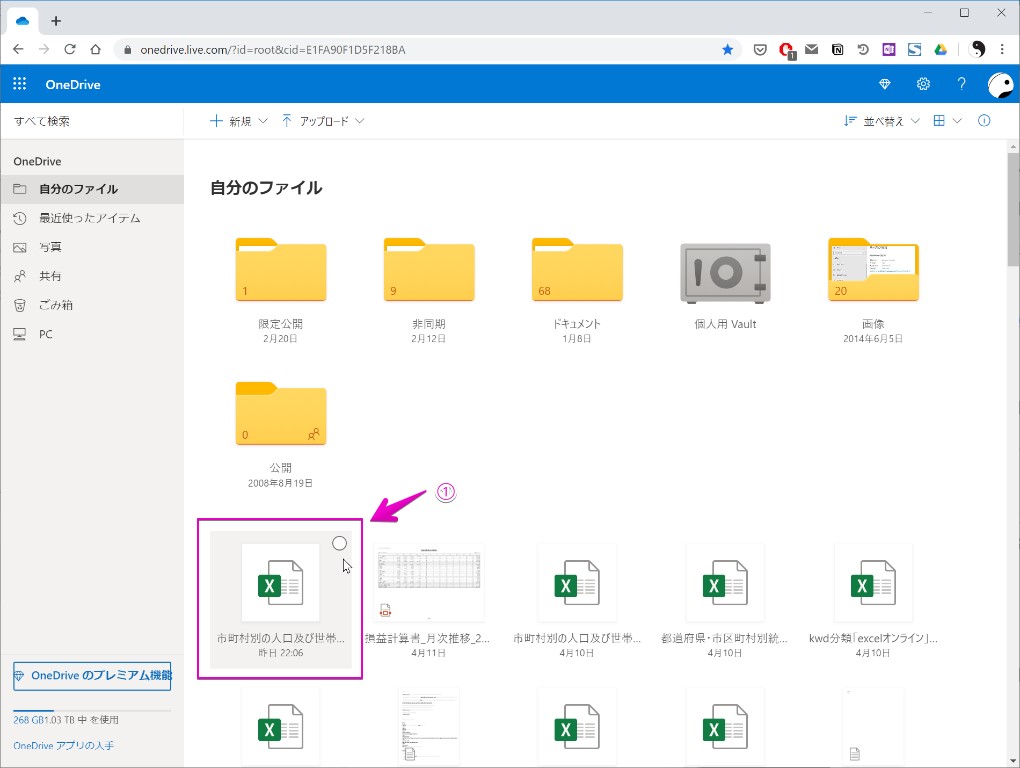
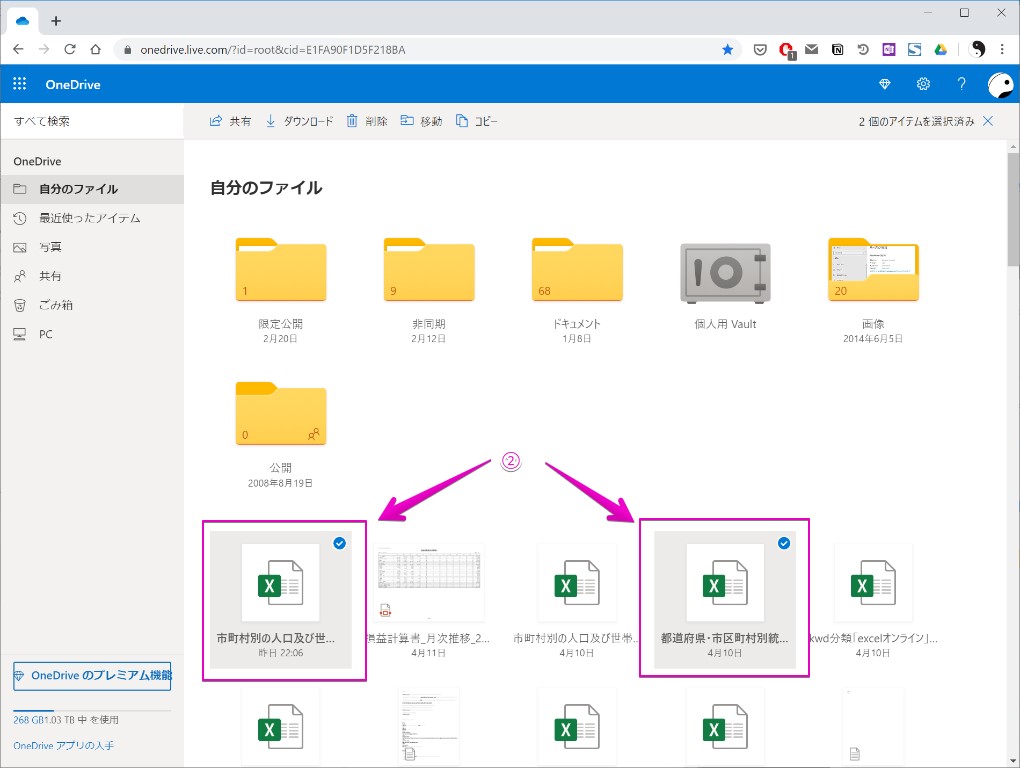
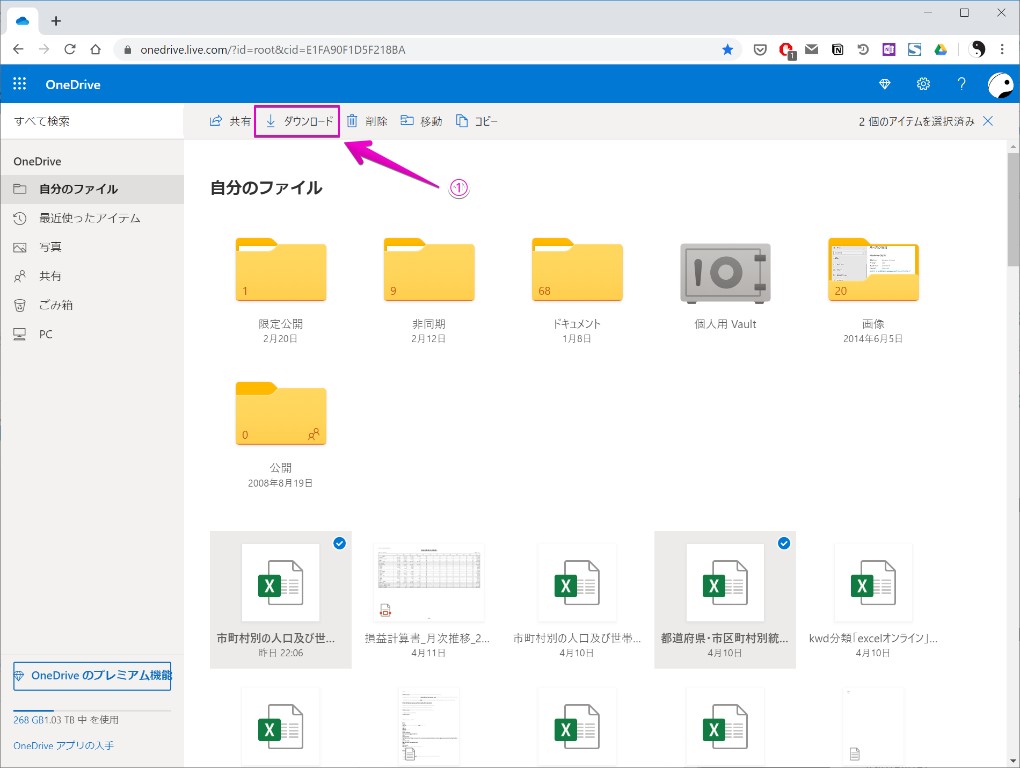



コメント