Excelのメモに写真やイラストの画像を表示する方法を説明します。
このページを読んで解決する問題点・疑問
- Excelのメモに画像を表示する方法は?
注意事項:各OS向けExcelによる機能制限
メモに画像を表示する機能は、各OS向けExcelによってできる内容が異なります。
以下の表を見るとわかる通り、Windowsアプリ版Excelの専用機能に近い状態です。
| 画像の追加・削除 | 画像の表示 | 画像の印刷 | |
|---|---|---|---|
| Windowsアプリ版 | ⭕️ できる | ⭕️ できる | ⭕️ できる |
| Macアプリ版 | ❌ できない | ⭕️ できる | ⭕️ できる |
| オンライン版 | ❌ できない | ❌ できない | ❌ できない |
| iPad・iPhoneアプリ版 | ❌ できない | ❌ できない | ❌ できない |
セルに画像を追加の操作手順
以下の説明は、Windowsアプリ版Excelを使っています。(Excel for Microsoft 365)
操作手順・全15Step
- Step 1画像を追加したいセルに移動します。
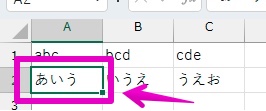
- Step 2セルを右クリックして表示されるメニューから、「メモの追加」または「メモの編集」を選びます。
- メモの追加・・・まだメモが設定されていない場合
- メモの編集・・・すでにメモが設定されている場合
以下のスクショは、「メモの追加」の場合のものです。
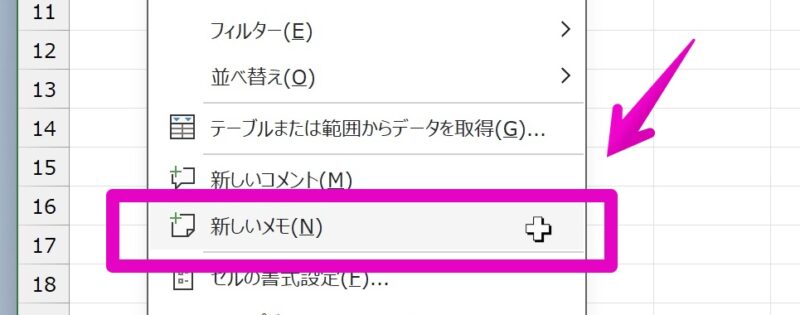
- Step 3メモが表示されたら、メモの境界線あたりにマウスカーソルを移動して、マウスカーソルが十字の形になる部分で、右クリックを行います。注意
メモの境界線あたりでないと、この後の操作が上手くいきません。
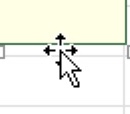
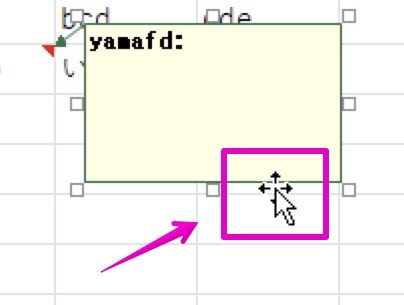
- Step 4表示されたメニュー項目から、「コメントの書式設定…」をクリックします。
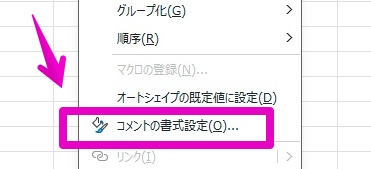
- Step 5画面「コメントの書式設定」が表示されたら、タブ「色と線」をクリックします。
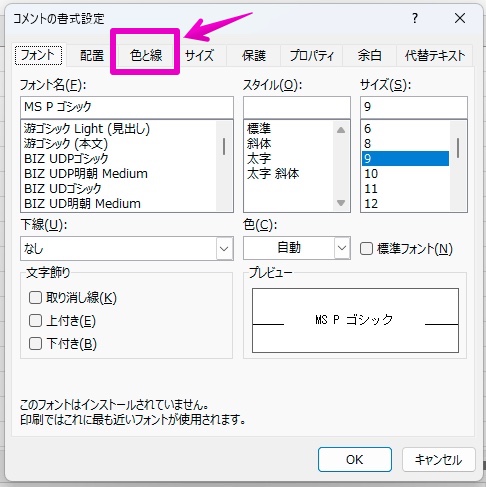
- Step 6タブが「色と線」に切り替わったら、見出し「塗りつぶし – 色」の右横にある、下向きの三角形のボタンをクリックします。

- Step 7図のように、塗りつぶしの設定画面が表示されたら、一番下にある「塗りつぶし効果…」をクリックします。
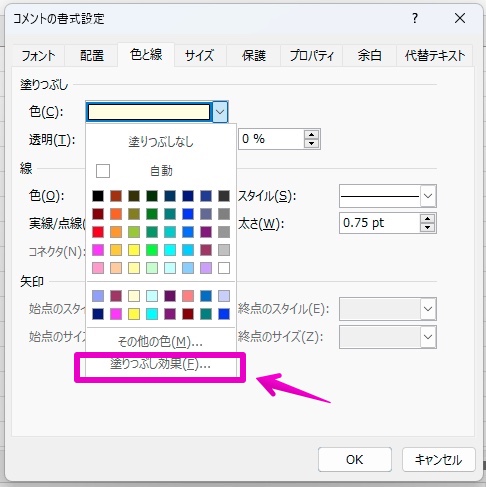
- Step 8図のように、塗りつぶし効果のが表示されたら、タブ「図」をクリックします。
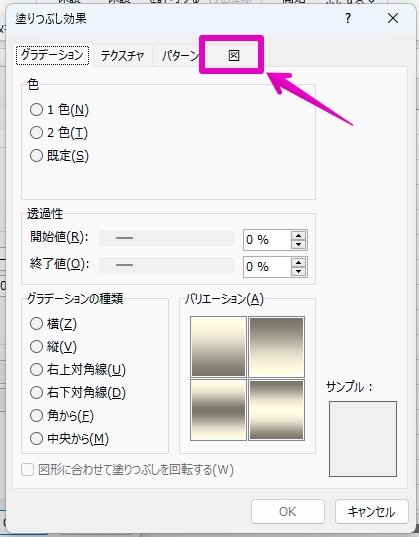
- Step 9図のように、タブ「図」に切り替わったら、ボタン「図の選択…」をクリックします。
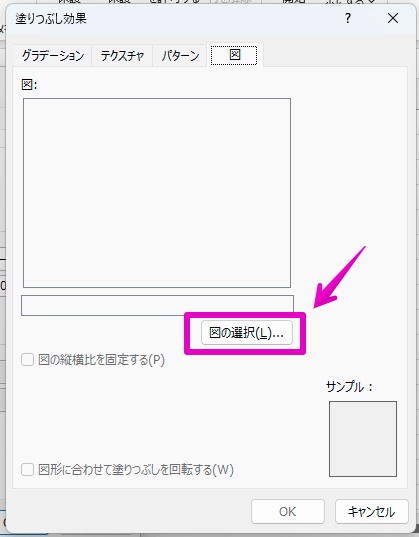
- Step 10図のように、「画像の挿入」が表示されたら、セルに表示したい画像を設定します。
ここでは例として、ファイルから挿入してみたいので、ボタン「参照 ▶︎」をクリックします。
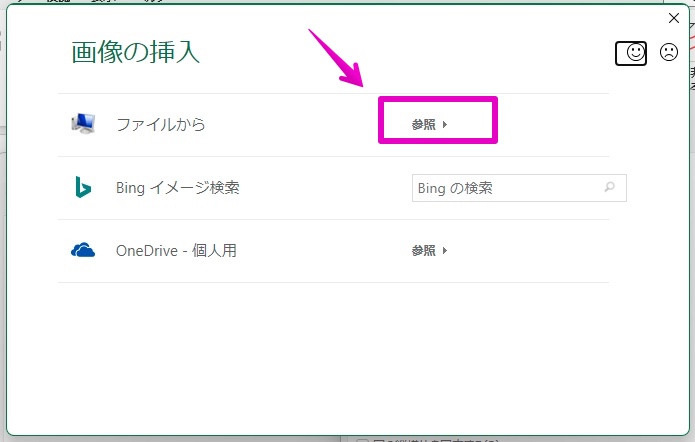
- Step 11挿入したい画像を選択します。
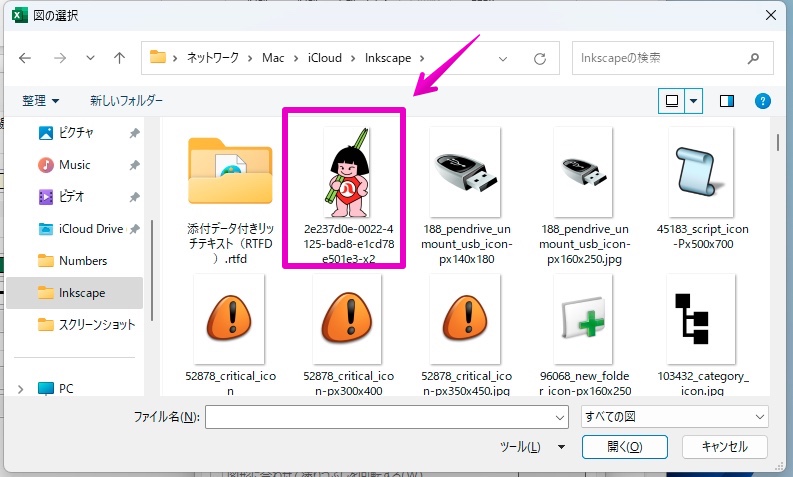
- Step 12画面に画像のプレビュー画面が表示されたら、チェック項目「図の縦横比を固定する」にチェックを入れてから、ボタン「OK」をクリックします。
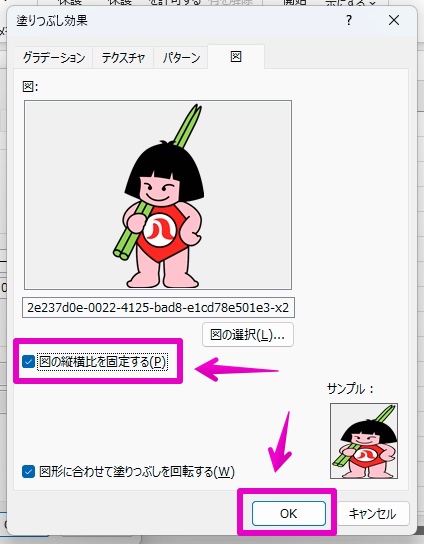
- Step 13図のように、画面「コメントの書式設定」に戻ったら、ボタン「OK」をクリックします。
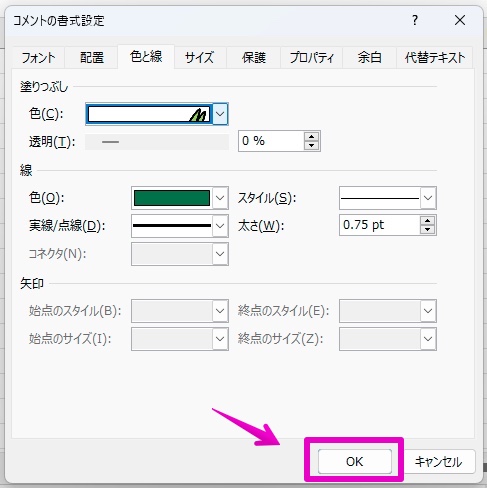
- Step 14Excelのワークシート画面に戻ったら、メモの境界線をドラッグして、うまく画像が表示できるように調整します。
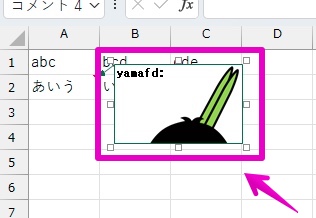
- Step 15図のように、きれいに画像が表示できたら、設定完了です。
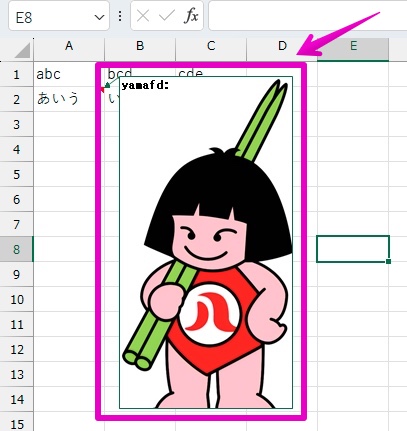
設定は以上です。



コメント