表示を拡大・縮小するズーム機能の使い方を説明します。
このページを読んで解決する問題点・疑問
- Excelの表示の拡大や縮小のやり方がわかる
- Windowsアプリ版
- Macアプリ版
- オンライン版
- iPad・iPhoneアプリ版
- キーボードショートカットのやり方がわかる
- Windowsアプリ版
- Macアプリ版
表示の拡大縮小ズームのやり方
各OS向けのExcelで操作方法が異なるので、必要に応じて以下のタブを切り替えてご覧ください。
- Windowsアプリ版
- Macアプリ版
- オンライン版
- iPad・iPhoneアプリ版
Excelの画面の右下にある、拡大縮小ボタンで操作が可能です。
- -ボタンクリック:10%単位で縮小
- +ボタンクリック:10%単位で拡大
- スライドバー:スライドして任意の%で拡大縮小
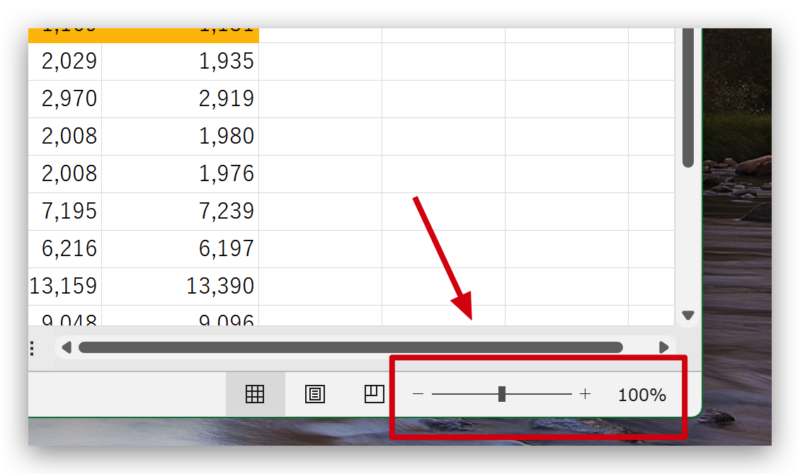
さらに、%の数字の部分をクリックすると、拡大縮小の設定画面が表示されます。
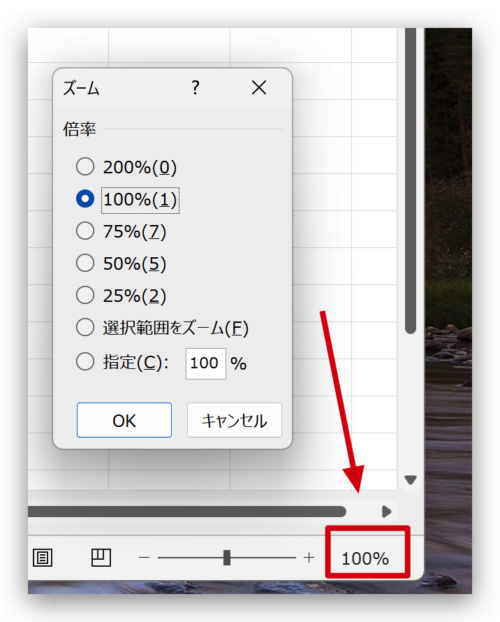
設定は以上です。
Excelの画面の右下にある、拡大縮小ボタンで操作が可能です。
- -ボタンクリック:10%単位で縮小
- +ボタンクリック:10%単位で拡大
- スライドバー:スライドして任意の%で拡大縮小
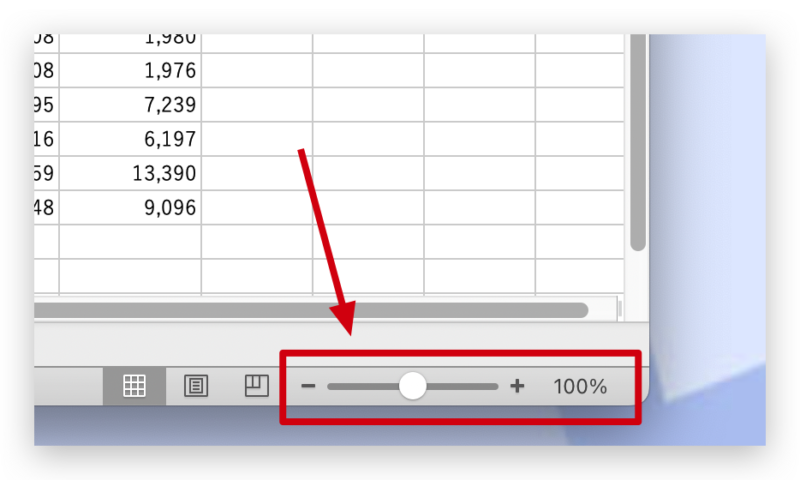
さらに、%の数字の部分をクリックすると、拡大縮小の設定画面が表示されます。
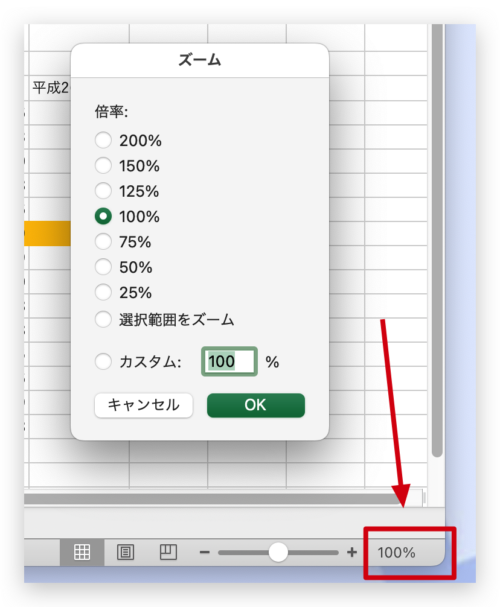
設定は以上です。
Excelの画面の右下にある、拡大縮小ボタンで操作が可能です。
- -ボタンクリック:10%単位で縮小
- +ボタンクリック:10%単位で拡大
- スライドバー:スライドして任意の%で拡大縮小
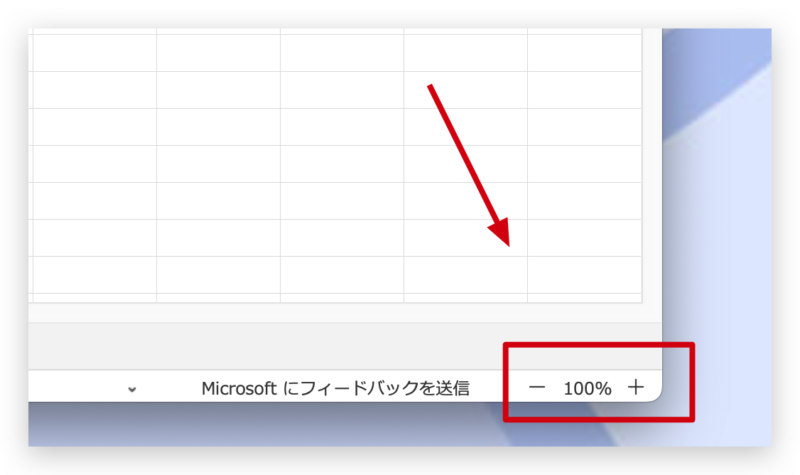
さらに、%の数字の部分をクリックすると、拡大縮小の設定画面が表示されます。
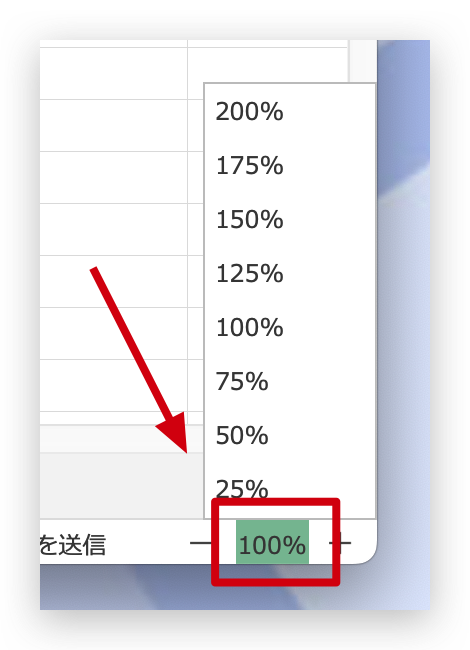
設定は以上です。
操作手順・全3Step
- Step 1Excelの画面上にある、メニュータブを右から左にスワイプします。
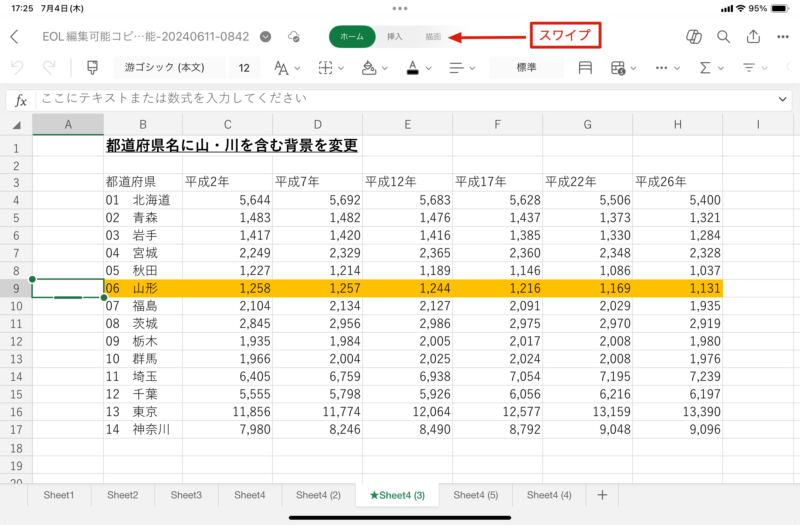
- Step 2メニュータブの「表示」をタップします。
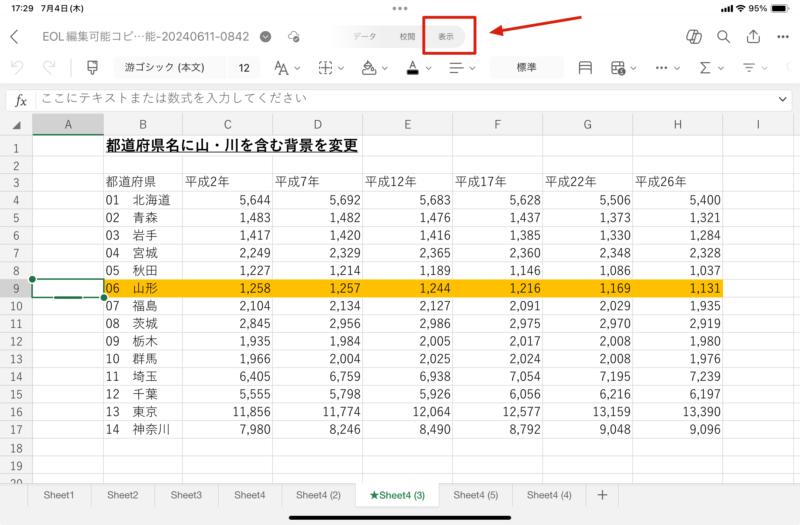
- Step 3画面右上の虫眼鏡のアイコンをクリックして拡大縮小します。
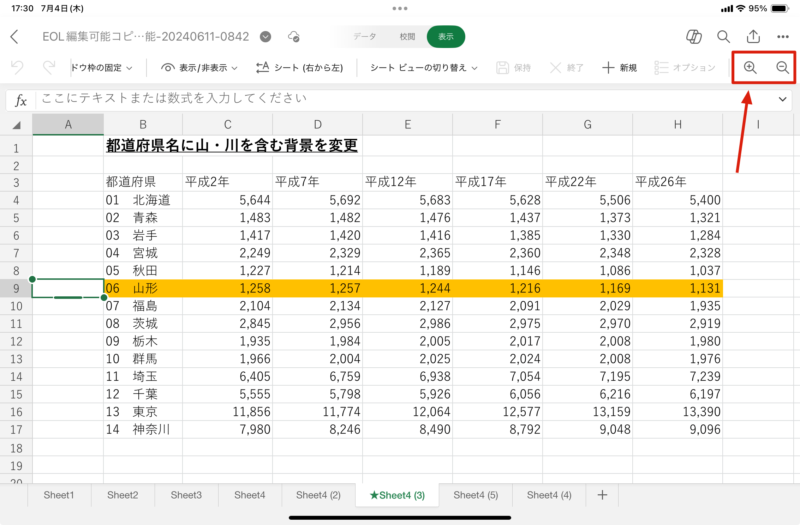
設定は以上です。
キーボードショートカット
拡大
Windowsの場合
- Ctrl++
- Ctrl+マウスホイール上
Macの場合
- ⌘ command++
- ⌘ command+マウスホイール上
縮小
Windowsの場合
- Ctrl+–
- Ctrl+マウスホイール下
Macの場合
- ⌘ command+–
- ⌘ command+マウスホイール下
100%に戻す
Windowsの場合
- Ctrl+0
Macの場合
- ⌘ command+0



コメント