画像や図形を挿入する方法と、Excelオンライン版とアプリ版の違いを説明します。
概要
扱える画像や図形の種類
Excelのアプリ版(Windows/Mac)とオンライン版には、「表示」メニューの中に写真や画像を挿入する機能がありますが、扱える種類が異なります。
以下は「図形」で選べる一覧です。
Excelのオンライン版とアプリ版を併用する場合の注意
この場合は、「3Dモデル」と「SmartArt」は使わない用法がいいです。
なぜなら、もしもこれらが使われているファイルをオンライン版で開くと、以下の画面のように一部が非表示になっていることと、読み取り専用になってしまうからです。
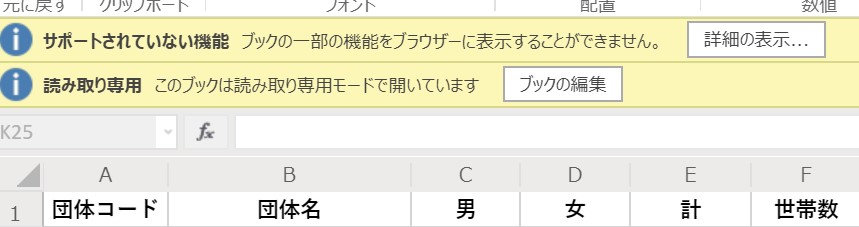
ファイルの保存容量に注意
Excelオンライン版では、5MB以上のファイルは開けません。
5MB以上のファイルを開こうとすると、以下のようなエラーが表示されます。
画像を貼り付ける場合は、画像サイズや画像枚数によっては簡単に5MBを超えてしまうので注意しましょう。

手順
画像
画像の挿入
全4Step
Step 1
画像を挿入したい位置のセルを選択します。
以下の図では、①の矢印の先のセルを選択しています。
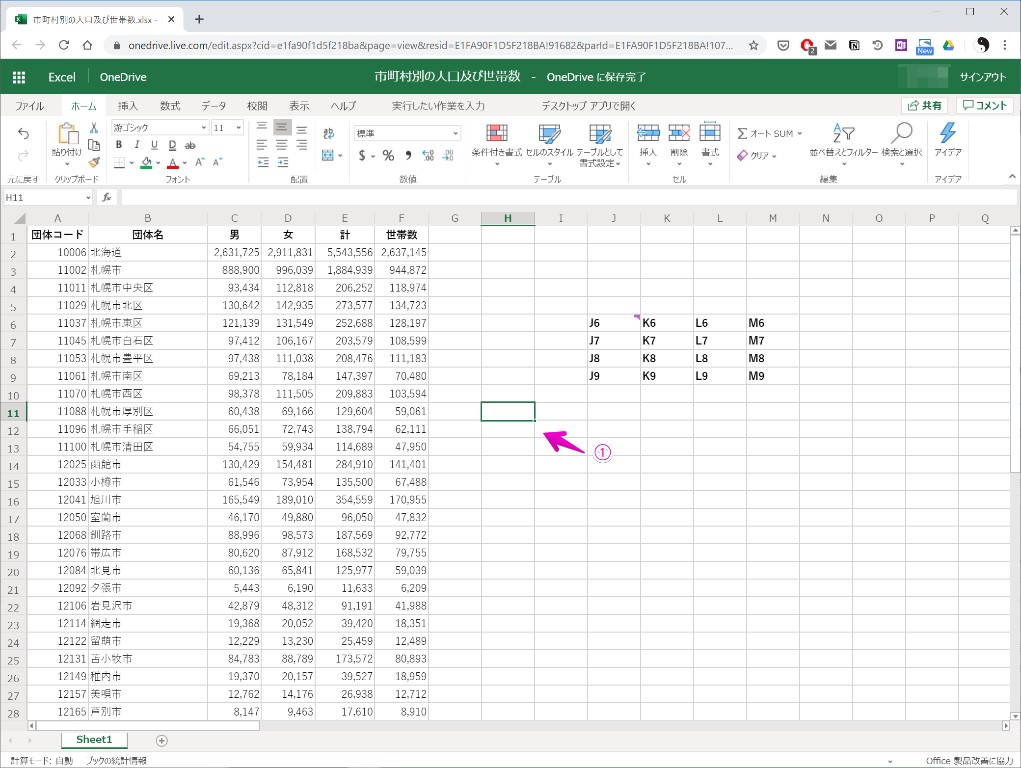
Step 2
①でExcelのメニュー項目の「挿入」をクリックしてから、②で「画像」のアイコンをクリックします。
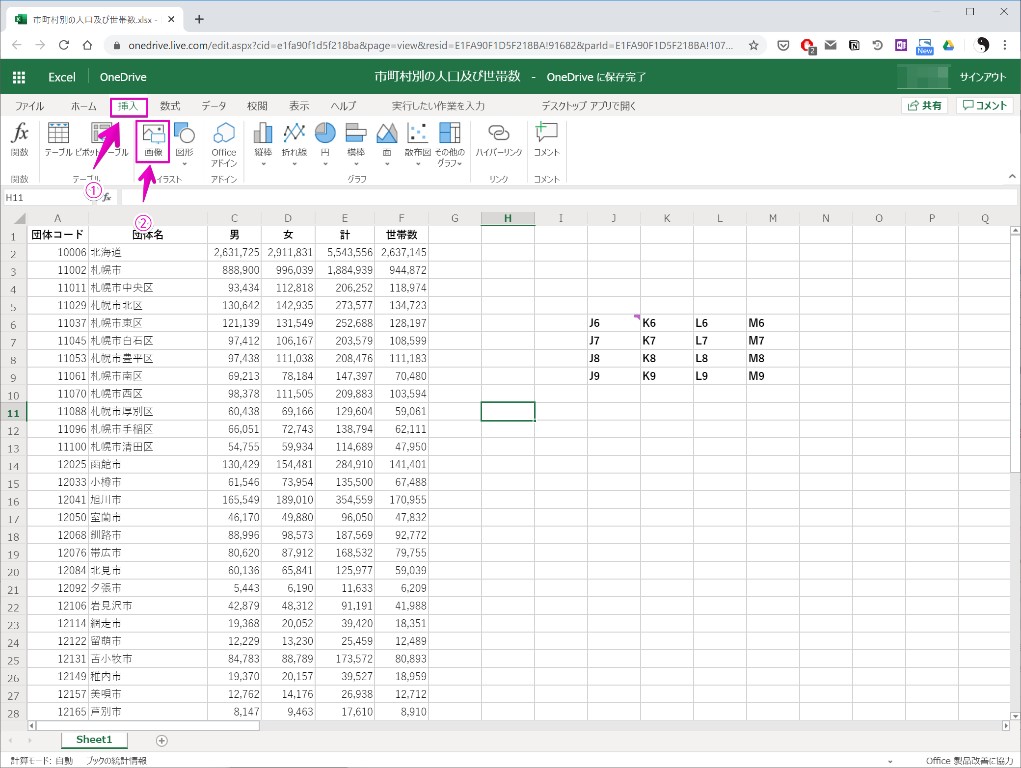
Step 3
以下のように画像の挿入の画面が表示されたら、①でアップロードして挿入する画像を指定してから、②で「挿入」ボタンをクリックします。
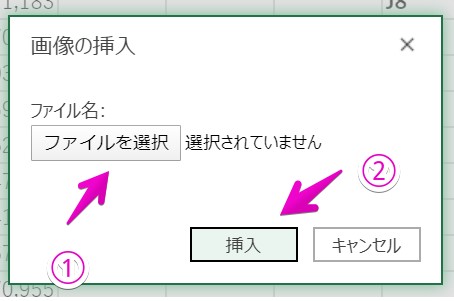
Step 4
以下の図は、画像を挿入した直後の様子です。
①~③の矢印(+α)についての説明です。
- ①:画像の四隅の白い点をクリックしてドラッグすると、縦横の比率を保ちながら、拡大・縮小できます。
- ②:画像の四隅以外の白い点をクリックしてドラッグすると、縦横の比率は保たないで、ドラッグした方向に拡大・縮小できます。
- ③:ぐるっと時計回位の矢印をクリックしてドラッグすると、ドラッグした方向に傾けられます。
- 画像の中をクリックしてドラッグすると、ドラッグした方向に移動します。
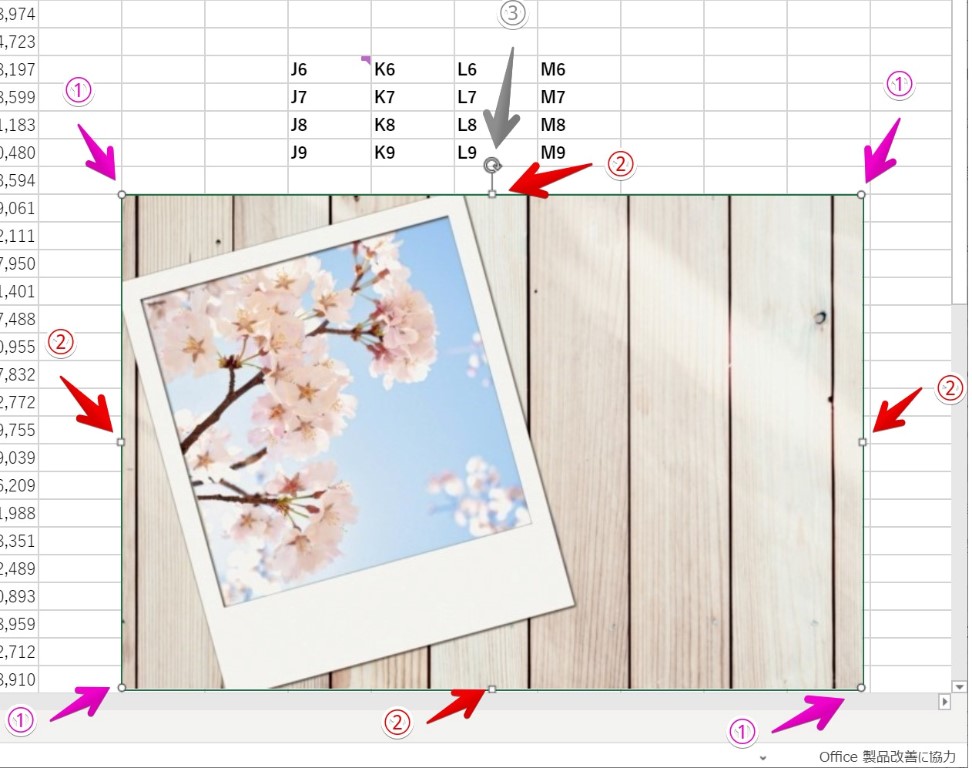
画像の編集と削除
全1Step
Step 1
ワークシートで表示されている画像をクリックすると、前項の「画像の挿入」のStep 4で紹介した方法で、拡大や縮小・移動といった編集ができます。
また、画像をクリックしてからキーボードのDeleteを押すと削除されます。
図形
図形の挿入
全4Step
Step 1
図形を挿入したい位置のセルを選択します。
以下の図では、①の矢印の先のセルを選択しています。
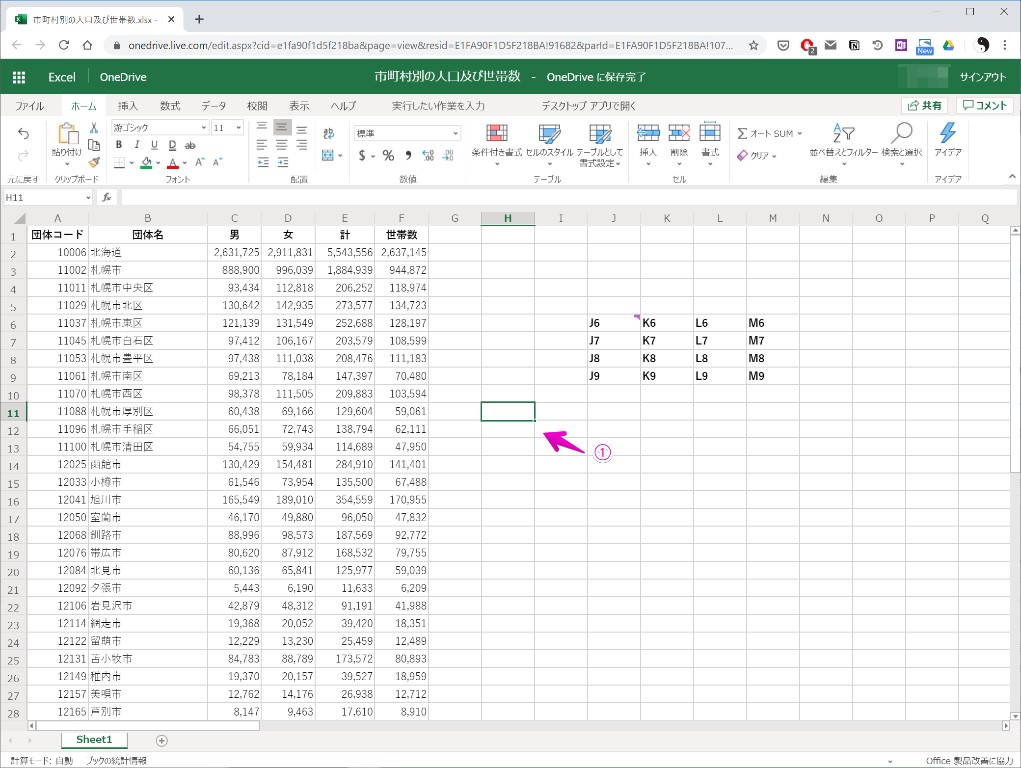
Step 2
①でExcelのメニュー項目の「挿入」をクリックしてから、②で「図形」のアイコンをクリックします。
Step 3
図形の一覧が表示されるので、挿入したい図形をクリックします。
以下の図では、①でスマイルマークを選んでいます。
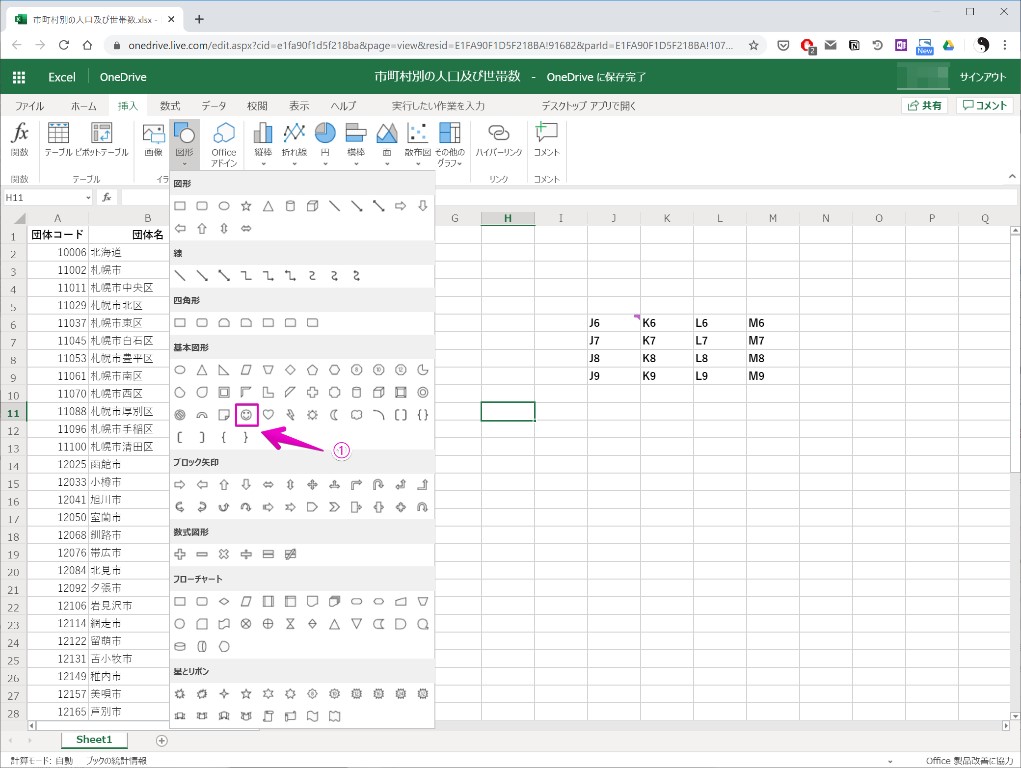
Step 4
以下の図は、図形を挿入した直後の様子です。
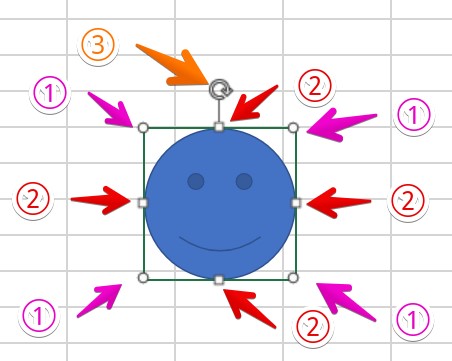
①~③の矢印(+α)についての説明です。
- ①:図形の四隅の白い点をクリックしてドラッグすると、縦横の比率を保ちながら、拡大・縮小できます。
- ②:図形の四隅以外の白い点をクリックしてドラッグすると、縦横の比率は保たないで、ドラッグした方向に拡大・縮小できます。
- ③:ぐるっと時計回位の矢印をクリックしてドラッグすると、ドラッグした方向に傾けられます。
- 図形の中をクリックしてドラッグすると、ドラッグした方向に移動します。
図形の編集と削除
全2Step
Step 1
ワークシートで表示されている図形をクリックすると、前項の「画像の挿入」のStep 4で紹介した方法で、拡大や縮小・移動といった編集ができます。
また、画像をクリックしてからキーボードのDeleteを押すと削除されます。
Step 2
また、図形をクリックしてから、Excelのメニュー項目の「書式」を選ぶと、以下のような編集ができます。
- 図形の変更
- 図形のスタイルの変更
- 図形の塗りつぶしの変更
- 図形の枠線の変更
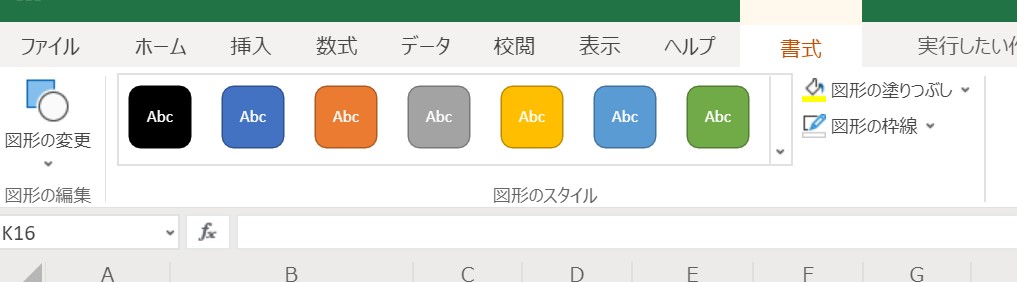

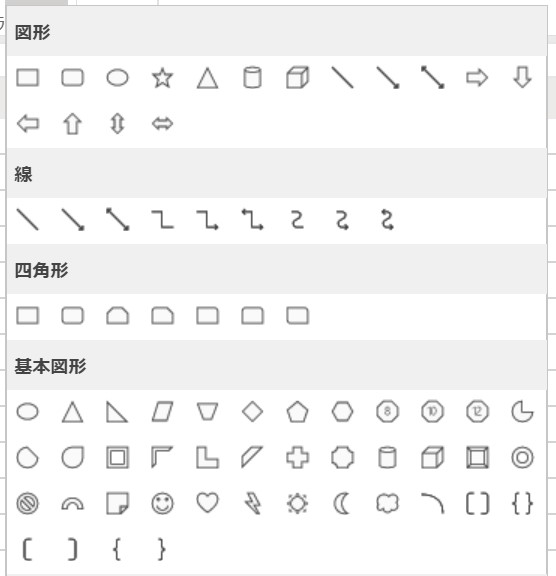

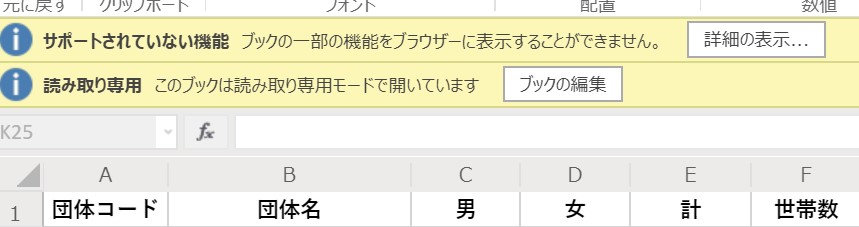

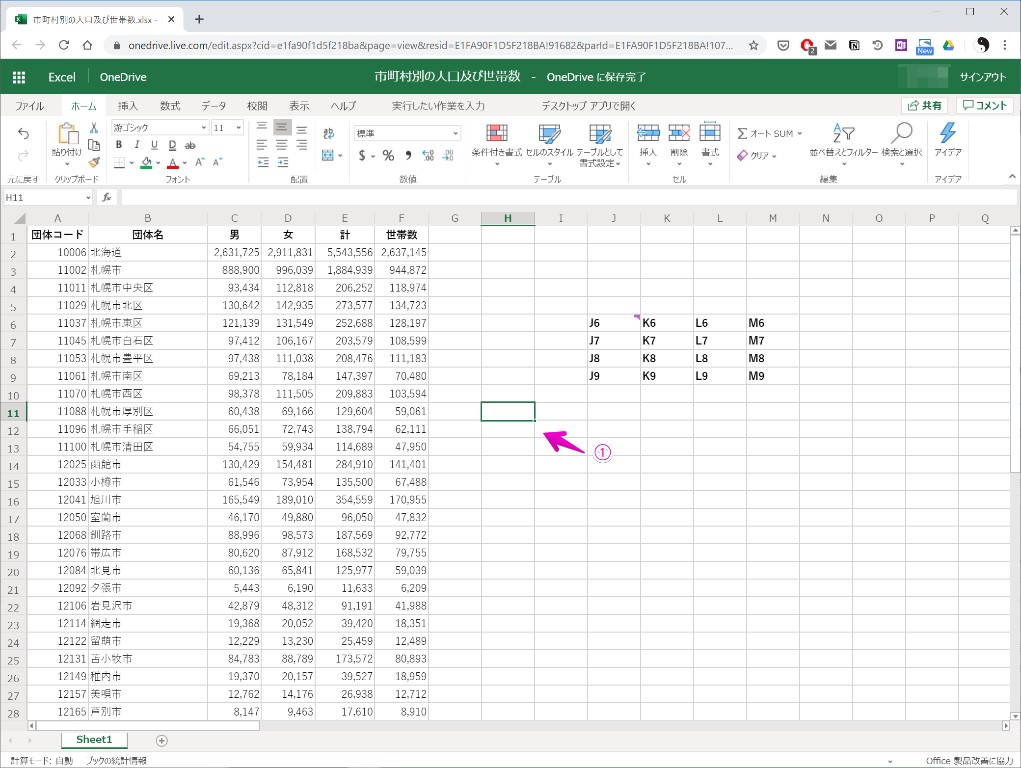
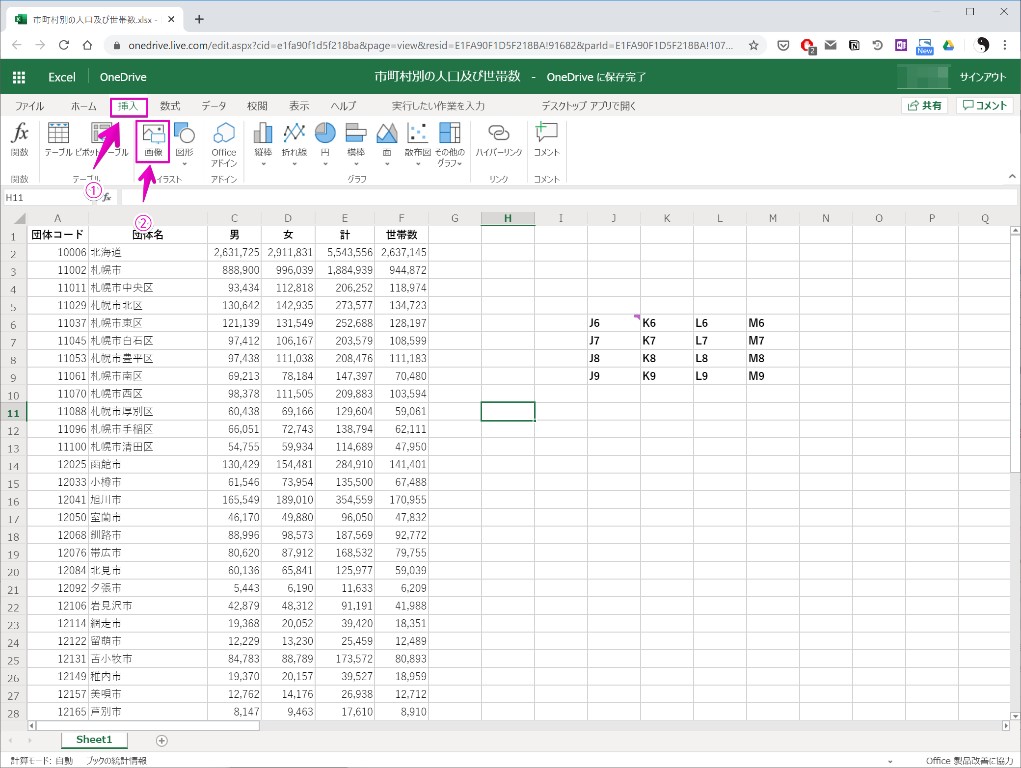
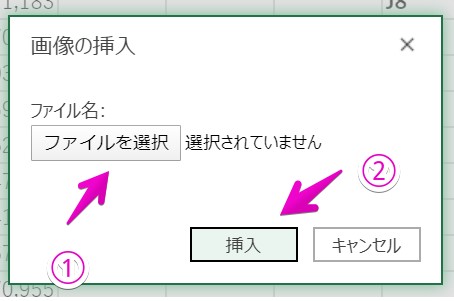
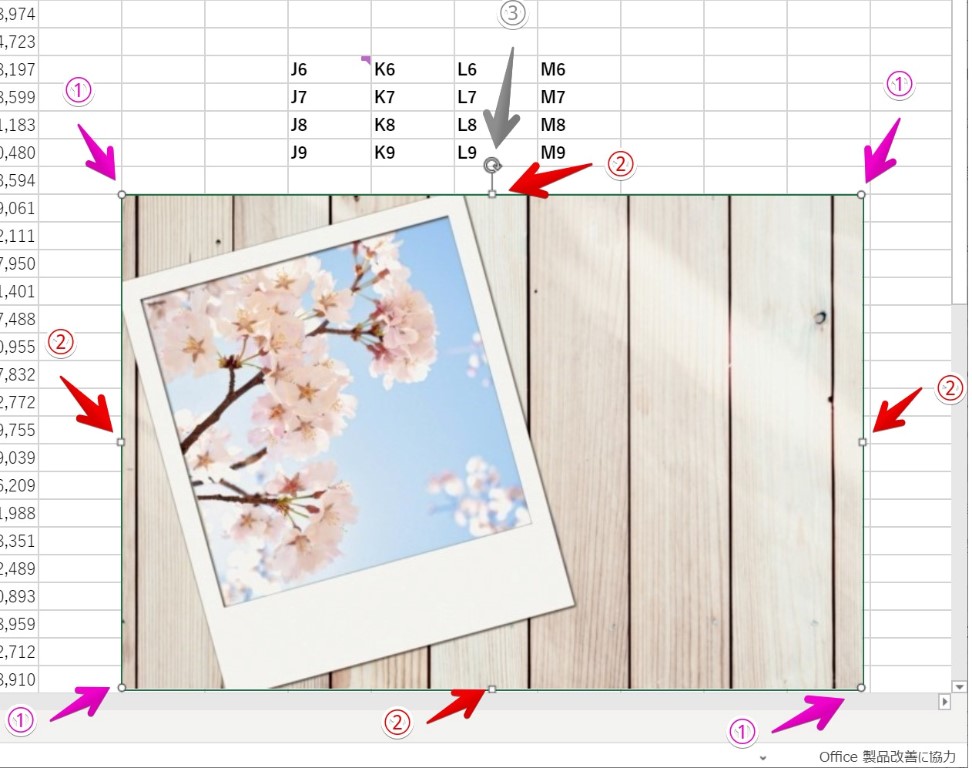
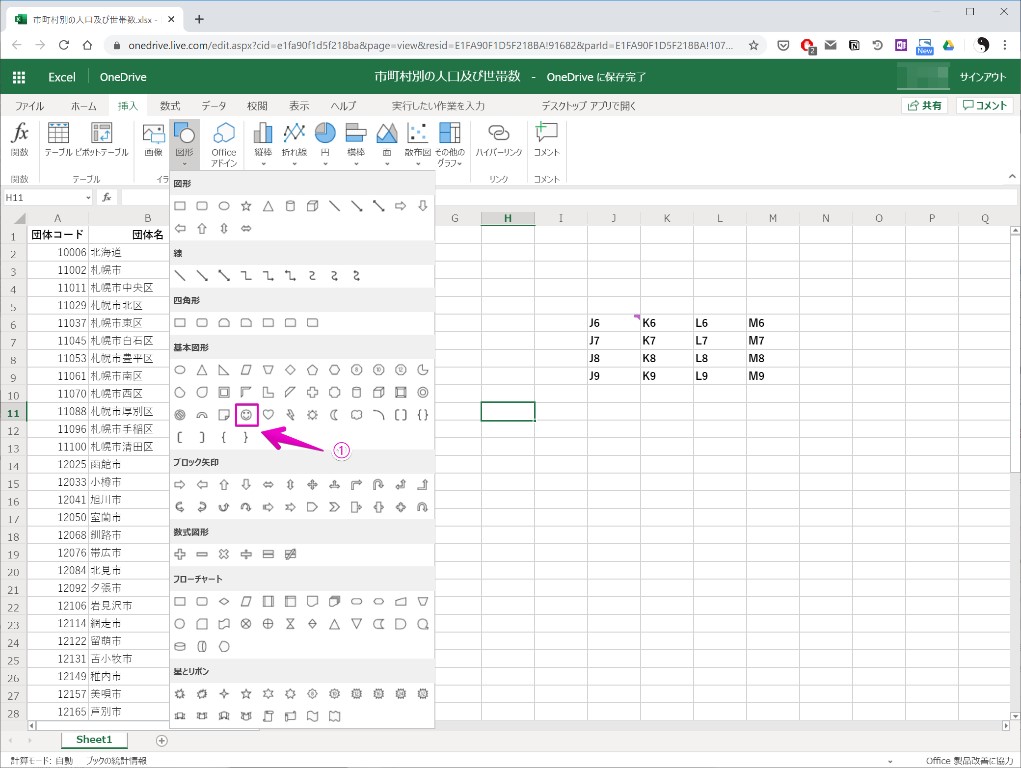
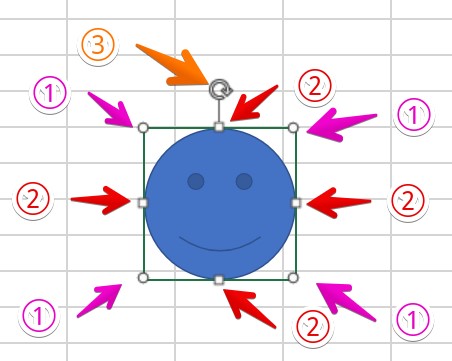
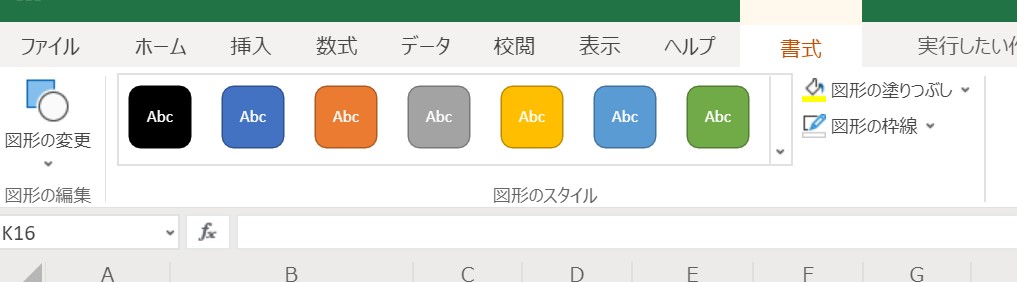


コメント