セルの任意の位置で改行する方法を説明します。
- Excelでセル内で改行する方法は?
- Windowsアプリ版
- Macアプリ版
- オンライン版
- iPad・iPhoneアプリ版
セル内の改行のやり方
各OS向けのExcelで操作方法が異なるので、必要に応じて以下のタブを切り替えてご覧ください。
- Windowsアプリ版
- Macアプリ版
- オンライン版
- iPad・iPhoneアプリ版
- Step 1セル内で改行したいセルをダブルクリックして、セルの編集モードにします。
ダブルクリック以外にも、キーボードのF2でもOKです。

- Step 2編集モードになったセルの中で、キーボードの←や→を使って、改行したい位置までカーソルを移動します。
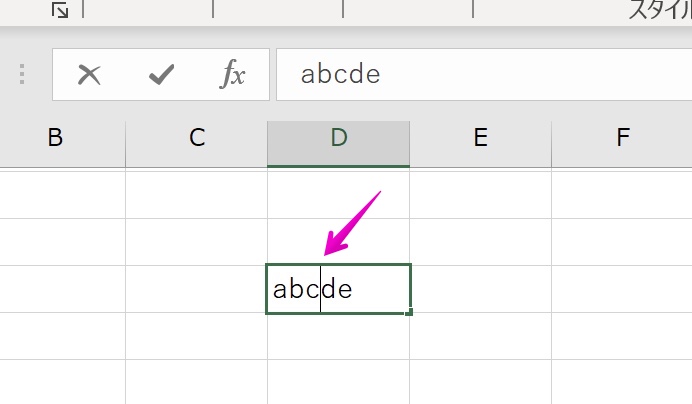
- Step 3次のキーを入力して、キーボードで改行を入力します。
Alt + Enter
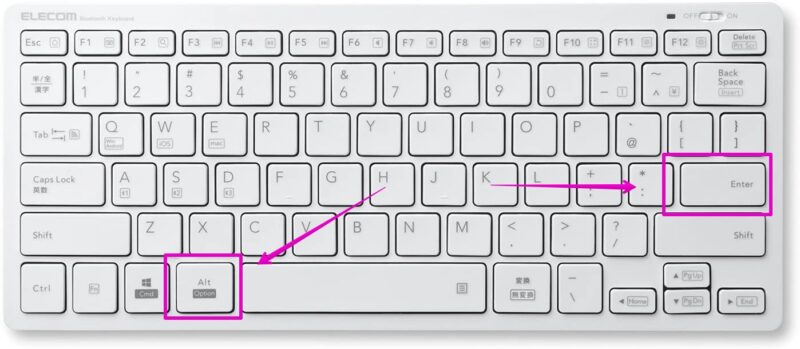
- Step 4図のように改行が入力されたら、キーボードのEnterを入力して確定させます。
Enterを入力しないと確定されないので、注意してください。

- Step 5図のように改行が確定されたら、完了です。
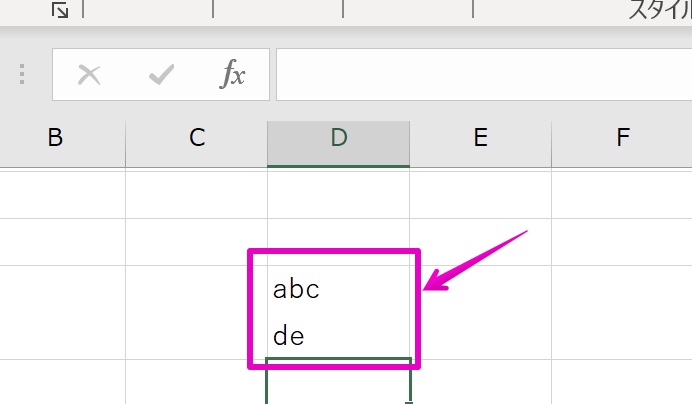
ここではセルで直接編集する方法を説明しましたが、数式バーでも同様に操作が可能です。
キーボードでAlt + Enterを入力する点も同じです。
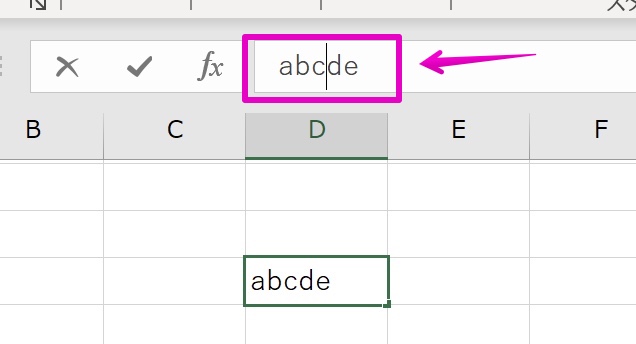
設定は以上です。
- Step 1セル内で改行したいセルをダブルクリックして、セルの編集モードにします。
ダブルクリック以外にも、キーボードのfn + F2でもOKです。

- Step 2編集モードになったセルの中で、キーボードの←や→を使って、改行したい位置までカーソルを移動します。
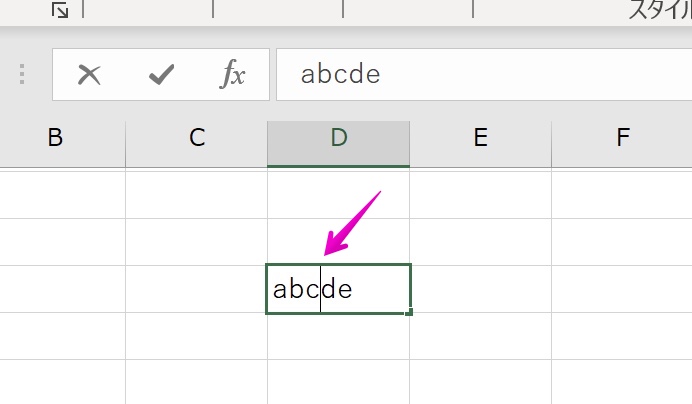
- Step 3次のキーを入力して、キーボードで改行を入力します。
option + return
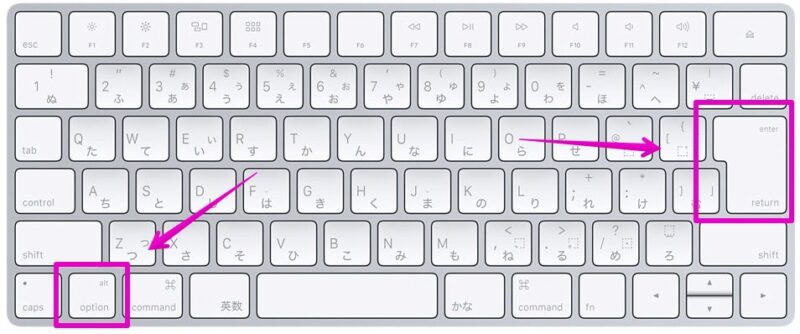
- Step 4図のように改行が入力されたら、キーボードのreturnを入力して確定させます。
returnを入力しないと確定されないので、注意してください。

- Step 5図のように改行が確定されたら、完了です。
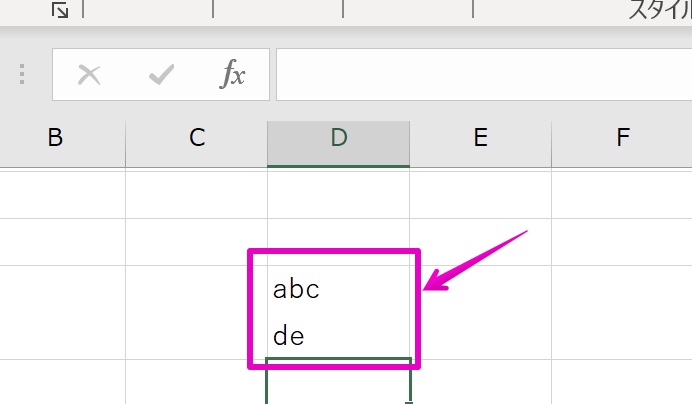
設定は以上です。
WindowsまたはMacでオンライン版Excelを使う場合は、それぞれのアプリ版と操作方法は同じです。
よって、それぞれの説明をご覧ください。
iPad・iPhoneでオンライン版Excelを使う場合は、正攻法ではセル内で改行を入力する方法がありません。
よって、アプリ版を使うか、以下の裏技的な方法を使います。
- ① Bluetooth外付けキーボードを使う
- ② 音声入力で「改行」と呼ぶ
- ③ 他アプリからコピペ
②と③の方法は手間がかかることから、緊急事態や数がごく限られる場合は良いのですが、日常的に行う場合は①やアプリを使う方が良いでしょう。
① Bluetooth外付けキーボードを使う
iPad・iPhoneに対応した外付けキーボードを使うと、Alt + Enterまたはoption + returnでセル内で改行が入力できます。
② 音声入力で「改行」と呼ぶ
以下はiPadのアプリ「設定」画面で「音声入力」を有効にしていますが、iPhoneでも同様に設定が可能です。
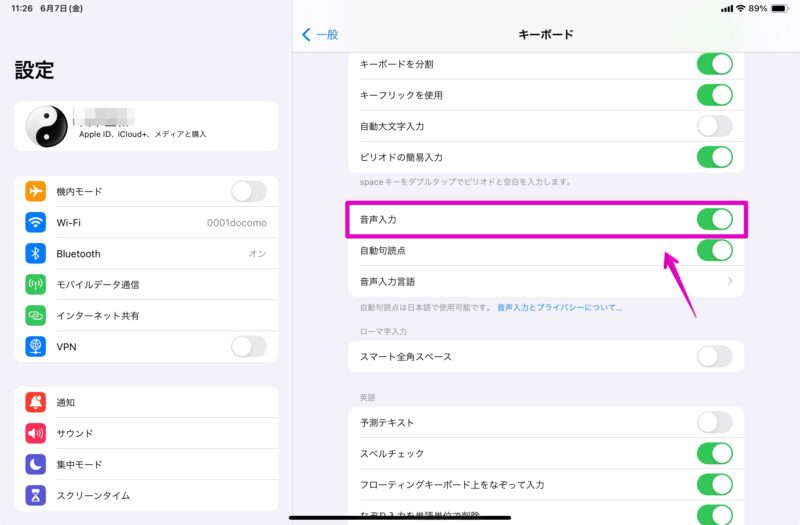
「音声入力」が有効になったら、キーボードでマイクの形のアイコンをタップして、音声入力します。
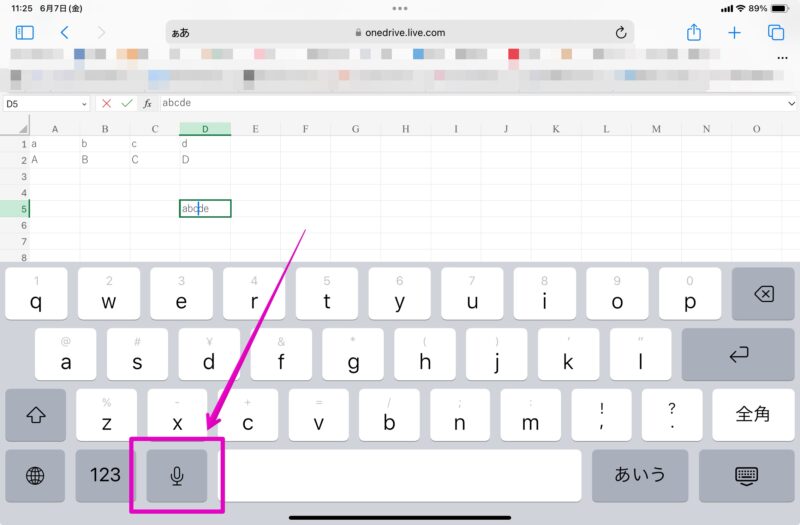
音声入力のマイクのアイコンがセルの近くに表示されたら、自分の声で「改行」と言います。
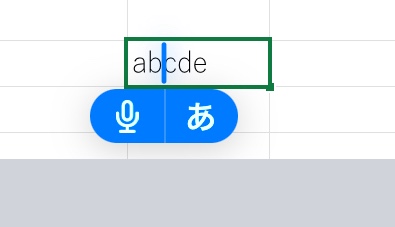
改行の入力に成功すると、図のように改行されます。
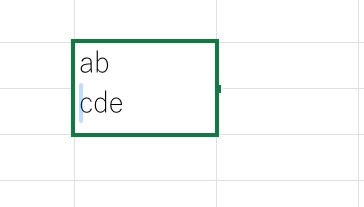
③ 他アプリからコピペ
iPad・iPhoneの標準アプリ「メモ」などに、一旦セル内容をコピーして、改行を行なってから、コピペで元のセルに貼り付ける方法です。
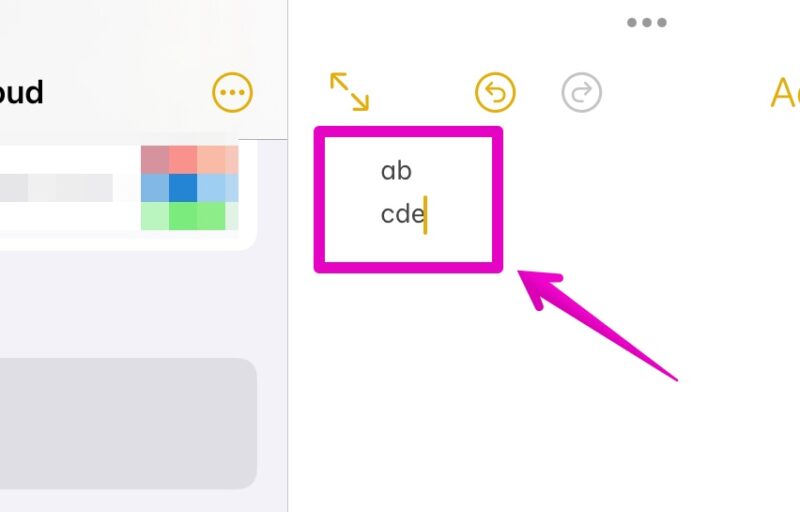
設定は以上です。
以下の説明では、iPad・iPhoneの「スクリーンキーボード」を使っています。
その他の方法として、iPad・iPhoneに対応した外付けキーボードを使うと、Alt + Enterまたはoption + returnでセル内で改行が入力できます。
- Step 1セル内で改行したいセルをダブルタップして、セルの編集モードにします。
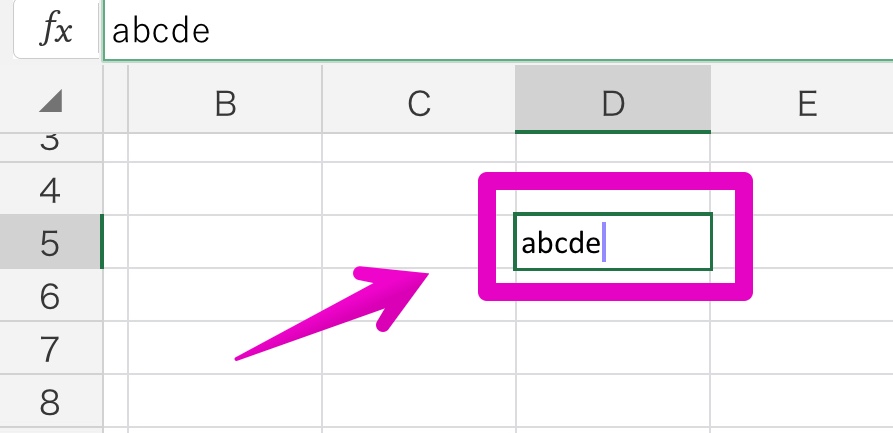
- Step 2編集モードになったセルの中で、タップを押し続けながら指を左右に動かし、改行したい位置までカーソルを移動します。
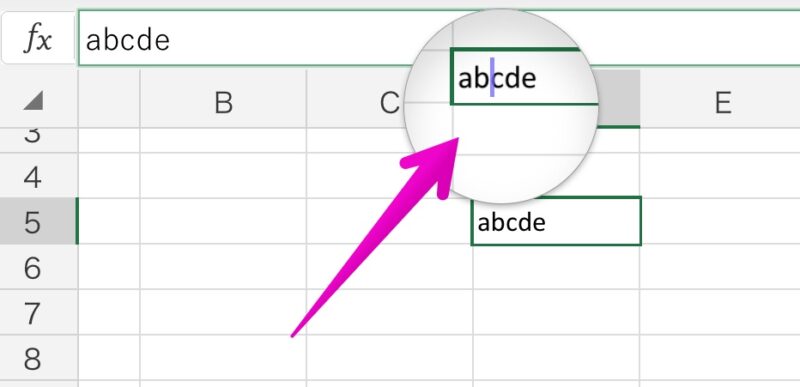
- Step 3ポップアップメニューが表示されるので、項目「改行」をタップします。
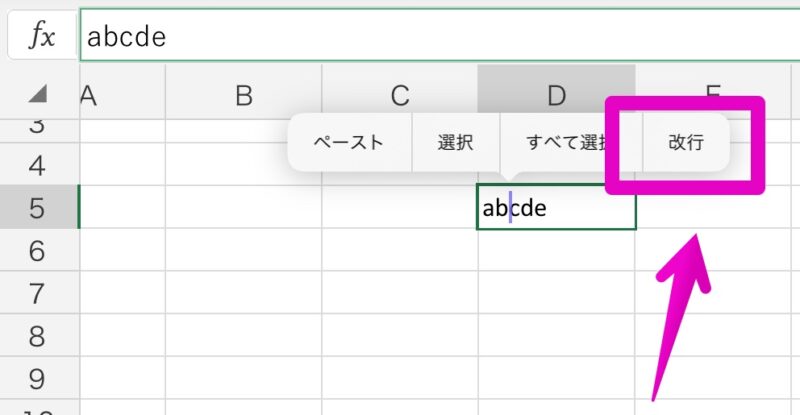
- Step 4図のように改行が入力されたら、どこでもいいので任意のセルをタップして確定させます。
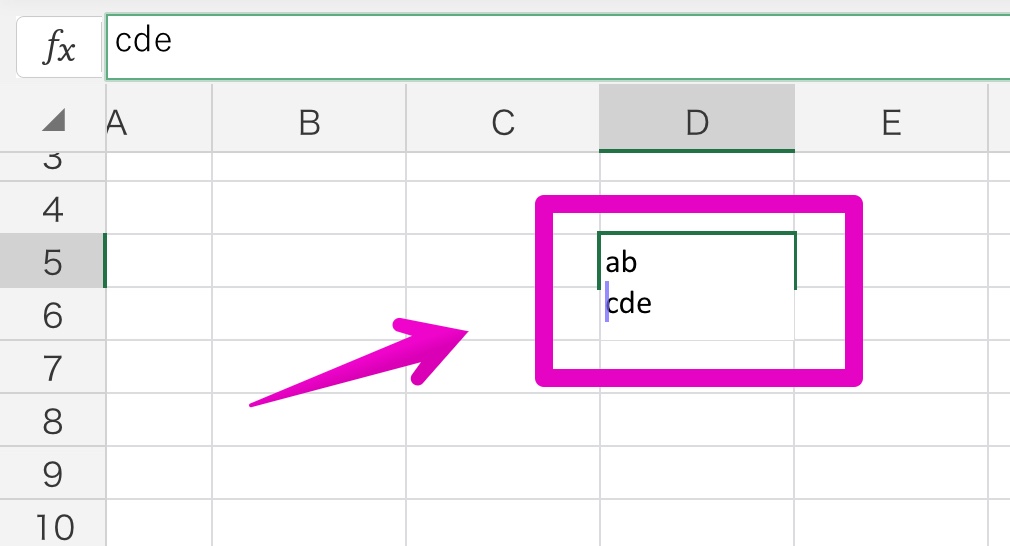
- Step 5図のように改行が確定されたら、完了です。
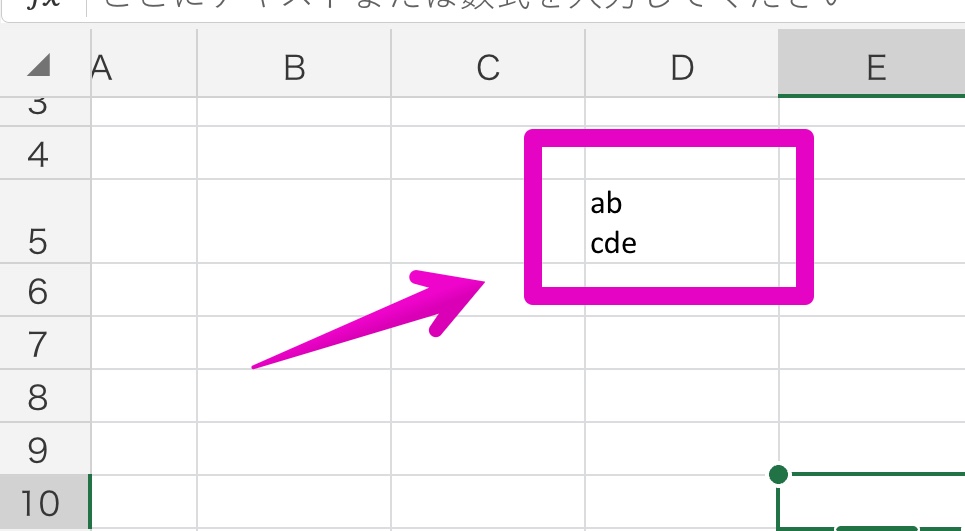
設定は以上です。
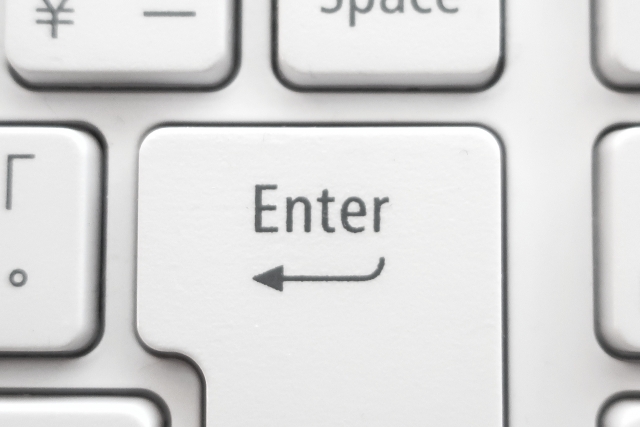



コメント