ドロップダウンリストの作り方を説明します。
ドロップダウンリストとは、セルにデータを入力するときに、表示される一覧から選択して入力する機能を言います。
概要
ドロップダウンリストを使うメリットは、入力される手間を省いたり、入力されるデータをあらかじめ設定されたものに限定することができることです。
また、ドロップダウンリストはExcelのオンライン版でも使用可能で、アプリ版と比べてわずかに違うところもありますが、ほぼ同じ使い方ができます。
手順
ドロップダウンリストの作成方法
全8Step
Step 1
ドロップダウンリストを作成したいセルに移動します。
以下の図では、①の矢印の先のセルに移動しています。
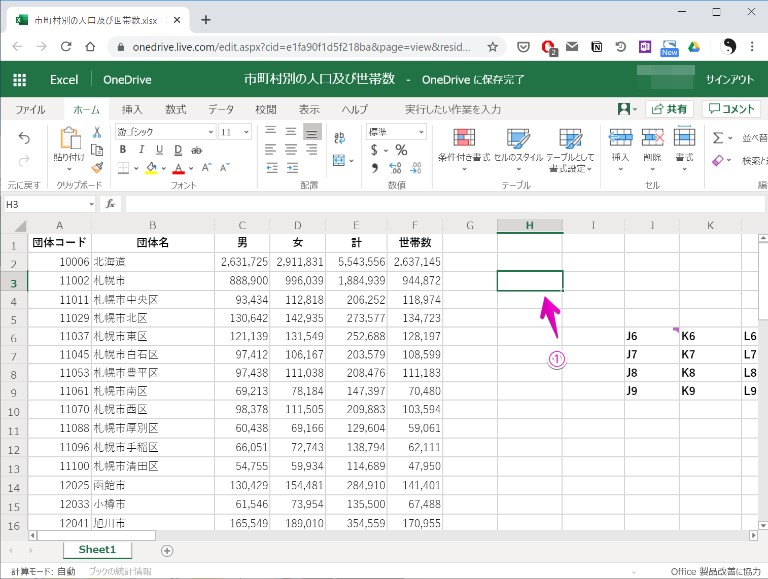
Step 2
Excelのメニュー項目から、①で「データ」をクリックしてから、②で「データの入力規則」をクリックします。
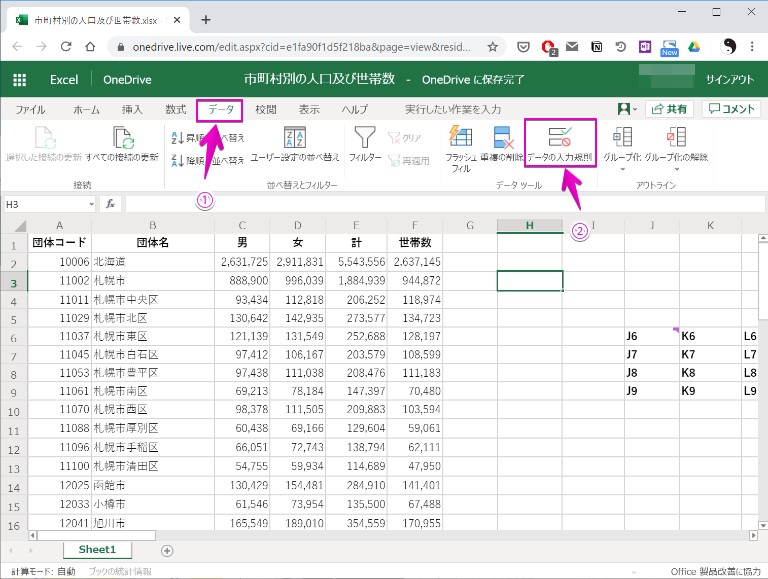
Step 3
以下のように「データの入力規則」が表示されたら、①で「許可」の右横のドロップダウンリストをクリックして開きます。
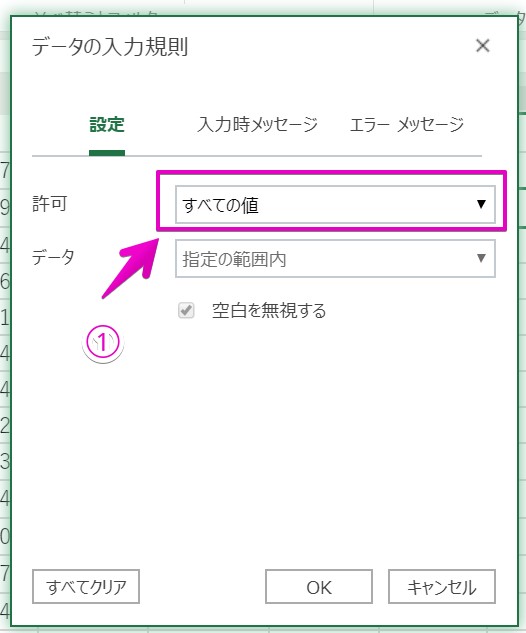
Step 4
ドロップダウンリストが開いたら、①で「リスト」をクリックします。
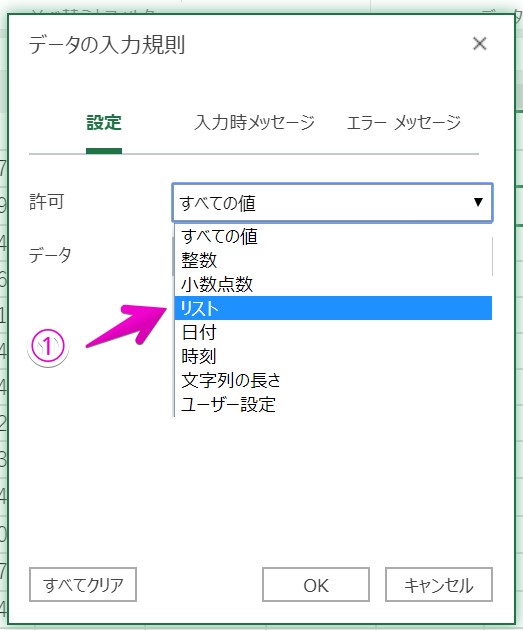
Step 5
前のStepで「リスト」を選んだ結果、以下のような画面に変わります。
①では「空白を無視する」と「ドロップダウンリストから選択する」にチェックが入っていることを確認して、②でリスト項目を設定しますが、ここは後で詳しく説明します。
③のあたりにマウスカーソルを移動するとカーソルの形が変わるので、「データの入力規則」の画面の表示位置はドラッグ・アンド・ドロップで移動できます。
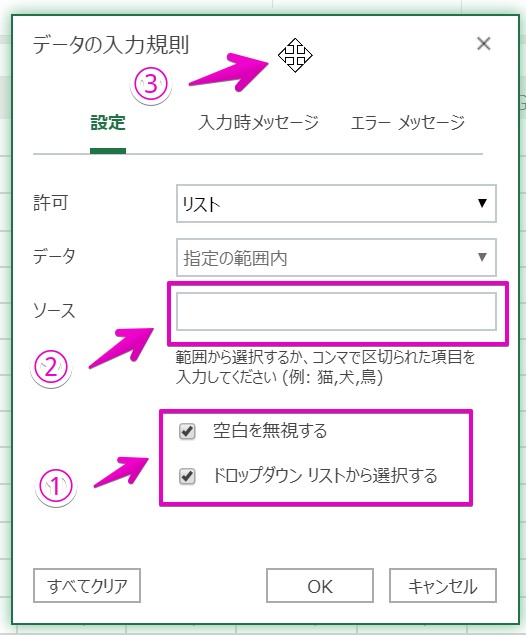
Step 6
前のStepで説明を後回しにしていた「ソース」の設定方法です。
「ソース」にはドロップダウンリストに表示する項目を設定します。
設定方法には2種類あります。
1番目は、直接リスト項目を設定する方法です。
以下の①のように、入力項目をコンマで区切って入力します。
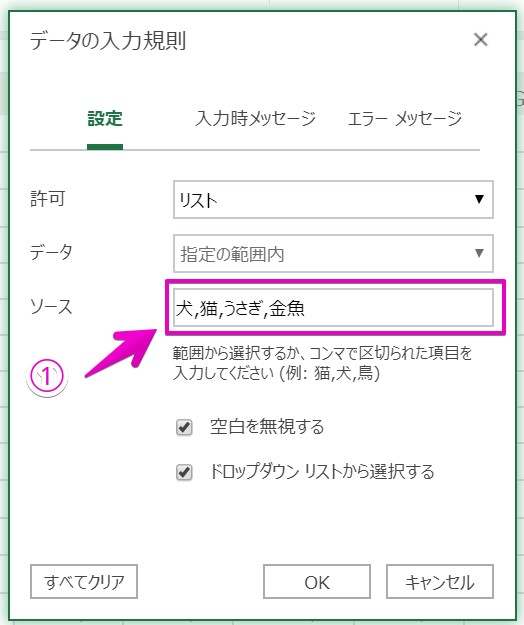
2番目は、ワークシート上のデータからリスト項目を設定する方法です。
以下の②のように、リスト項目で使いたい領域をマウスでドラッグします。
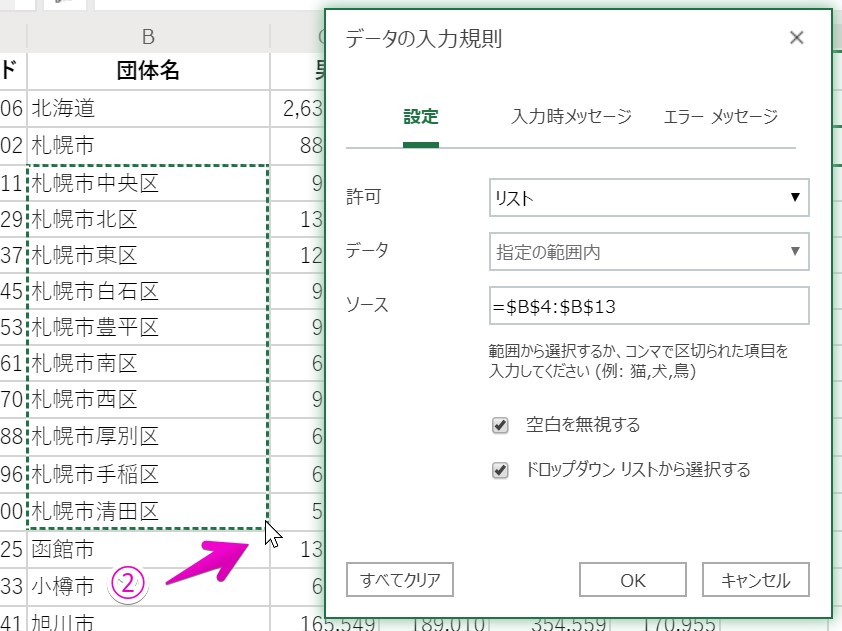
Step 7
前のStepでリスト項目を設定したら、①で「OK」ボタンをクリックします。
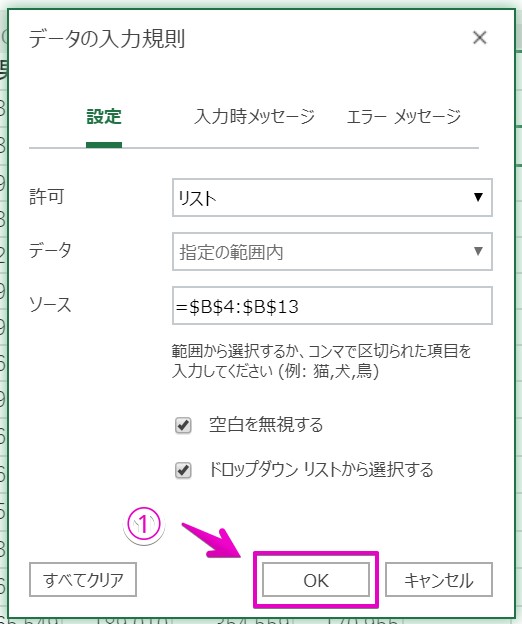
Step 8
以下の画面のように、①のセルの右側には▼のボタンが表示されて、ドロップダウンリストが設定されていることがわかります。
なお、この▼のボタンはセルにカーソルが移動したときしか表示されないので注意が必要です。
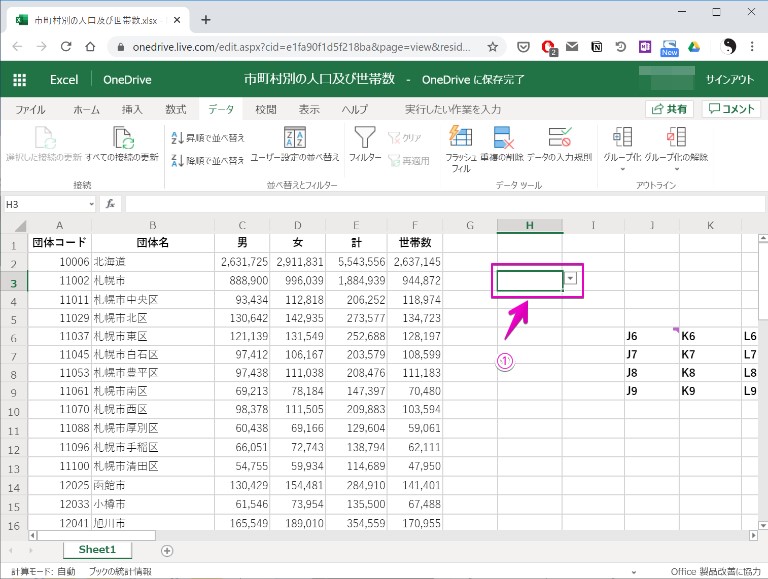
ドロップダウンリストのデータ入力方法
ドロップダウンリストが設定されたセルのデータ入力方法は、セルの右側の▼をクリックしてリストを表示するか、キーボードショートカットを使います。
- Windows:Alt + ↓
- Mac:option + ↓
以下の画面のようにリストが表示されたら、マウスまたはキーボードの↓や↑でリスト内を移動して、キーボードのEnterで確定します。
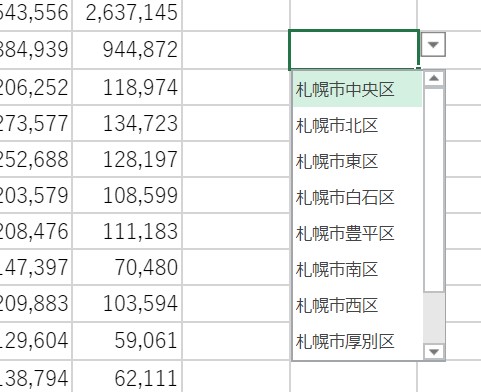
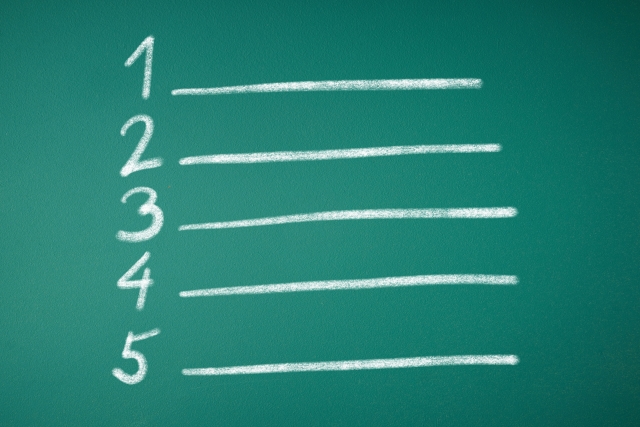
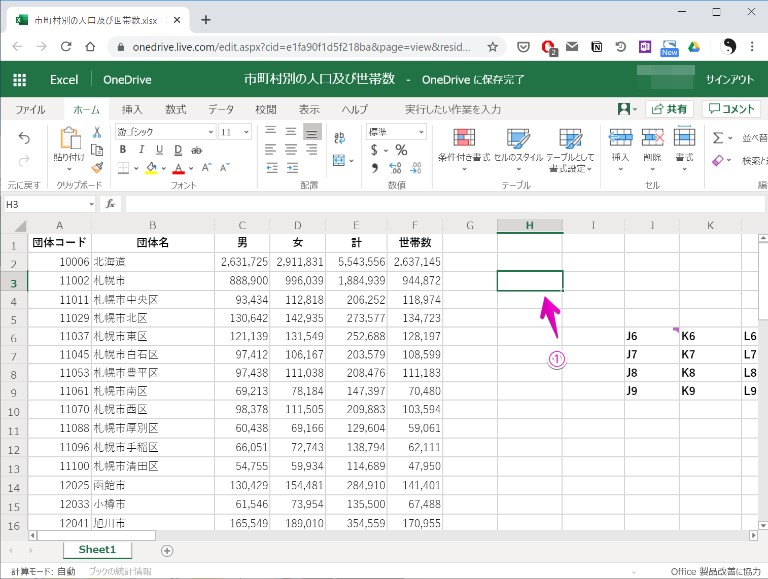
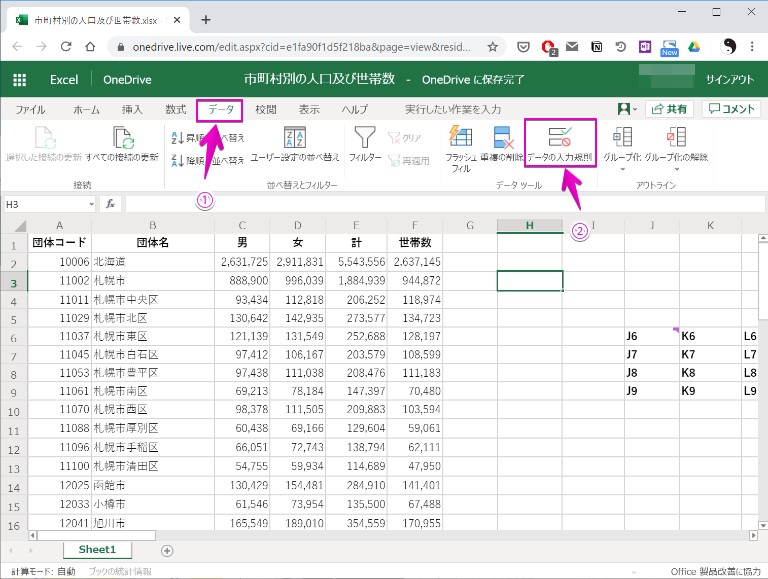
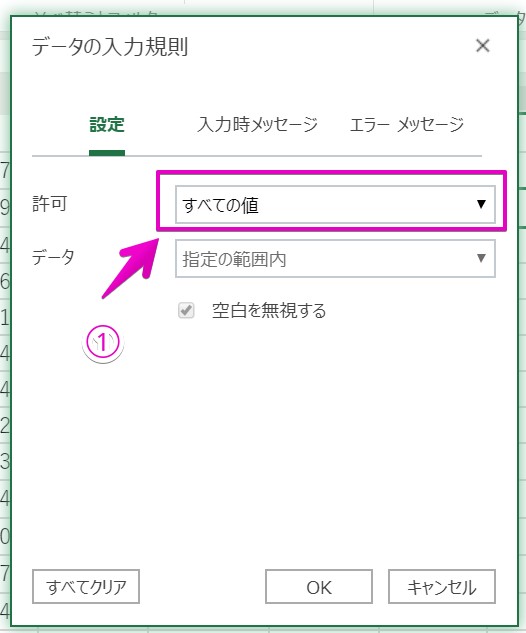
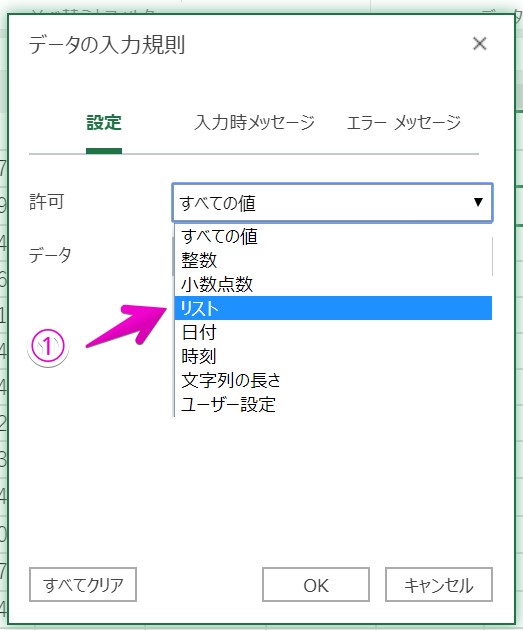
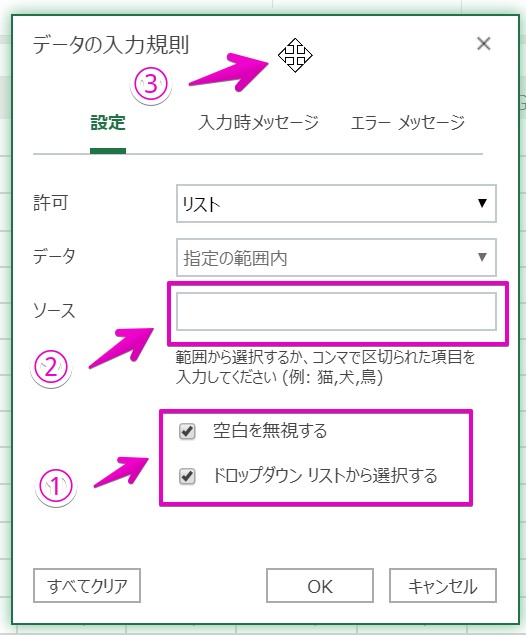
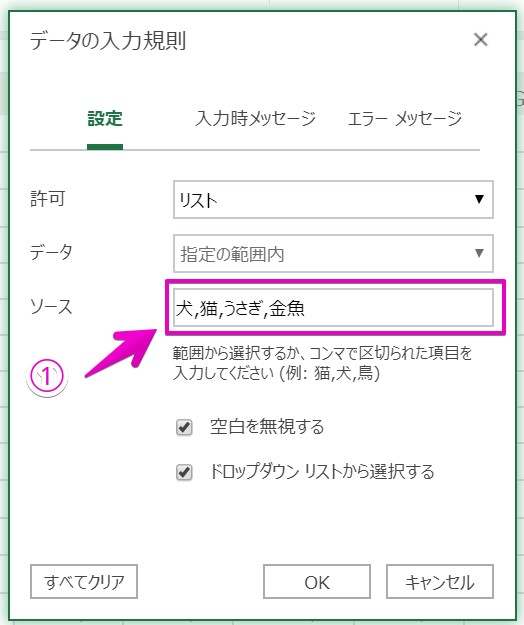
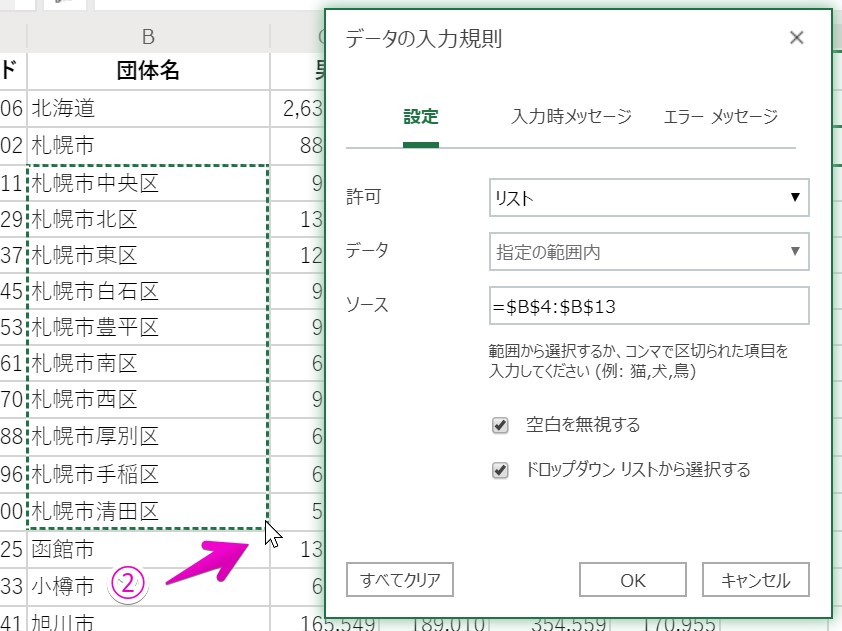
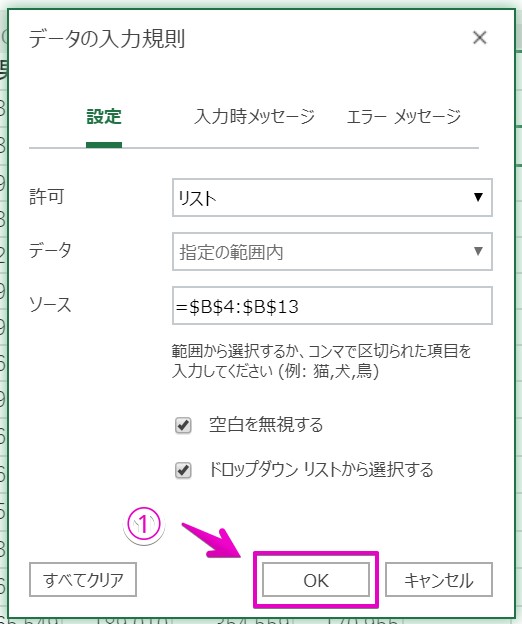
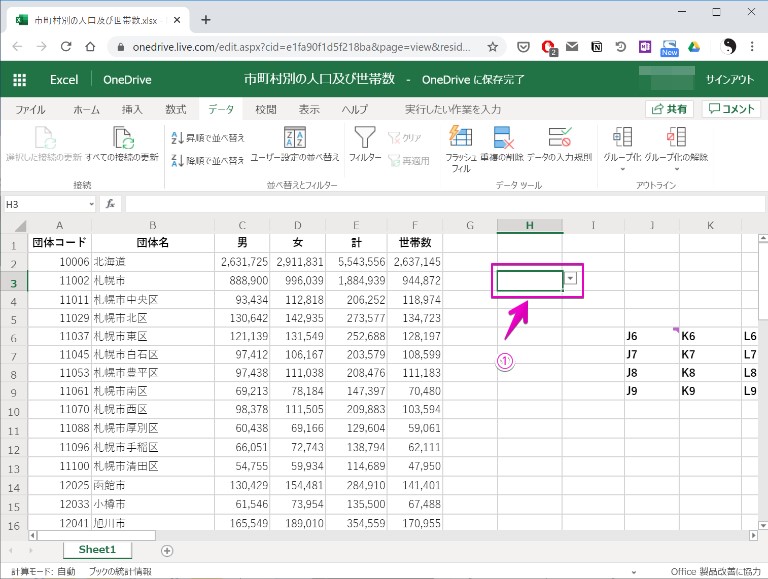
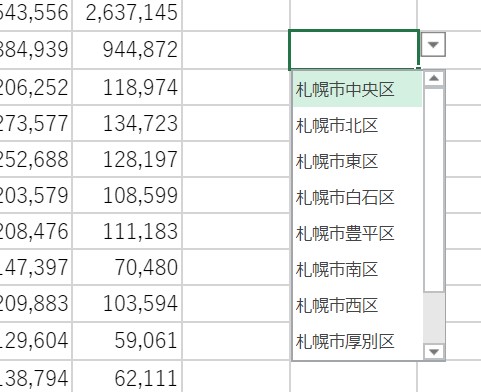


コメント