Excelのオンライン版で、フローチャートを作成して表示できるアドイン「draw.io」の使い方を説明します。
無料で使えます。
概要
Excelオンラインでは標準の図形機能でフローチャートが使えますが、機能が少なく本格的なフローチャートを作るのには向いていません。
そこで、アドイン「draw.io」を紹介しますが、以下のメリット・デメリットがあります。
- メリット
- デメリット
- Excelオンライン上では編集できない
- Excelオンライン上で表示するには、図形として挿入する操作が必要
アドイン「draw.io」のインストール方法
全5Step
Step 1
Excelオンラインの画面で、以下の操作を行います。
- ① メニュー項目の「挿入」をクリック
- ② アイコン「アドイン」をクリック
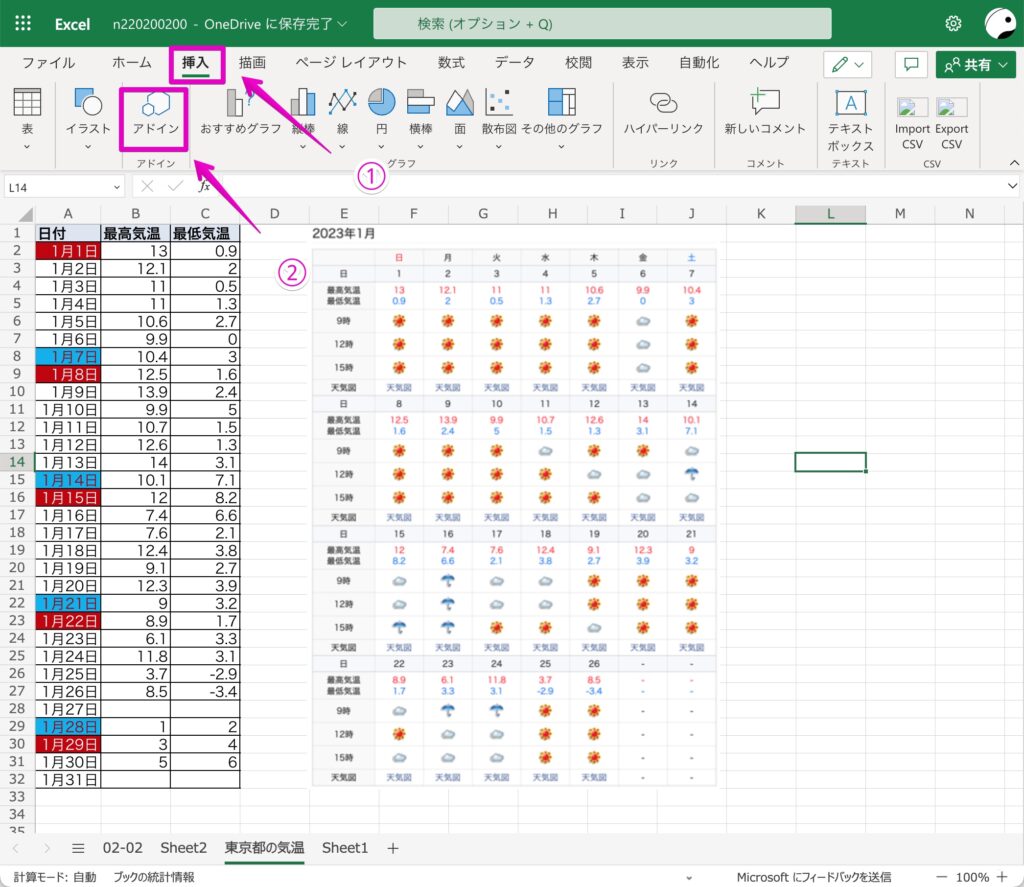
以下の図は、矢印のあたりの拡大図です。
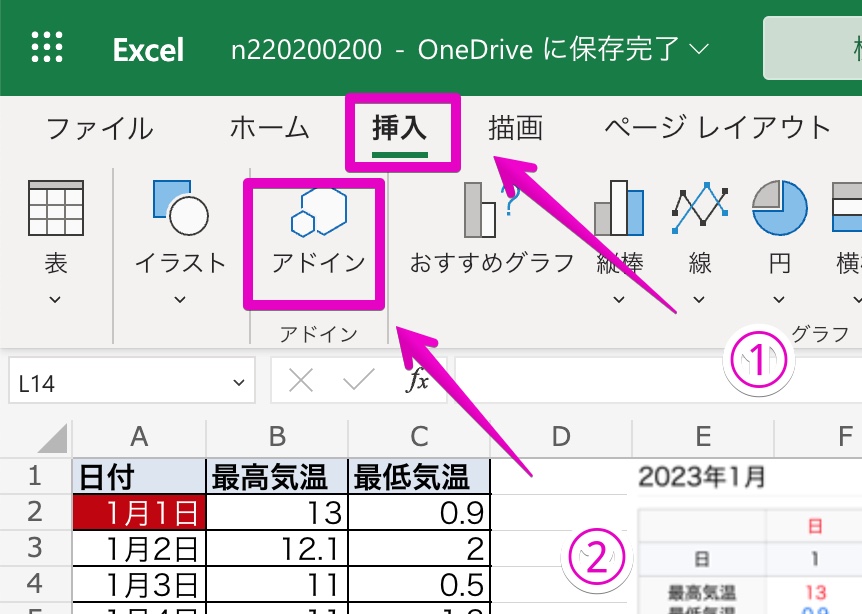
Step 2
以下のように「Office アドイン」が表示されたら、以下の操作を行います。
- ① 「ストア」の文字をクリック
- ② 検索ボックスの中に「draw」と入力して、キーボードのreturn(enter)キーを押す
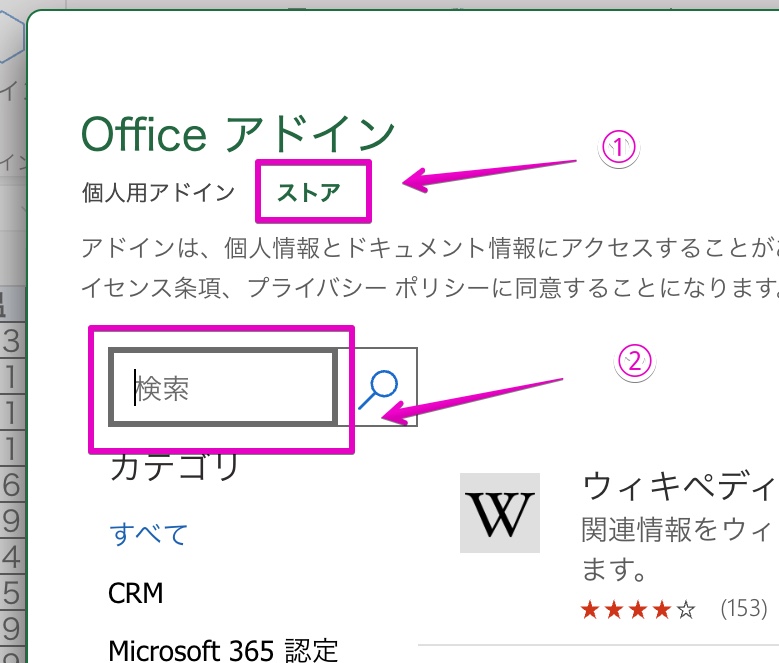
Step 3
以下の画面のようにいくつかのアドインが検索されるので、「draw.io Diagrams」の「追加」ボタンをクリックします。
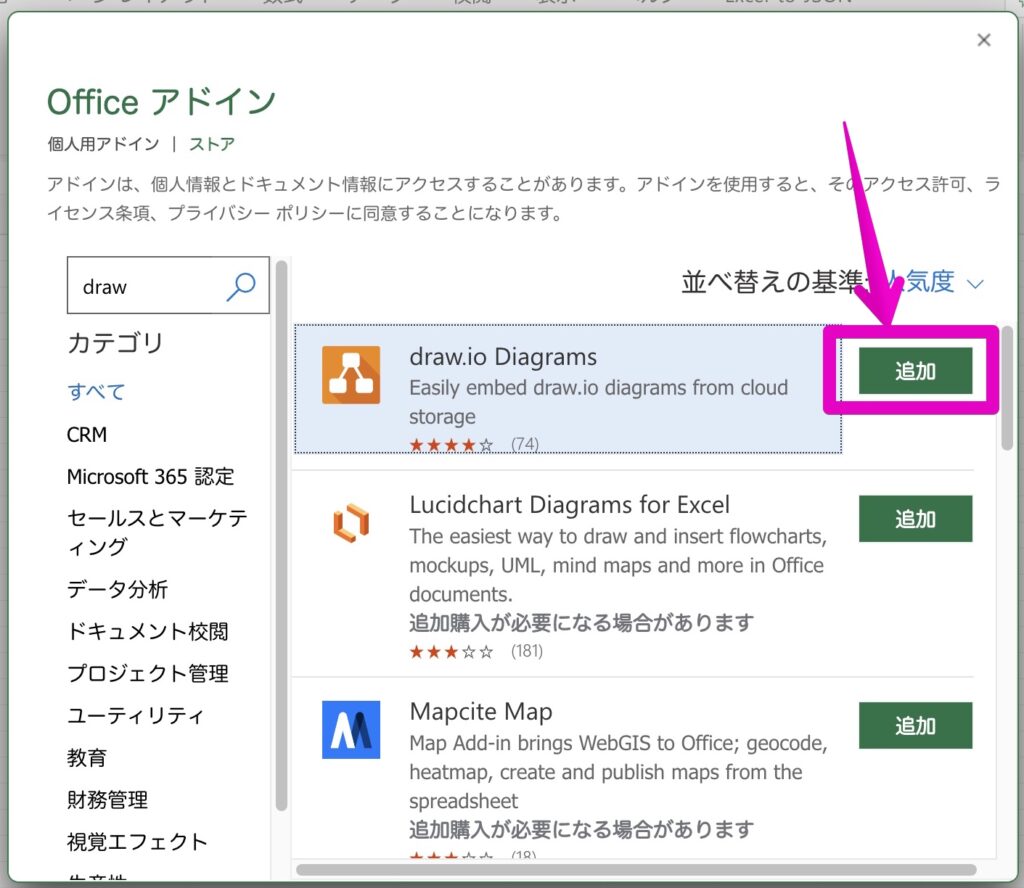
Step 4
以下のように「少々お待ちください…」が表示されたら、ボタン「続行」をクリックします。
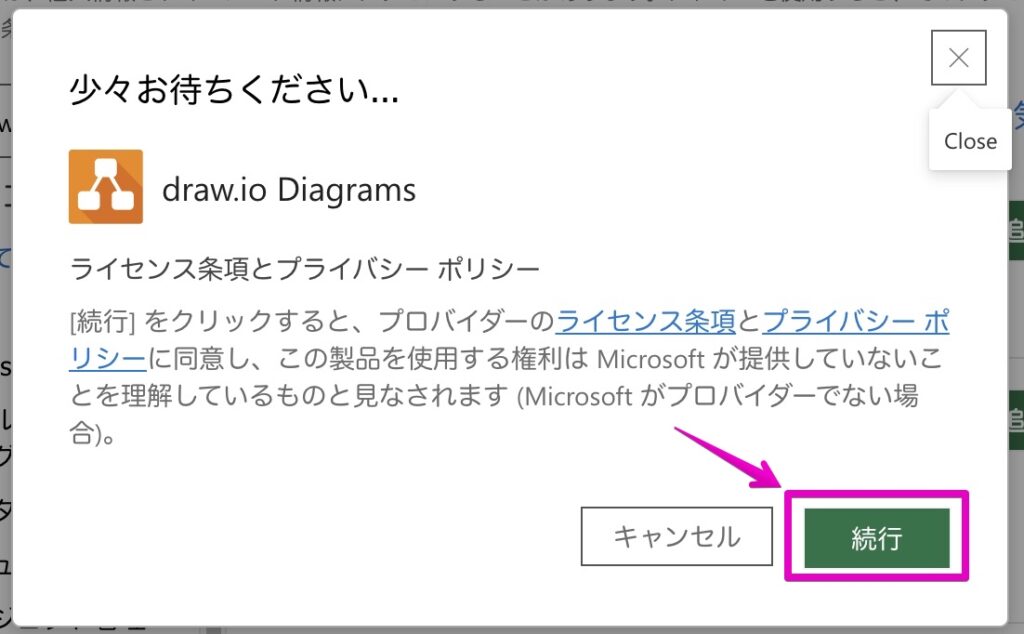
Step 5
以下の画面のように、右上に「draw.io」のアイコンが表示されて、右サイドメニューが展開されたら、アドインのインストール完了です。
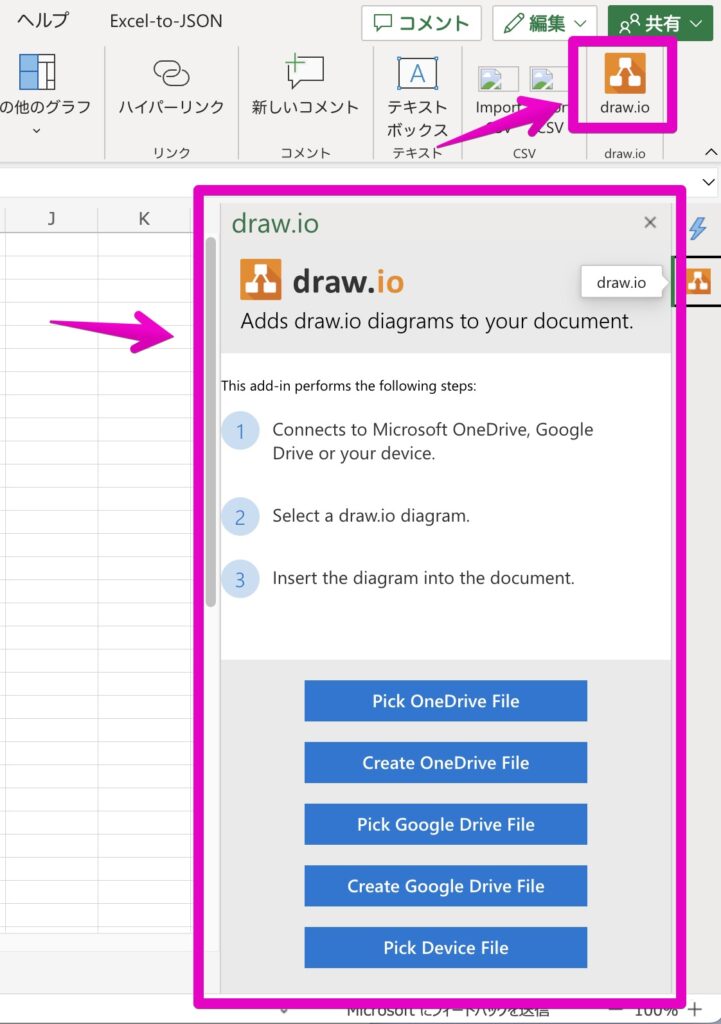
アドイン「draw.io」でフローチャートの作り方
全9Step
Step 1
Excelオンラインの画面で、以下の操作を行います。
- ① メニュー項目の「挿入」をクリック
- ② アイコン「draw.io」をクリック
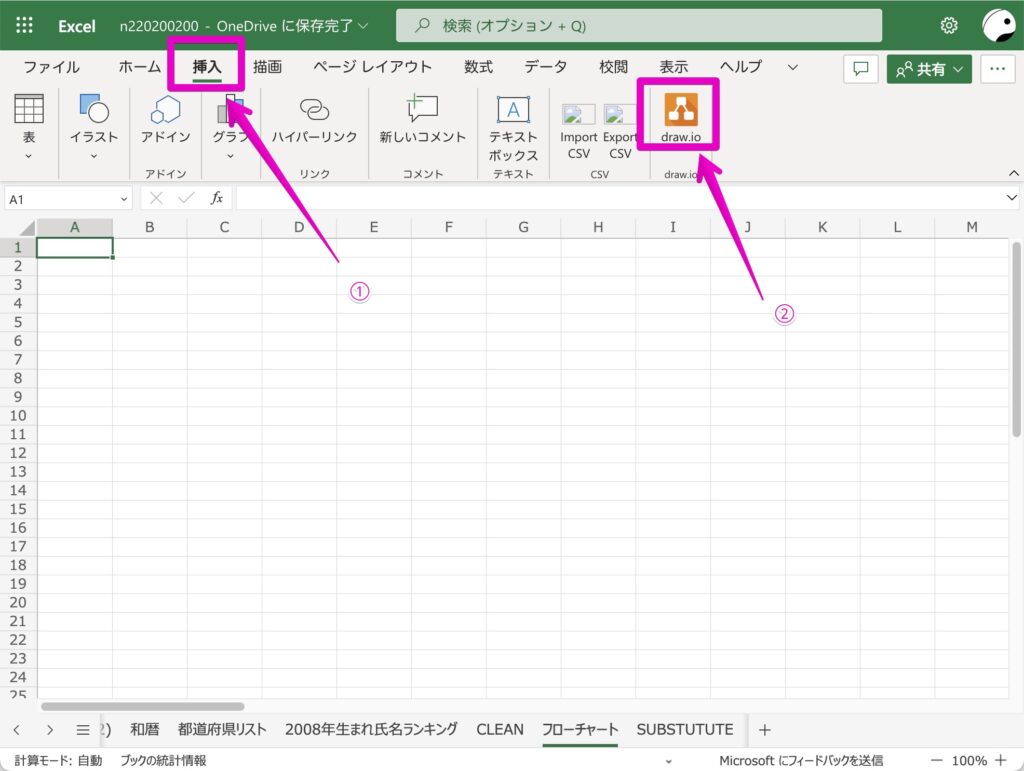
Step 2
以下の画面のように、「dwar.io」の右サイドメニューが展開されたら、すでにあるdraw.ioファイルを選択したり、新規作成するボタンをクリックします。
ここでは、もっとも基本的で一般的な、マイクロソフトのOneDriveに新規作成してみたいと思います。
ということで、ボタン「Create OneDrive File」をクリックします。
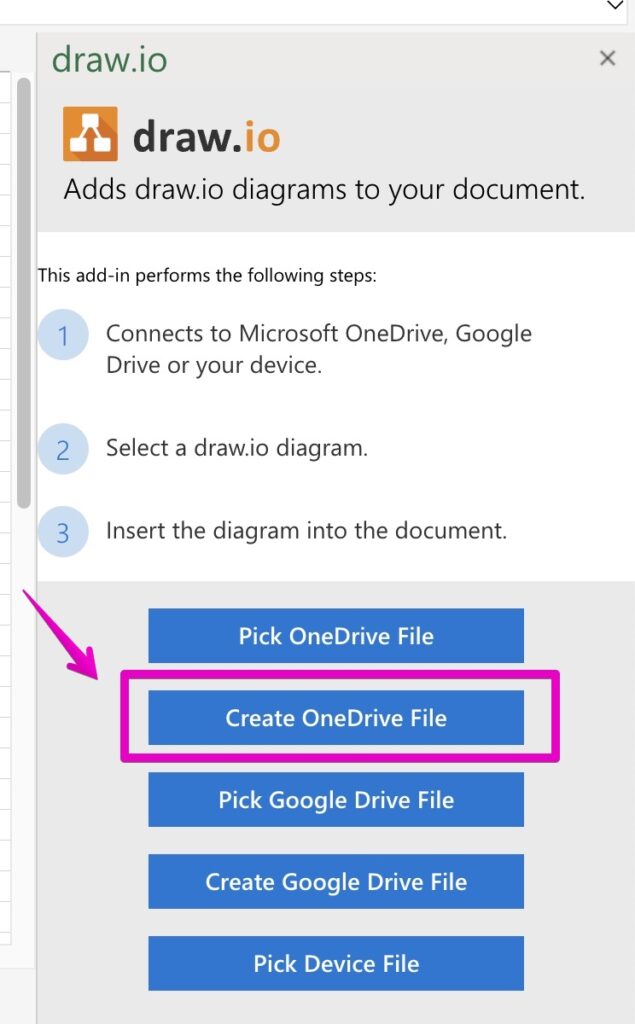
Step 3
図のようにOneDriveの操作画面が表示されたら、新規作成なので、ボタン「Create New Diagram」をクリックします。
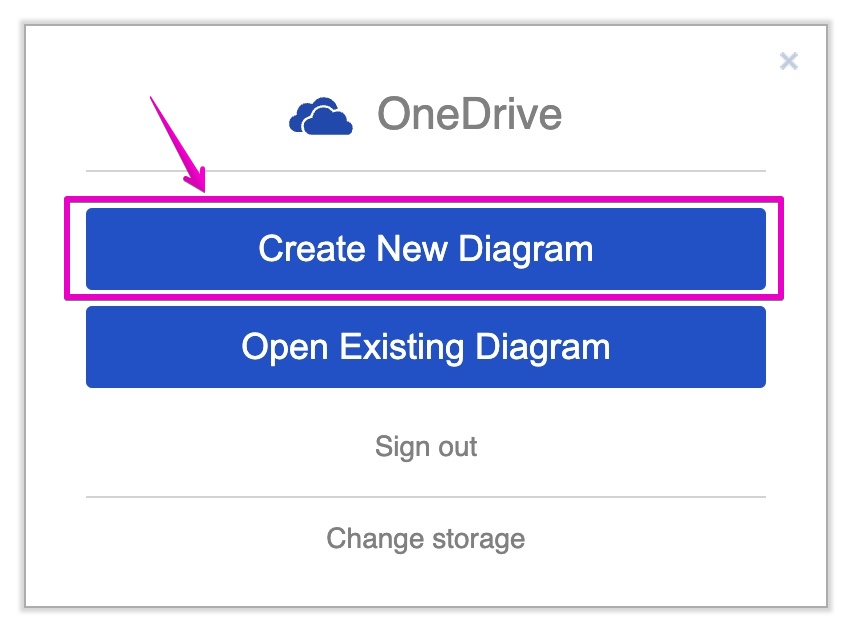
Step 4
図のように新規作成画面が表示されたら、次の操作を行います。
- ① テンプレートを選択。フローチャートなら「Flowchart」を選択
- ② ファイル名を適当に付ける
- ③ ボタン「Create」をクリック
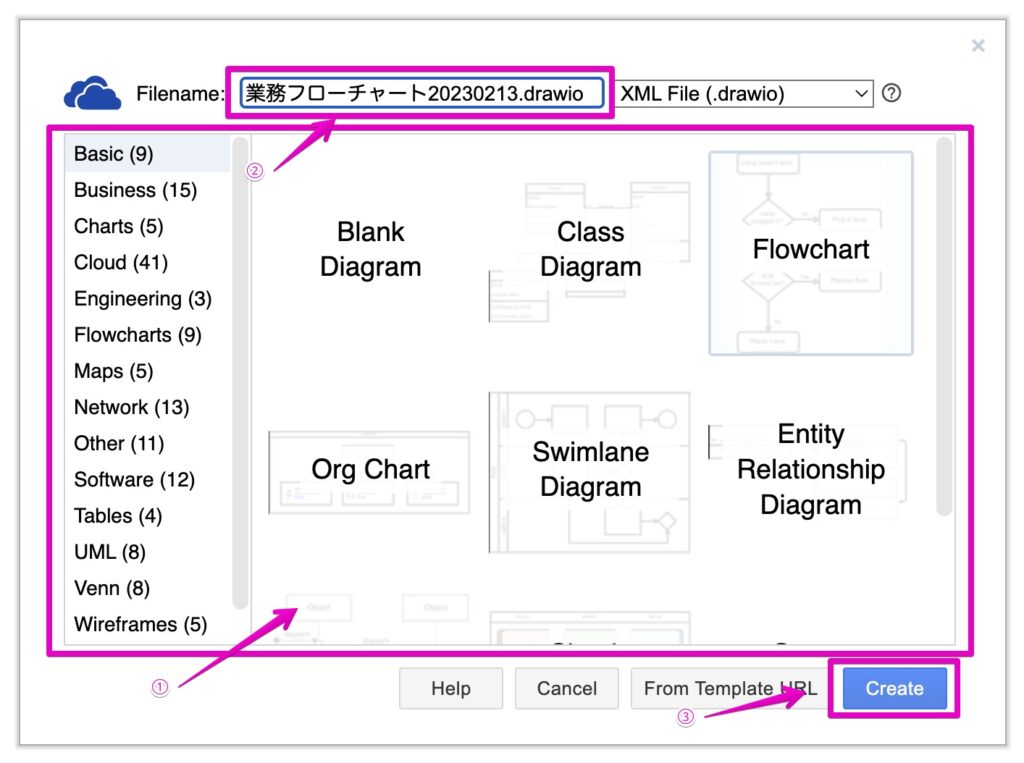
Step 5
図のように、画面「Authorization required」が表示されたら、承認画面なので、ボタン「Authorize」をクリックします。
なお、チェックボックス「Remember me」にチェックを入れておくと、次からはこの画面はスキップされます。
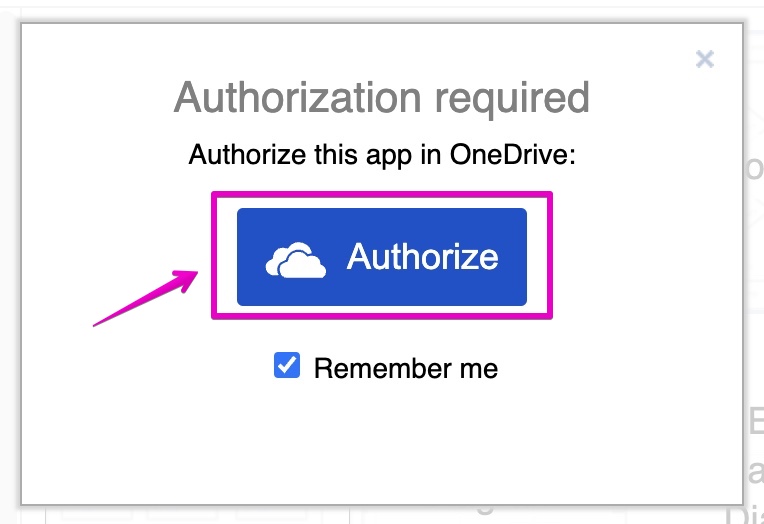
Step 6
さらに、draw.ioがOneDrive内の情報にアクセスする許可画面が表示されるので、ボタン「Yes」をクリックします。
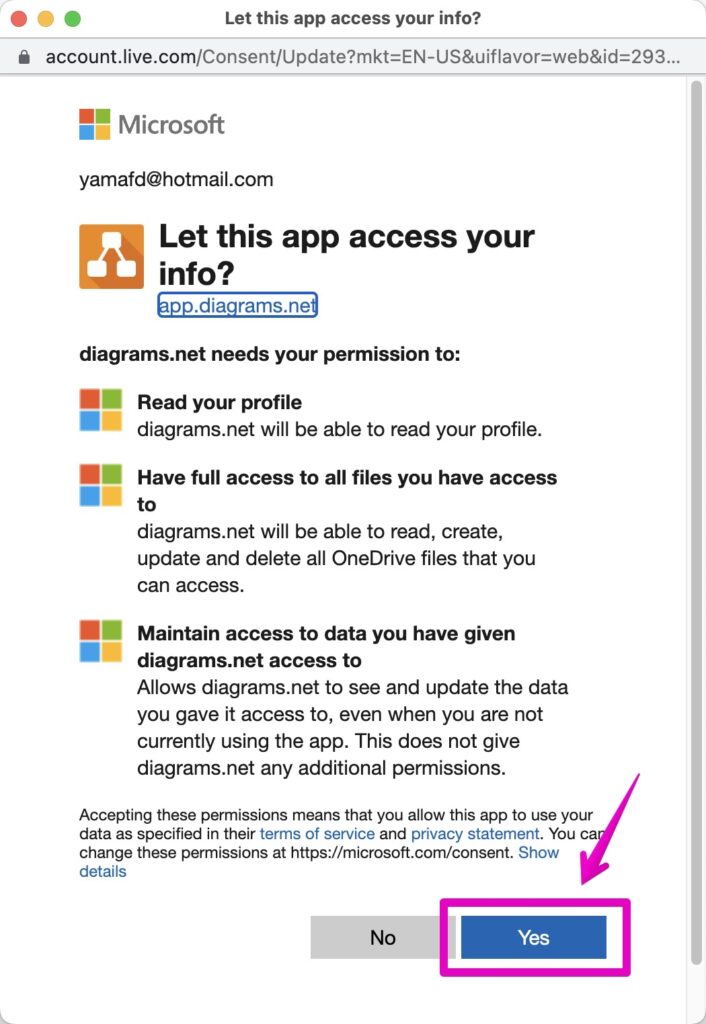
Step 7
図のように、作成するフォルダの場所を確認する画面が表示されたら、お好みに合わせて場所を指定します。
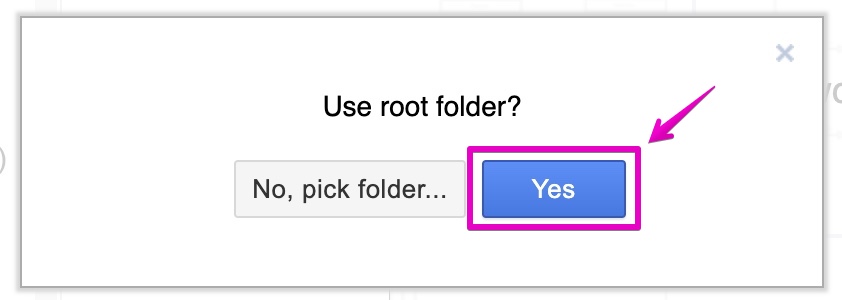
ここでは、デフォルト設定の「ルートフォルダ」(最上位のフォルダ)を指定してみるので、ボタン「Yes」をクリックします。
Step 8
図のように、draw.ioの作図画面が表示されたら、フローチャートを作成します。
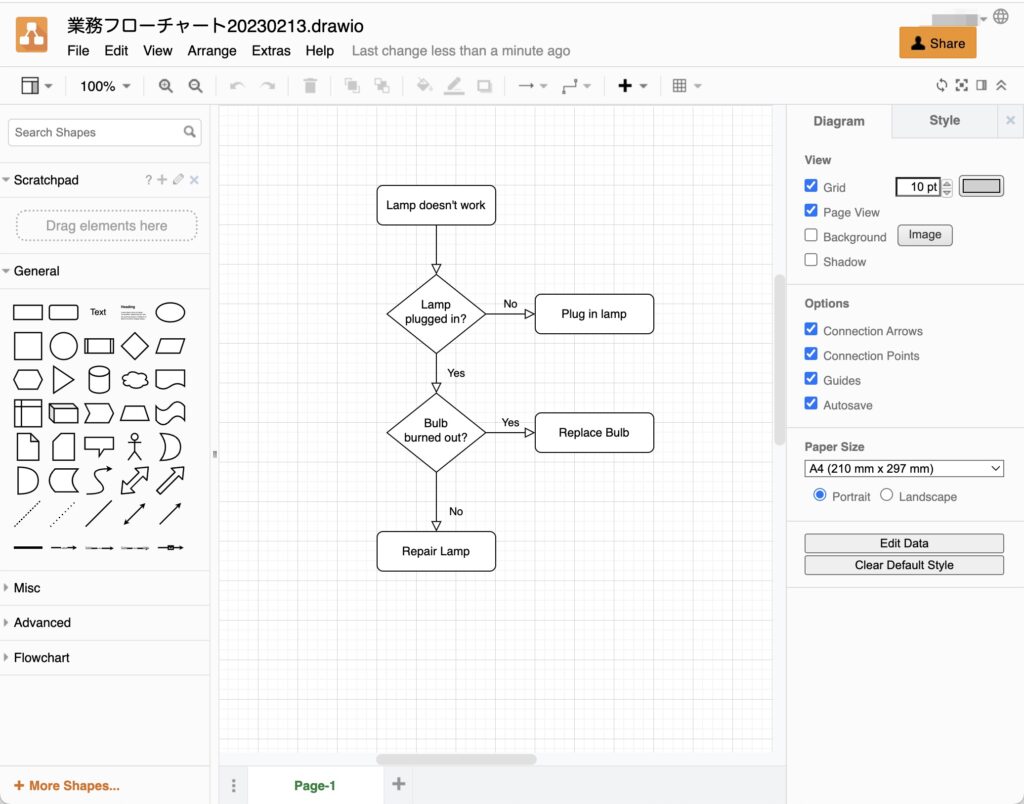
Step 9
図のように、作成したdraw.ioのファイルはOneDriveに一般的なファイルと同様に保存されます。
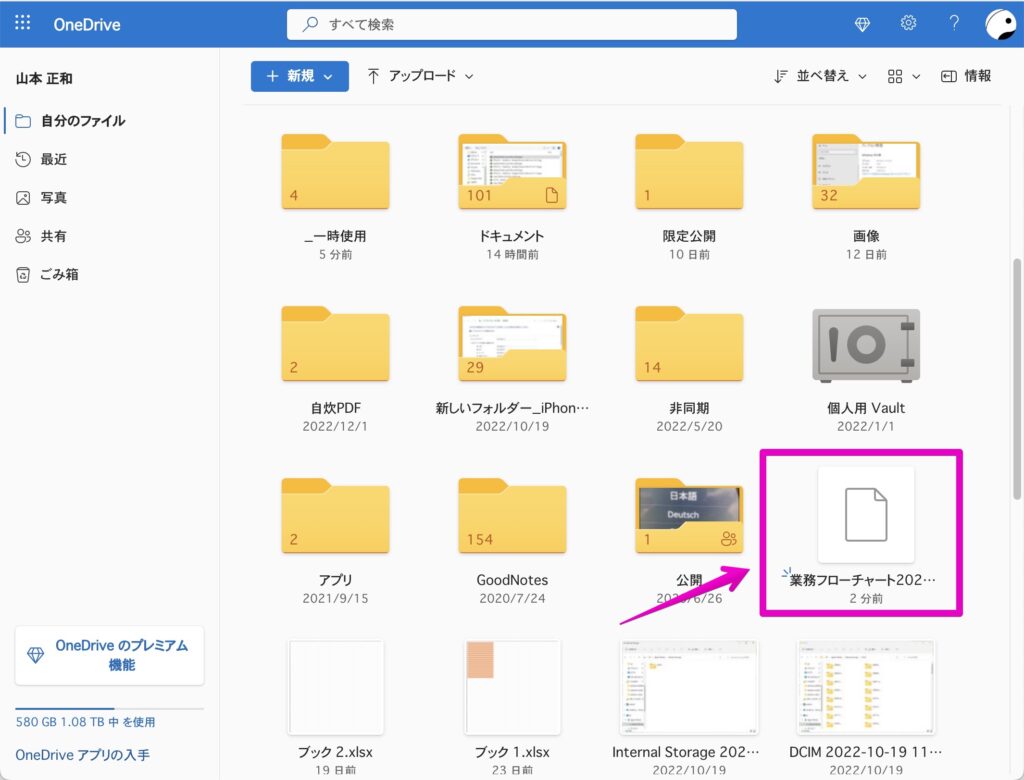
アドイン「draw.io」でフローチャートをExcel上に表示する方法
全3Step
Step 1
draw.ioのファイルをExcelオンラインのワークシート上で表示するには、draw.ioの右サイド画面から、ボタン「Pick OneDrive File」をクリックします。
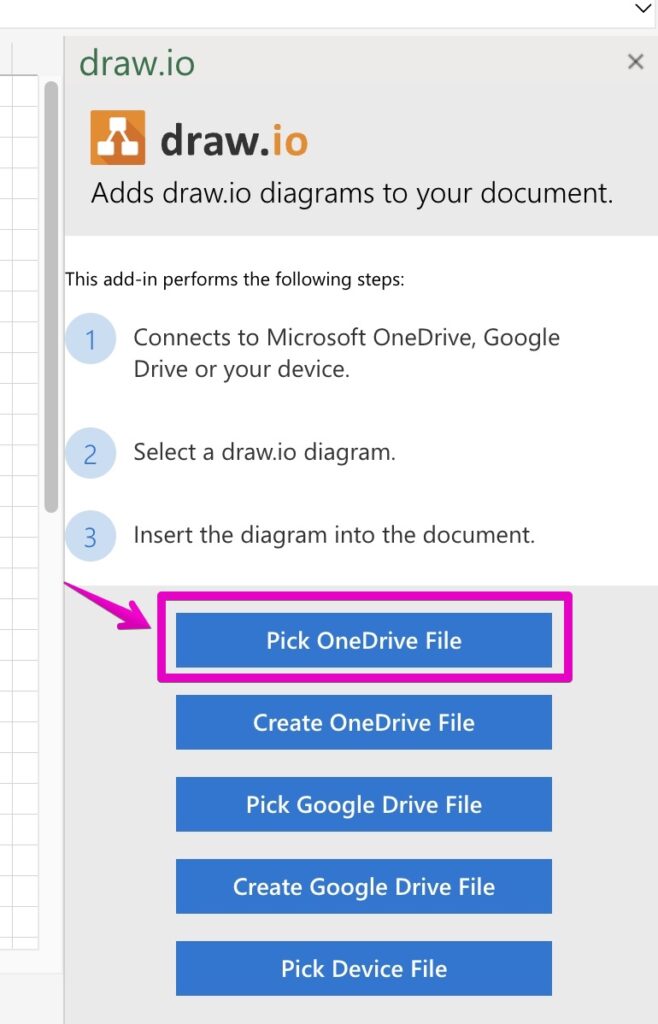
Step 2
右サイドメニューにファイル選択画面が表示されたら、以下の操作を行います。
- ① 表示したいdraw.ioのファイルを選択
- ② ボタン「挿入」をクリック
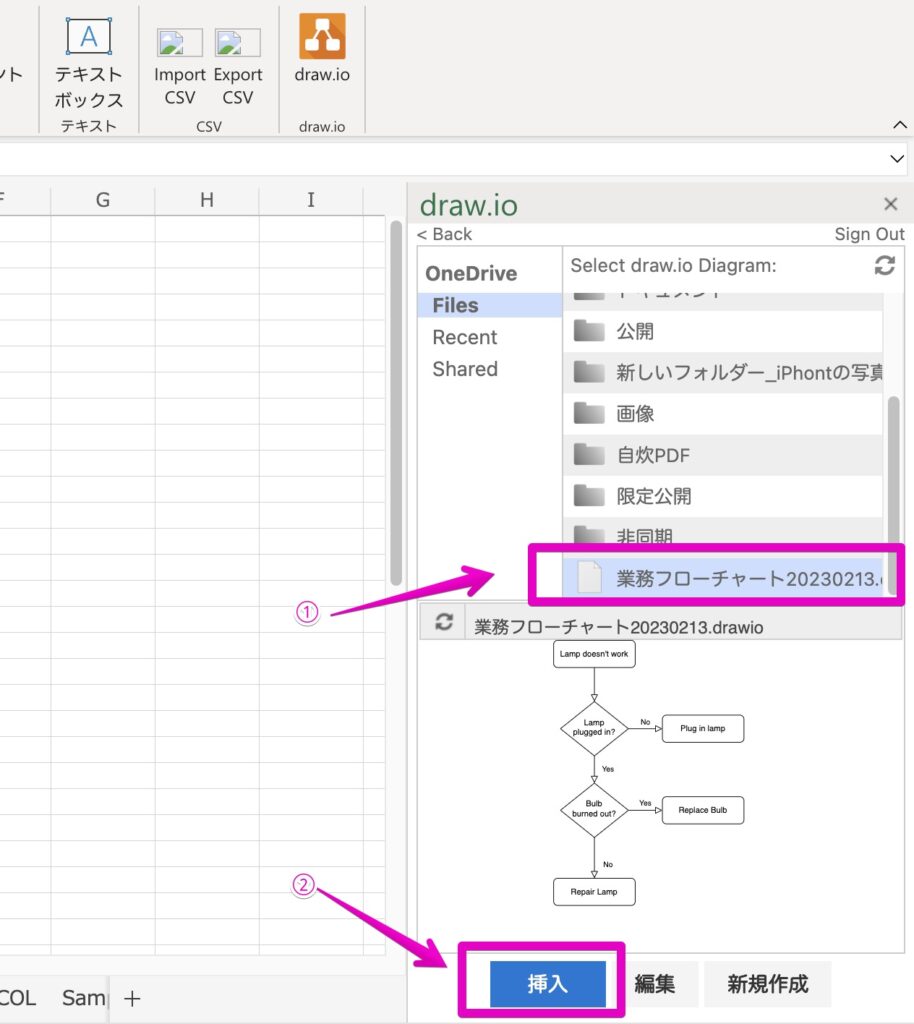
Step 3
図のように、draw.ioの挿入に失敗した旨のエラーが表示されますが、表示された図を右クリックして「画像をコピー」を選択します。
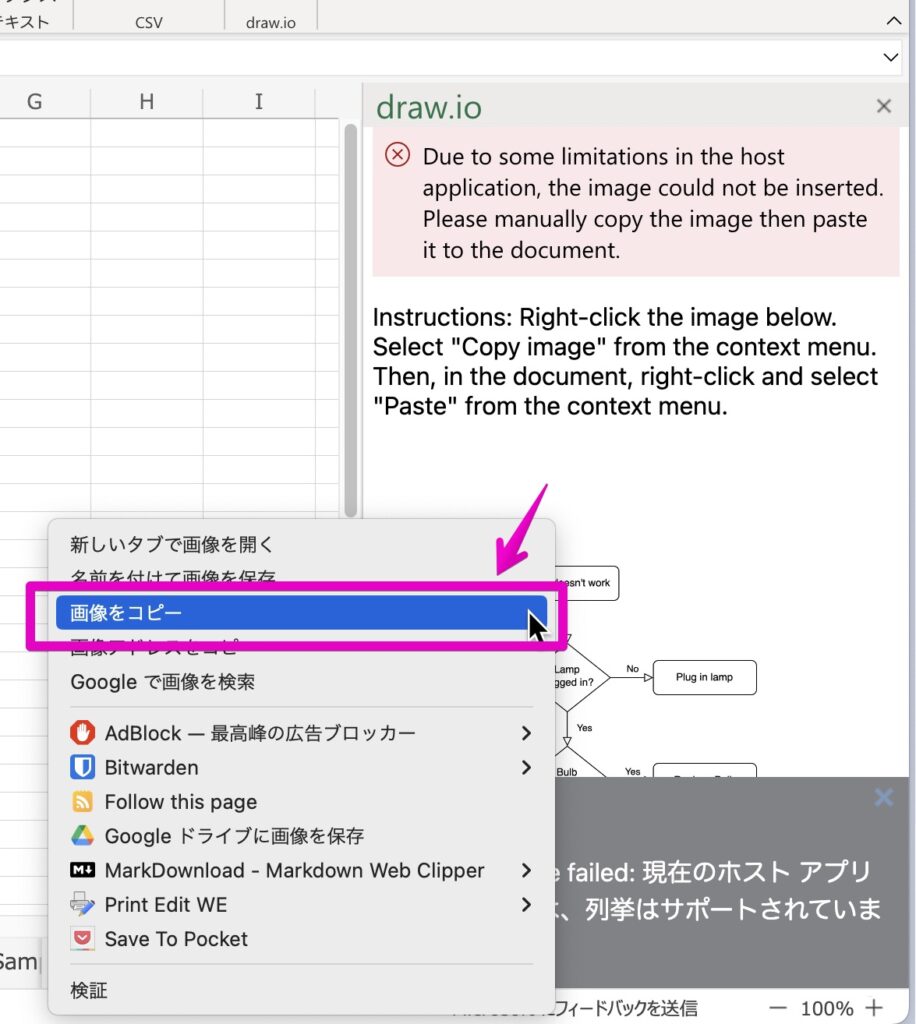
Step 4
Excelオンラインのワークシートで、貼り付けを実行すると、挿入画像としてフローチャートが表示されます。
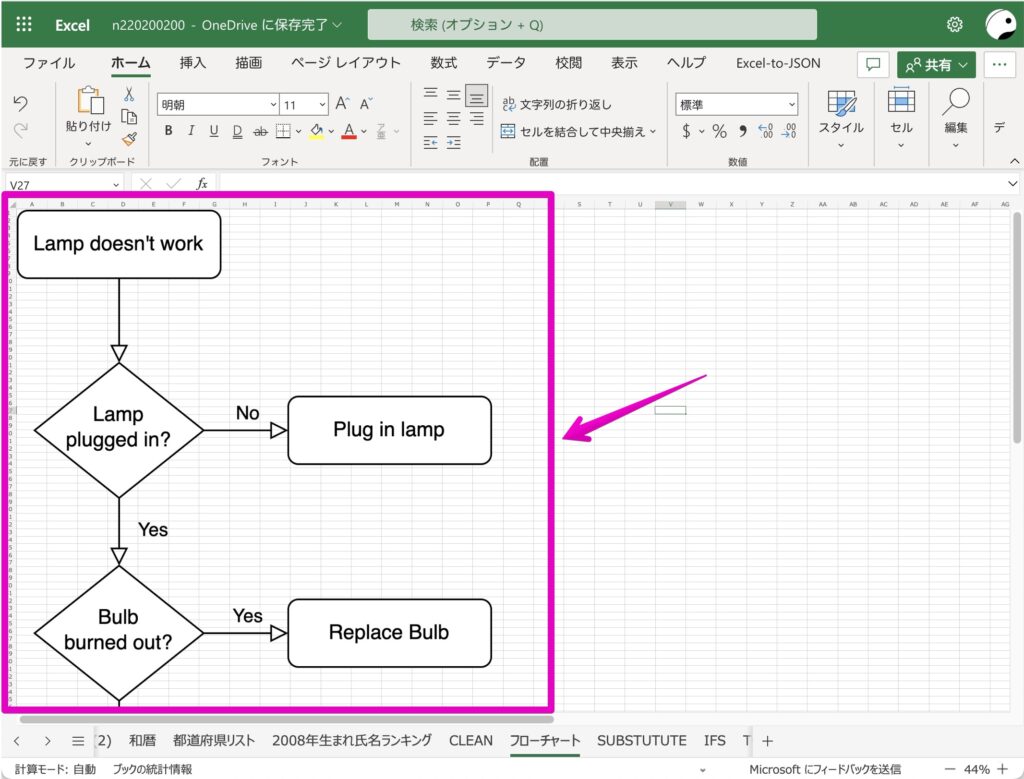
まとめ
Excelのオンライン版で、フローチャートを作成して表示できるアドイン「draw.io」の使い方を説明しました。
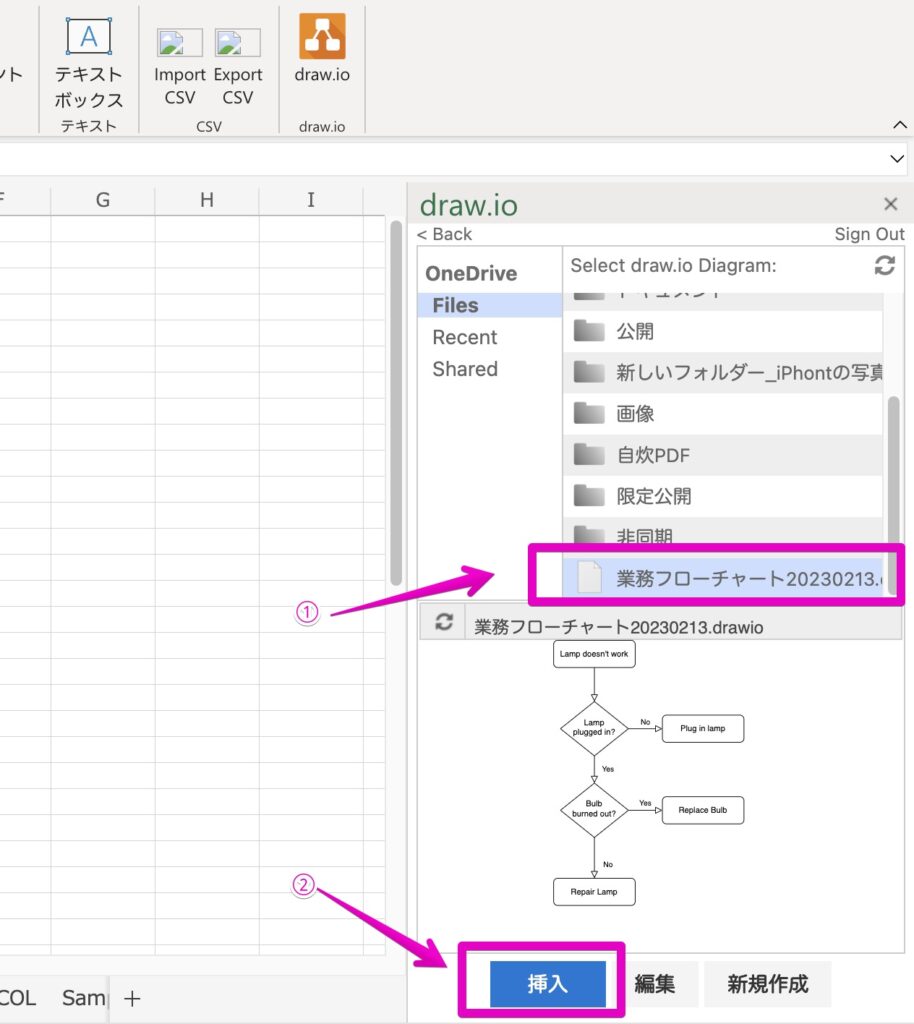
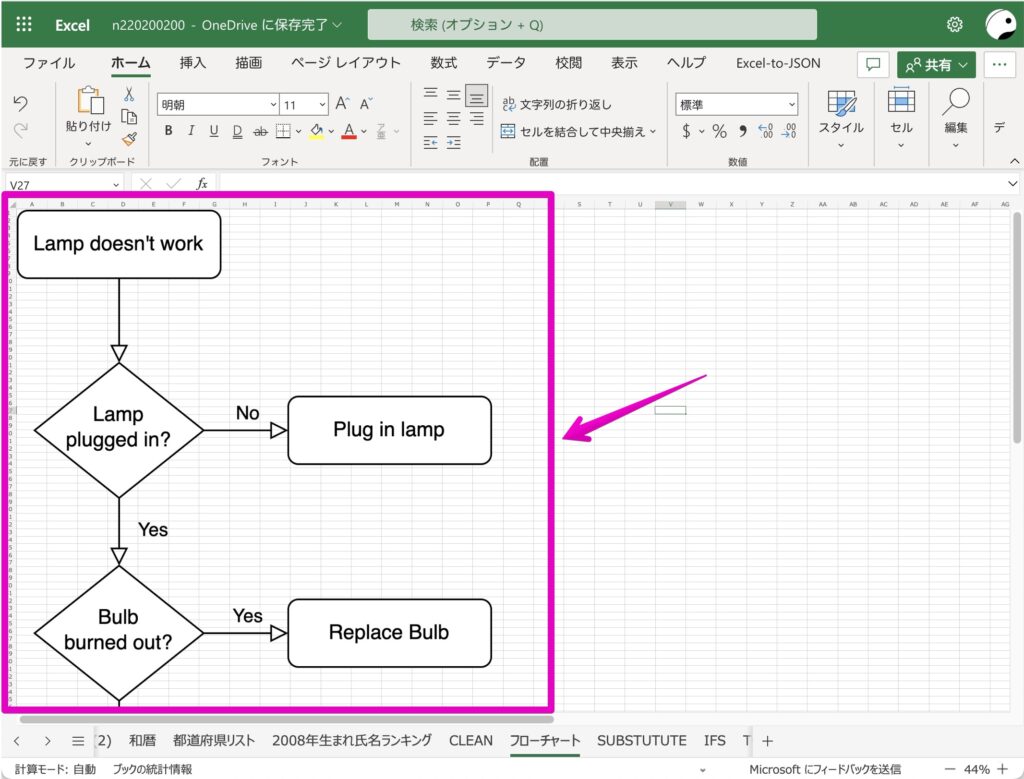
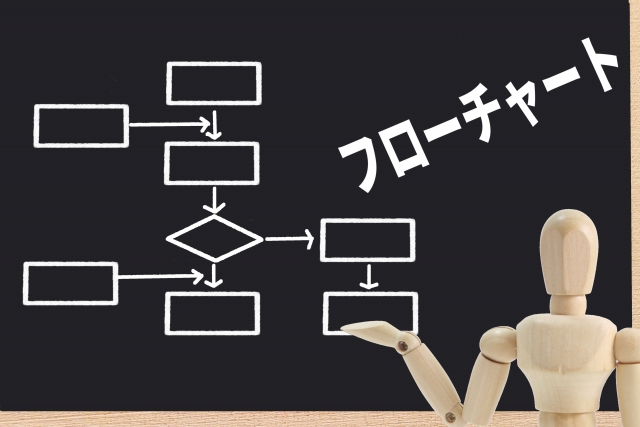
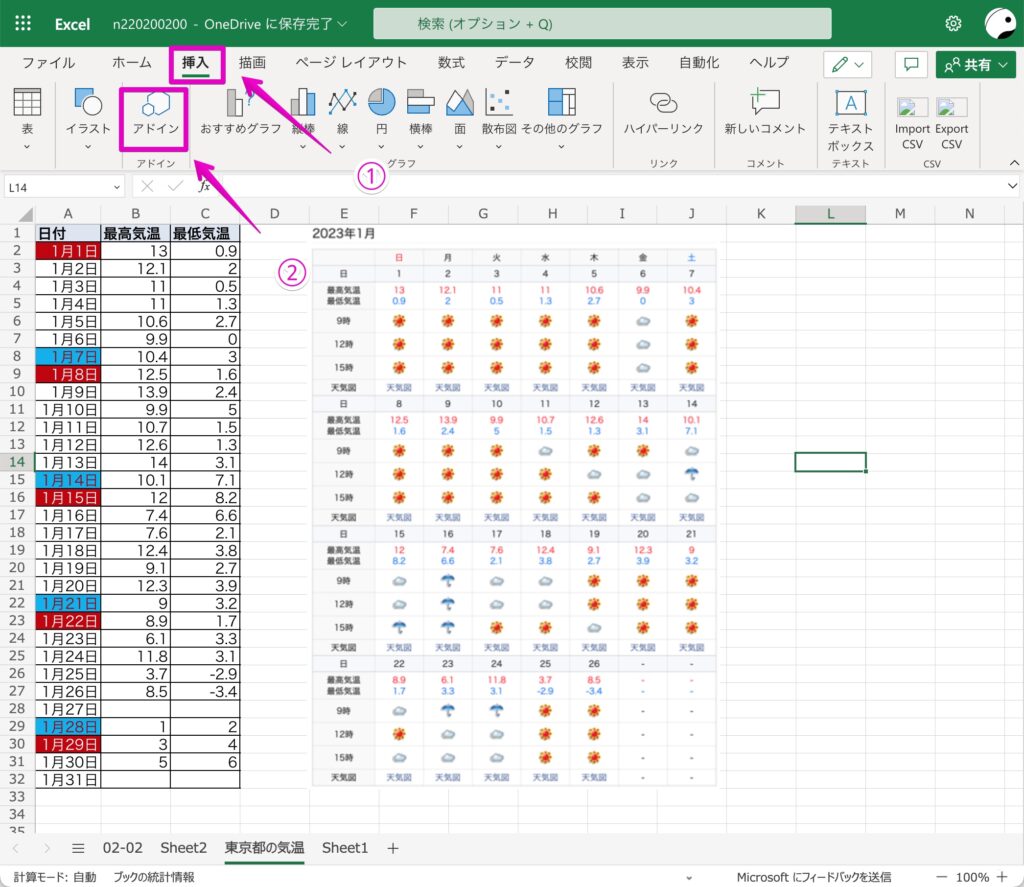
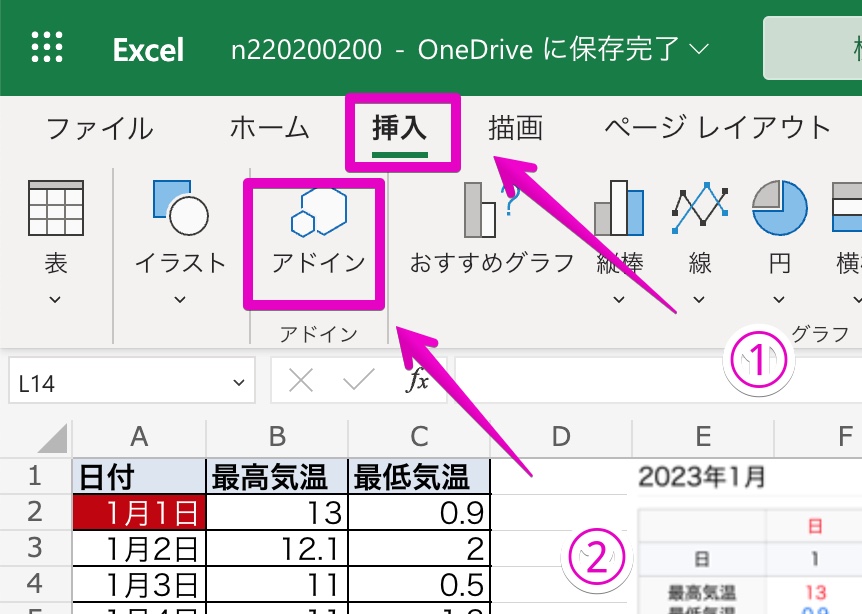
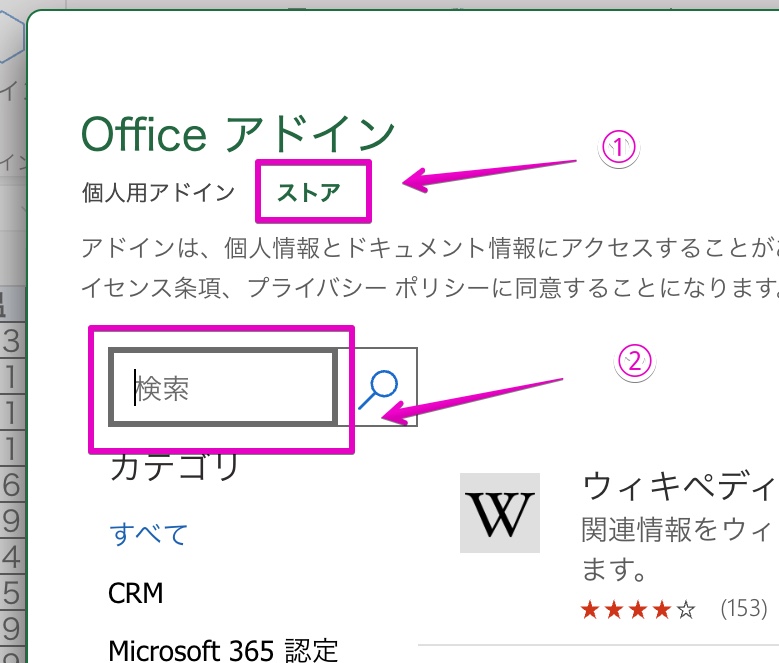
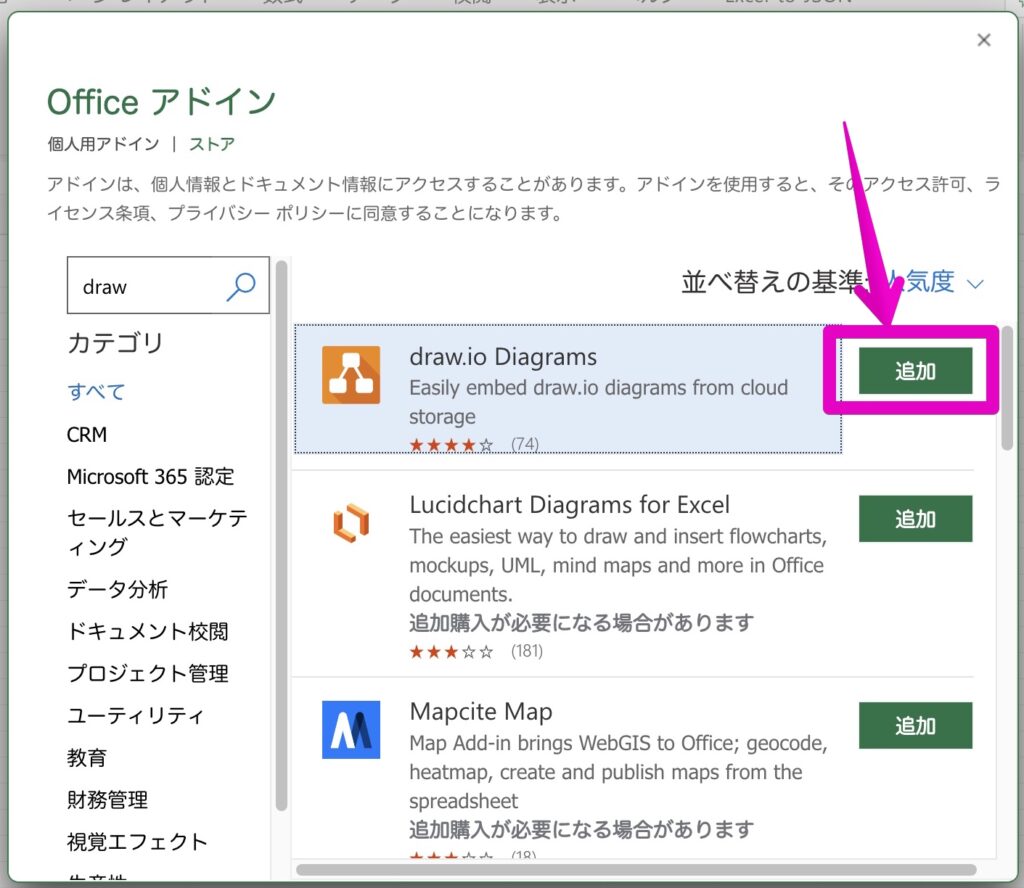
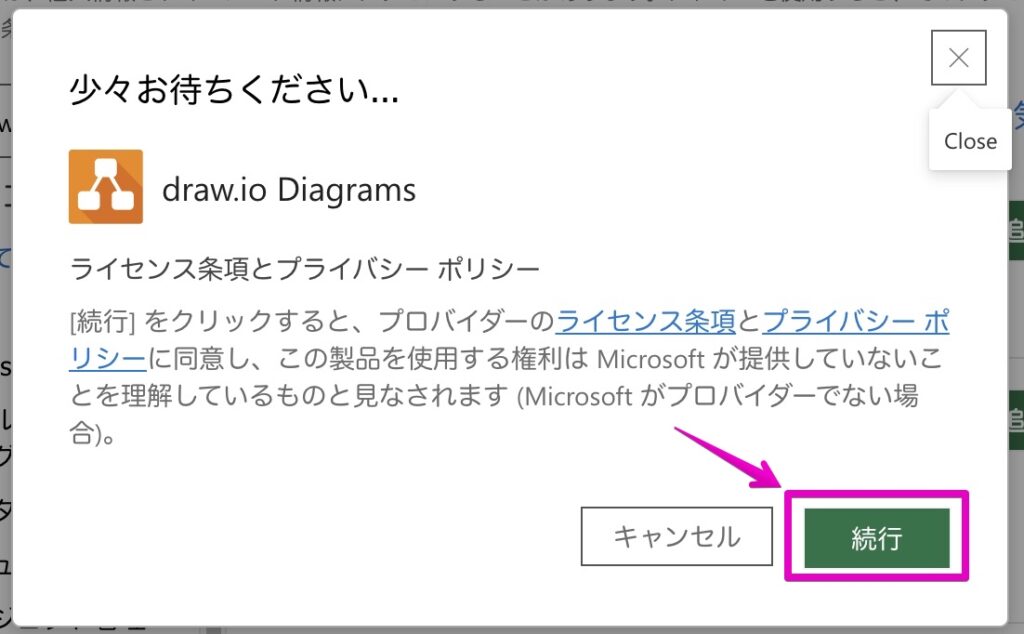
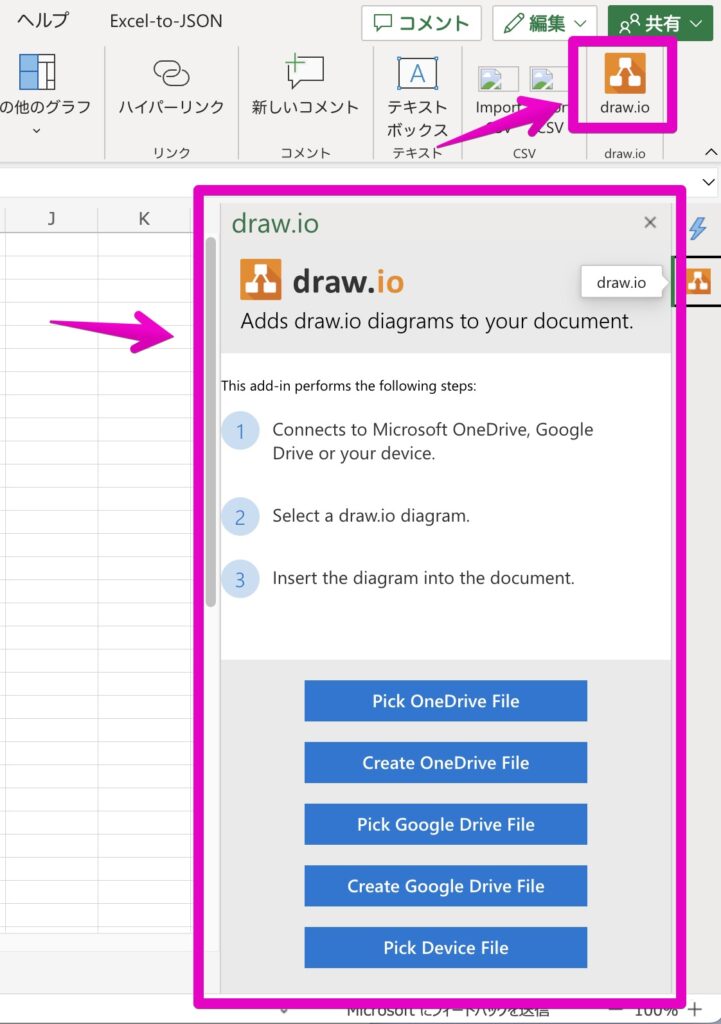
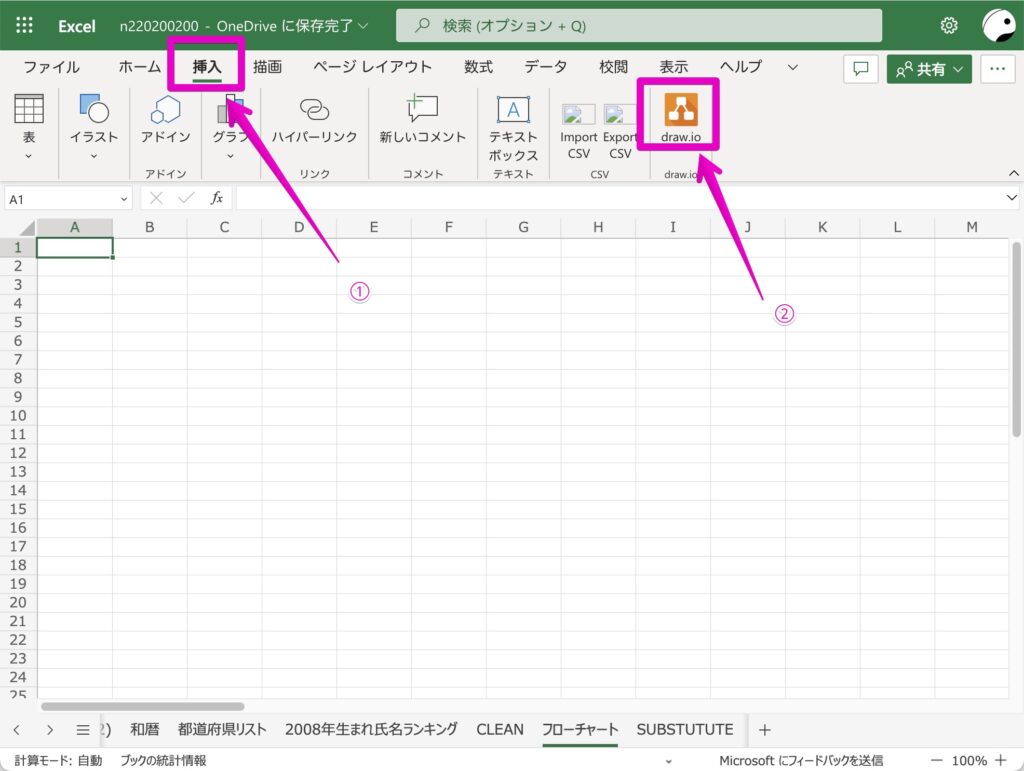
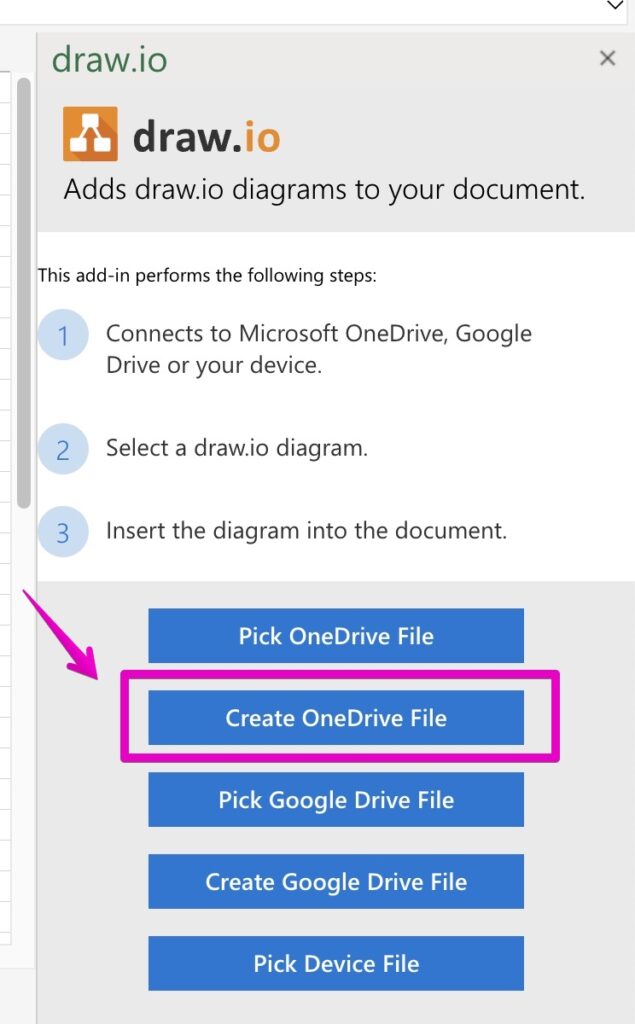
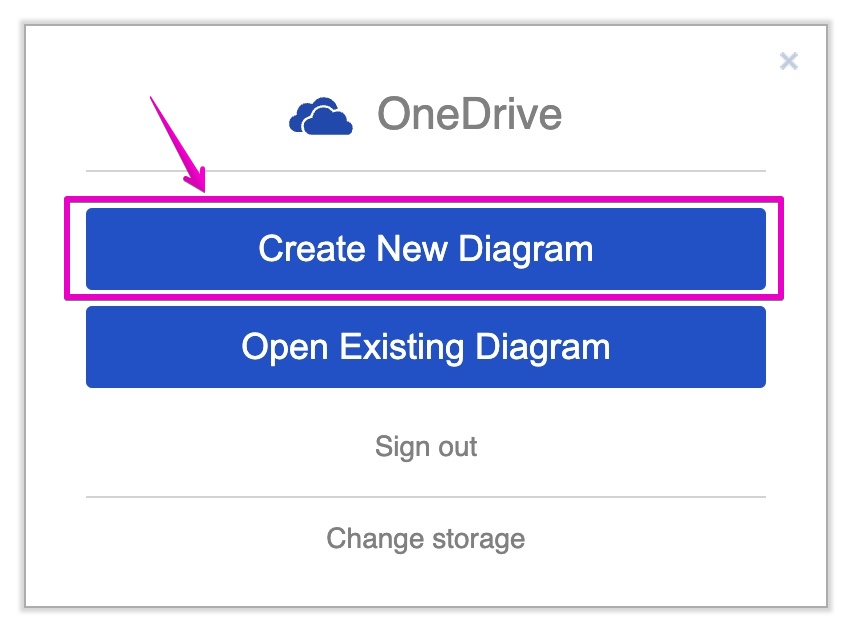
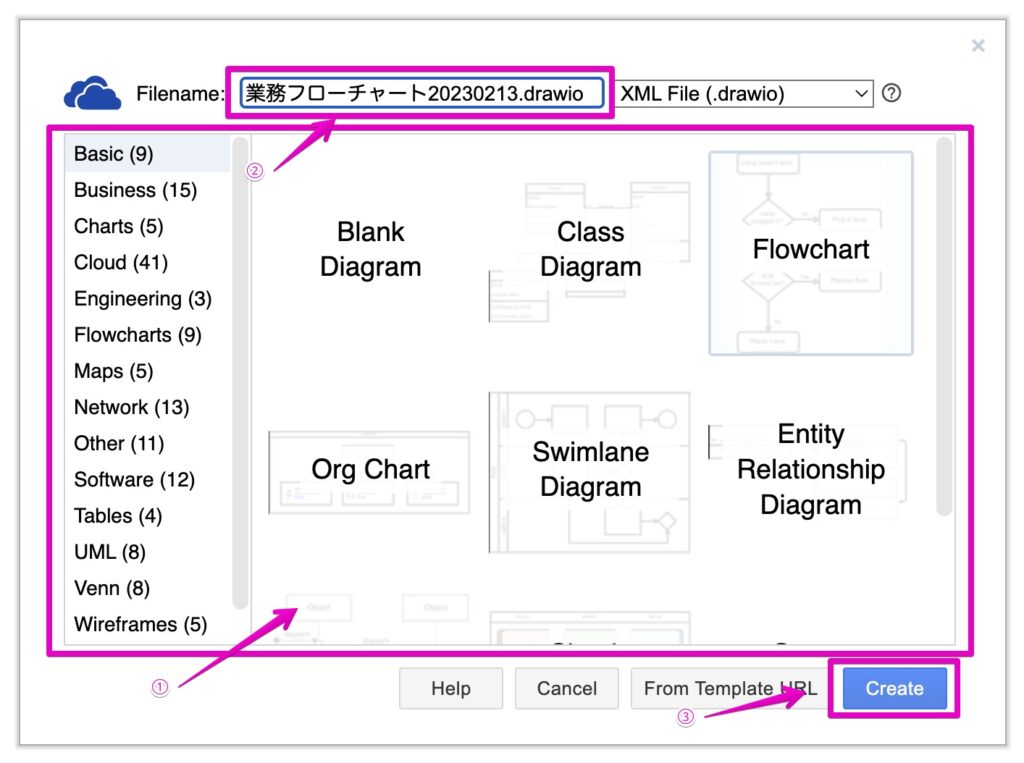
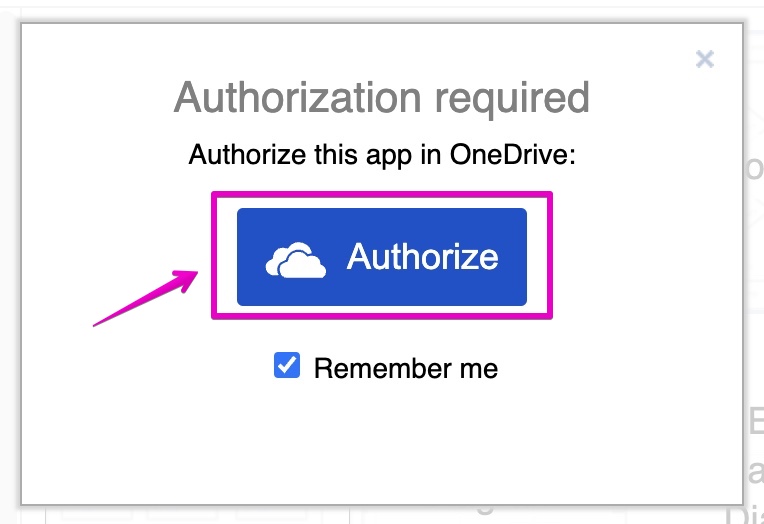
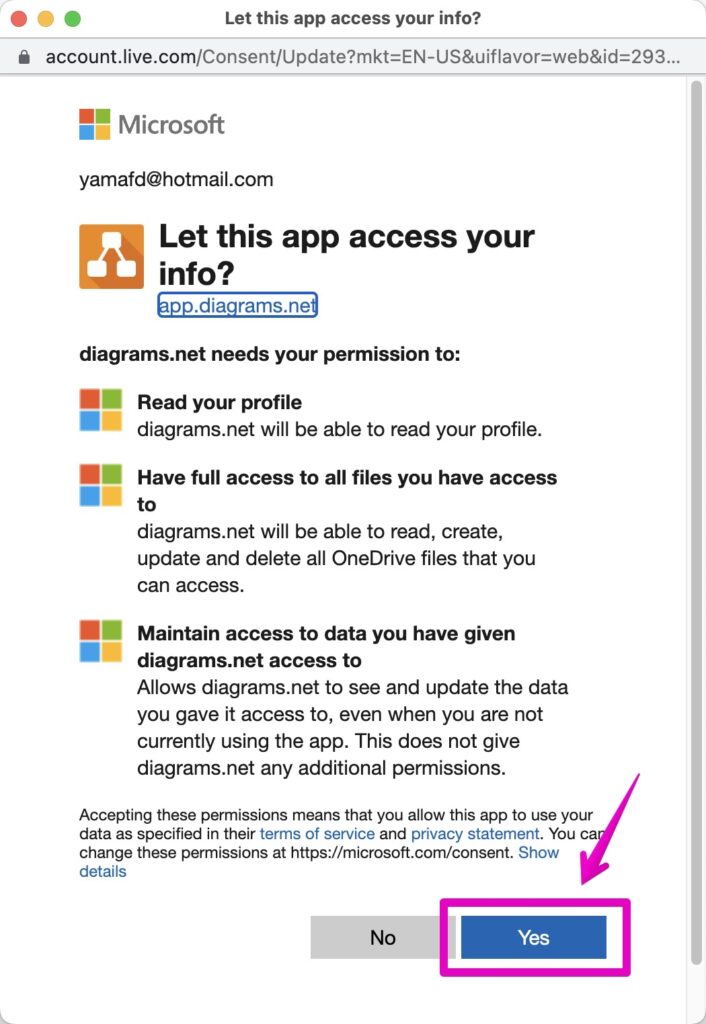
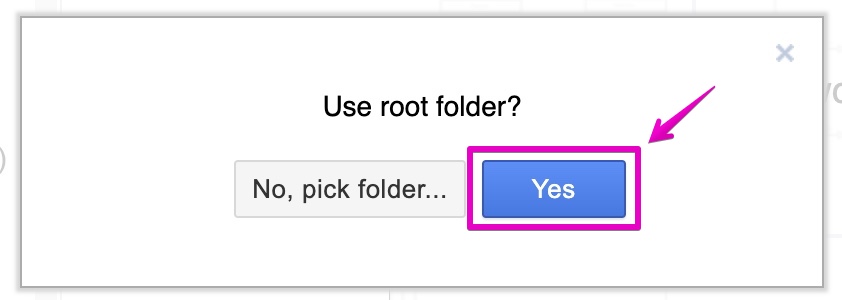
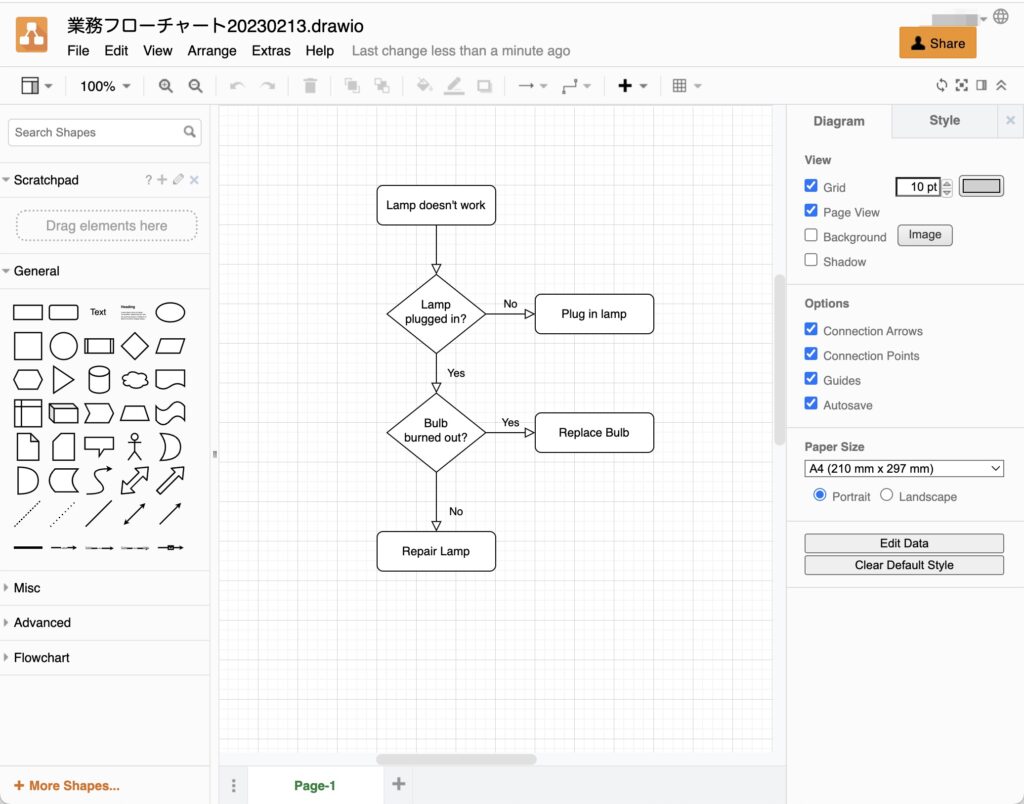
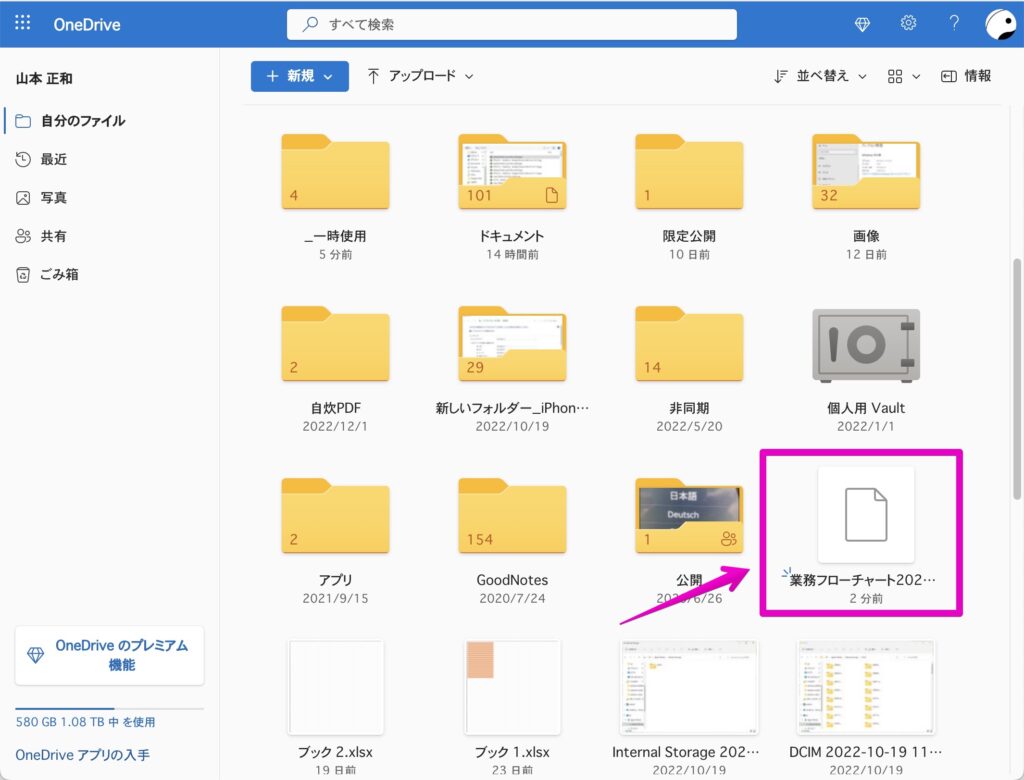
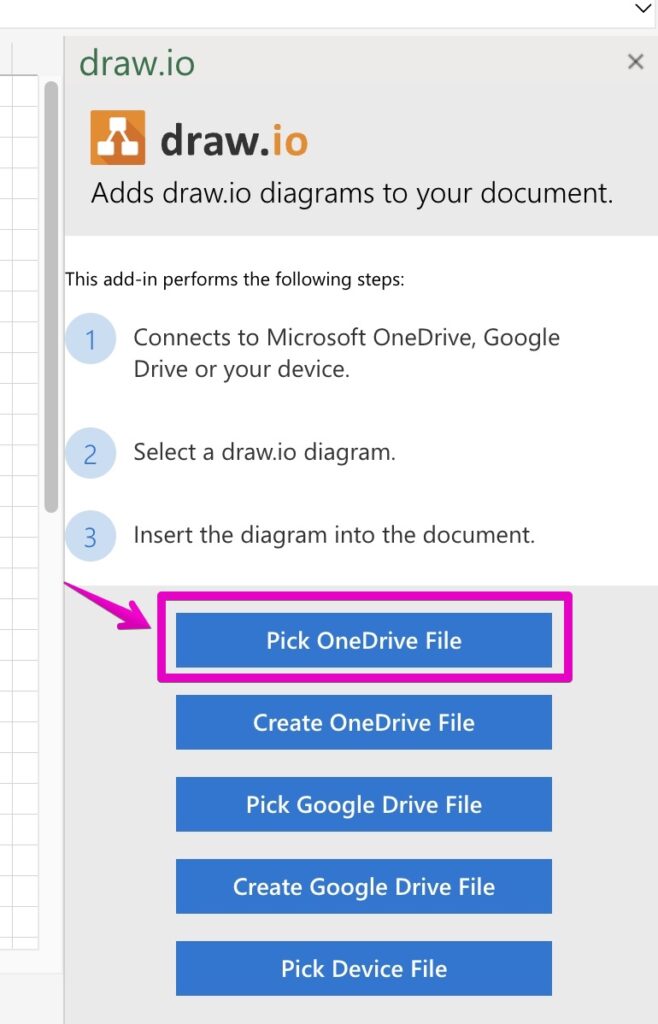
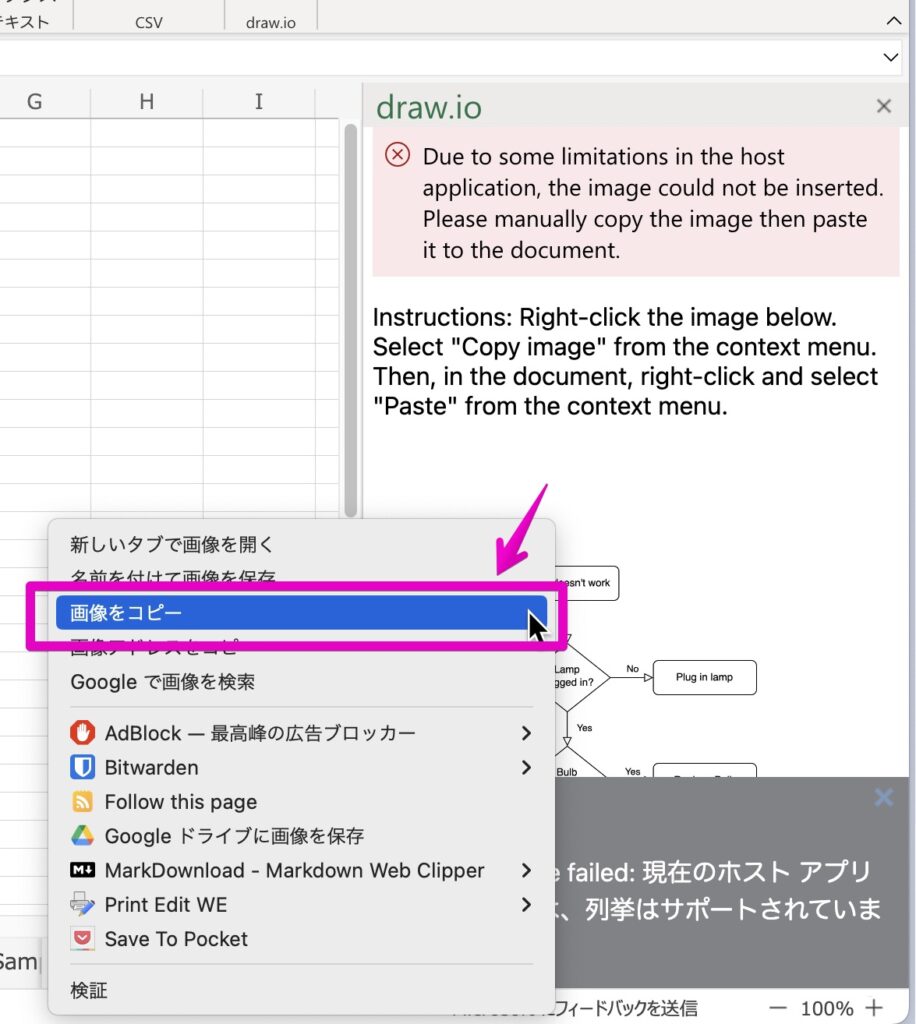


コメント