Excelのオンライン版で、「条件付き書式」機能を使って、重複セルや単一セルの背景色を変える方法を説明します。
加えて、値が入ったセルとは別のセルの背景色を変更する方法を紹介します。
値が入ったセルの背景色を変更する方法
全5Step
- Step 1
- Step 2
- Step 3
- Step 4
- Step 5
値が入ったセルとは別のセルの背景色を変更する方法
前章では、値が入ったセルの背景色を変更する方法を説明しましたが、関数「COUNTIF」を使うことにより、別のセルの背景色を変更することができます。
具体的な使用例としては、以下のように「最高気温」が重複する場合に「日付」の背景色を変える、といった使い方があります。
以下は、以下のように「最高気温」が単一の場合に「日付」の背景色を変える例です。
やり方ですが、「条件付き書式」の設定画面で、以下のように設定します。
重複する場合
単一の場合(重複しない場合)
ここで使っている関数「COUNTIF」の構文は、次のようになります
=COUNTIF(範囲, 検索条件)この関数の計算結果は、検索条件に一致する個数が数字で得られます。
つまり、検索条件に一致するものが1を超える場合は「重複あり」、1とイコールの場合は「単一」となるわけです。
まとめ
Excelのオンライン版で、「条件付き書式」機能を使って、重複セルや単一セルの背景色を変える方法を説明しました。
加えて、値が入ったセルとは別のセルの背景色を変更する方法を紹介しました。

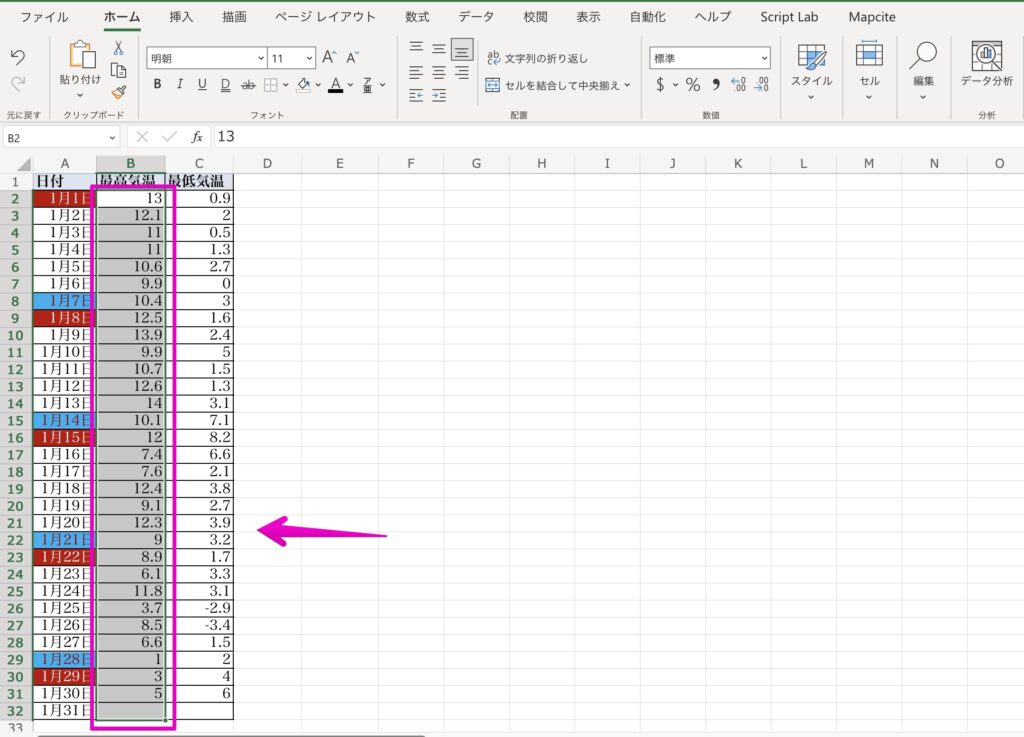
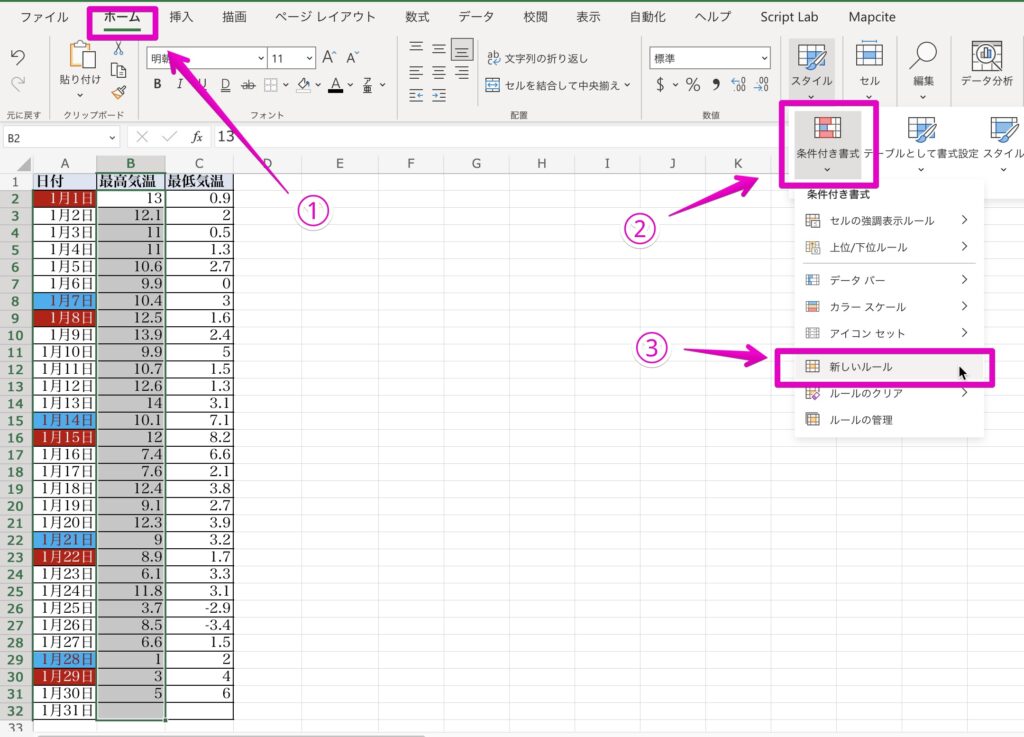
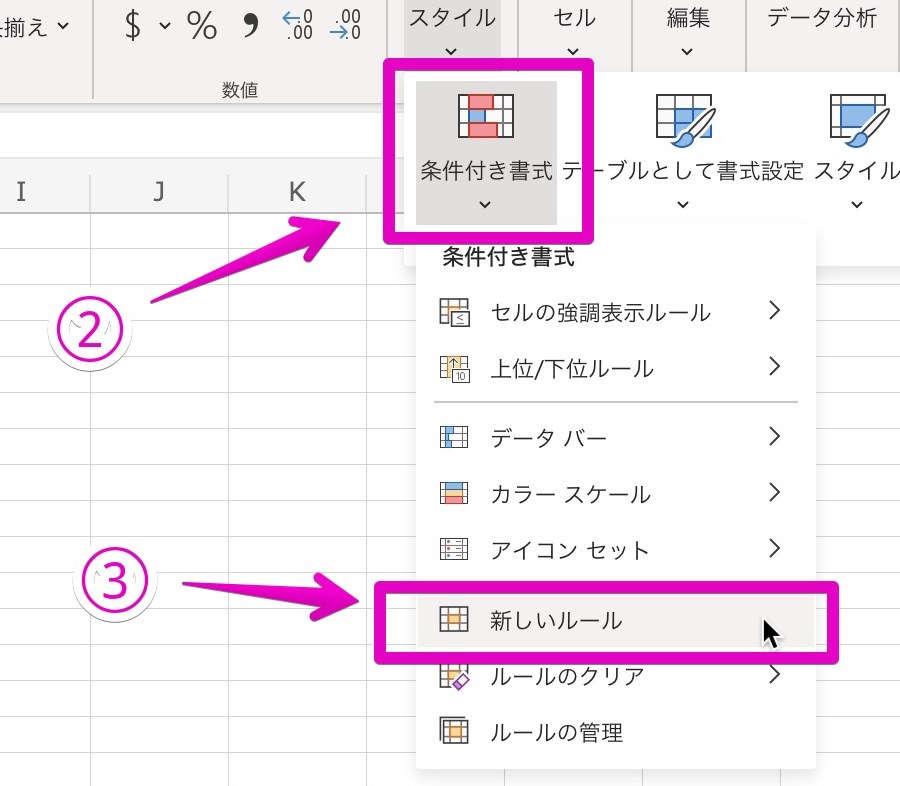
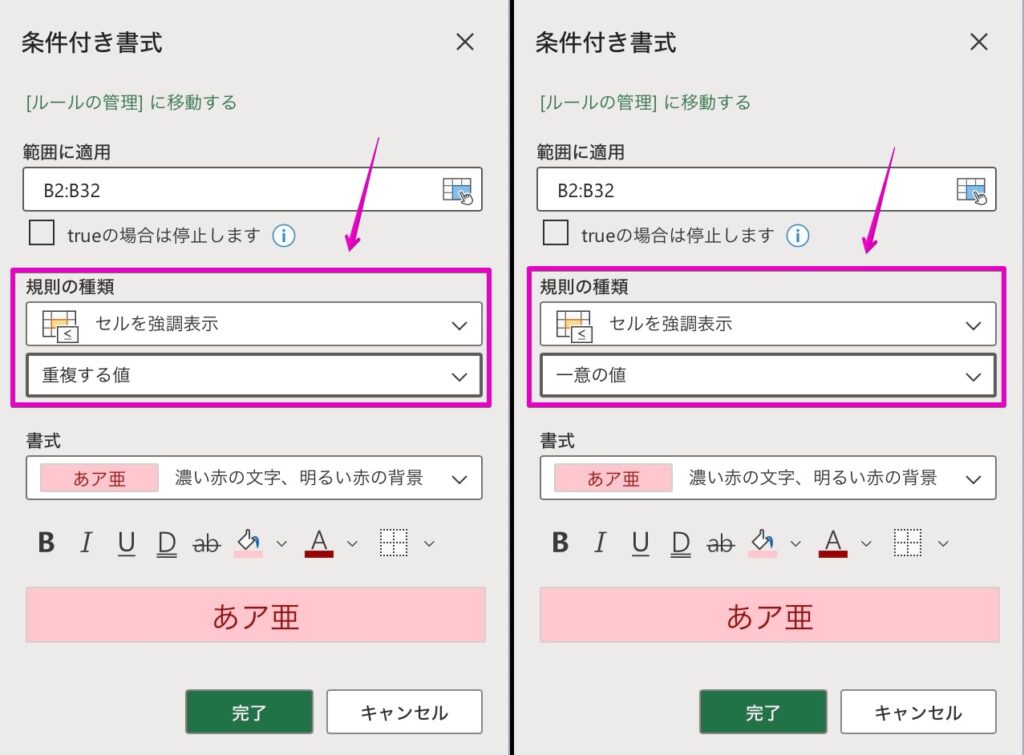
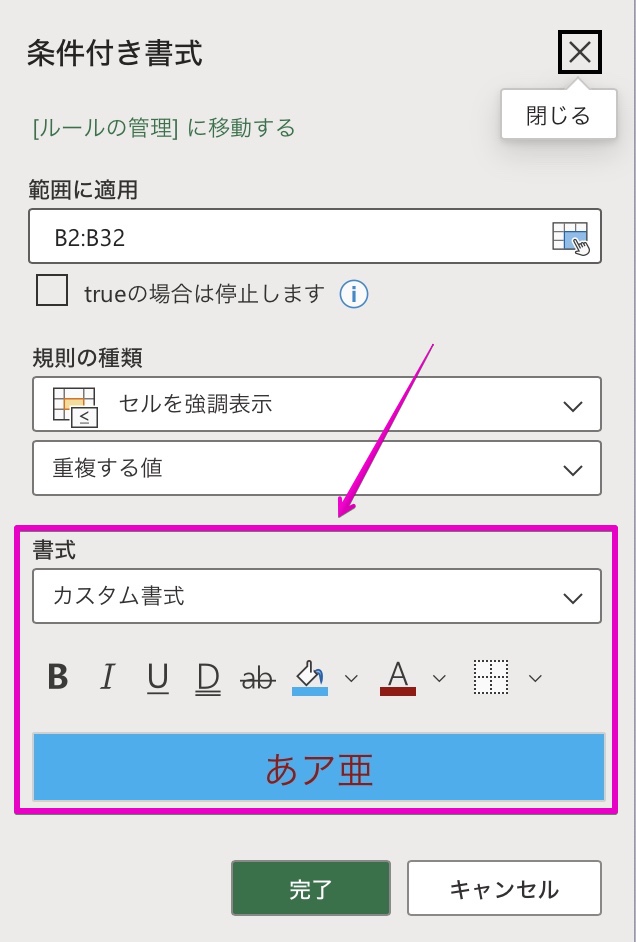
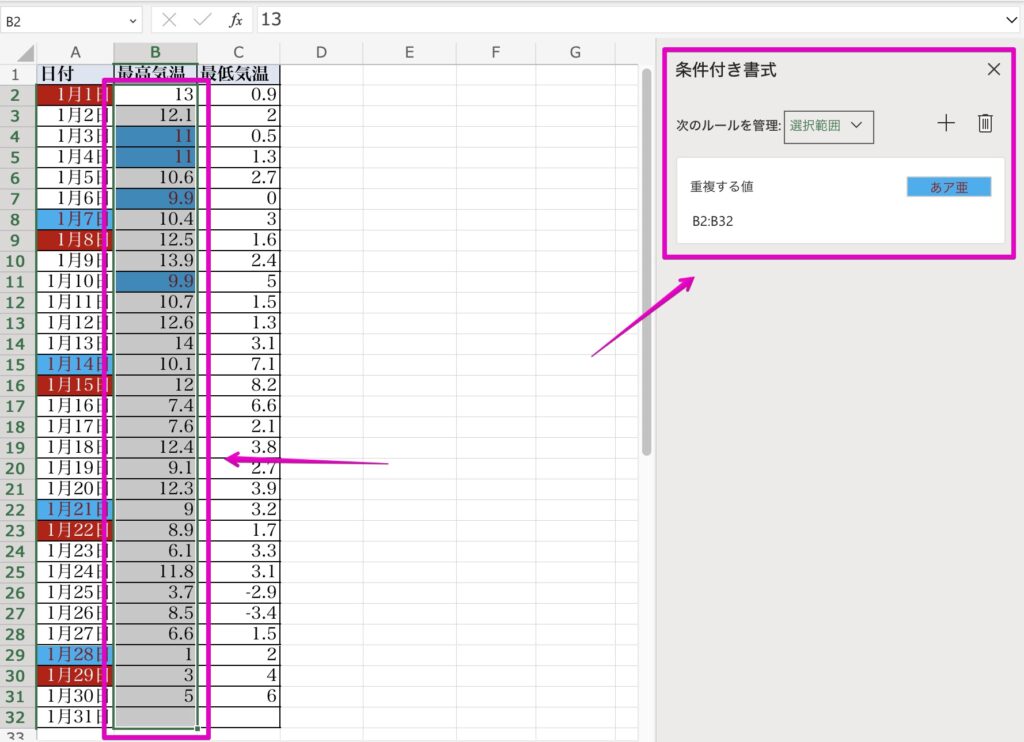
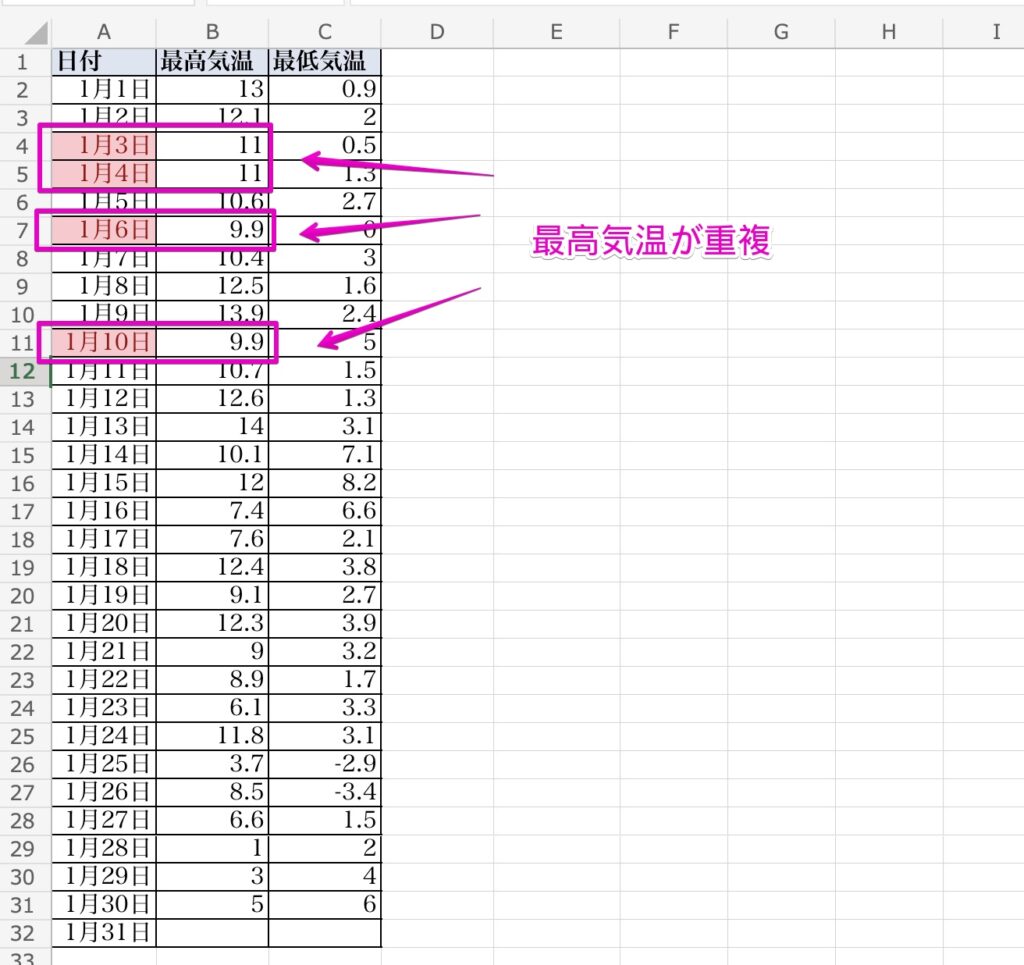
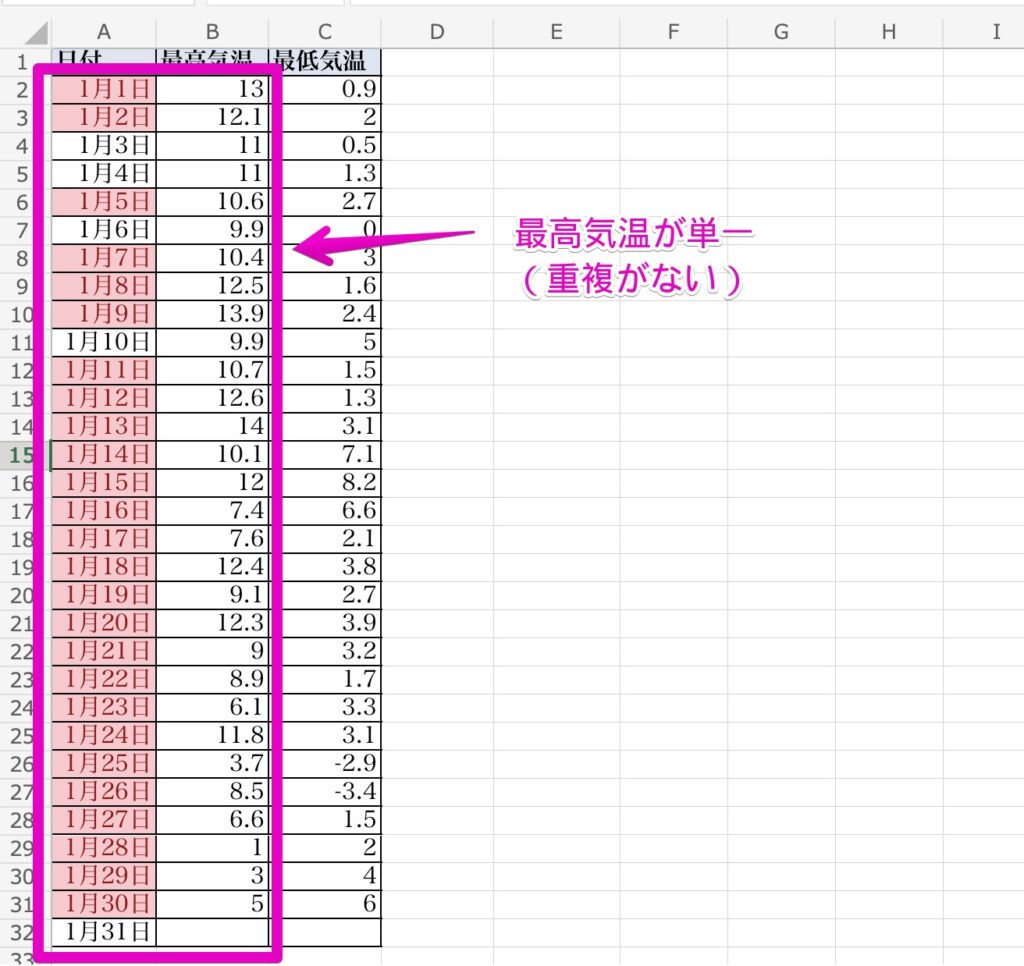
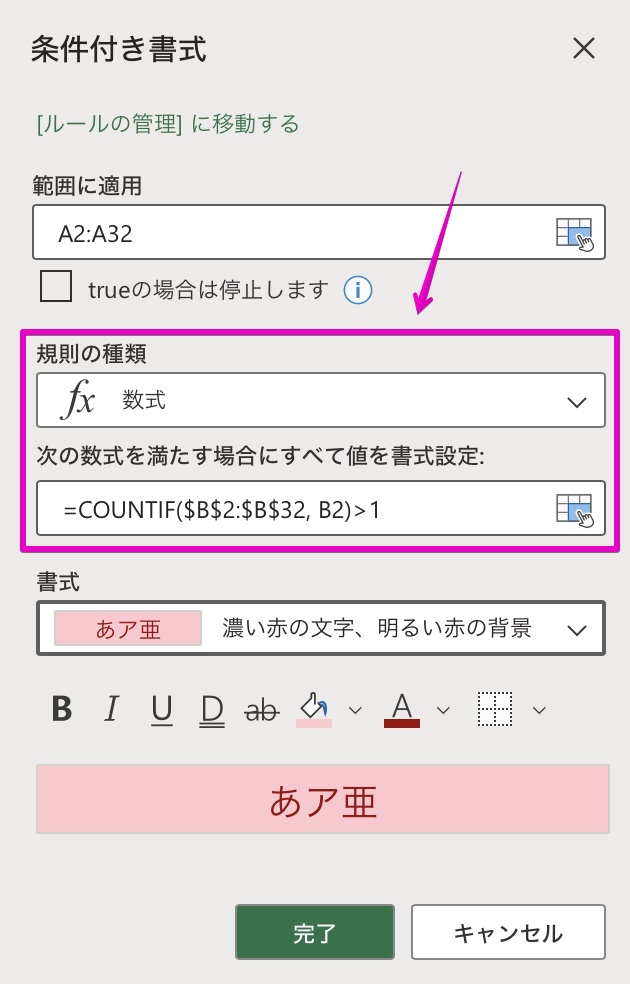
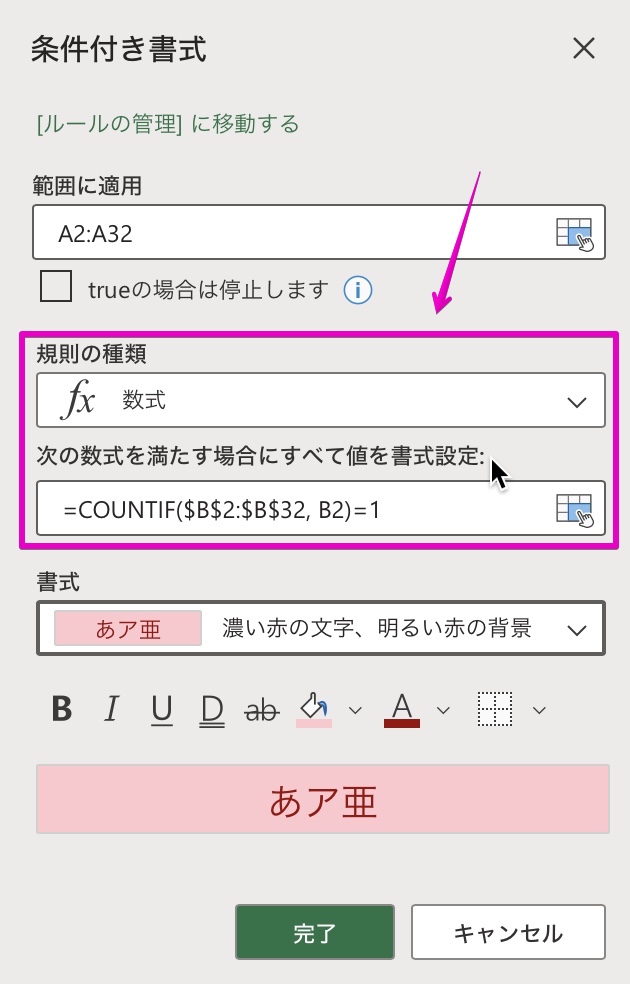


コメント