Excelオンライン版の印刷機能はアプリ版と比べてどこが違うのか、どうやって印刷したらよいかを紹介します。
印刷機能が少ない部分については、どうやって工夫すれば良いかも紹介します。
概要
Excelのオンライン版の印刷でどこまでできるか?
オンライン版は必要最低限度の印刷機能しかありません。
それ以上の機能が必要な人は、アプリ版を買ってください、というのがマイクロソフトのスタンスです。
では、オンライン版の印刷でどこまでできるかを、以下の実際の「印刷の設定」の画面を使いながら説明します。
①印刷の範囲
以下の中から一つ選択できます。
- アクティブなシート
- 現在表示中のシートです。
- ブック全体
- 現在開いているブック(ファイル)全体です。複数のシートがある場合は、それ全部です。
- 現在の選択
- 現在選択中のセルの範囲です。シートの一部分だけを印刷することができます。
②印刷の向き
縦または横が選択できます。
③用紙サイズ
A4やA5などの用紙サイズが選択できます。
④拡大縮小印刷
以下の中から一つ選択できます。
- 拡大縮小なし
- シートを1ページに印刷
- すべての列を1ページに印刷
- すべての行を1ページに印刷
各選択肢の印刷イメージは、次の表のようになります。
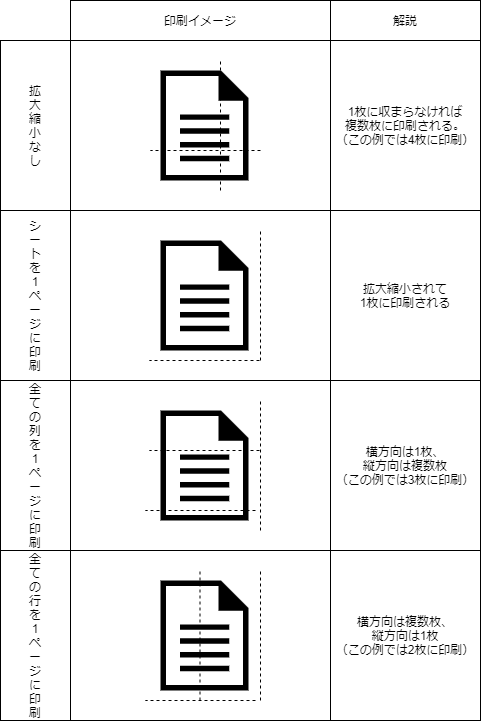
Excelオンライン版で出来ないこと
主なものを列挙します。
- 余白の設定
- ヘッダー・フッターの設定
- 改ページの設定
- 複数ページの全ページに固定タイトルを印刷
- コメントとメモの印刷
他にもありますが、特に使用頻度が高いのは上記の項目です。
なお、当ページでは「改ページの設定」の代替手段として「特定の行で改ページして印刷する」を紹介しています。
手順
以下からは、Excelオンライン版で印刷をするときによくあるパターンについて、具体的な手順を紹介します。
- パターンA. シート全体を用紙1枚に収めて印刷する
- パターンB. 指定範囲のみ印刷する
- パターンC. 特定の行で改ページして印刷する
パターンA. シート全体を用紙1枚に収めて印刷する
全5Step
- Step 1
- Step 2
- Step 3
- Step 4
- Step 5
パターンB. 指定範囲のみ印刷する
全5Step
- Step 1
- Step 2
- Step 3
- Step 4
- Step 5
パターンC. 特定の行で改ページして印刷する
この方法は、すぐ前で説明した「パターンB. 指定範囲のみ印刷する」を応用したものです。
一言でいうと、印刷するページごとに「指定範囲のみ印刷」を使っています。
具体例ですが、以下の図のように1回目の印刷で「指定範囲で印刷」を行い、2回目の印刷でも同じようにやれば、結果的に改ページして印刷したものと同じようになります。
手間はかかりますが、Excelのオンライン版ではこの方法しかありません。

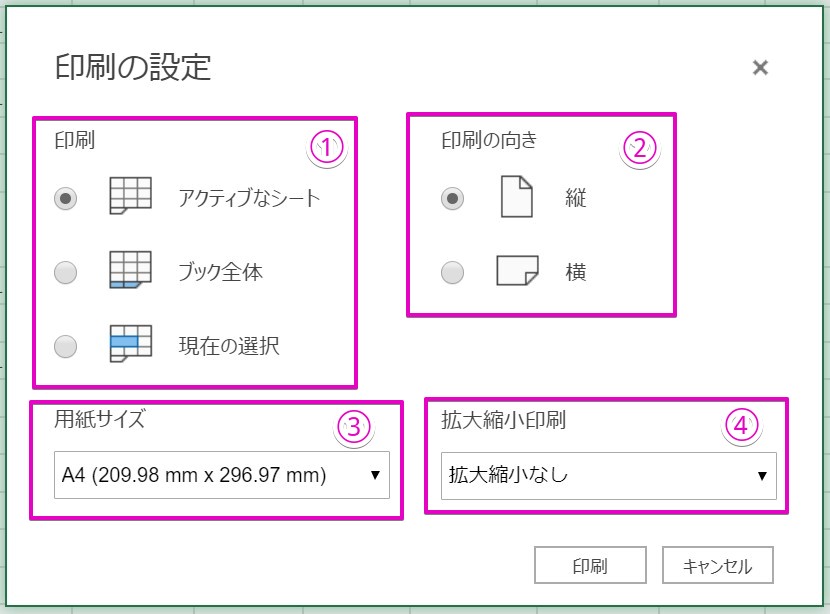
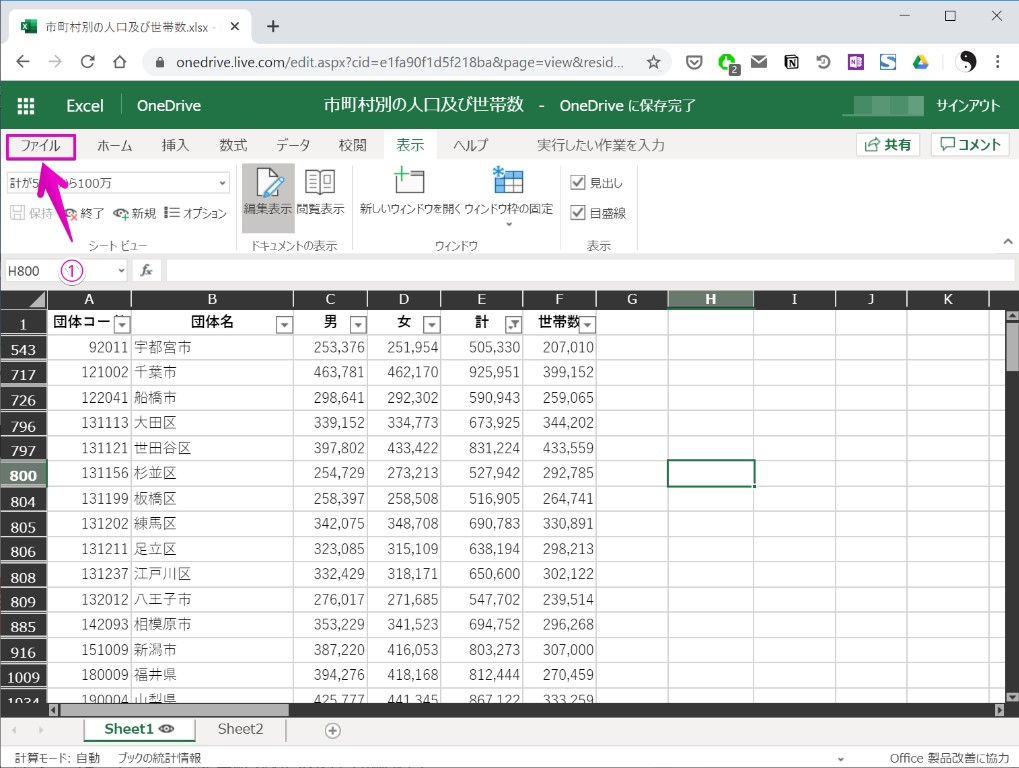
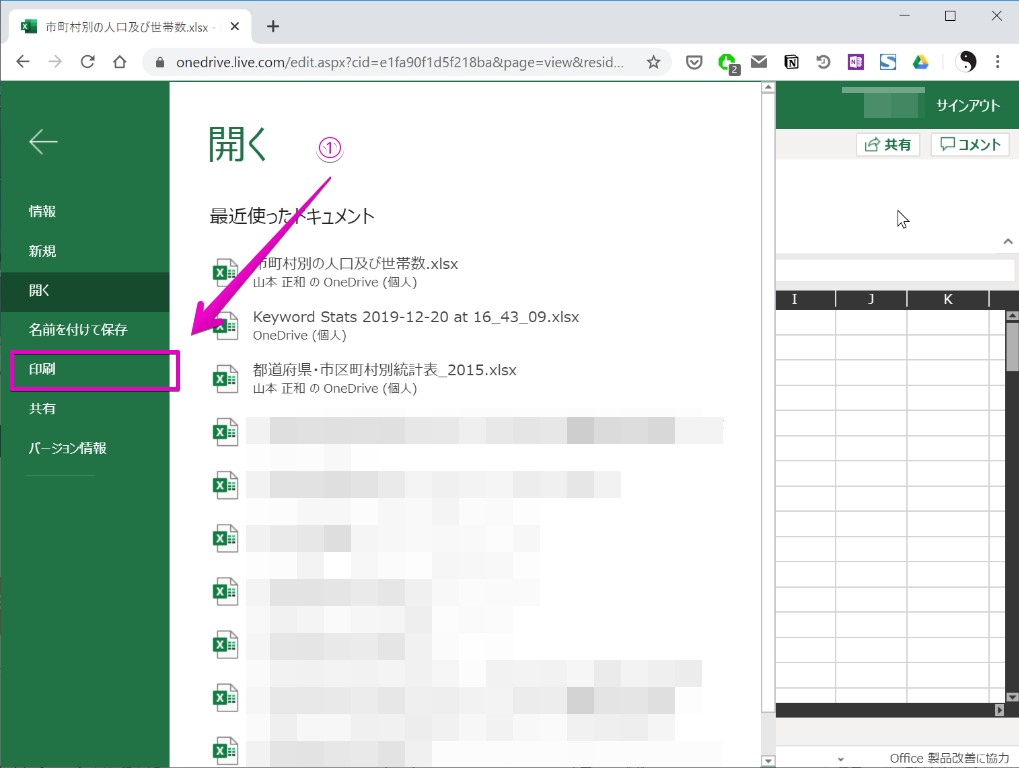
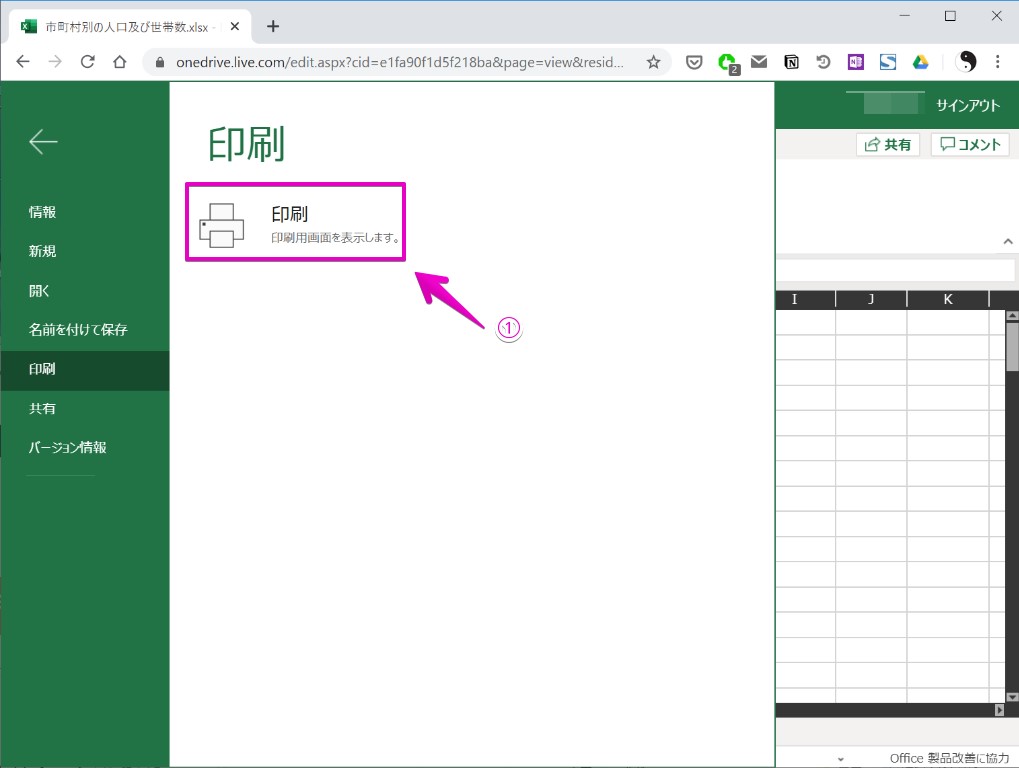
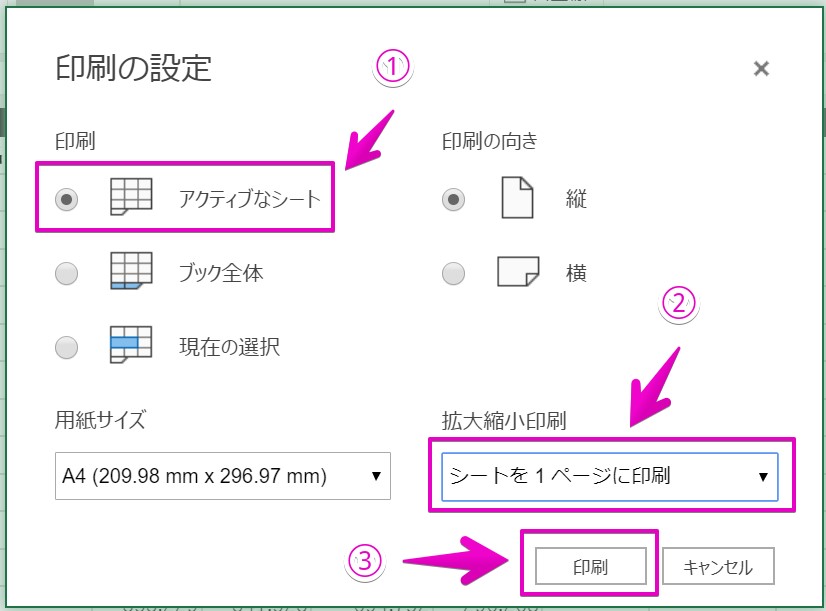
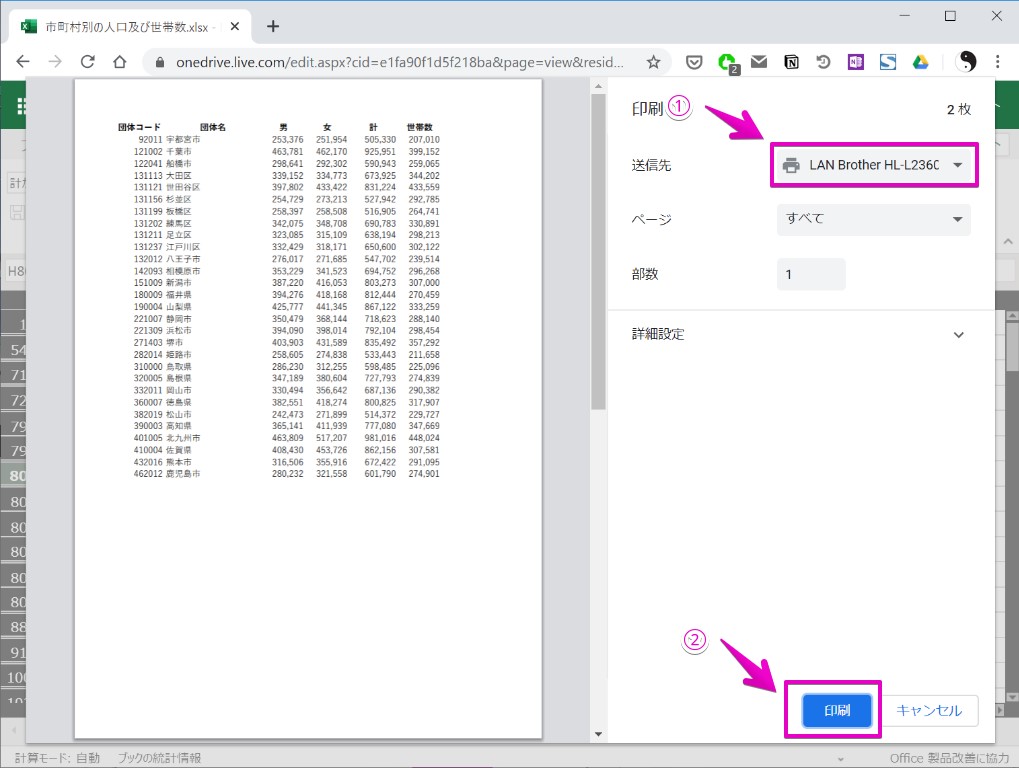
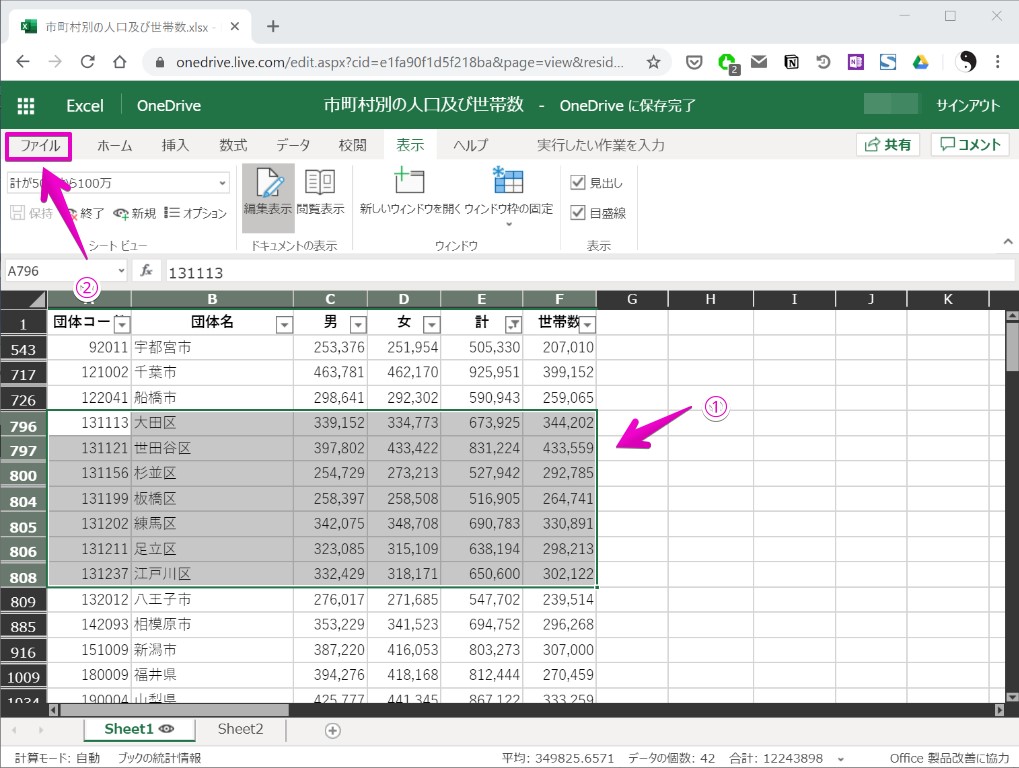
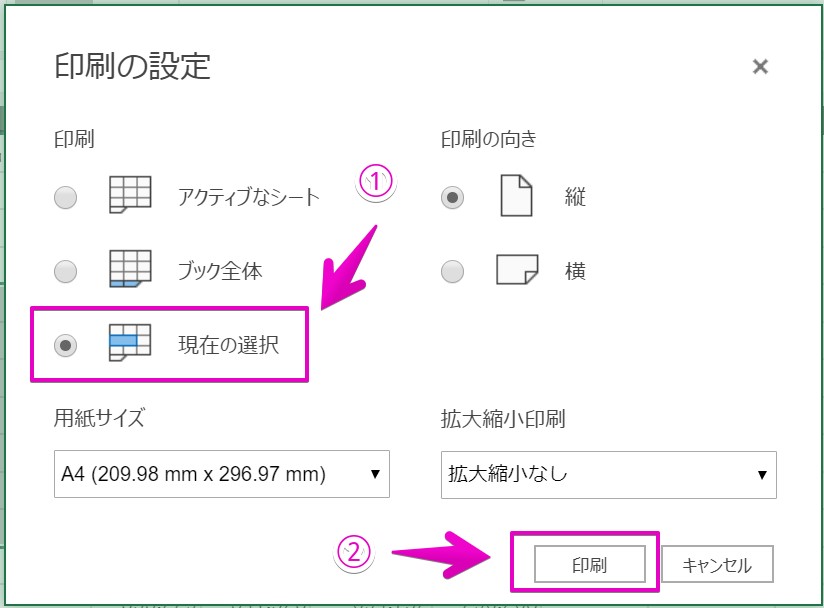

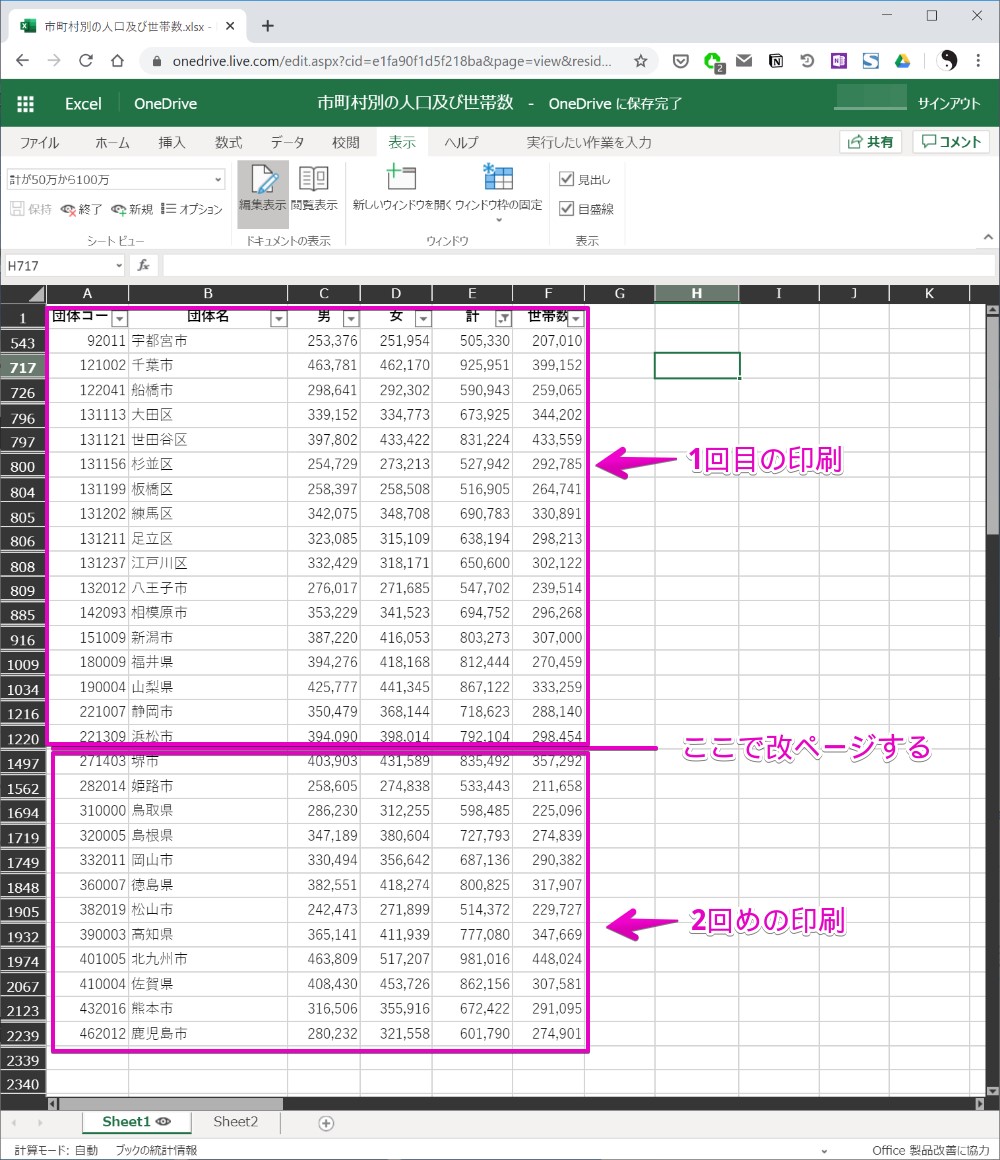
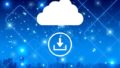

コメント