Excelのコメントとメモの違いと、それぞれの使い分け方を説明します。
このページを読んで解決する問題点・疑問
- Excelでコメント・メモの違いは?
- どう使い分ければ良い?
関連記事
このページでは、コメントとメモの違いのみ説明しています。
実際の操作方法については、以下のリンク先をご覧ください。
表示上の違いは?
まずは、コメントとメモを表示した次のスクショを見て、イメージをつかんでください。
コメントはExcelの右端のサイドバーに全コメントが表示、メモは対象セルの側にポップアップ表示、となります。
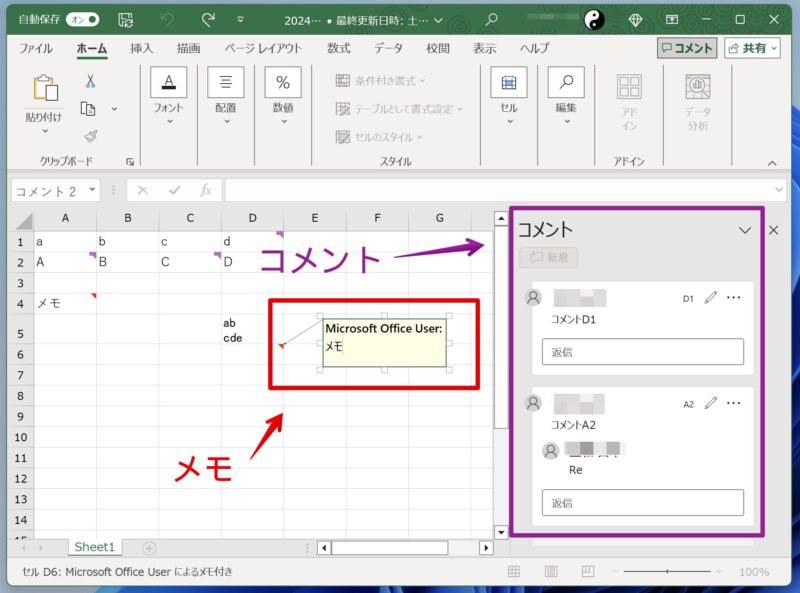
Excelのセルでコメントやメモがある箇所には、色付きのアイコンが表示されます。
アイコンの色が違う他に、アイコンの形も微妙に異なります。
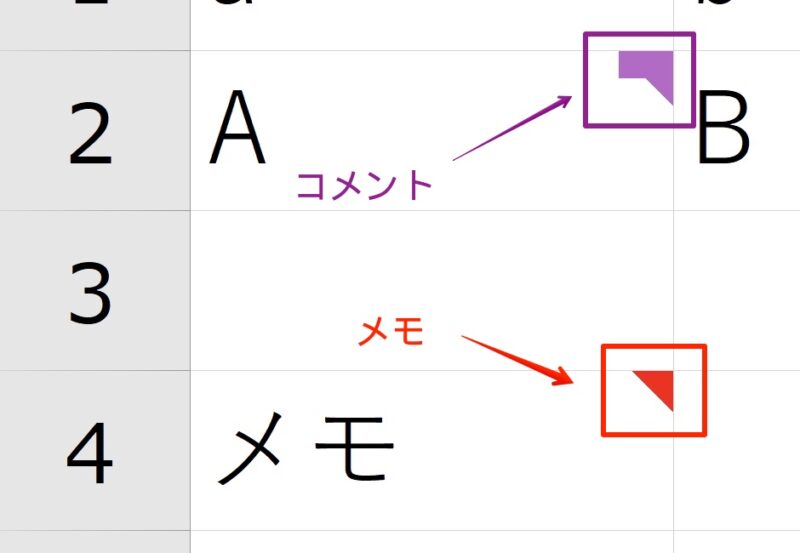
機能上の違いは?
機能上は、次の点が異なります。
| 項目 | コメント | メモ |
|---|---|---|
| 使用可能な環境 | ・Windowsアプリ版 ・Macアプリ版 ・オンライン版 ・iPad・iPhoneアプリ | ・Windowsアプリ版 ・Macアプリ版 ・オンライン版 (iPad・iPhoneアプリ版では、 「コメント」として表示・編集可能) |
| 主なユーザーターゲット | グループで共同作業 | 個人だけで使用 |
| スレッド表示機能 | あり | なし |
| コメント/メモの書式設定 | できない | できる |
| コメント/メモの表示位置 | Excelの右のサイドバーにまとめて表示 | セルのすぐそばにポップアップ表示 |
使い分け方法は?
以下に、使用パターンごとに使い分けのおすすめをまとめました。
これ以外のパターンの場合は、好みに応じて使い分ければ良いと思います。
| No | 使用パターン | コメント | メモ |
|---|---|---|---|
| ① | 複数ユーザーでワークシートを共有して書き込み・ディスカッションする場合 | ⭕️ おすすめ | – |
| ② | iPad・iPhoneアプリ版でもコメントまたはメモが使いたい場合 (以下CHECKも参考にしてください) | ⭕️ おすすめ | – |
| ③ | セルのすぐそばにコメントまたはメモを表示したい場合 | – | ⭕️ おすすめ |
| ④ | コメントまたはメモ内で書式設定をしたい場合 | – | ⭕️ おすすめ |
iPad・iPhoneで「メモ」機能を使う場合は、オンライン版を使ってください。
理由は、iPad・iPhoneアプリ版のExcelでは「メモ」機能は「コメント」として表示・編集となるからです。
「コメント」として編集する前には、以下のスクショのように既存の書式設定を削除する確認画面が表示されます。
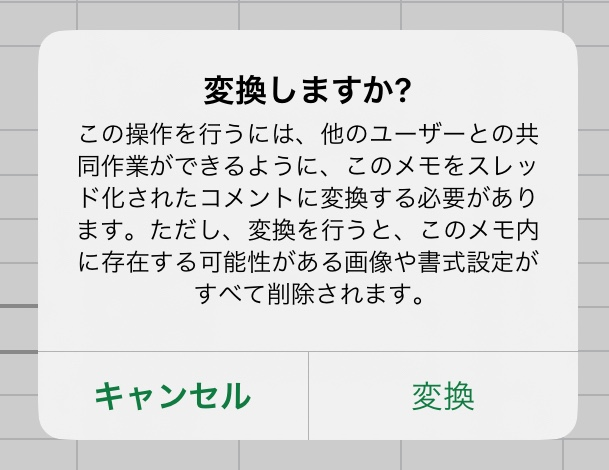

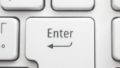

コメント