Excelのオンライン版で、QRコードを埋め込む方法を紹介します。
このページでは、アドイン「Personalised QR Code Generator」を使った方法を紹介します。
プレゼンテーションや配布用の資料を作った時に、資料のExcelをWeb公開したり、任意のサイトへのリンクを掲載するといった使い方が考えられます。
概要
URLやメールアドレスからQRコードを作成する方法は、有料・無料、Windows・Mac・Webサイト・スマホアプリなどで、幾つもやり方があります。
このページでは、Excelオンラインのアドインとして使える無料版「Personalised QR Code Generator」の使い方を紹介します。
このアドインが優れているのは、Excelオンラインのアドインなので、Excelのワークシートからすぐに呼び出してQRコードの埋め込みまでが簡単な操作だけでできるところです。
なお、このアドインは有料版もありますが、無料版との主な違いは以下の通りです。
| No | 項目 | 無料版 | 有料版 |
|---|---|---|---|
| ① | 1ヶ月あたりのQRコード作成上限 | 25,000個 | 250,000個 |
| ② | アプリ開発会社の透かしマーク | あり | なし |
| ③ | 利用料金 | 0円 | 5ドル/月 |

①がネックとなることはないと思いますが、業務使用の場合は②がネックになるかと思います。
お客さんへのプレゼン資料で、アプリ開発会社の透かしマークが入っていると、カッコ悪いですよね?
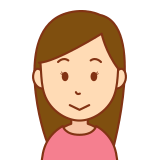
なので、仕事で使うときは、有料版を使うことをオススメします。
アドイン「Personalised QR Code Generator」の使い方
インストール方法
全5Step
- Step 1
- Step 2
- Step 3
- Step 4
- Step 5
QRコードの作り方
全5Step
- Step 1
- Step 2
- Step 3
- Step 4
- Step 5
まとめ
Excelのオンライン版で、QRコードを埋め込む方法を紹介しました。
方法として、アドイン「Personalised QR Code Generator」を使いました。

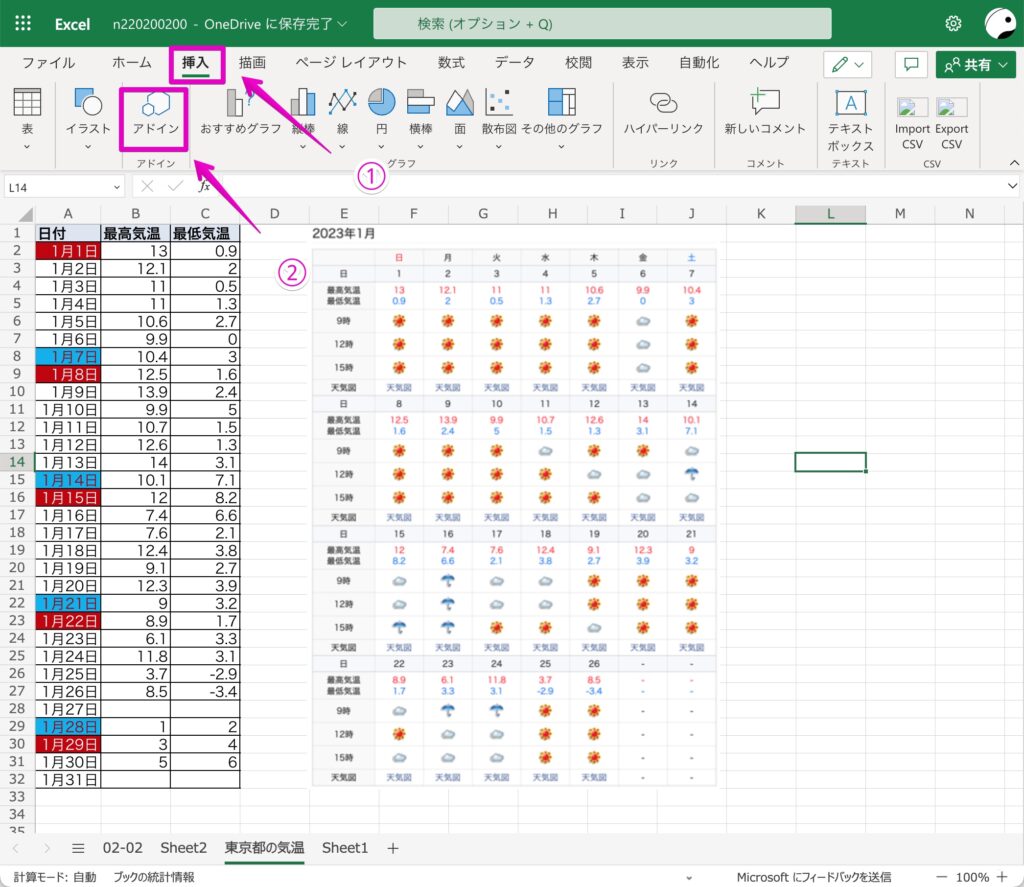
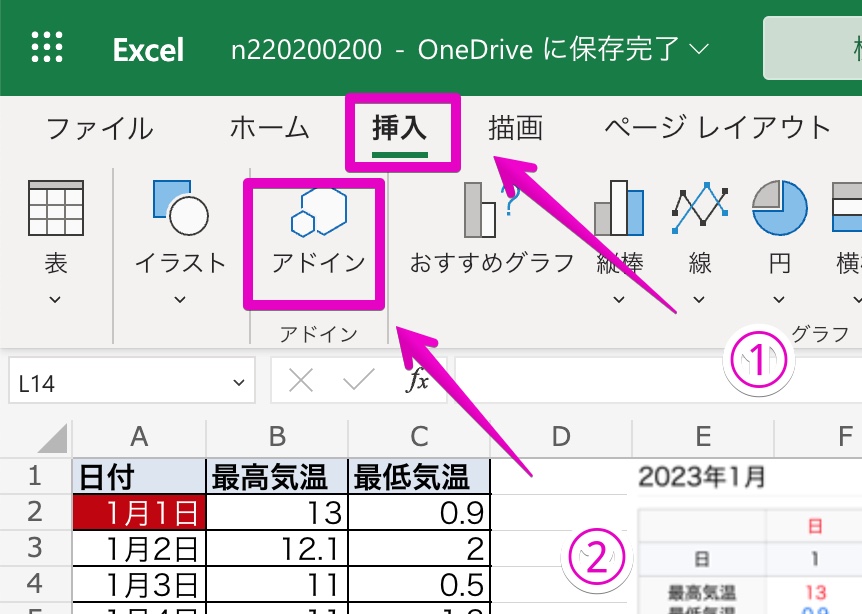
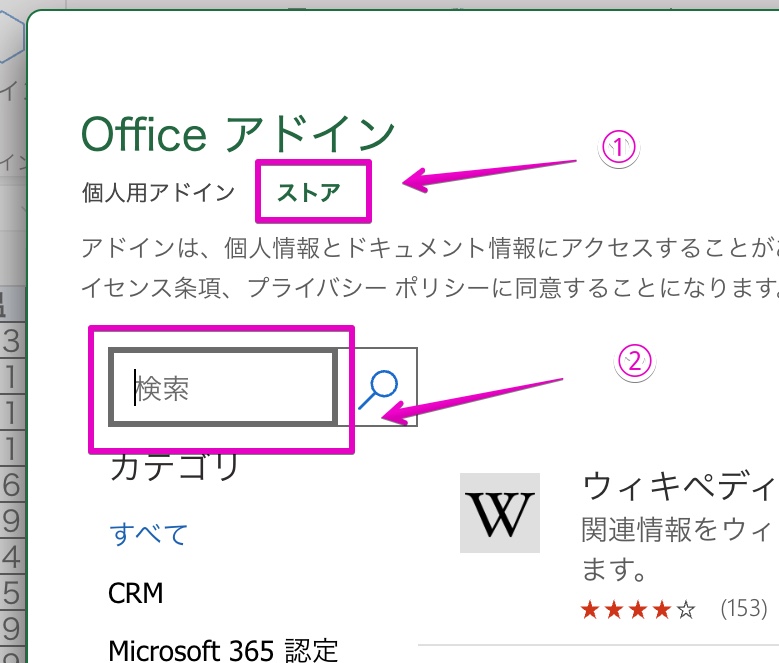
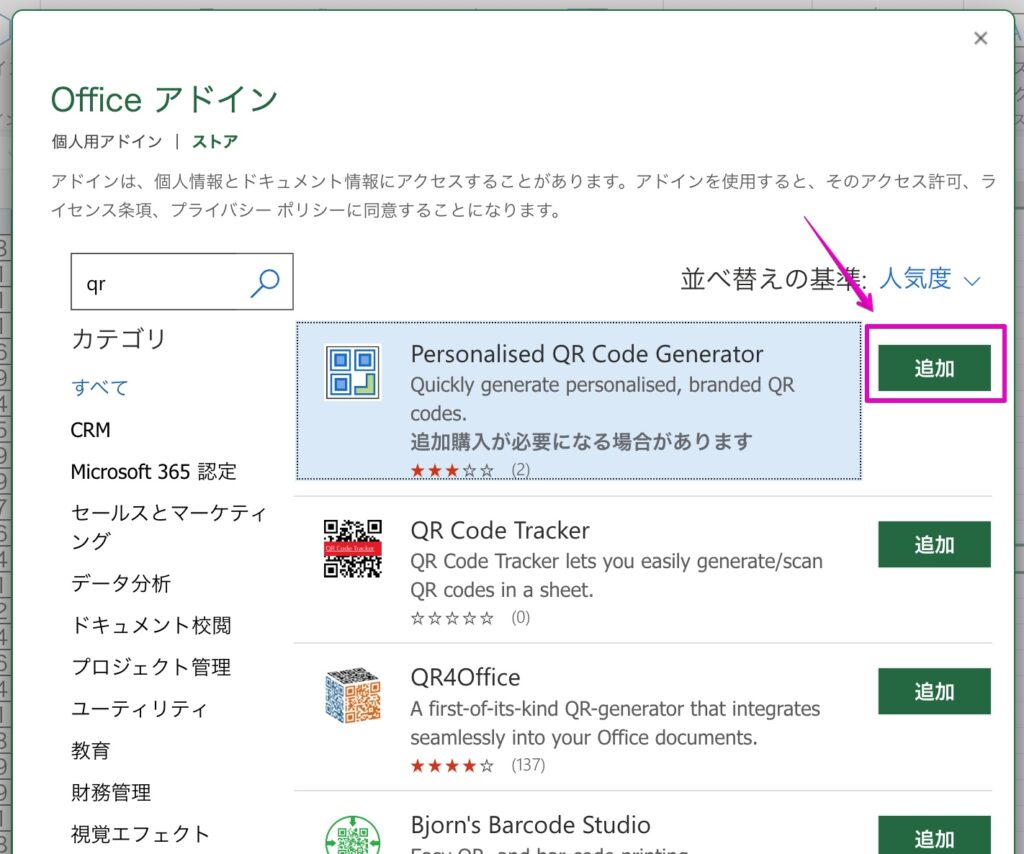
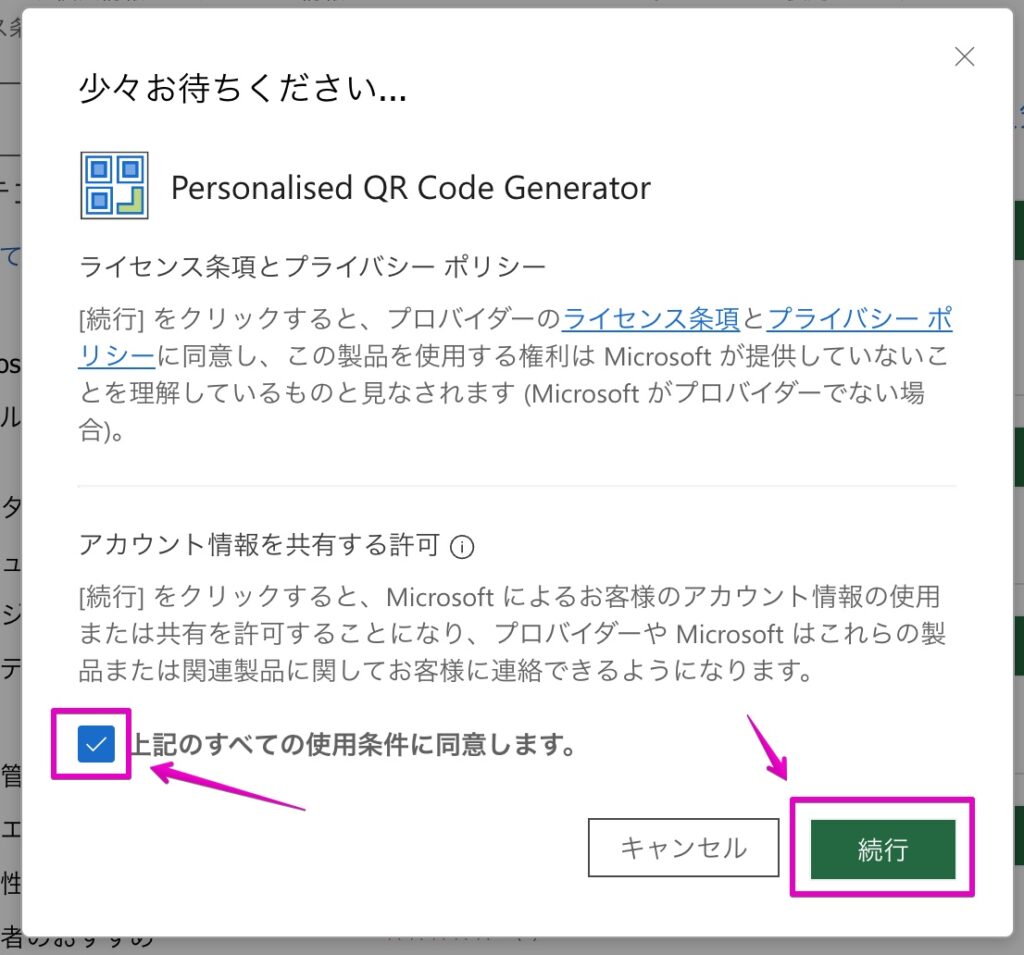
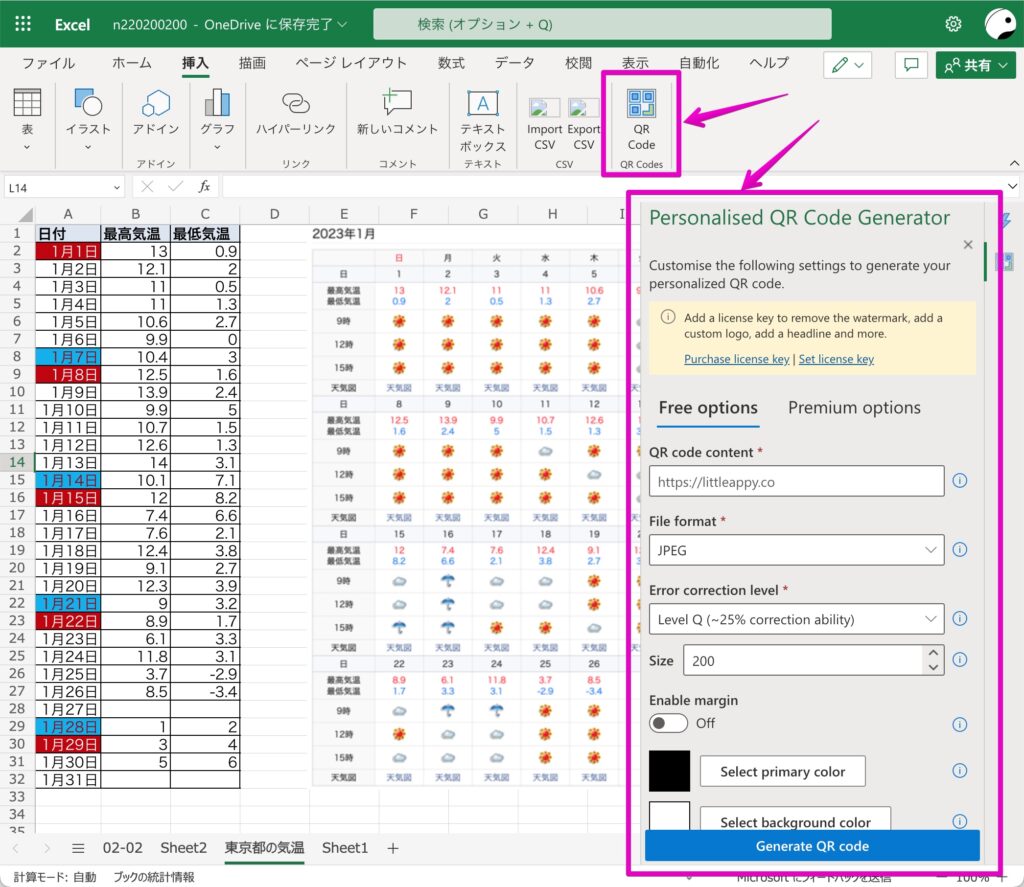
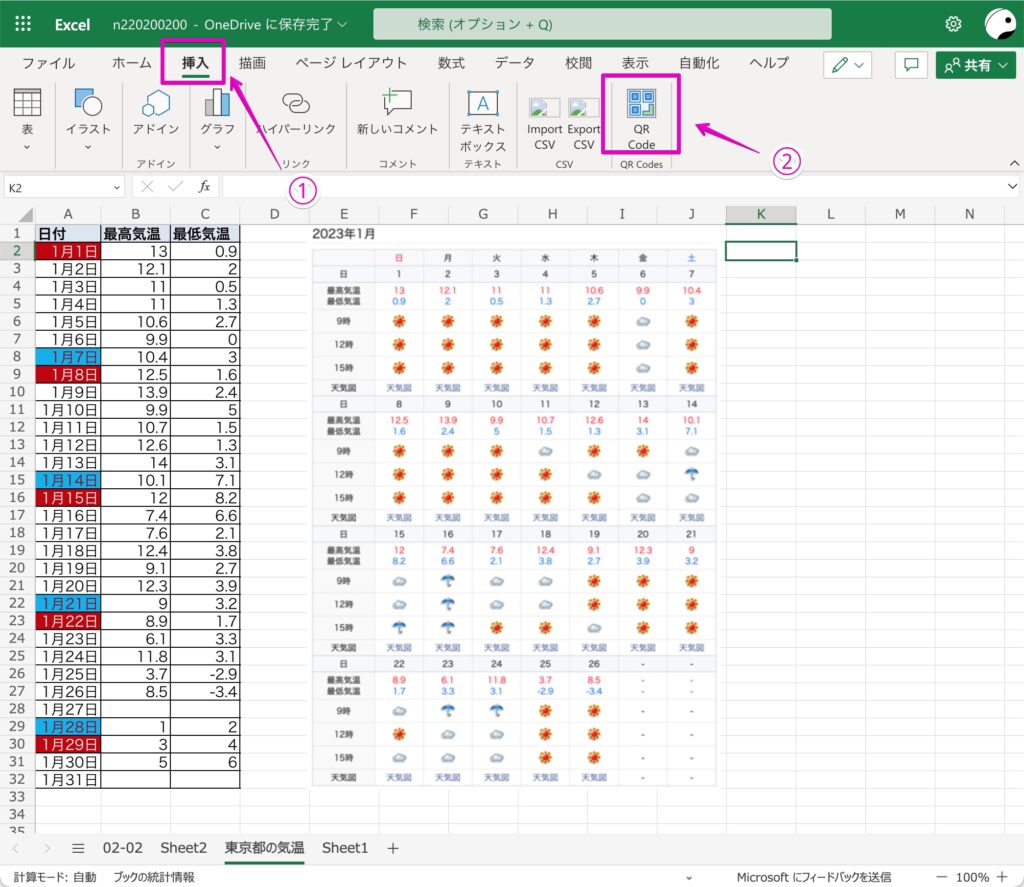
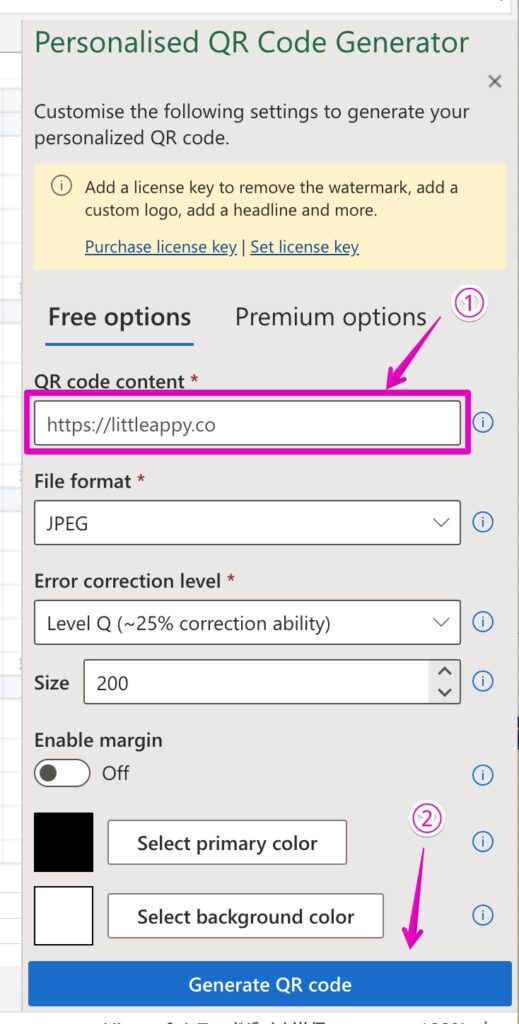
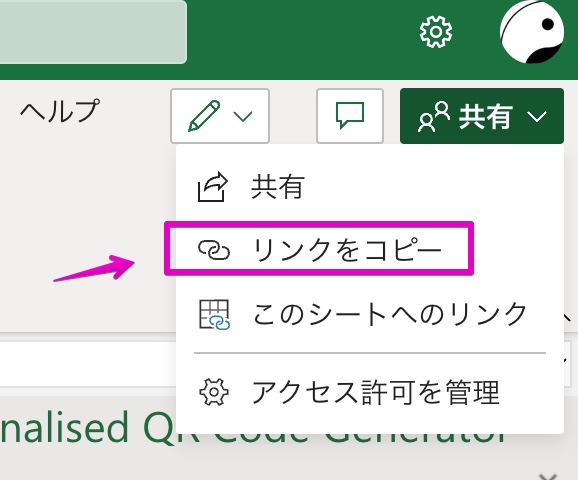
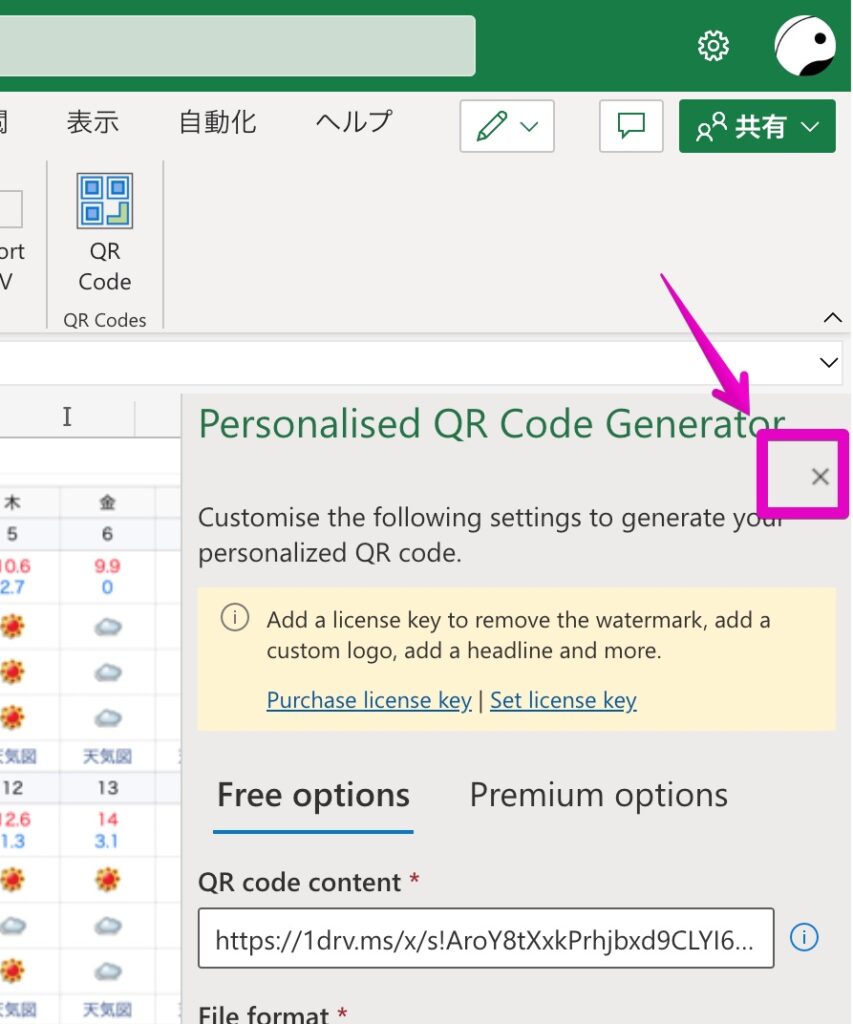
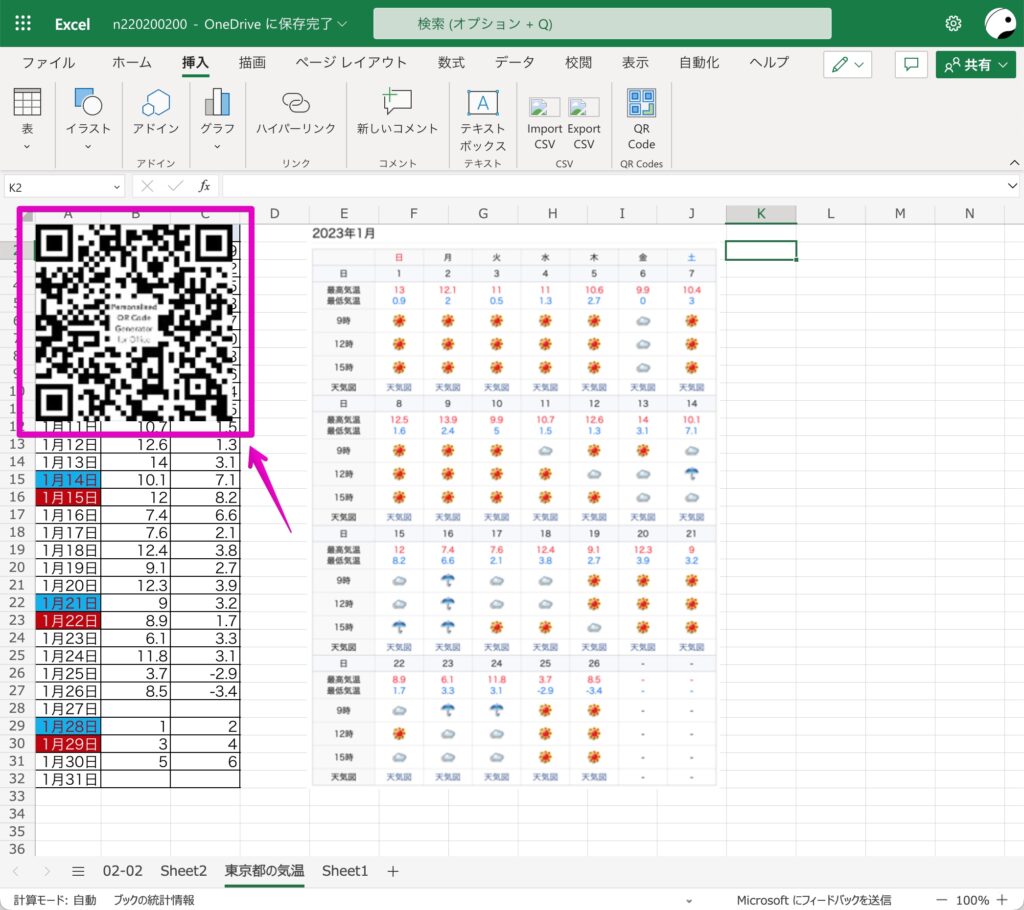
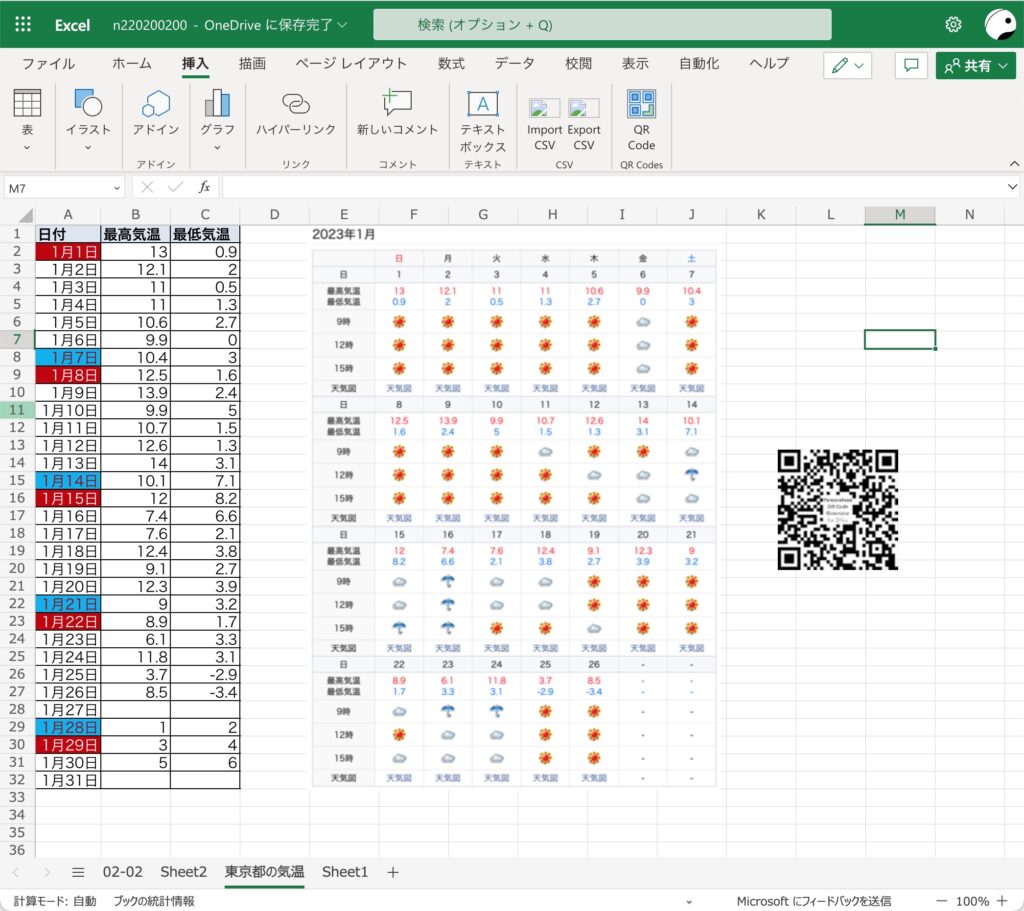
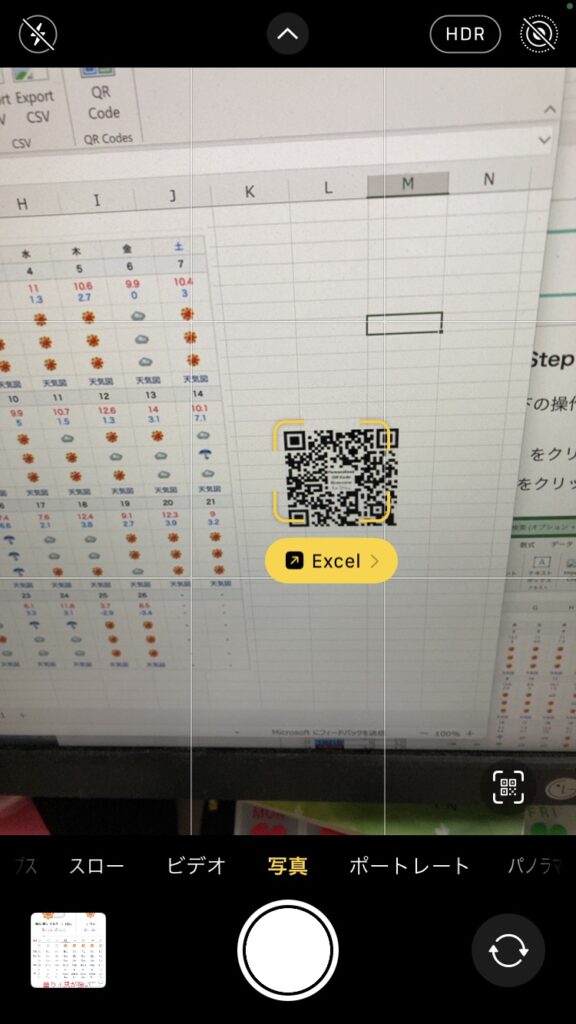
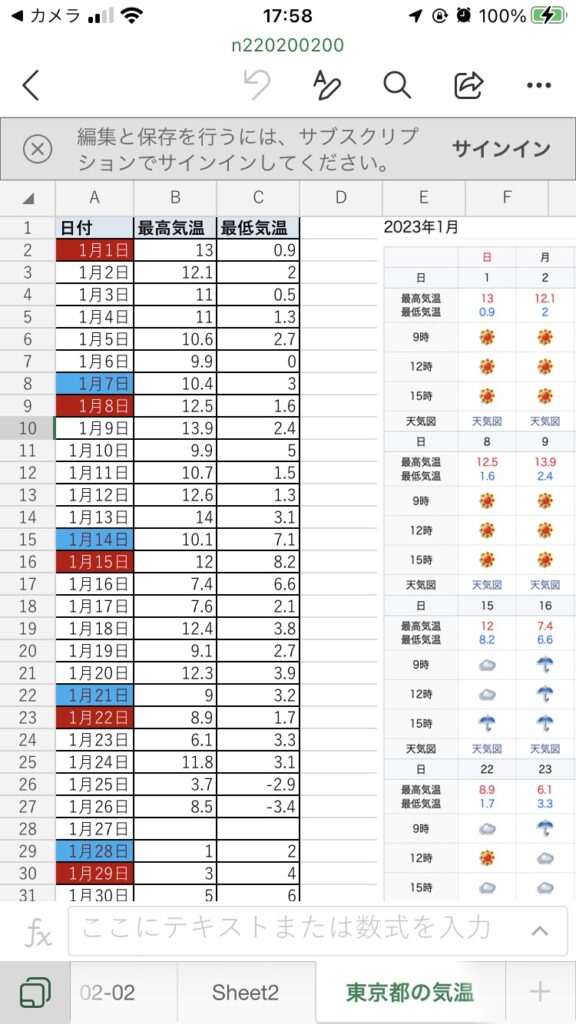


コメント