Excelのオンライン版で、検索範囲から条件に一致するデータを抽出・表示する関数「FILTER」の使い方を説明します。
基本的な使い方の他に、エラー回避方法やAND条件やOR条件で複数の条件から抽出する方法も紹介します。
基本的な使い方
全3Step
- Step 1
- Step 2
- Step 3
エラー回避方法
全3Step
- Step 1
- Step 2
- Step 3
数式を入力してから、キーボードでenter(return)キーを押すと、以下のようにエラー時の表示が表示されました。
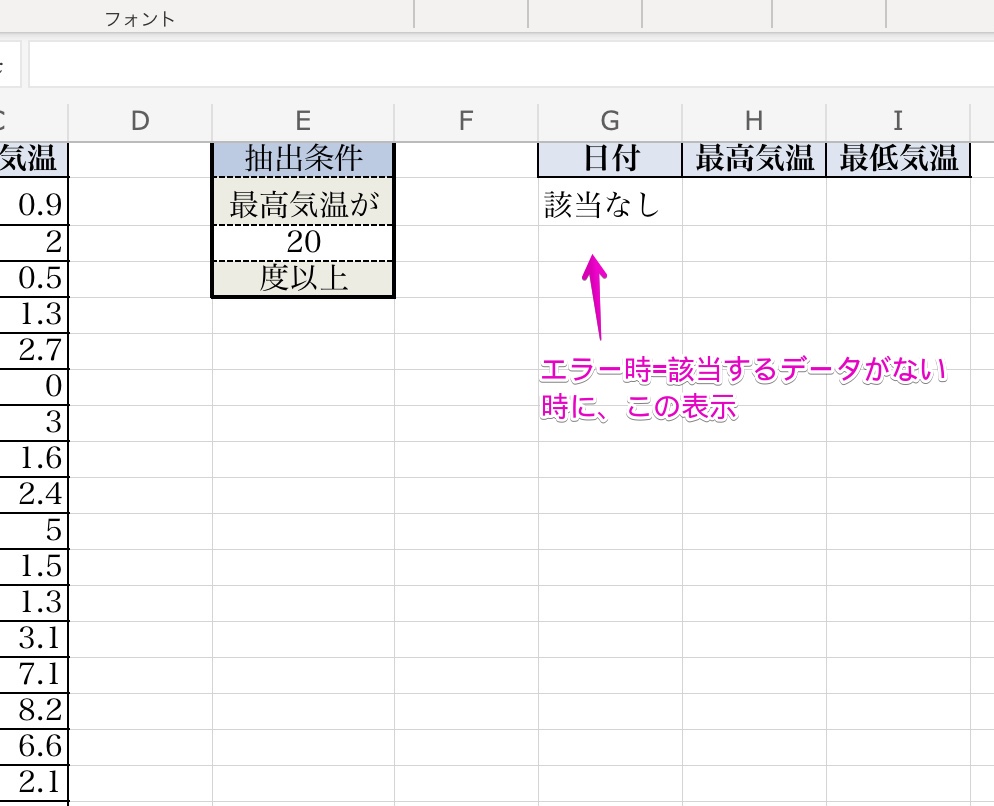
AND条件で抽出する
AND条件で、複数の抽出条件を使う場合の関数「FILTER」の使い方は、以下のようになります。
複数の抽出条件を、*(アスタリスク)で連結させて、抽出条件の個々と全体を(と)でくくります。
=FILTER(配列範囲,((抽出条件1) * (抽出条件2)), エラー時の表示)
以下の例では、次の2つの抽出条件を設定しています。
- 抽出条件1:「B2:B32>=E3」、つまり最高気温が10度以上
- 抽出条件2:「WEEKDAY(A2:A32,2)>=6」、つまり土曜日か日曜日
=FILTER(A2:C32,(B2:B32>=E3)*(WEEKDAY(A2:A32,2)>=6), "該当なし")OR条件で抽出する
OR条件で、複数の抽出条件を使う場合の関数「FILTER」の使い方は、以下のようになります。
複数の抽出条件を、+(プラス)で連結させて、抽出条件の個々と全体を(と)でくくります。
=FILTER(配列範囲,((抽出条件1) + (抽出条件2)), エラー時の表示)
以下の例では、次の2つの抽出条件を設定しています。
- 抽出条件1:「B2:B32<E3」、つまり最高気温が8度未満
- 抽出条件2:「C2:C32<E7」、つまり最低気温が0度未満
=FILTER(A2:C32,(B2:B32<E3)+(C2:C32<E7), "該当なし")まとめ
Excelのオンライン版で、検索範囲から条件に一致するデータを抽出・表示する関数「FILTER」の使い方を説明しました。

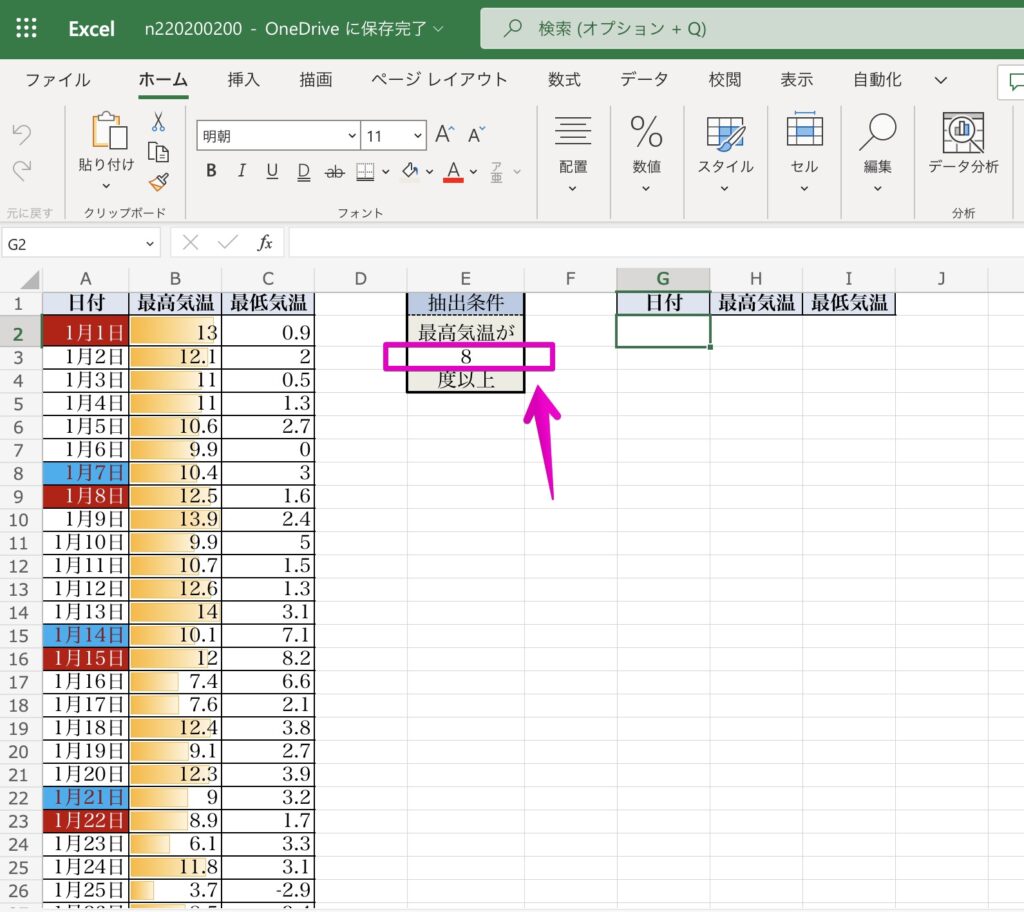
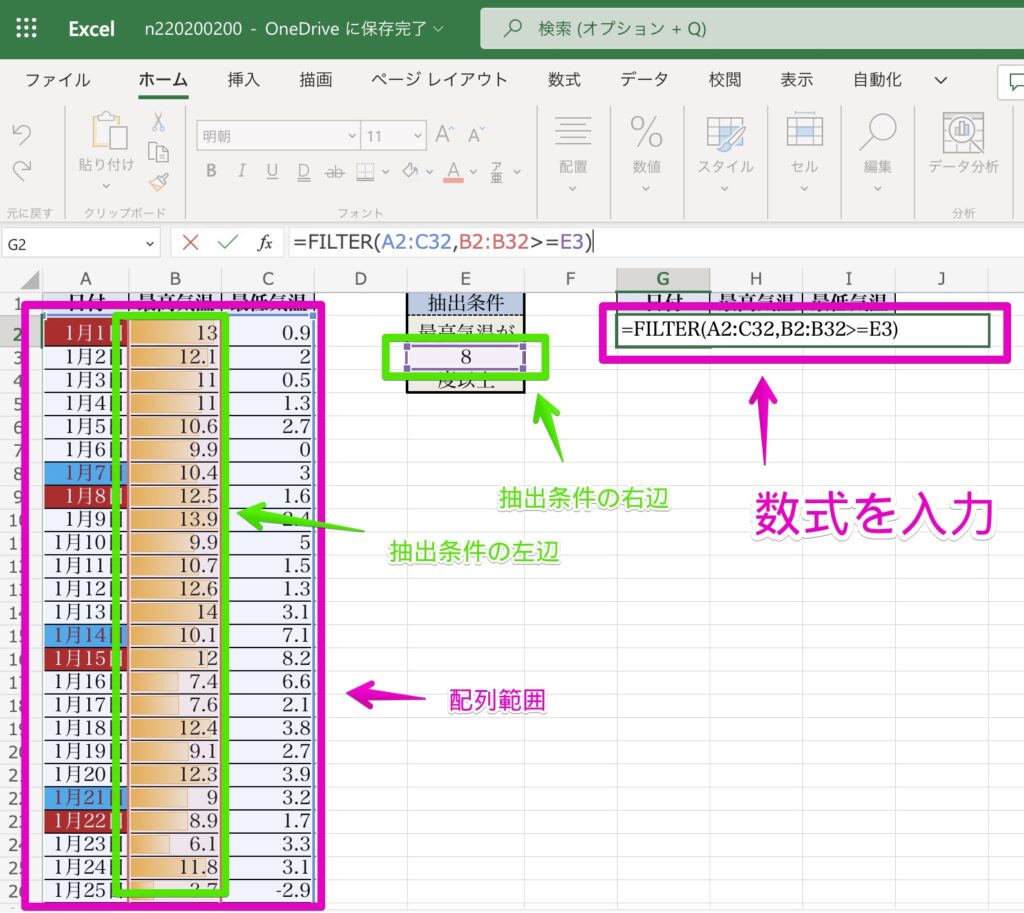
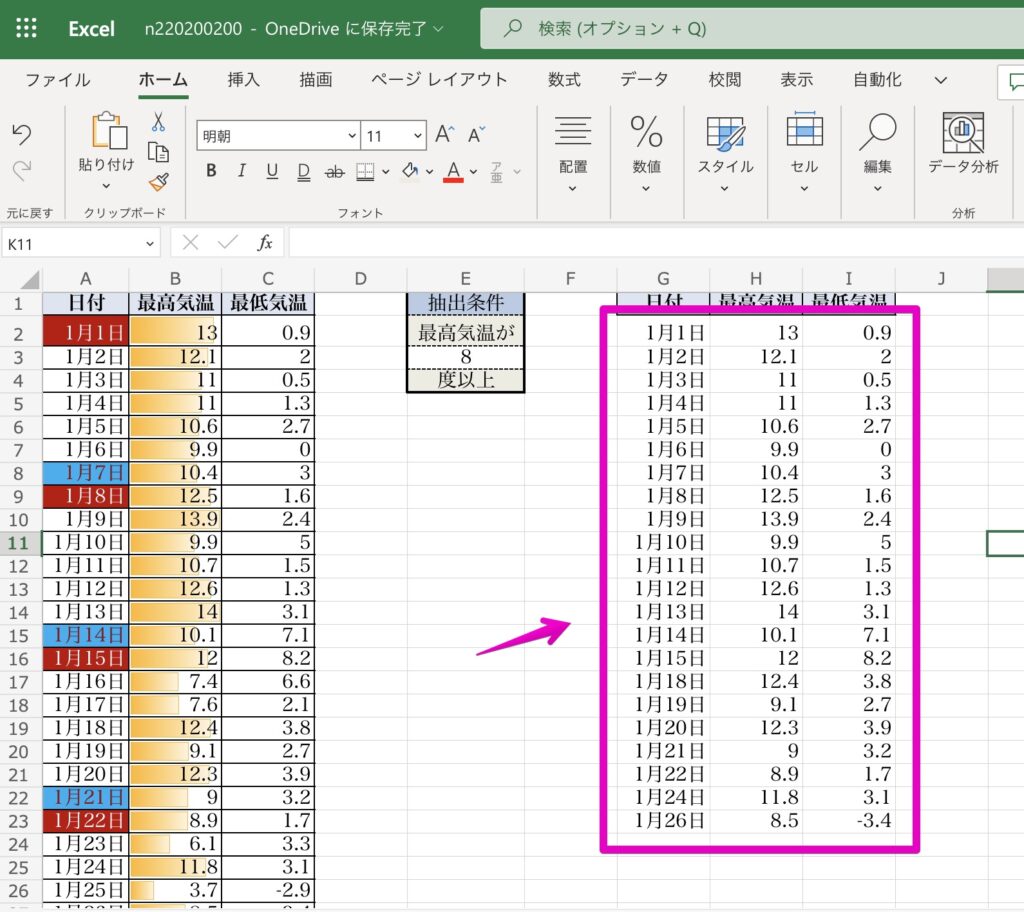
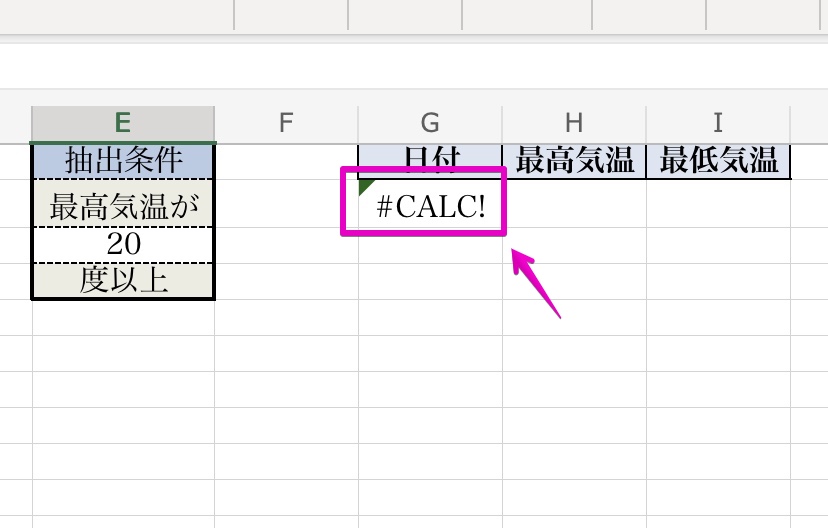
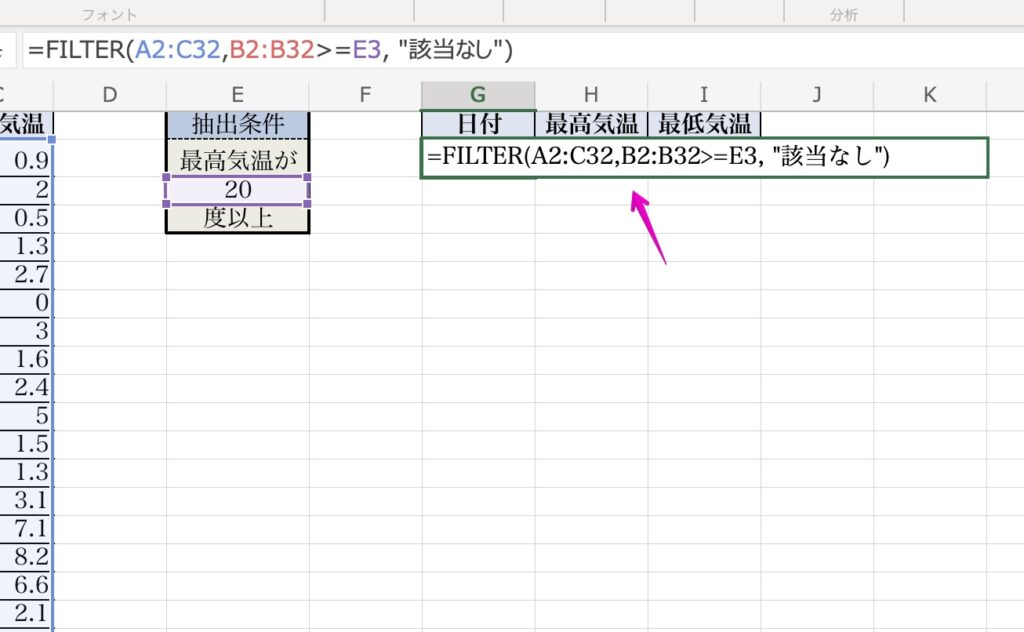
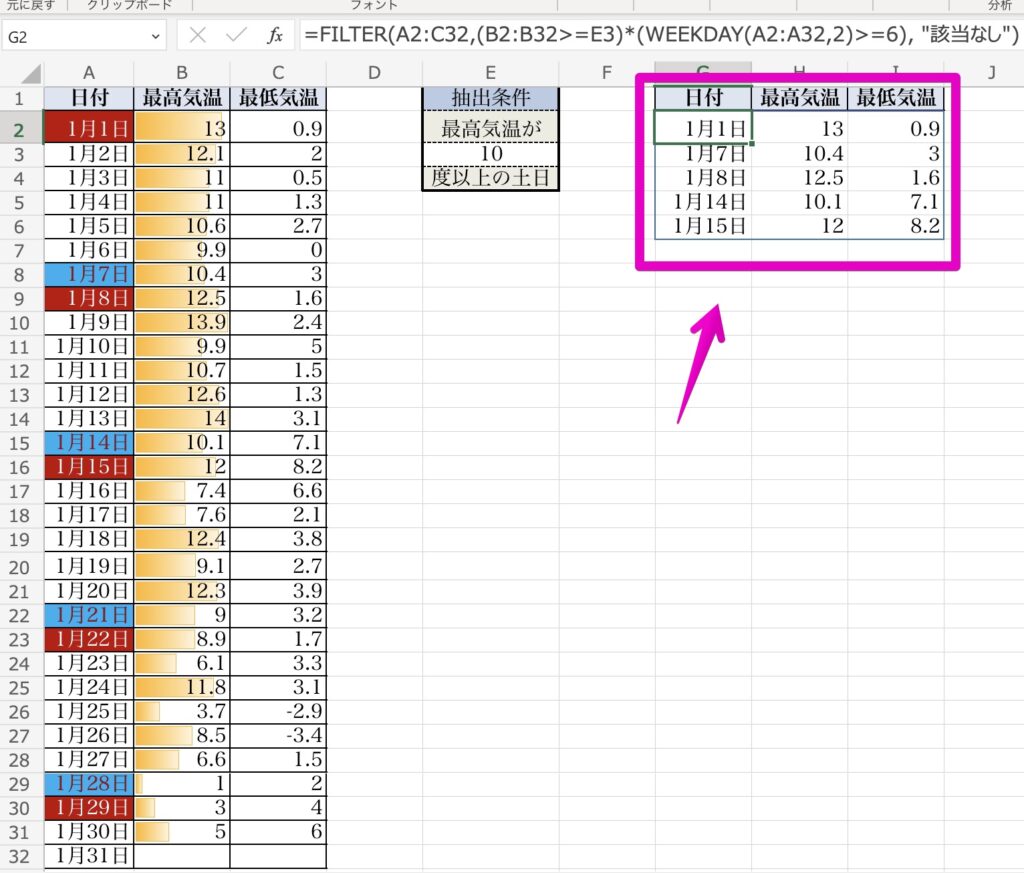
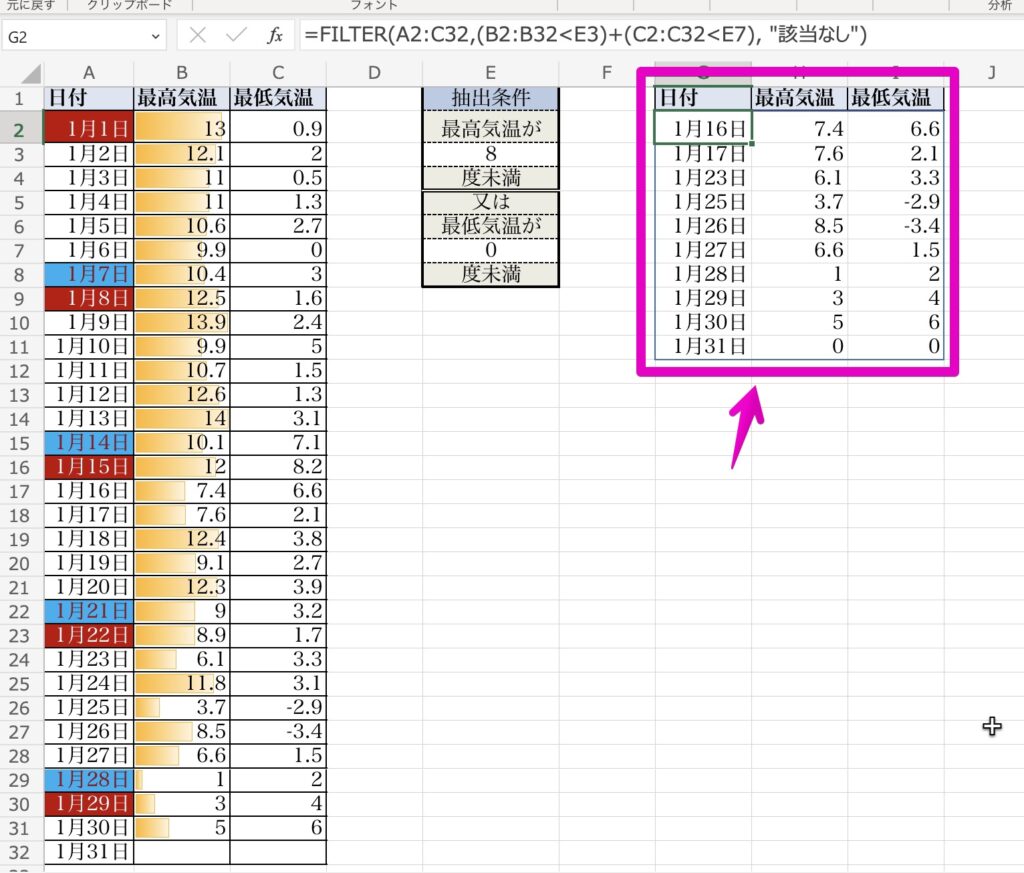


コメント