Excelのオンライン版で、検索範囲から指定したキーでデータを並べ替えて表示する関数「SORT」の使い方を説明します。
基本的な使い方の他に、複数のキーで並べ替える方法も紹介します。
基本的な使い方
全2Step
- Step 1
ここでは、一ヶ月の「日付・最高気温・最低気温」が表示された表から、関数「SORT」を使って、データを並べ替えて表示するやり方を説明します。
具体的には、最高気温が高い順にデータを表示します。
データを並べ替えて表示したいセルの左上をクリックしてから、以下の関数を入力します。
=SORT(A2:C32, 2, -1)関数「SORT」の使い方は、以下のようになります。
=SORT(配列範囲, 並べ替え基準, 並べ替え順序)- 配列範囲:セル番地を範囲指定します
- 並べ替え基準:並べ替えのキーとなる列か行の数値
- 並べ替え順序:昇順は1、降順は-1、省略時は1
「並べ替え基準の数字」は、配列範囲の左側から数えた列の番号です。
今回の例では、3つの列があるので、1か2か3の数字を設定することができます。
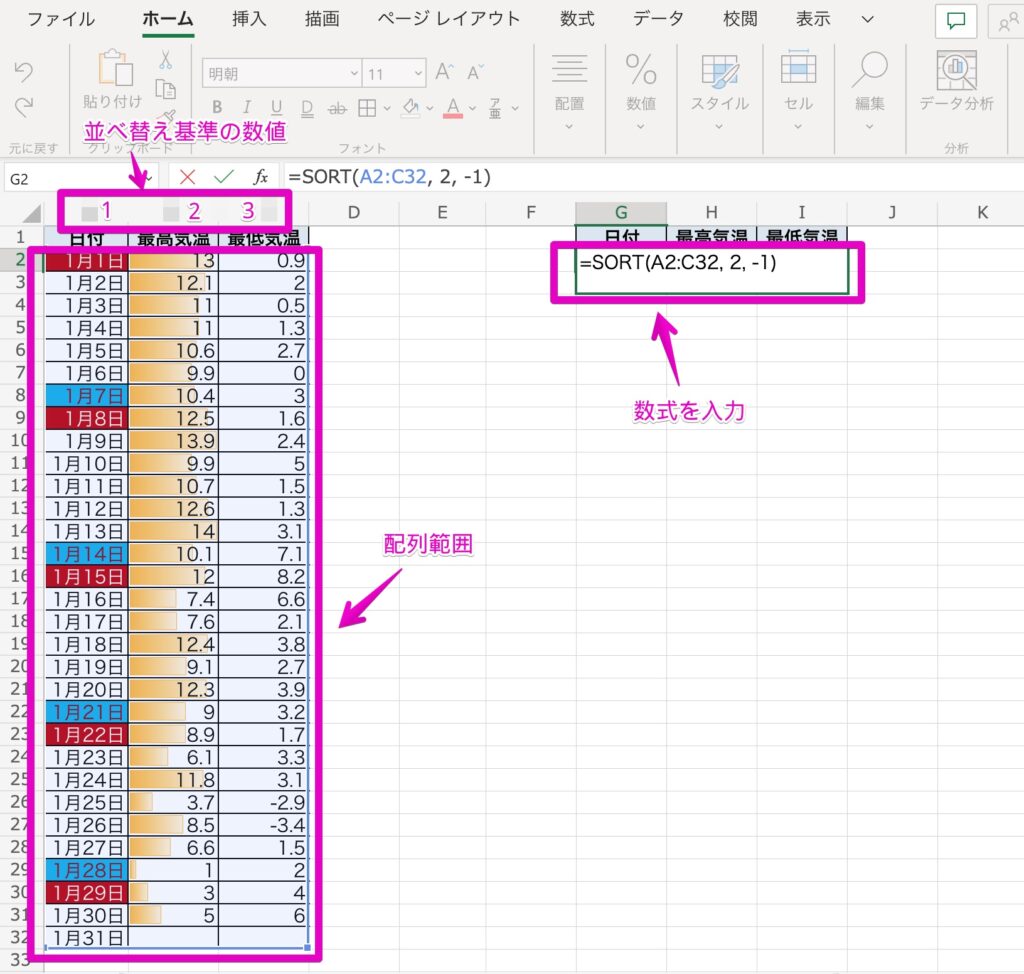
- Step 2
複数のキーで並べ替える
関数「SORT」では、通常は並べ替え基準のキーは1つだけの場合が多いのですが、実は複数設定することができます。
その場合は、以下のようになります。
=SORT(配列範囲, {並べ替え基準1, 並べ替え基準2}, {並べ替え順序1, 並べ替え順序2})以下の例では、次の式を設定しています。
=SORT(A2:C32, {2,3}, {-1,-1})ちなみに、並べ替え基準が1つだけのときは以下のようになりますが、同値の場合は元データが上にあった行が上に表示されています。
まとめ
Excelのオンライン版で、検索範囲から指定したキーでデータを並べ替えて表示する関数「SORT」の基本的な使い方と、複数のキーで並べ替える方法を説明しました。

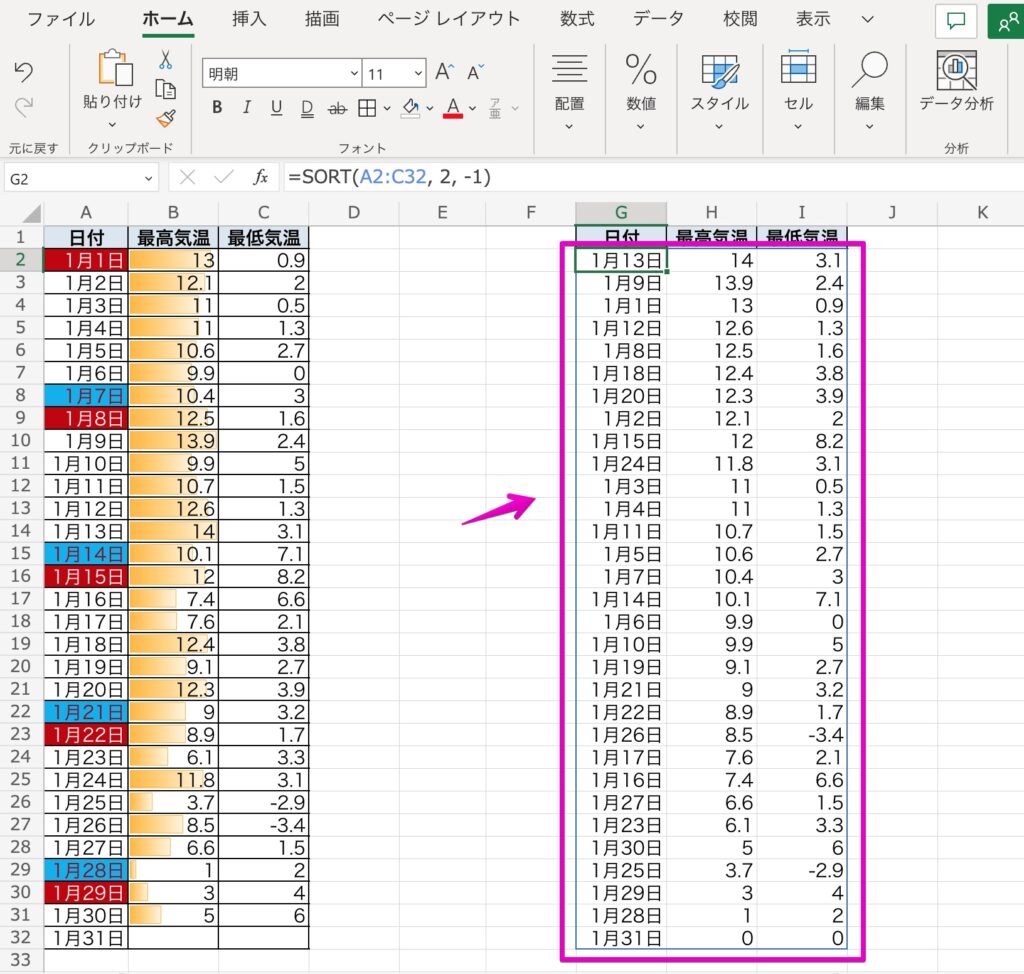
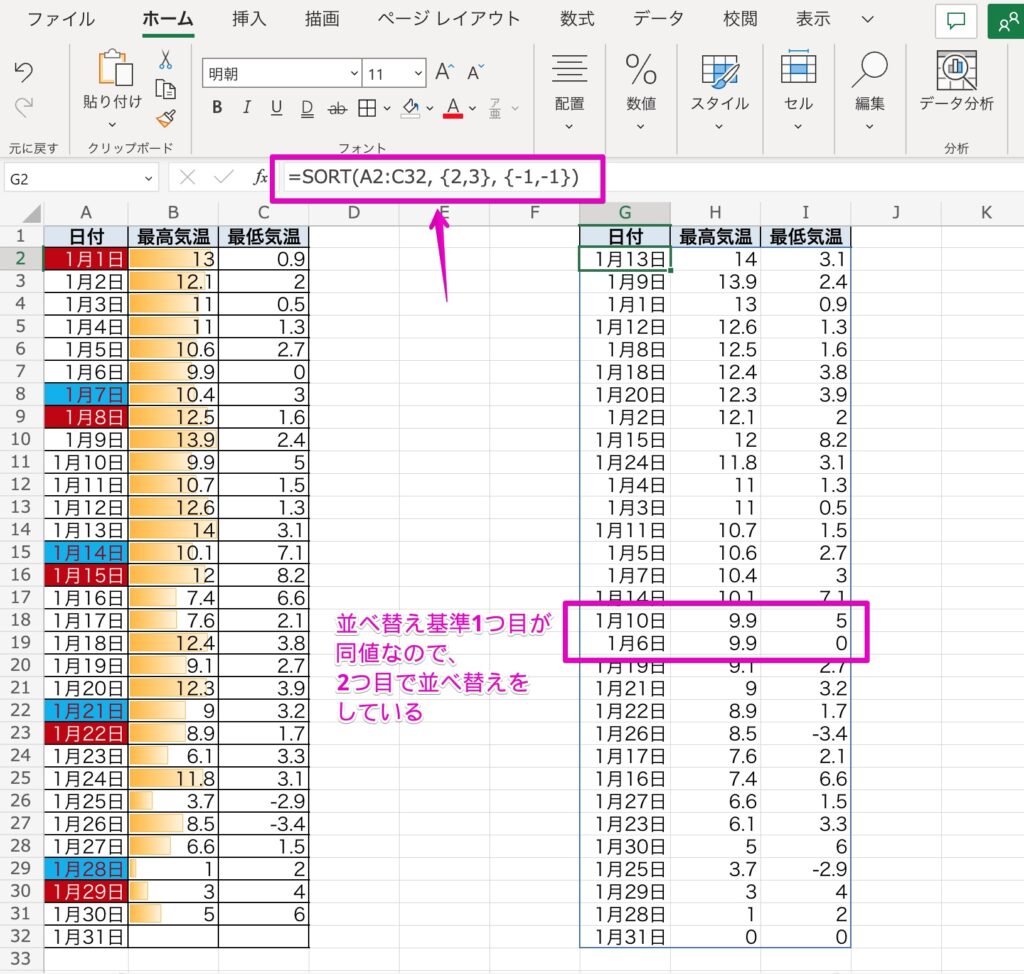
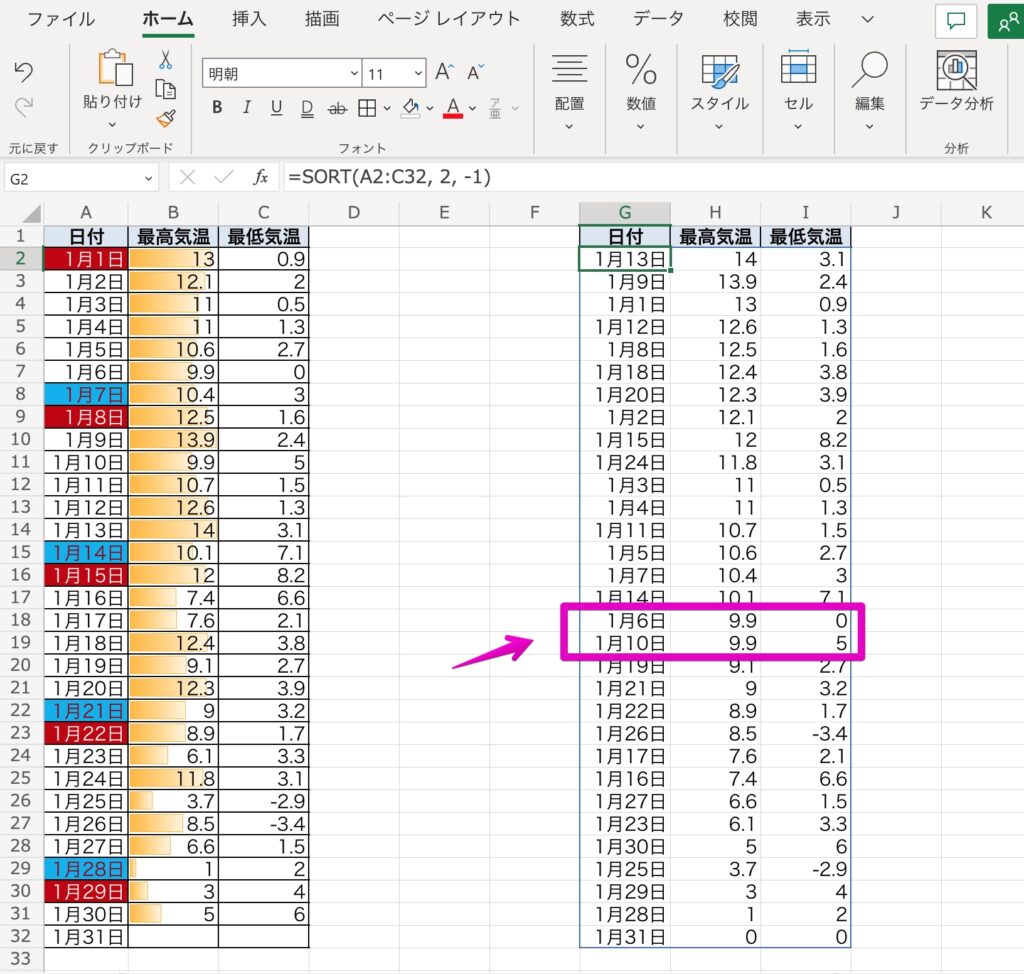


コメント