Excelのオンライン版で、評価する数値を特定の範囲内のランキング順位を表示する関数「RANK.AVG」の基本的な使い方を説明します。
この関数は、同じランキングがあった場合は、平均のランキングが表示されるところが特徴です。
基本的な使い方
全2Step
- Step 1
ここでは、「番号・氏名・点数」が表示された表から、関数「RANK.AVG」を使って、点数の高い順にランキングを表示するやり方を説明します。
ランキングを表示したいセルの左上をクリックしてから、以下の関数を入力します。
=RANK.AVG(C2, $C$2:$C$11)関数「RANK.AVG」の使い方は、以下のようになります。
=RANK.AVG(数値, 範囲, [順序])- 数値:評価する数値やセル番地を指定
- 範囲:評価対象のセル範囲を指定
- 順序[省略可]:省略または0で降順(大きい順 10, 9, 8…)、0以外で昇順(小さい順 1, 2, 3…)
「範囲」の部分が「$C$2:$C$11」と絶対番地となっていますが、これは数式をコピーした時に参照範囲がずれないように固定するためです。
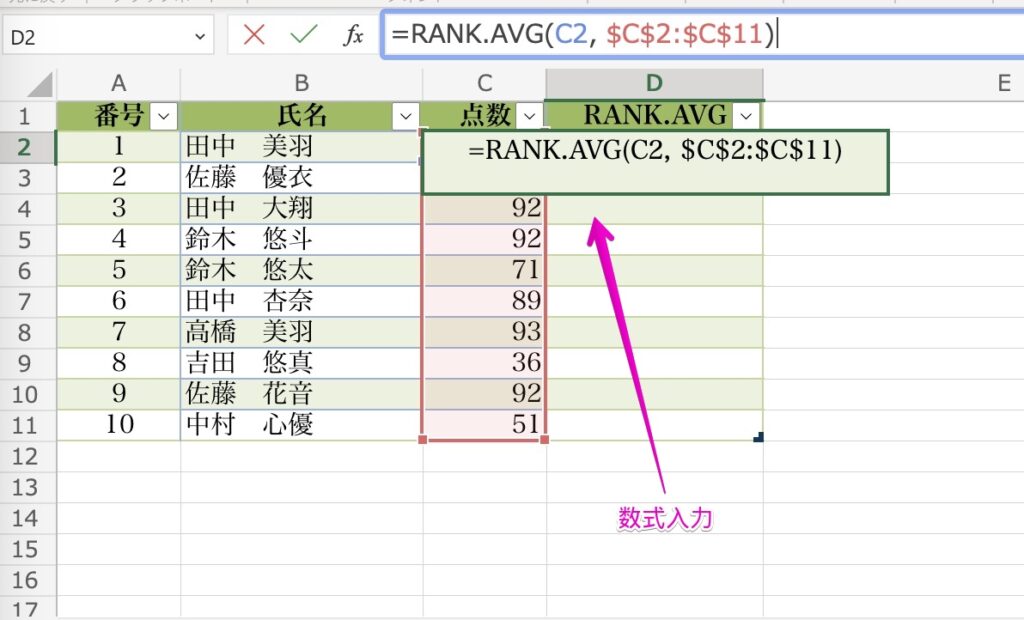
- Step 2
まとめ
Excelのオンライン版で、評価する数値を特定の範囲内のランキング順位を表示する関数「RANK.AVG」の基本的な使い方を説明しました。
この関数は、同じランキングがあった場合は、平均のランキングが表示されるところが特徴です。

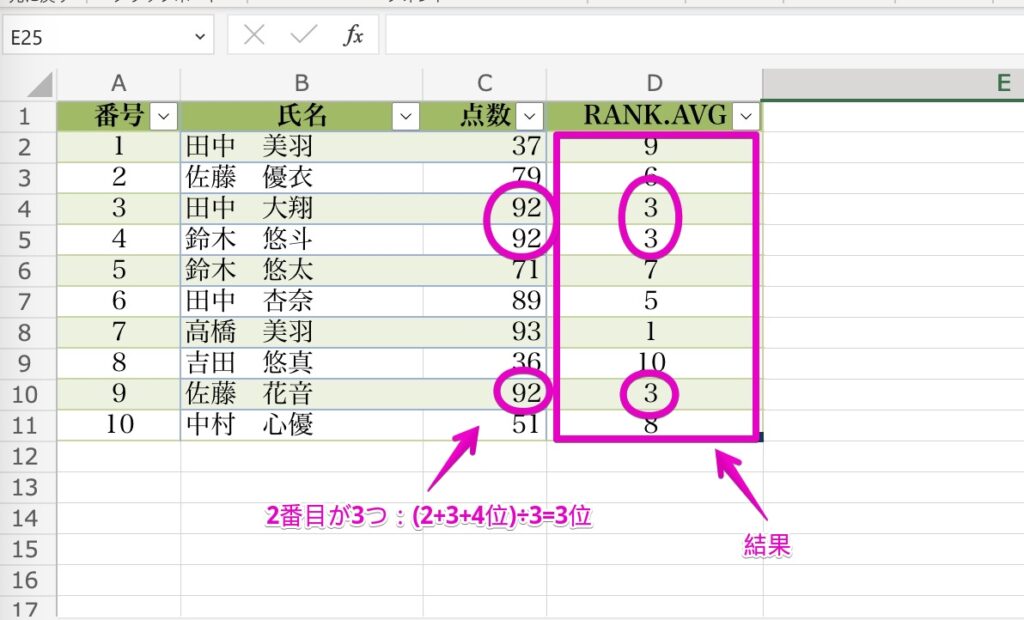


コメント