Excelのオンライン版で、特定の条件に合致する場合に返す値を、複数の条件について設定できる関数「SWITCH」の使い方を説明します。
基本的な「〜である」といった使い方の他に、「〜以上/以下」「〜を超える/未満」「〜ではない」といった応用的な使い方も紹介します。
基本的な使い方:「〜である」
- Step 1
ここでは、カレンダーの曜日をもとにして、イベントとして次の値(評価)を自動的に表示させたいとします。
- 火:ゴミ出し
- 金:布団干し
- 日:ふろ掃除
- 上記以外:「-」表示
評価を表示したいセルの一番上をクリックしてから、以下の関数を入力します。
=SWITCH(B2, "火", "ゴミ出し", "金", "布団干し", "日", "ふろ掃除", "-")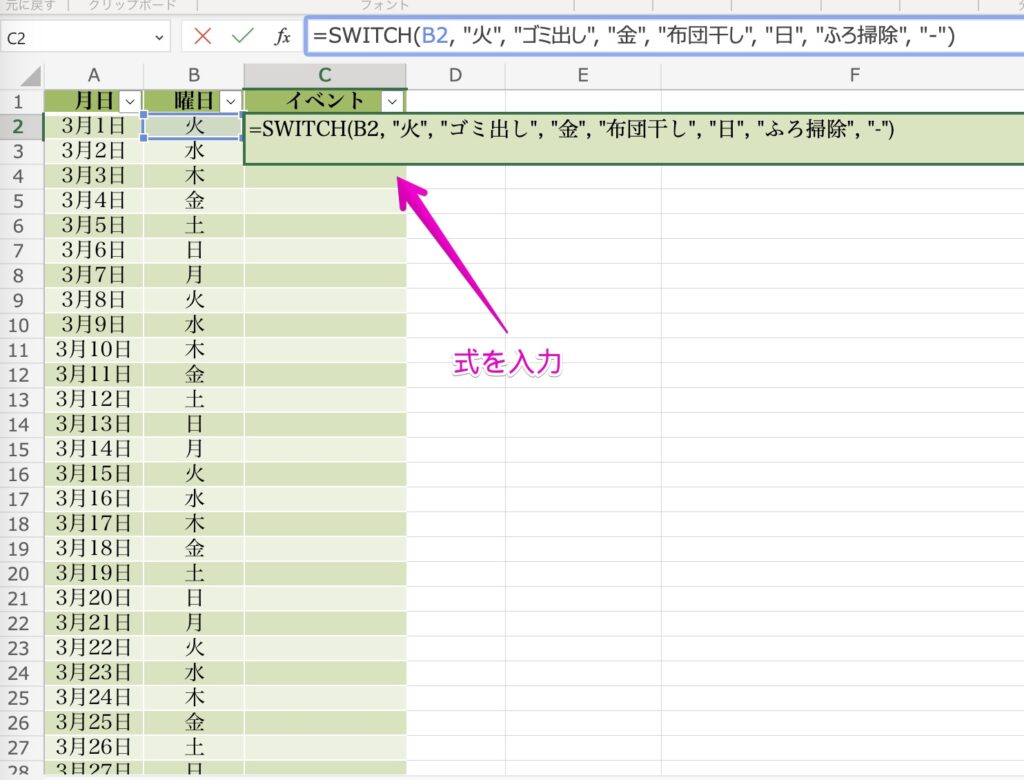
上記の表示で使っている、月日を元にして曜日を自動表示する方法は、以下の記事をご覧ください。
関数「SWITCH」の構文は、以下のようになります。
=SWITCH(式, 値1, 評価1, 値2, 評価2, 値3, 評価3, ...以下略, 規定値)
「規定値」ってのは何?
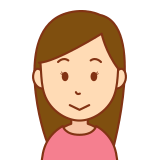
設定している、全ての値のいずれにも合致しなかったときに表示するものです。
プログラミングで例えると、以下のExcel VBAのSelect Case構文のCase Elseと同じです。
Select Case A Case 1 処理1 Case 2 処理2 Case 3 処理3 Case Else 処理4 End Select
あと、値と評価の組み合わせは、最大いくつまで設定できるの?
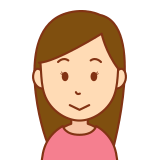
最大126の組み合わせまで設定できます。
とはいえ、そこまで設定するとメンテナンス性がよくないので、いくつかの段階で分けたほうがいいですね。
- Step 2
応用的な使い方:「〜以上/以下」「〜を超える/未満」「〜ではない」
この方法は、関数「SWITCH」の使い方を調べているときに、以下のサイトで発見しました。
ここまでに紹介した基本的な関数「SWITCH」の使い方では、値が「〜である」に限られてきました。
=SWITCH(式, 値1, 評価1, 値2, 評価2, 値3, 評価3, ...以下略, 規定値)一方、次の構文を使うと、「〜以上/以下」「〜を超える/未満」「〜ではない」が使えるようになります。
=SWITCH(TRUE, 式1, 評価1, 式2, 評価2, 式3, 評価3, ...以下略, 規定値)「式1」や「式2」の部分には、「C2>=80」や「C2<>”日曜日”」といったふうに、「セル + 等号不等号記号 + 値」といった書き方になります。
- 〜以上:C2>=80
- 〜以下:C2<=30
- 〜を超える:C2>80
- 〜未満:C2<30
- 〜と同じ:C2=”木曜日”
- 〜ではない:C2<>”月曜日”
具体的なサンプルは以下のとおりです。

ここでは、生徒のテストの点数をもとにして、次の値(評価)を自動的に表示させたいとします。
- 80点以上:「優」
- 80点未満〜70点以上:「良」
- 70点未満〜60点以上:「可」
- 0点より上:「不可」
- 上記以外:「***」
式は次のようになります。
=SWITCH(TRUE, C2>=80, "優", C2>=70, "良", C2>=60, "可", C2>0, "不可", "***")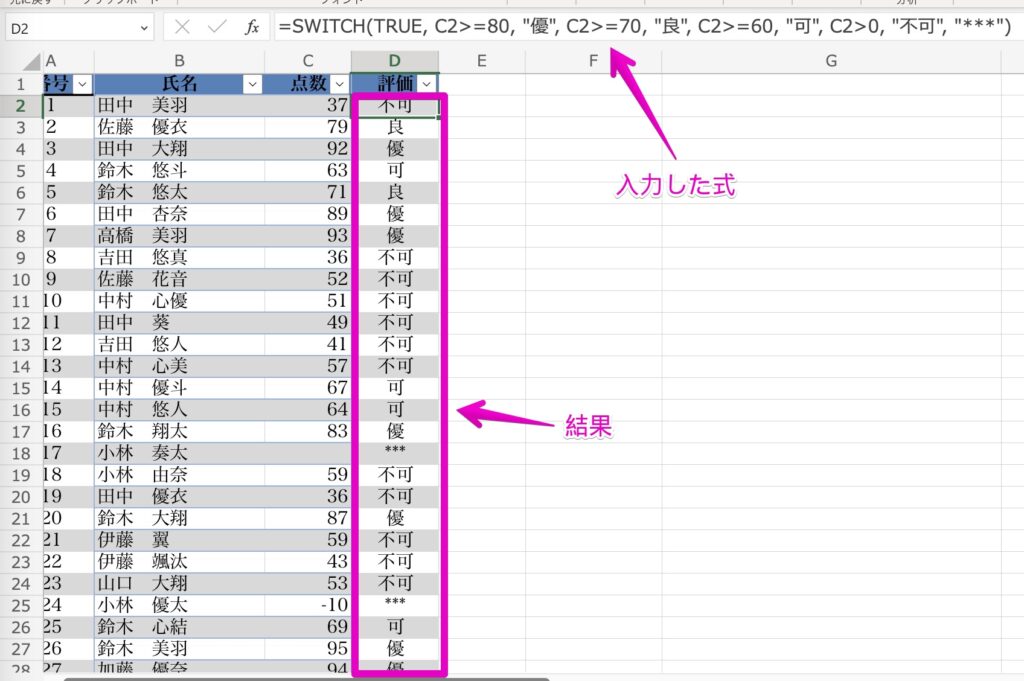
まとめ
Excelのオンライン版で、特定の条件に合致する場合に返す値を、複数の条件について設定できる関数「SWITCH」の使い方を説明しました。
これとよく似た関数「IFS」がありますので、その使い方は以下の記事で紹介しています。
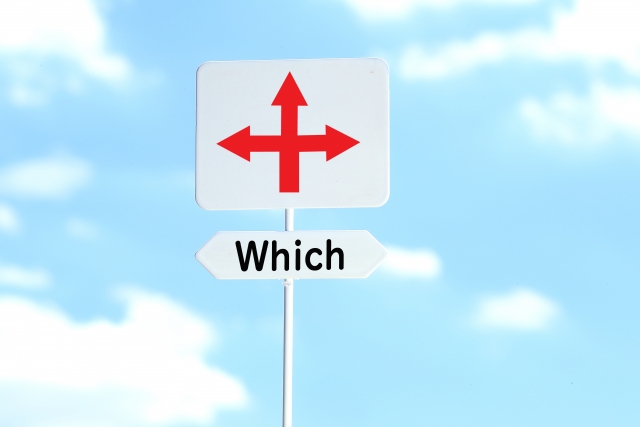





コメント