Excelでコメントの作成・返信・全表示・印刷の方法を説明します。
このページを読んで解決する問題点・疑問
- 新しいコメントの作成方法は?
- 既存のコメントに返信する方法は?
- 全てのコメントを表示する方法は?
- コメントを印刷する方法は?
新しいコメントを作成
各OS向けのExcelで操作方法が異なるので、必要に応じて以下のタブを切り替えてご覧ください。
- Windowsアプリ版
- Macアプリ版
- オンライン版
- iPad・iPhoneアプリ版
操作手順・全4Step
- Step 1新しいコメントを作成したいセルに移動します。
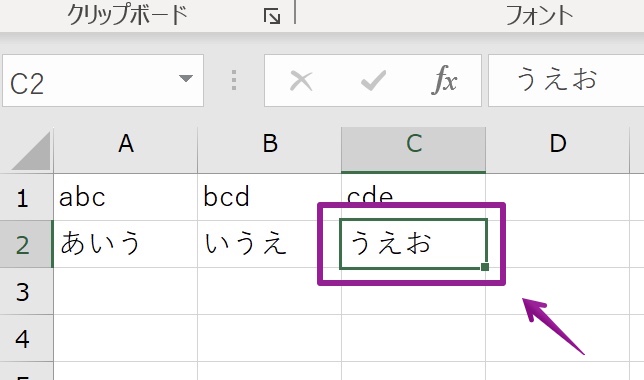
- Step 2現在のセルに新しいコメントを作成しますが、操作方法は次の2つがあります。
- ① セルをマウスで右クリックして「新しいコメント」を選択する
- ② Excelのメニューから「校閲」>「新しいコメント」を選択する
①
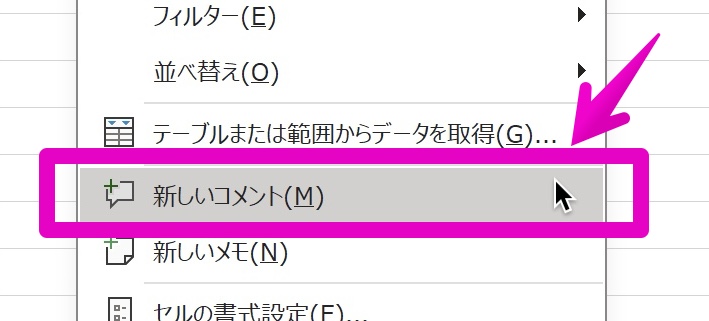
②
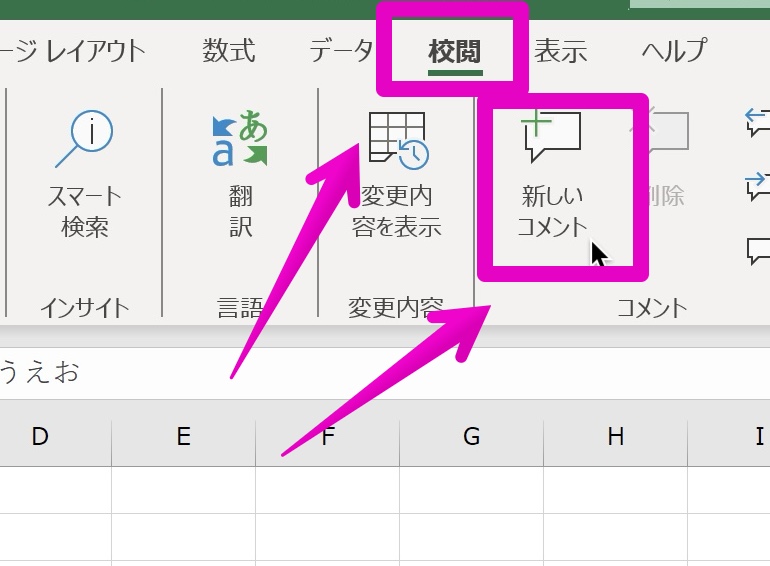
- Step 3コメントの入力画面が表示されるので、「会話を始める」に適当な言葉を入力してから、紙飛行機のアイコンをクリックします。
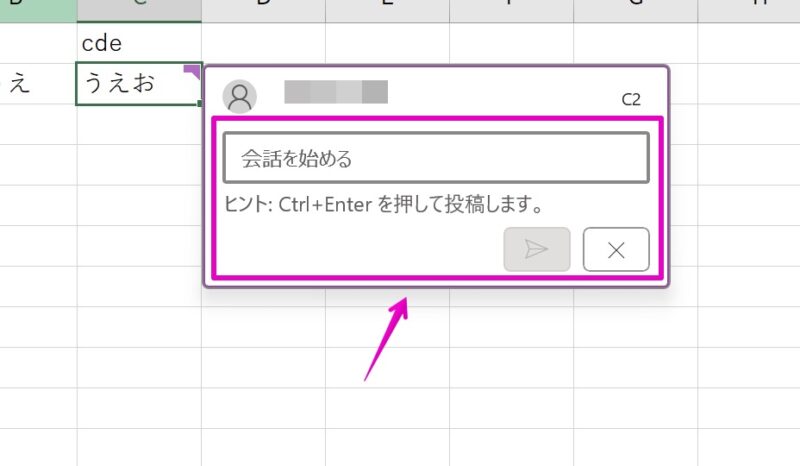
- Step 4コメントが確定されると、スクショのようにコメントが表示されます。
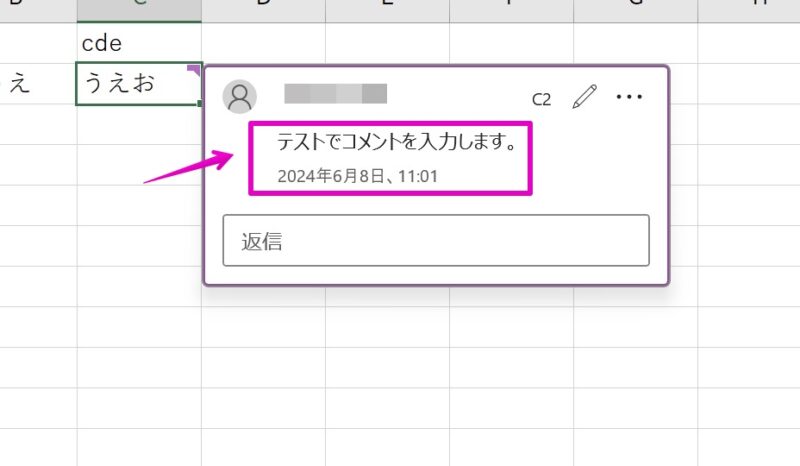
設定は以上です。
操作手順・全4Step
- Step 1新しいコメントを作成したいセルに移動します。
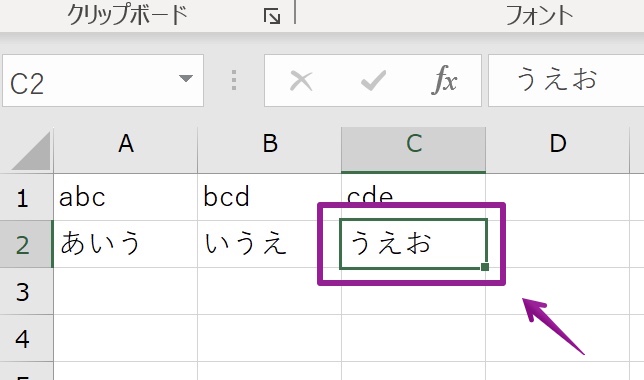
- Step 2現在のセルに新しいコメントを作成しますが、操作方法は次の2つがあります。
- ① セルをマウスで右クリックして「新しいコメント」を選択する
- ② Excelのメニューから「校閲」>「新しいコメント」を選択する
①
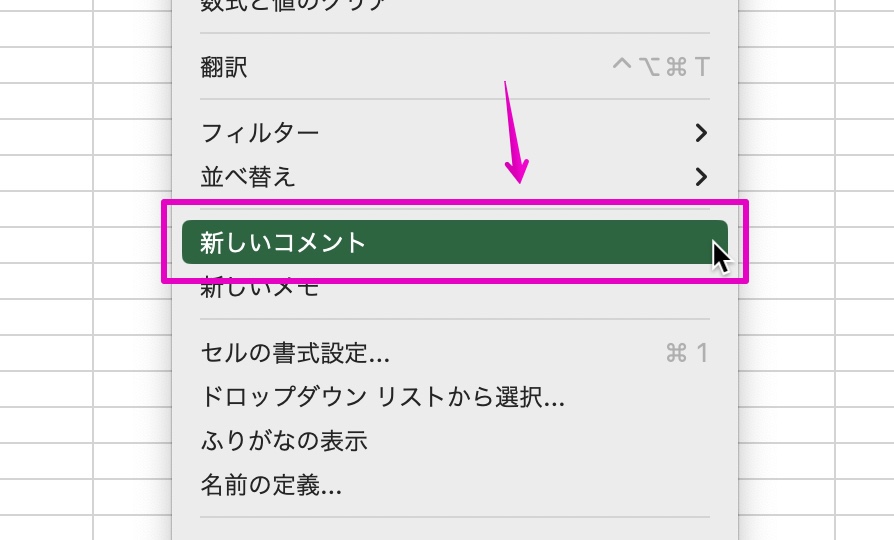
②

- Step 3コメントの入力画面が表示されるので、「会話を始める」に適当な言葉を入力してから、紙飛行機のアイコンをクリックします。
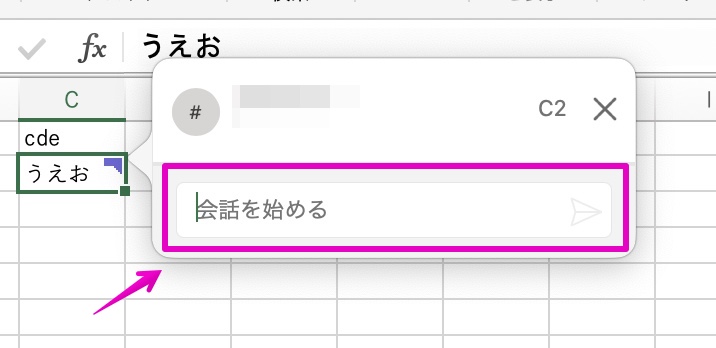
- Step 4コメントが確定されると、スクショのようにコメントが表示されます。
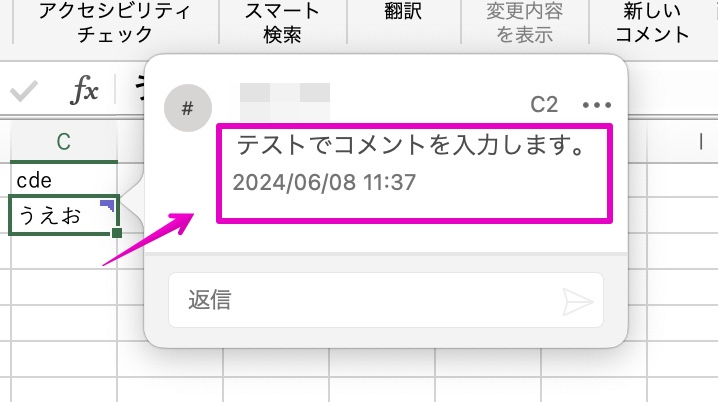
設定は以上です。
操作手順・全4Step
- Step 1新しいコメントを作成したいセルに移動します。
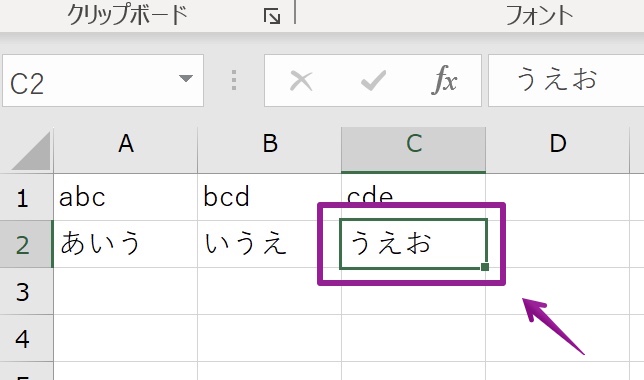
- Step 2現在のセルに新しいコメントを作成しますが、操作方法は次の2つがあります。
- ① セルをマウスで右クリックして「新しいコメント」を選択する
- ② Excelのメニューから「校閲」>「コメント」>「新しいコメント」を選択する
①
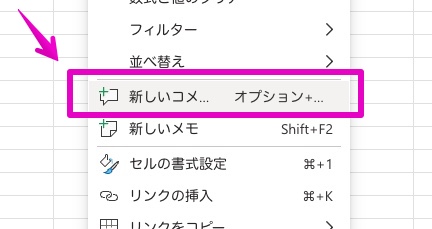
②
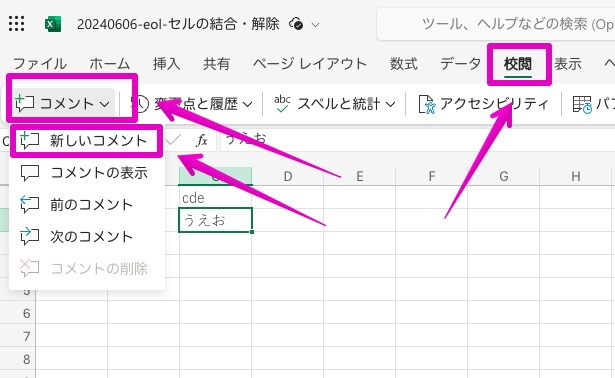
- Step 3コメントの入力画面が表示されるので、「会話を始める」に適当な言葉を入力してから、紙飛行機のアイコンをクリックします。
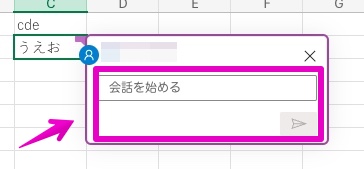
- Step 4コメントが確定されると、スクショのようにコメントが表示されます。
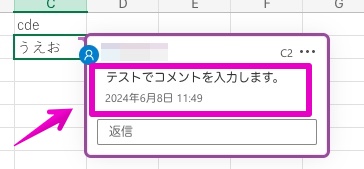
設定は以上です。
操作手順・全4Step
- Step 1新しいコメントを作成したいセルに移動します。
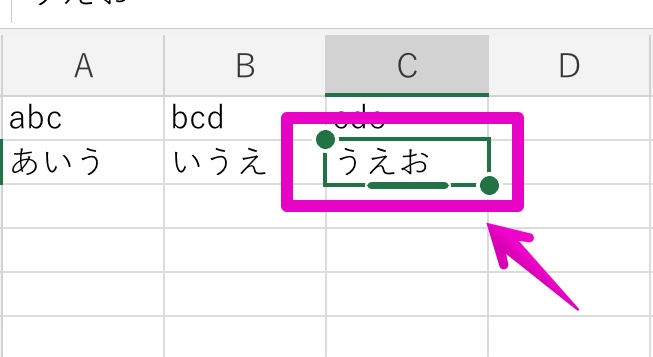
- Step 2現在のセルに新しいコメントを作成しますが、操作方法は次の2つがあります。
- ① セルを長押しして「コメント」を選択する
- ② Excelのメニューから「校閲」>「コメント」を選択する
①
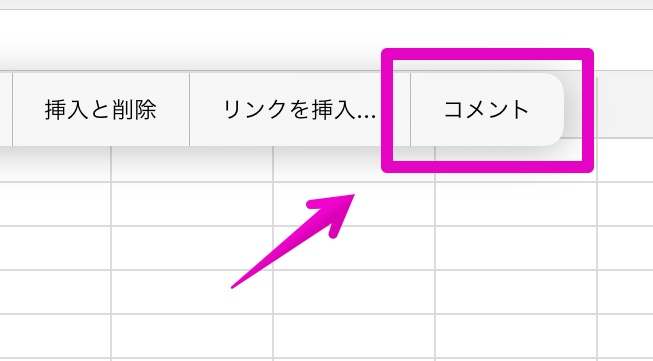
②
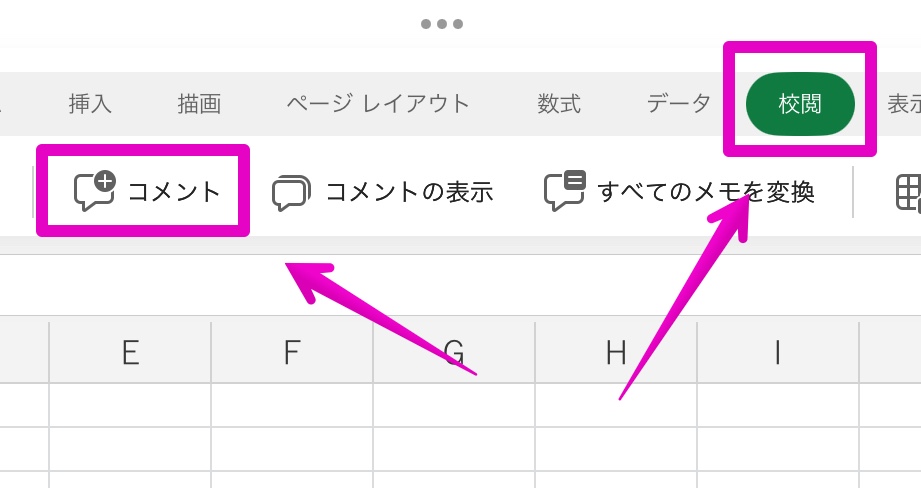
- Step 3コメントの入力画面が表示されるので、「会話を始める」に適当な言葉を入力してから、紙飛行機のアイコンをクリックします。
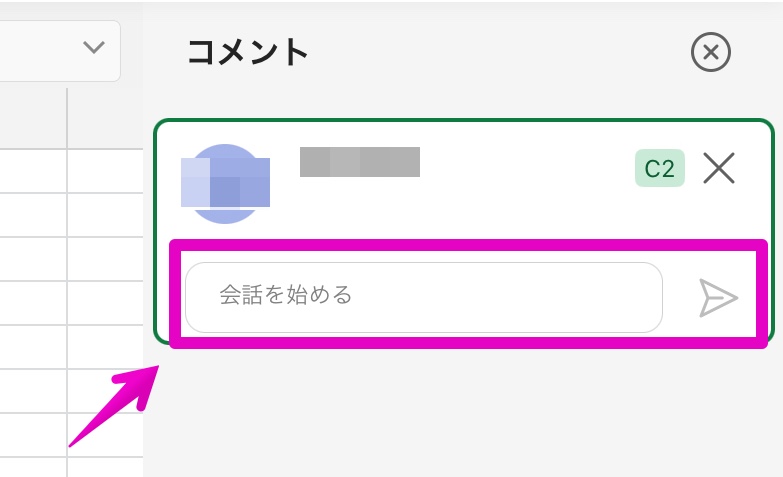
- Step 4コメントが確定されると、スクショのようにコメントが表示されます。
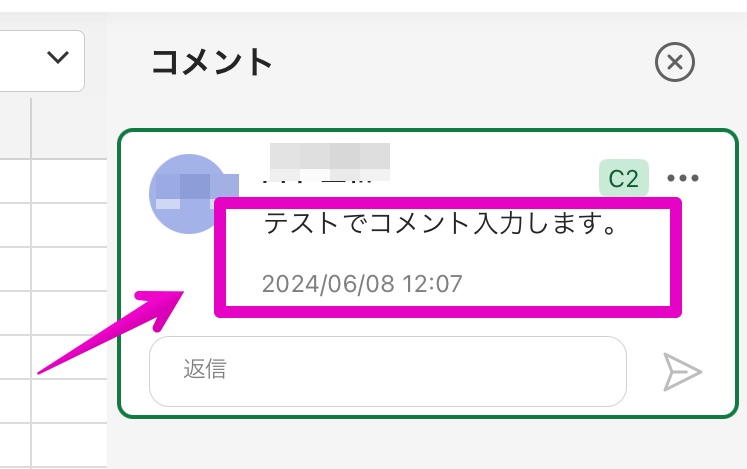
設定は以上です。
既存コメントに返信
各OS向けのExcelで操作方法が異なるので、必要に応じて以下のタブを切り替えてご覧ください。
- Windowsアプリ版
- Macアプリ版
- オンライン版
- iPad・iPhoneアプリ版
操作手順・全3Step
- Step 1既存コメントに返信したいセルに移動します。
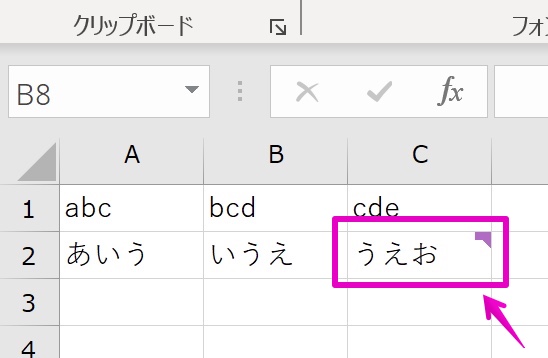
- Step 2コメントがポップアップ表示されるので、「返信」らんにコメントを入力してから、紙飛行機のアイコンをクリックします。
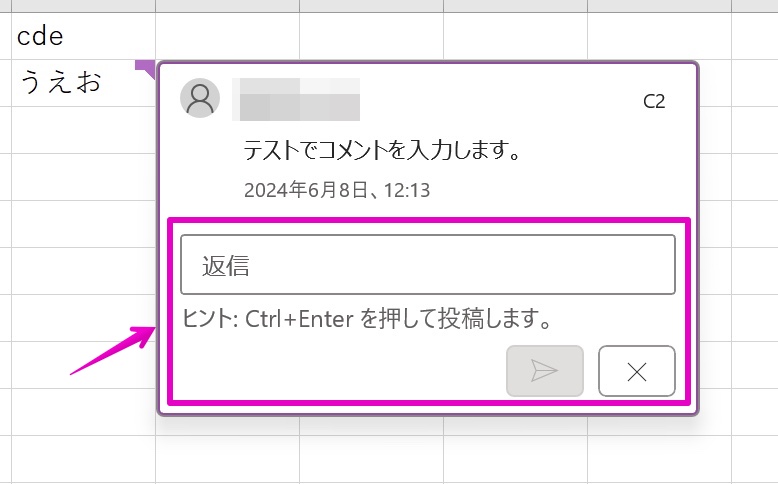
- Step 3コメントが確定されると、スクショのようにコメントが表示されます。
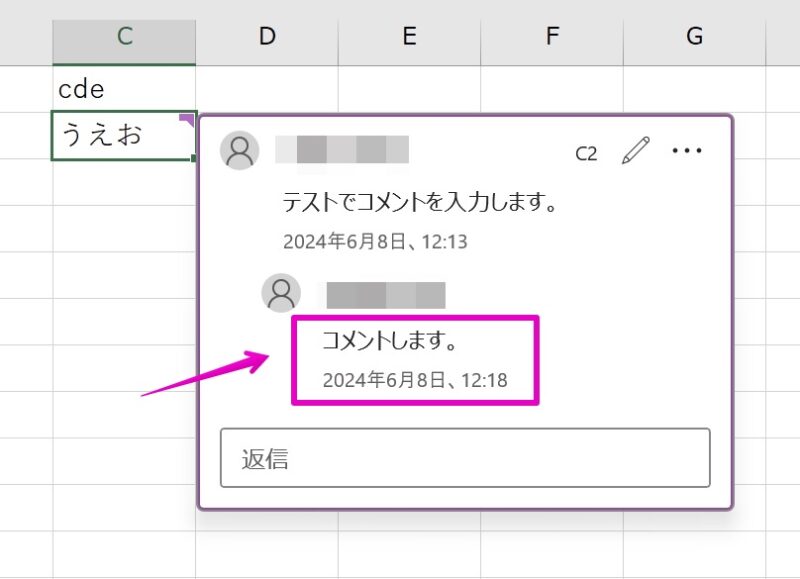
設定は以上です。
操作手順・全3Step
- Step 1既存コメントに返信したいセルに移動します。
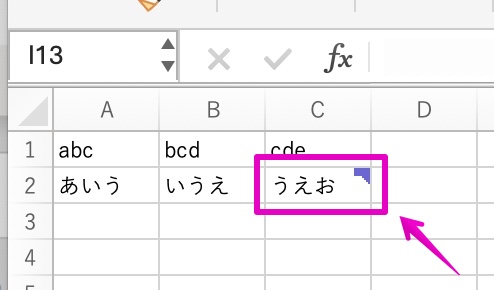
- Step 2コメントがポップアップ表示されるので、「返信」らんにコメントを入力してから、紙飛行機のアイコンをクリックします。
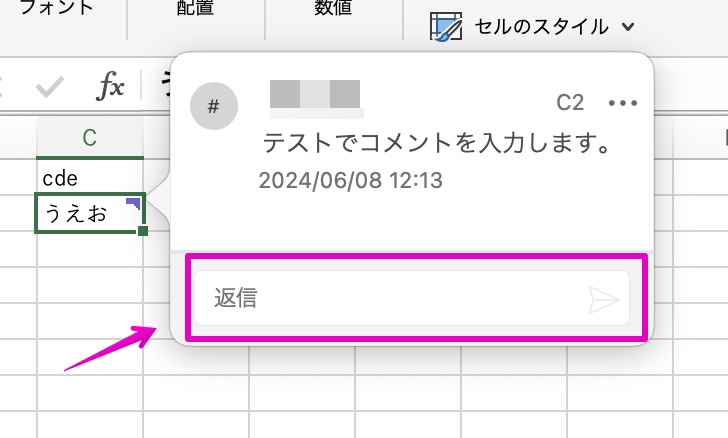
- Step 3コメントが確定されると、スクショのようにコメントが表示されます。
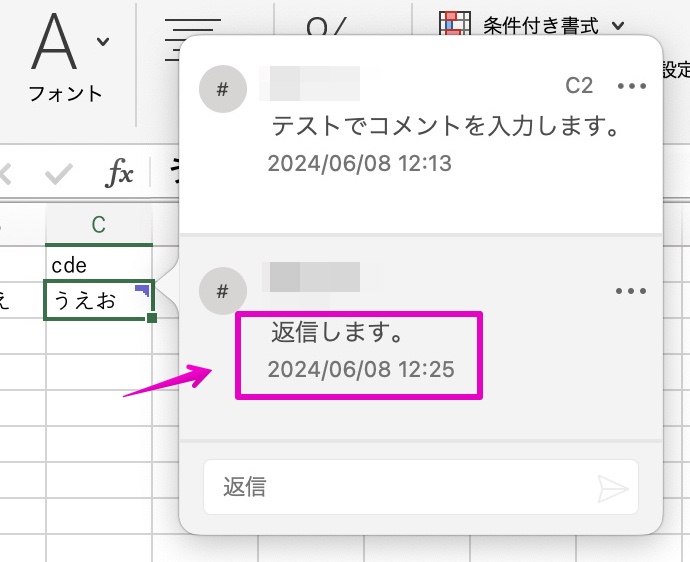
設定は以上です。
操作手順・全3Step
- Step 1既存コメントに返信したいセルに移動します。
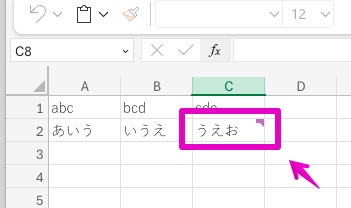
- Step 2コメントがポップアップ表示されるので、「返信」らんにコメントを入力してから、紙飛行機のアイコンをクリックします。
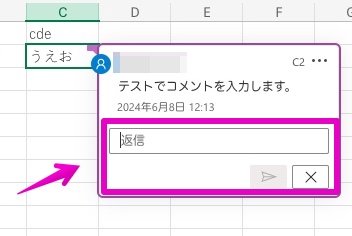
- Step 3コメントが確定されると、スクショのようにコメントが表示されます。
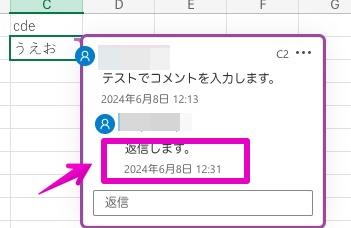
設定は以上です。
abc
操作手順・全4Step
- Step 1既存コメントに返信したいセルに移動します。
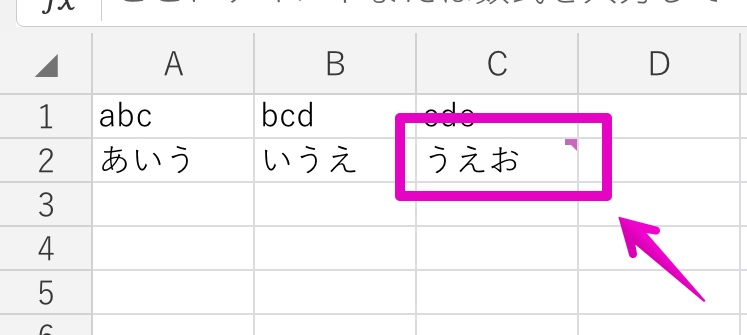
- Step 2セルのそばに紫色のフキダシのアイコンが表示されるので、これをタップします。
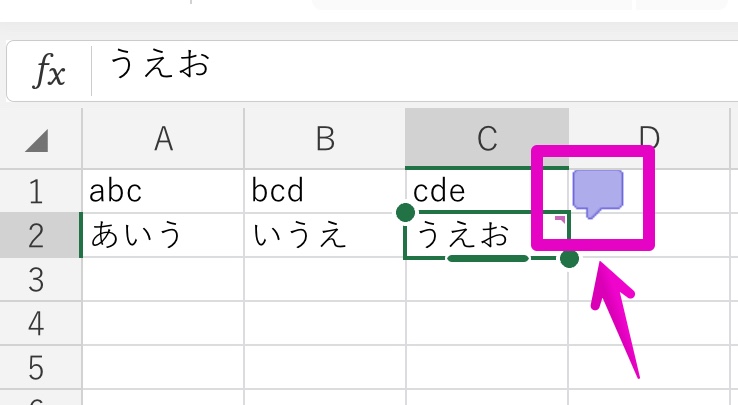
- Step 3Excelのサイドバーにコメントが表示されるので、「返信」らんにコメントを入力してから、紙飛行機のアイコンをクリックします。
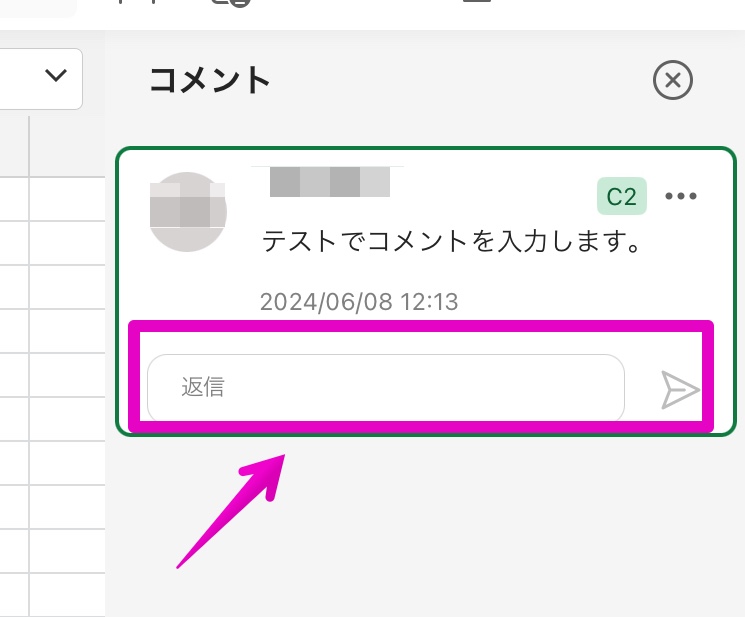
- Step 4コメントが確定されると、スクショのようにコメントが表示されます。
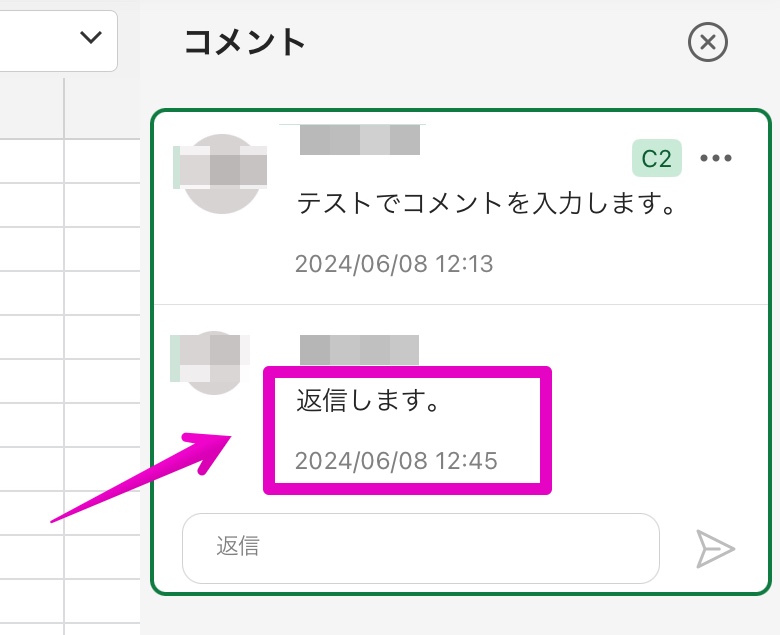
設定は以上です。
全てのコメントを表示
各OS向けのExcelで操作方法が異なるので、必要に応じて以下のタブを切り替えてご覧ください。
- Windowsアプリ版
- Macアプリ版
- オンライン版
- iPad・iPhoneアプリ版
操作手順・全2Step
- Step 1Excelの画面右上の、ボタン「コメント」をクリックします。
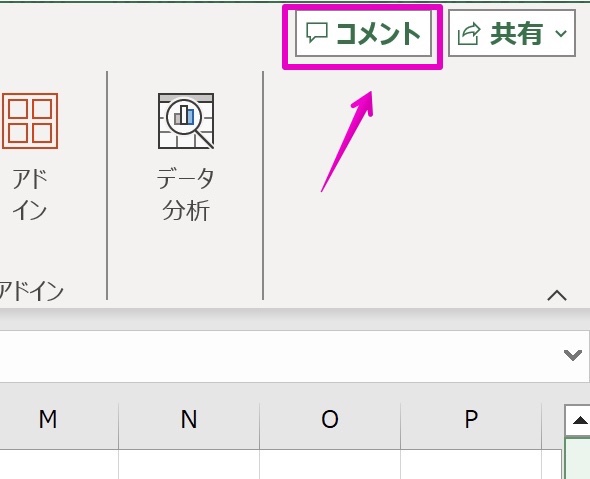
- Step 2Excelの右側のサイドバーに、図のようにコメントが一覧で表示されます。
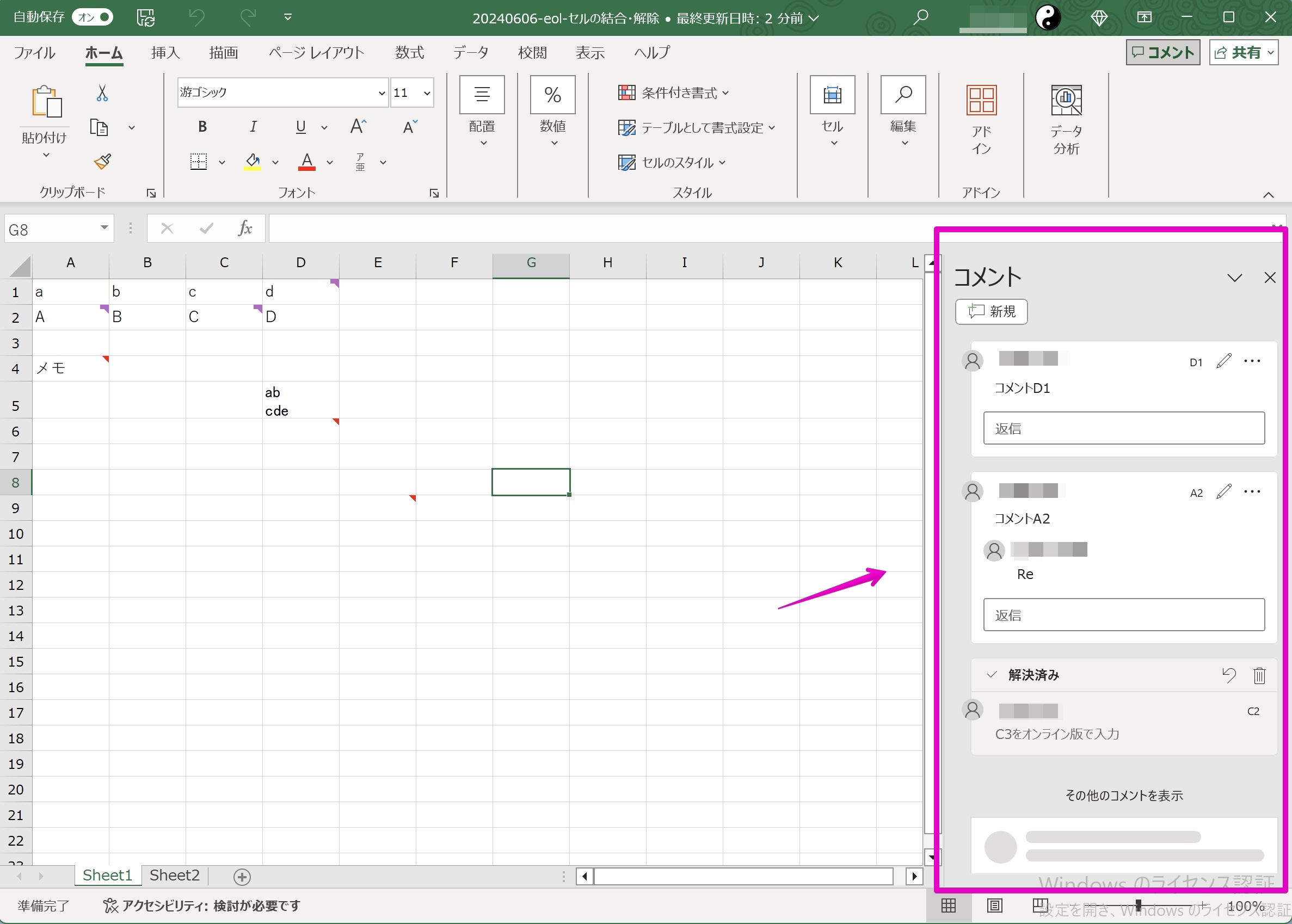
設定は以上です。
操作手順・全2Step
- Step 1Excelの画面右上の、ボタン「コメント」をクリックします。
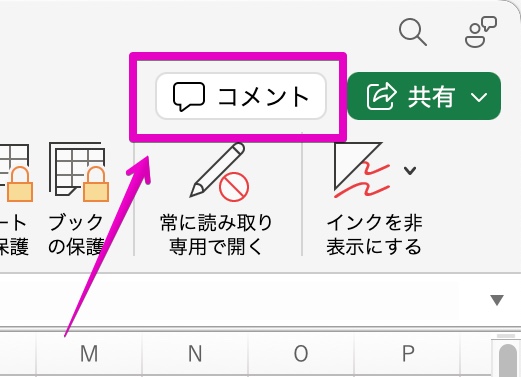
- Step 2Excelの右側のサイドバーに、図のようにコメントが一覧で表示されます。
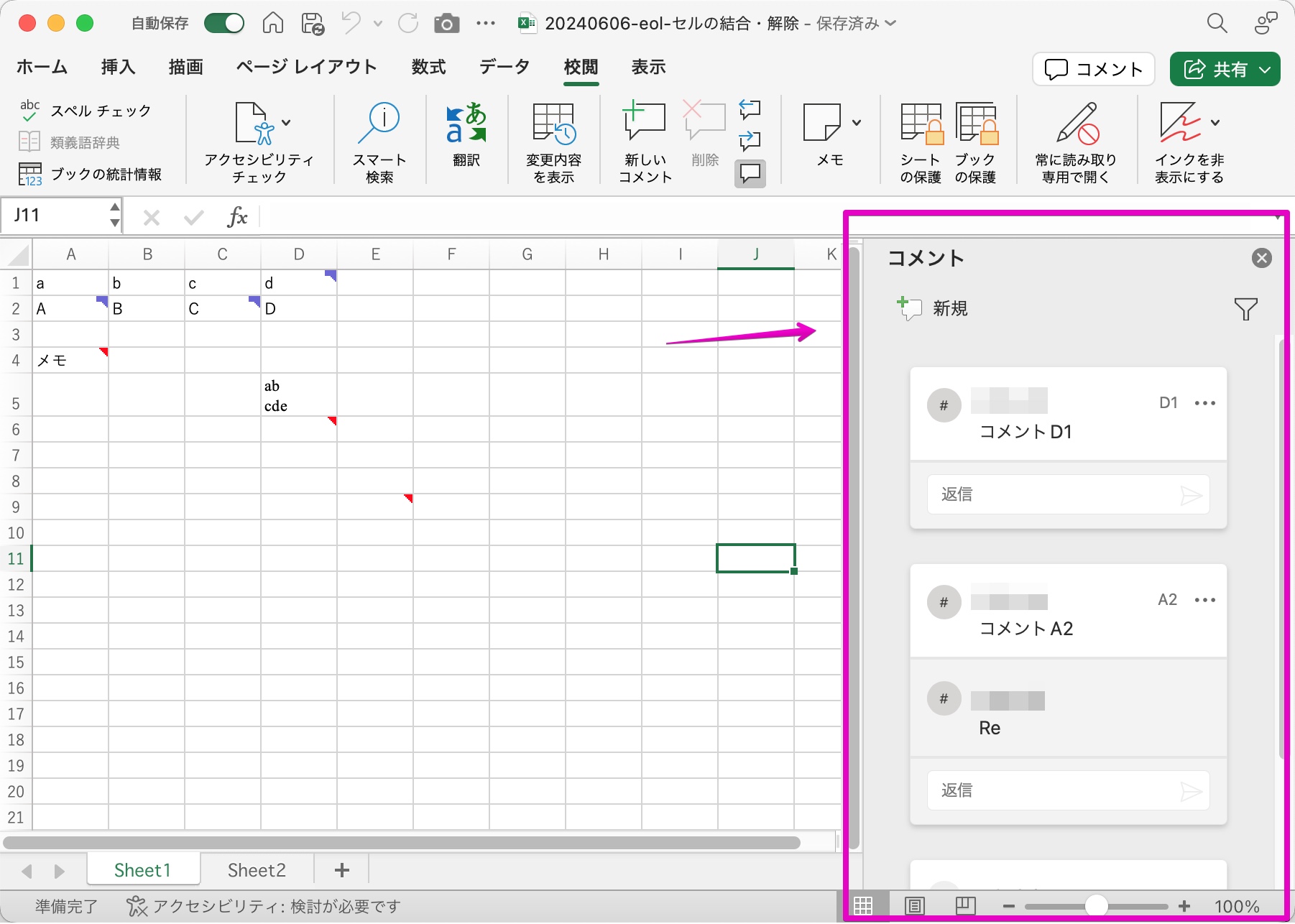
設定は以上です。
操作手順・全2Step
- Step 1Excelの画面右上の、ボタン「コメント」をクリックします。
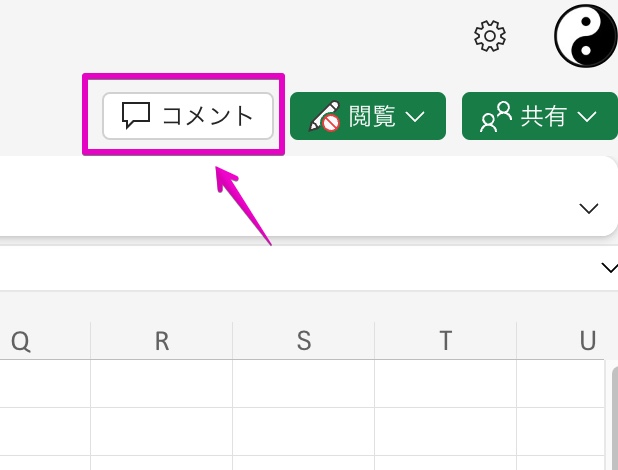
- Step 2Excelの右側のサイドバーに、図のようにコメントが一覧で表示されます。
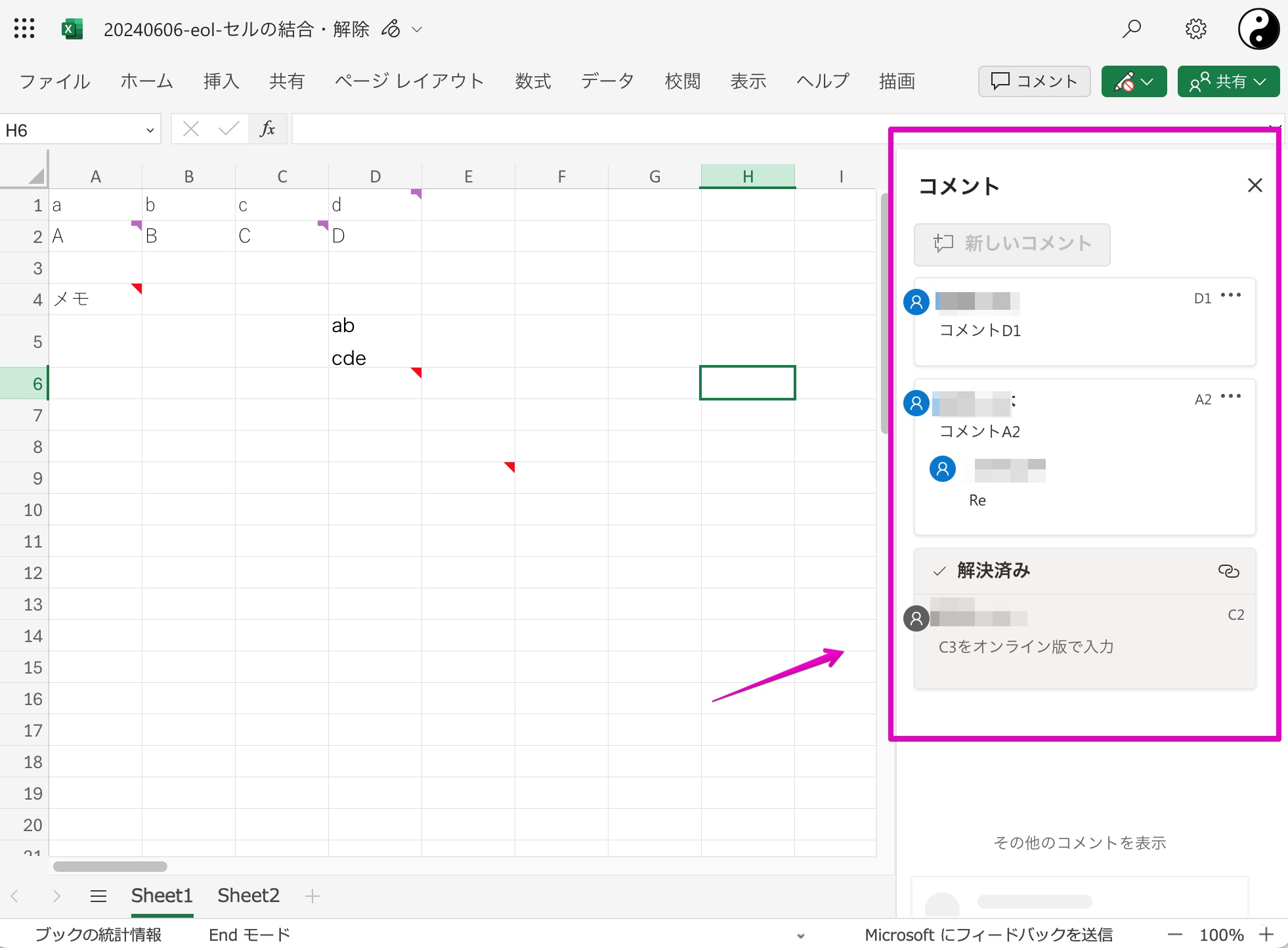
設定は以上です。
操作手順・全2Step
- Step 1Excelのメニューから、「校閲」>「コメントの表示」を選択します。
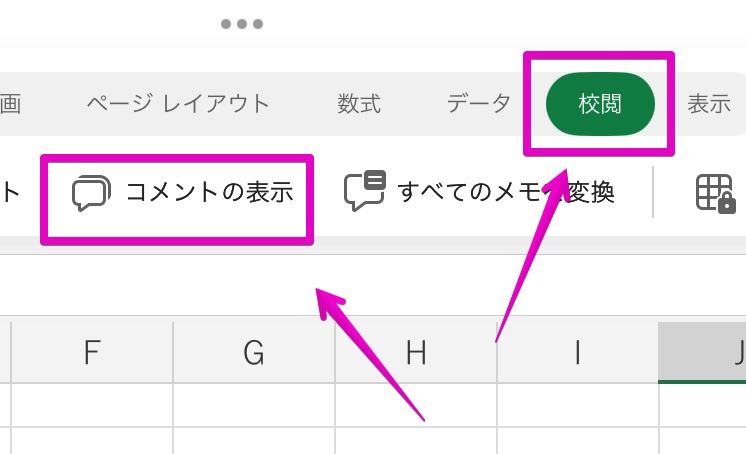
- Step 2Excelの右側のサイドバーに、図のようにコメントが一覧で表示されます。
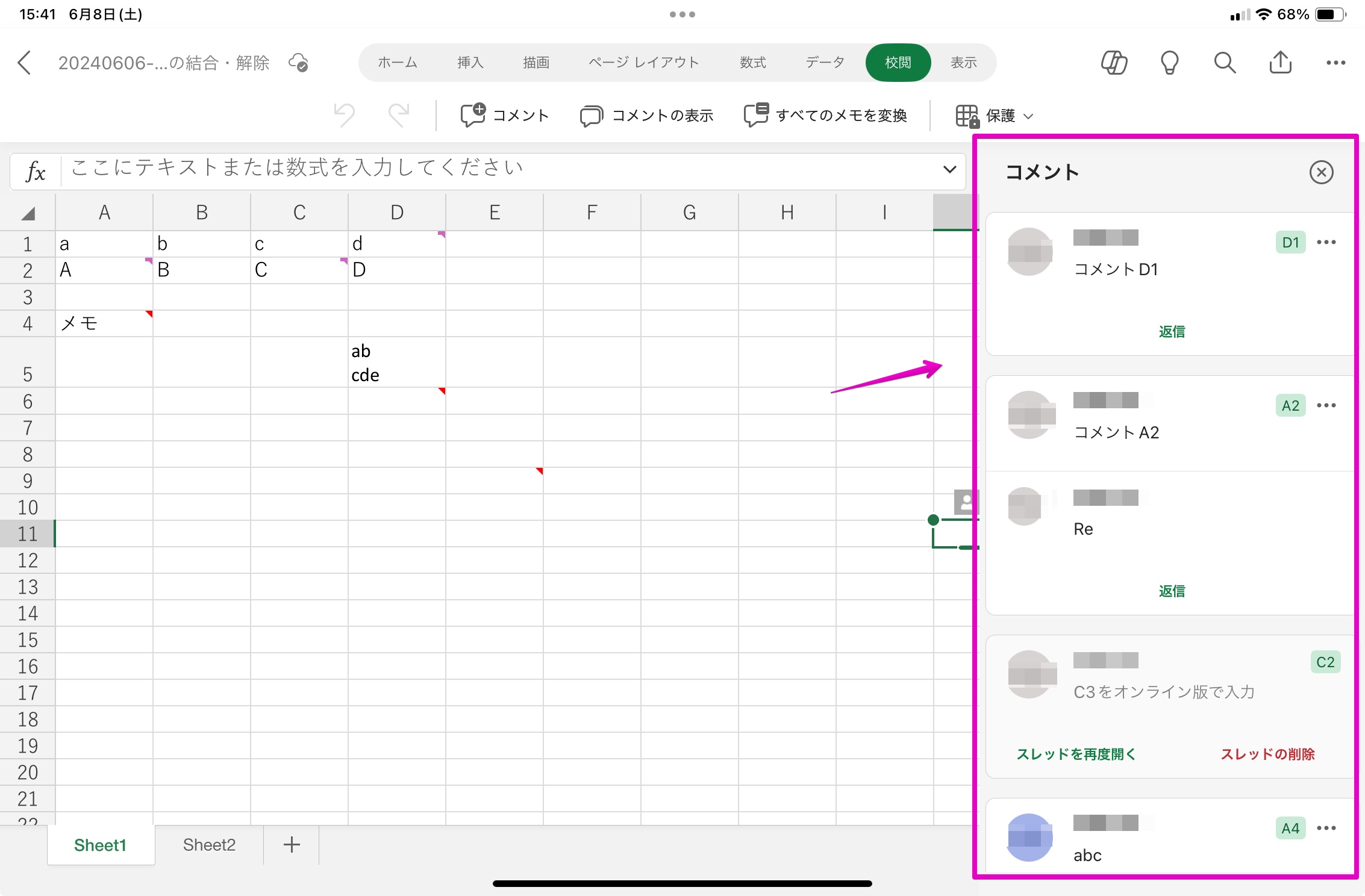
設定は以上です。
コメントを印刷
各OS向けのExcelで操作方法が異なるので、必要に応じて以下のタブを切り替えてご覧ください。
次のExcelでは、Windowsアプリ版またはMacアプリ版で行った「コメントを印刷」の設定内容が反映されます。
- オンライン版Excel
- iPad・iPhone版Excel
上記のExcelでコメントを末尾に印刷できますが、設定変更は行えません。
- Windowsアプリ版
- Macアプリ版
操作手順・全5Step
- Step 1Excelのメニューから、「ホーム」>「印刷」を選択します。
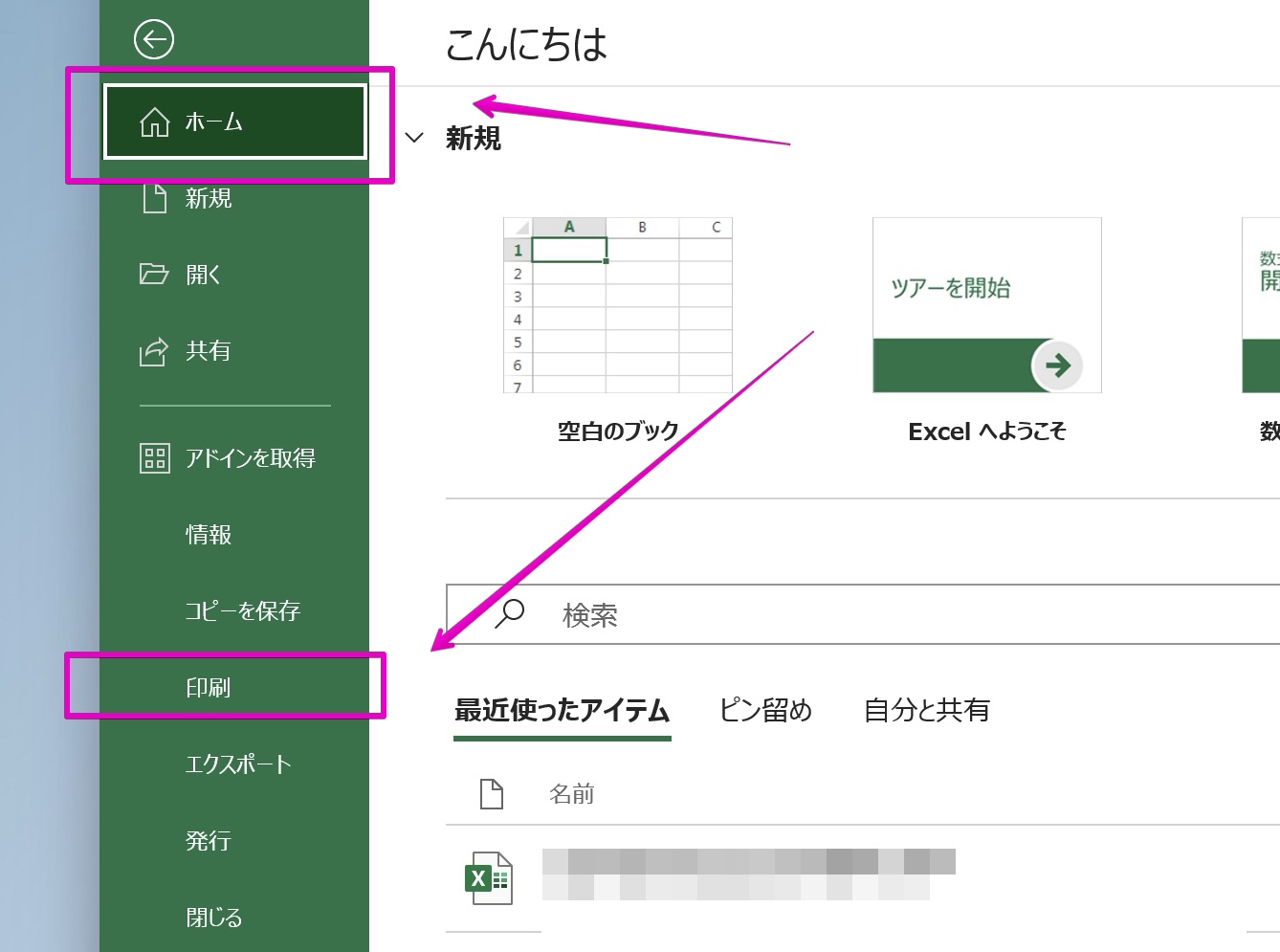
- Step 2印刷の操作画面が表示されたら、一番下にある「ページ設定」の文字をクリックします。

- Step 3ページ設定の画面が表示されたら、タブ「シート」をクリックします。
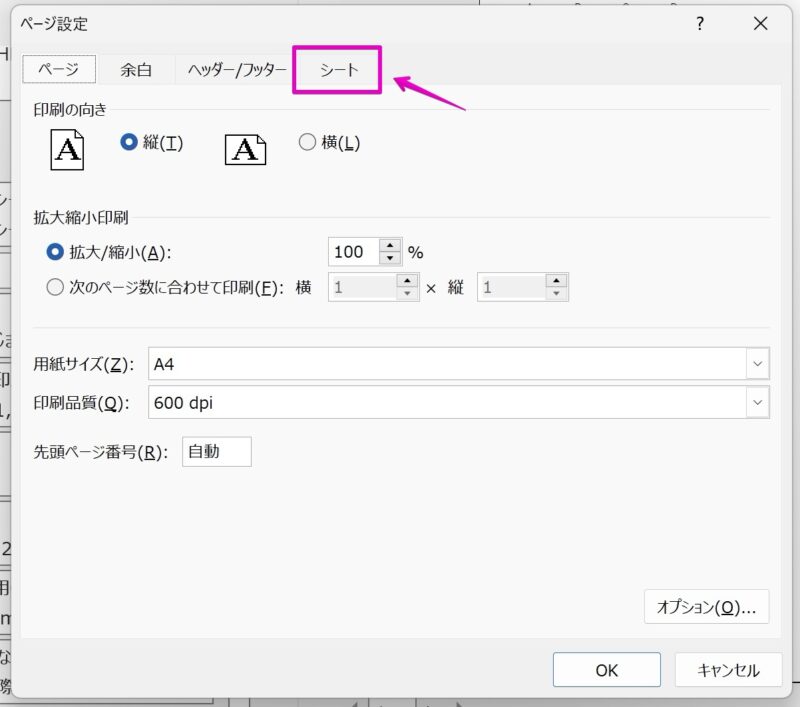
- Step 4設定項目「コメントとメモ」の部分を、「シートの末尾」に設定して、ボタン「OK」をクリックします。
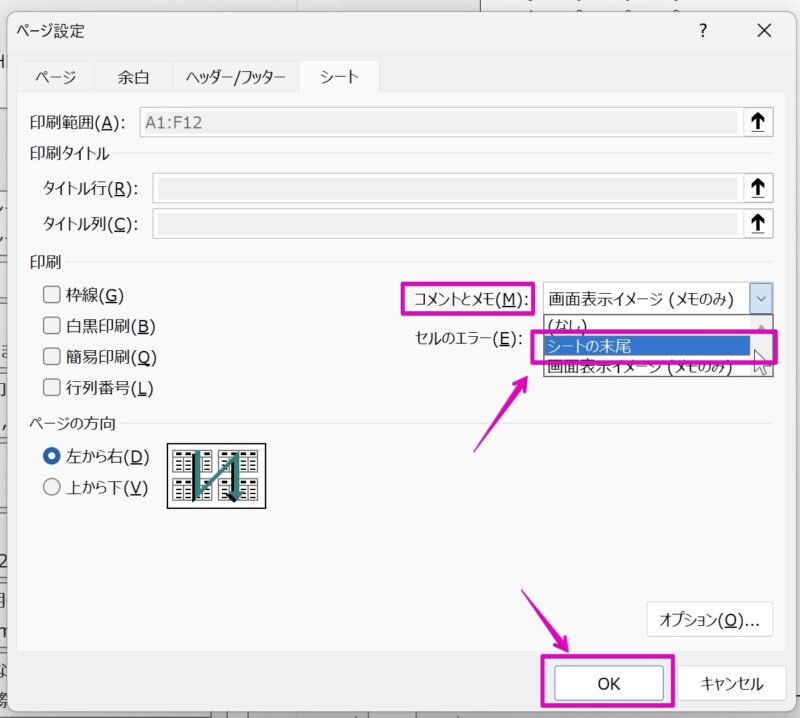
- Step 5ここまでの設定で印刷をすると、ワークシートの後にコメントとメモが印刷されます。
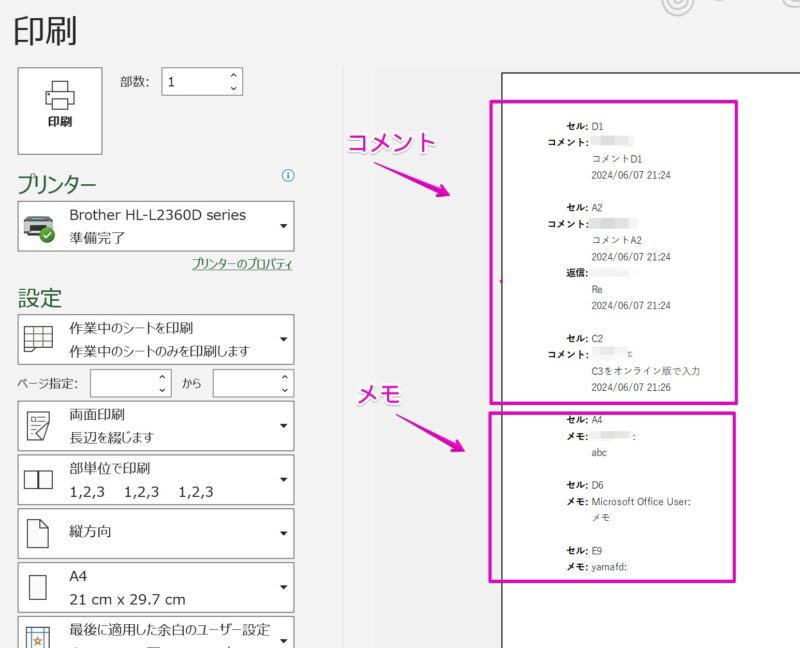
設定は以上です。
操作手順・全5Step
- Step 1Excelのメニューから、「ファイル」>「ページ設定」を選択します。
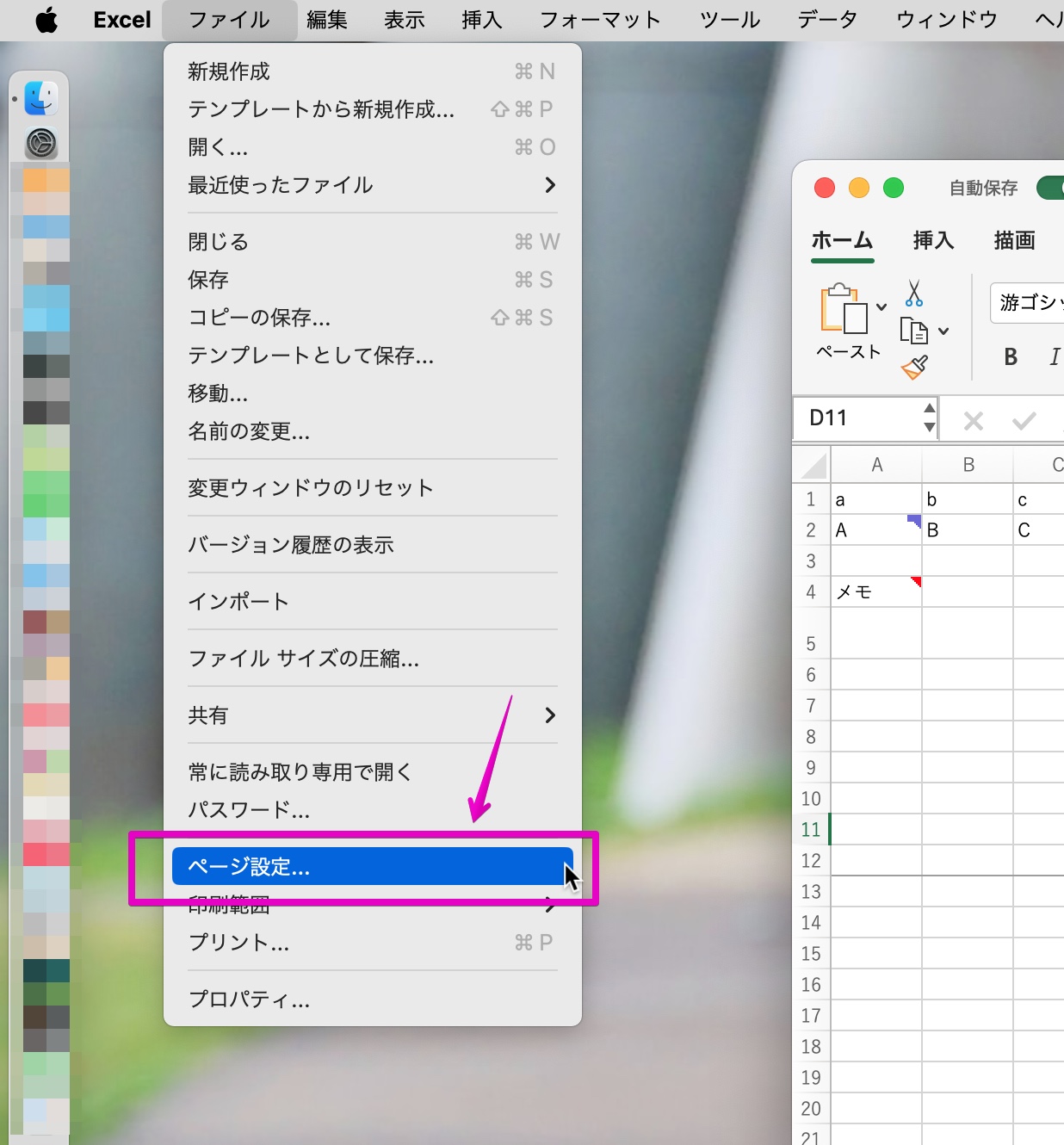
- Step 2ページ設定の画面が表示されたら、タブ「シート」をクリックします。
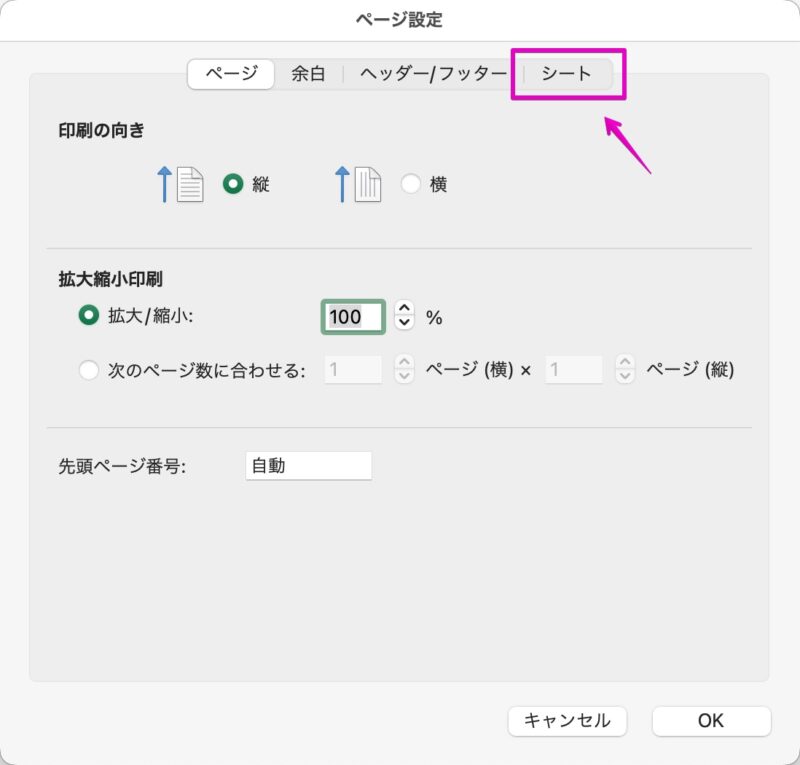
- Step 3設定項目「コメントとメモ」の部分を、「シートの末尾」に設定して、ボタン「OK」をクリックします。
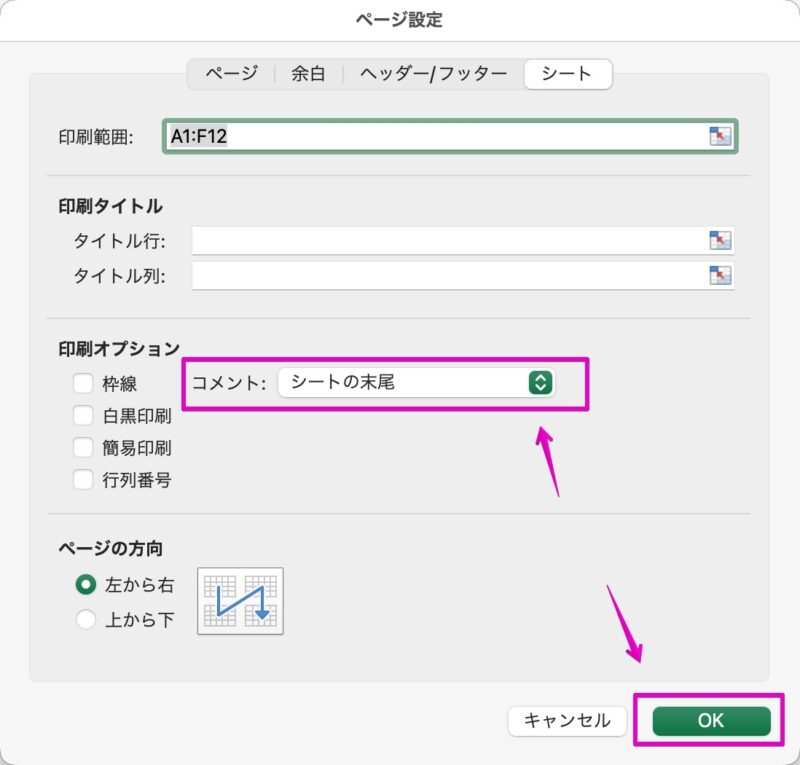
- Step 4ここまでの設定で印刷をすると、ワークシートの後にコメントとメモが印刷されます。
設定は以上です。



コメント