Excelのオンライン版で、ブック(ファイル)が編集・削除されないように保護する方法を紹介します。
さらに、オンライン版とアプリ版の保護機能の違いについても説明します。
概要
Excelにはオンライン版とアプリ版がありますが、オンライン版の保護機能は「ブック(ファイル)単位」で、パスワードを設定することは出来ません。
一方、アプリ版は「ブック(ファイル)/シート/セル単位」で、パスワードを設定することも出来ます。
よって、「ブック(ファイル)単位」で「パスワードなし」の保護で物足りない場合は、アプリ版を使う必要があります。
ということで、このページではオンライン版の保護と解除の手順を紹介します。
手順
全6Step
Step 1
Excelのメニュー項目から、①の「ファイル」をクリックします。
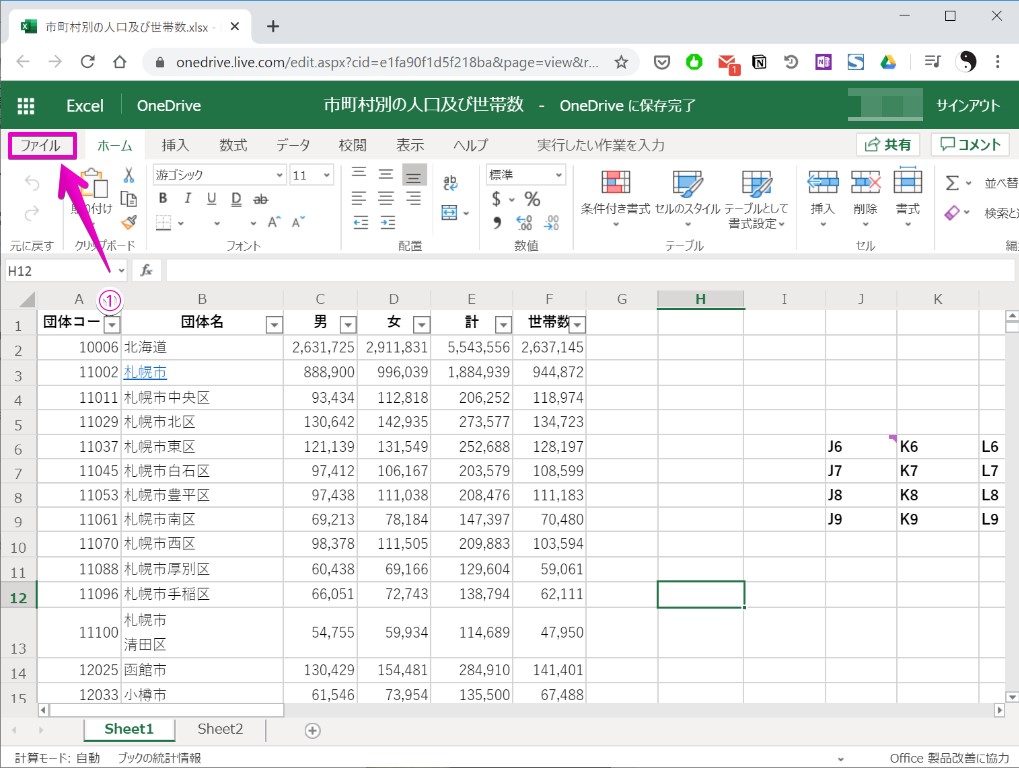
Step 2
以下の画面のように左側からメニュー項目が表示されたら、①の「情報」をクリックします。
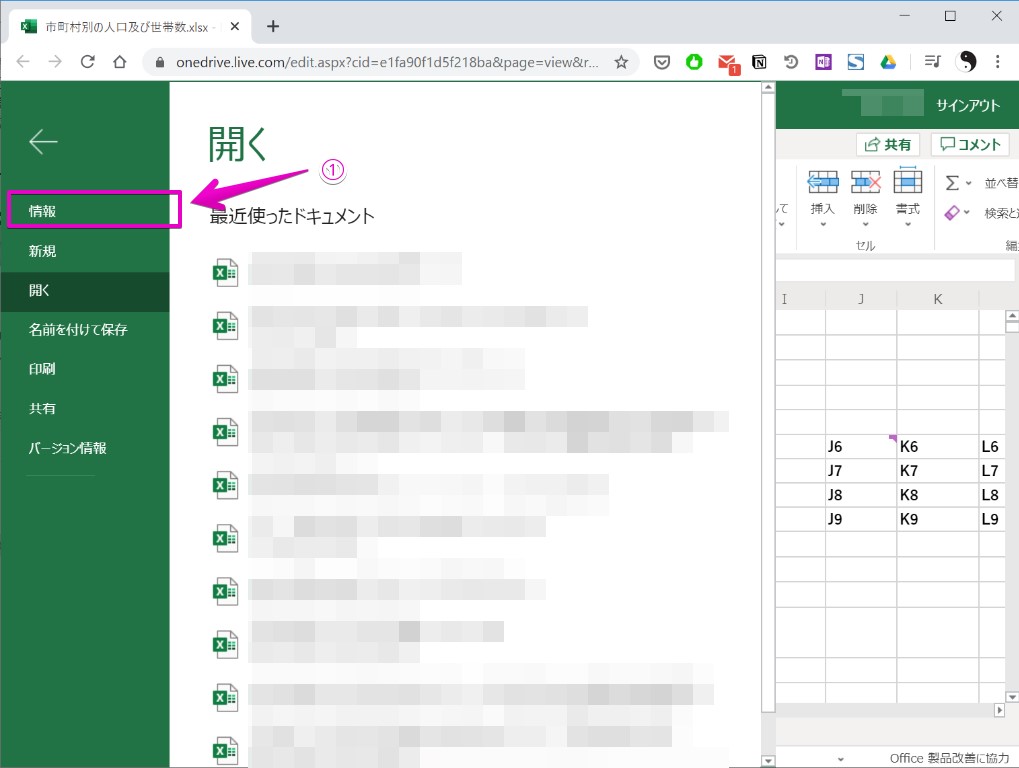
Step 3
以下のように「情報」が表示されたら、①の「ブックの保護」をクリックします。
クリック前には、「常に読み取り専用で開き、閲覧者に編集へのオプトインを依頼することで偶発的な変更を防ぎます。」と書かれています。
この一文は難しいことが書かれていますが、「オプトイン」とは「許可」という意味なので、この一文をざっくり言い換えると「標準では読み取り専用で開かれるので、編集するときは何らかの手順を踏まないとできませんよ。」ということです。
具体的には、この後の手順の説明で出てきます。
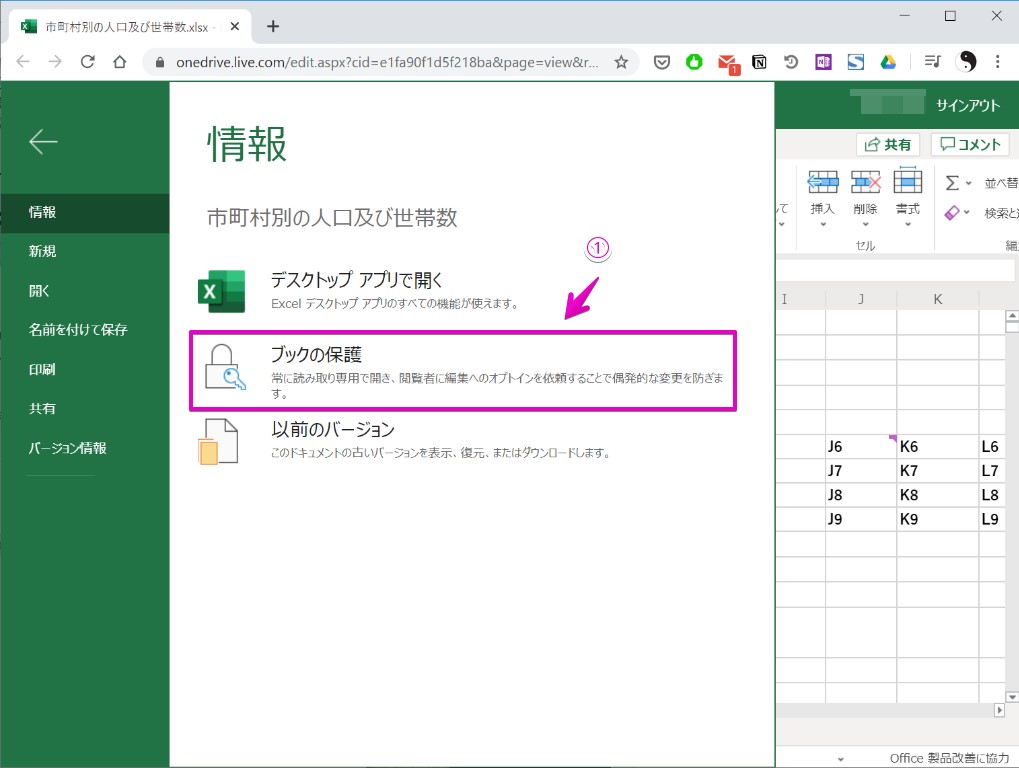
Step 4
以下のように、①の「ブックの保護」の背景に色が付いて、「偶発的な変更を防ぐため、このブックは読み取り専用として開くよう設定されています。」と書かれていたら、ブック(ファイル)の保護が設定されました。
続けて、②の左向きの矢印←をクリックして、サイドメニューを閉じます。
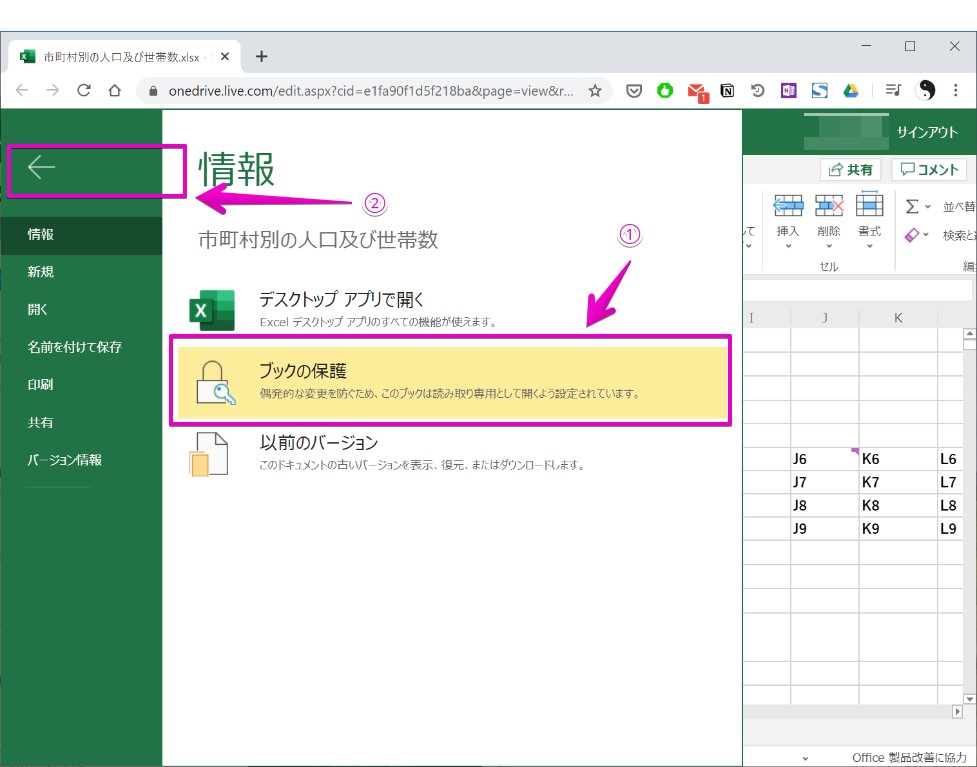
Step 5
以下のように元の画面に戻ってすぐの状態では、最新の保護の設定は反映されていません。
反映するには、WEBブラウザーをリロード(再読み込み)します。
リロードするには、以下の画面の①の「」のアイコンをクリックするか、以下のキーボード操作をします。
- Windows:F5、またはCtrl + R
- Mac:command + R
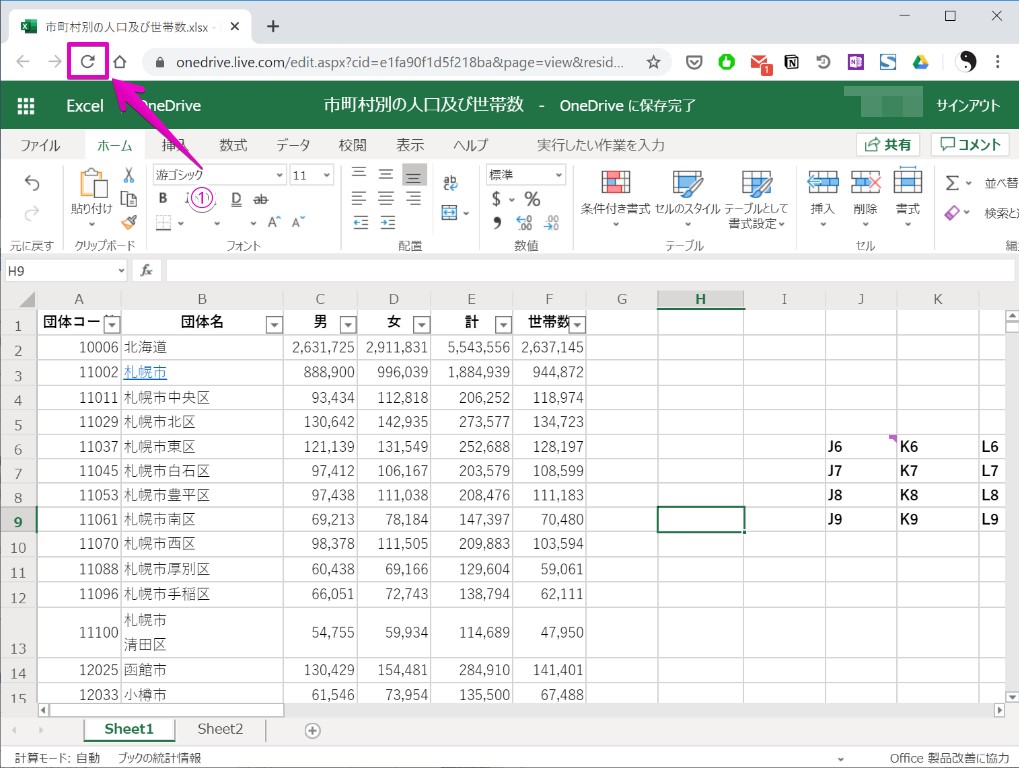
Step 6
リロードが完了すると、以下の画面のように「読み取り専用 偶発的な変更を防ぐため、作成者がこのファイルを読み取り専用として開くよう設定しました」と表示されます。
編集するには、①の「編集する」ボタンをクリックすれば、すぐに編集可能な状態になります。
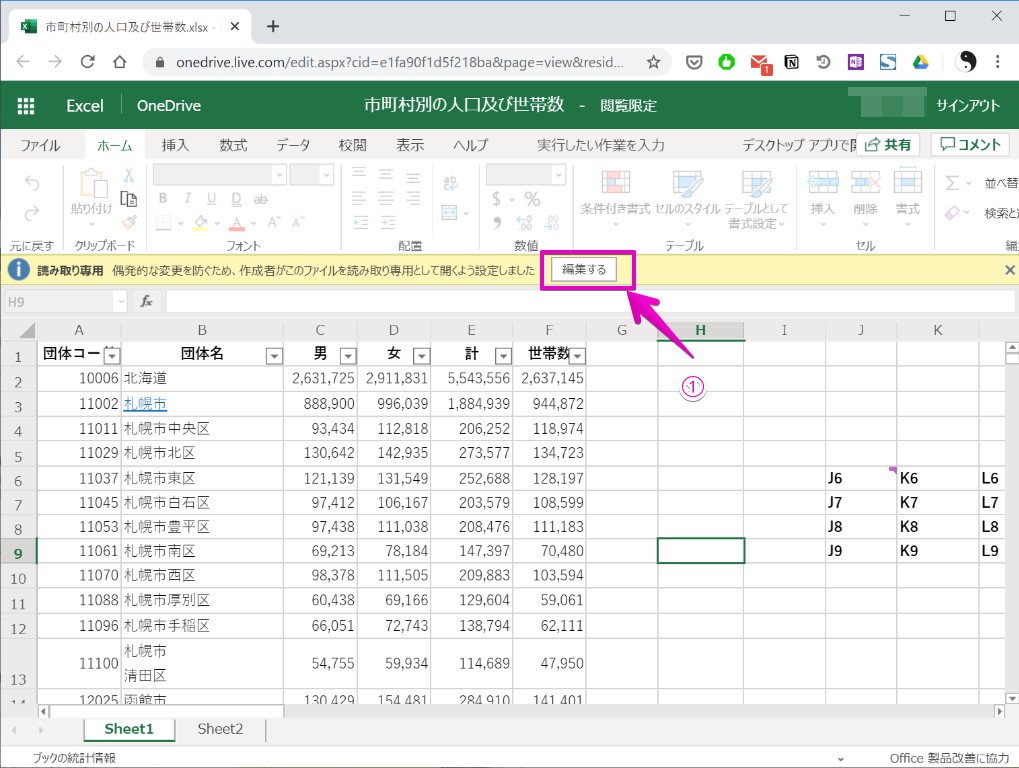

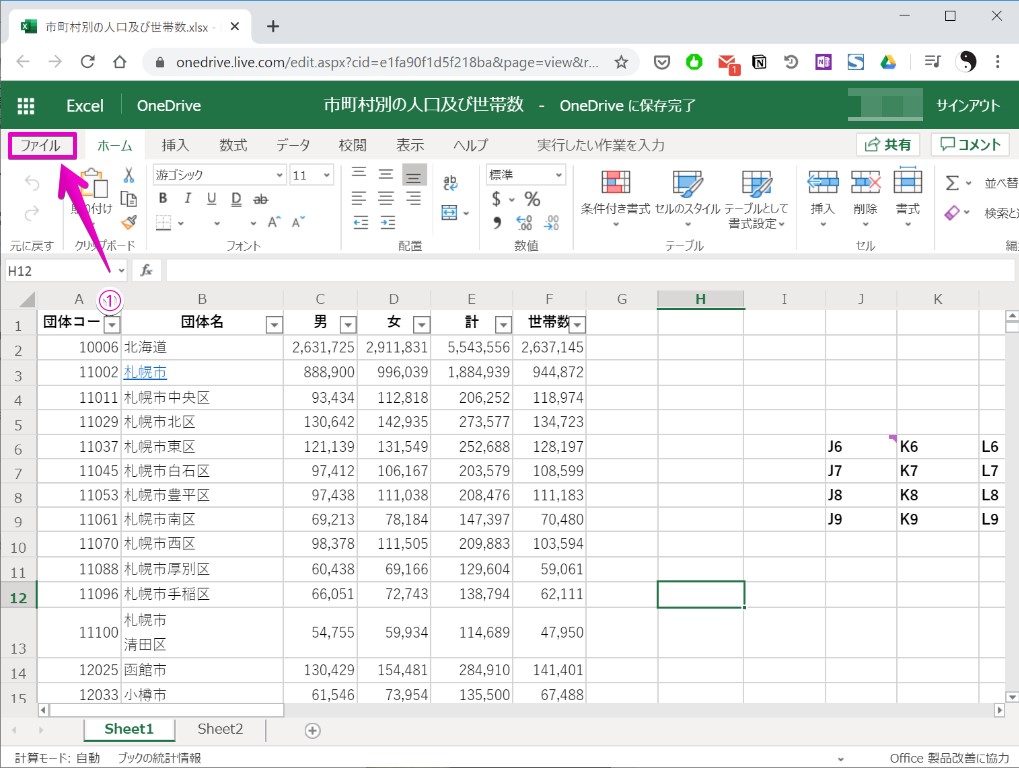
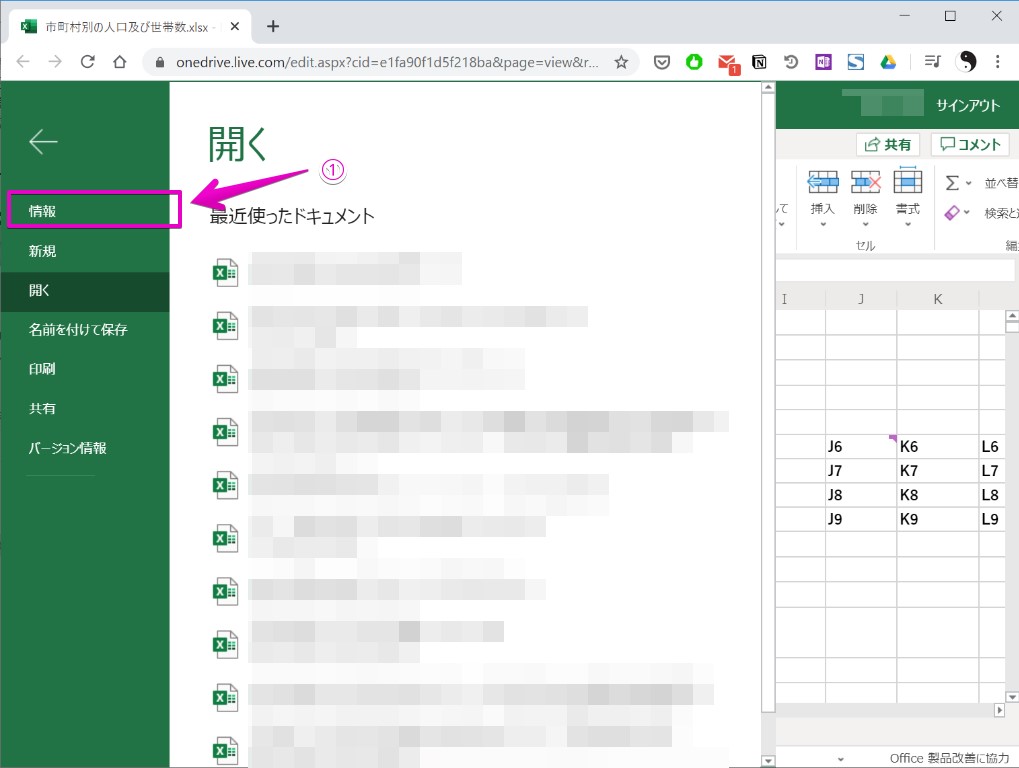
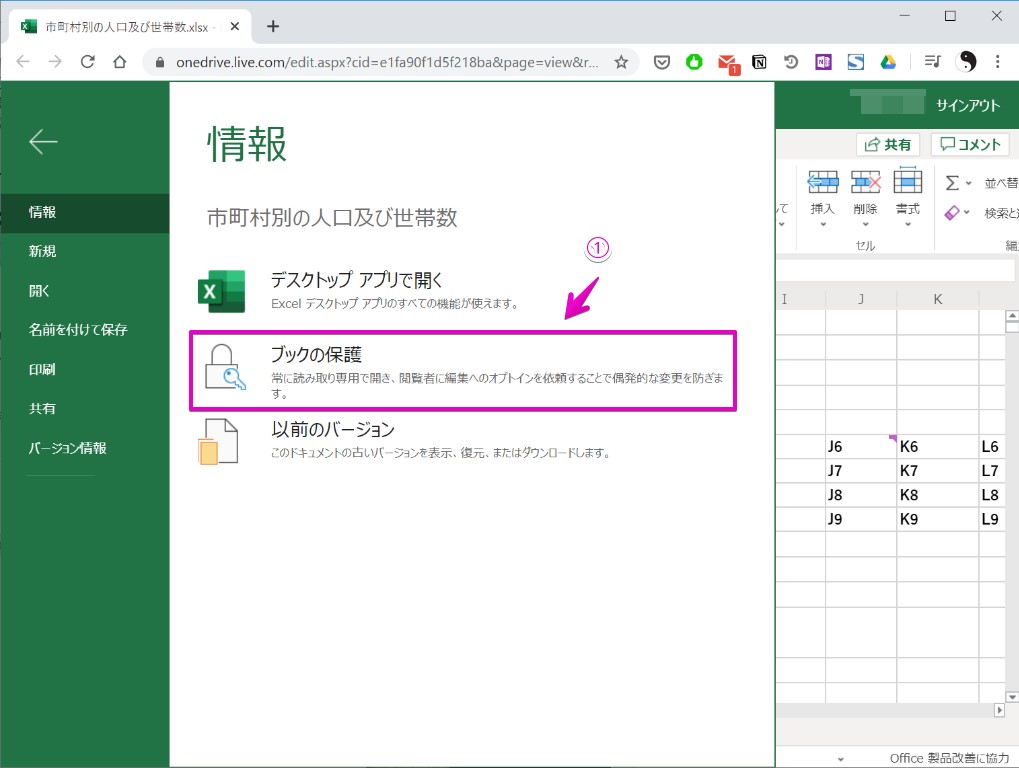
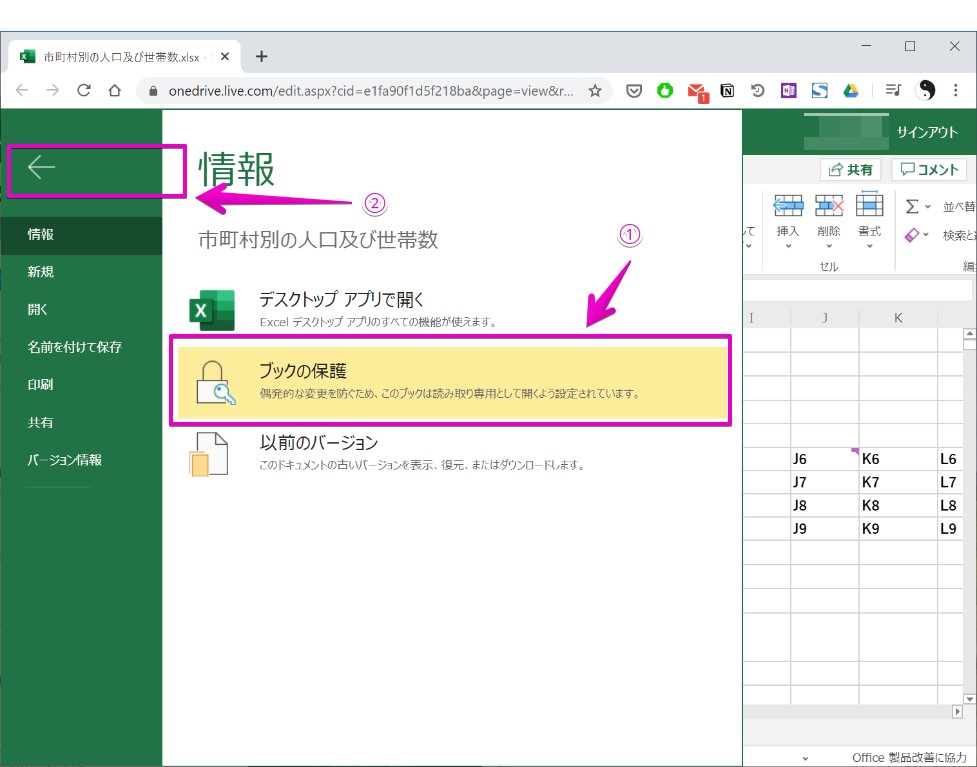
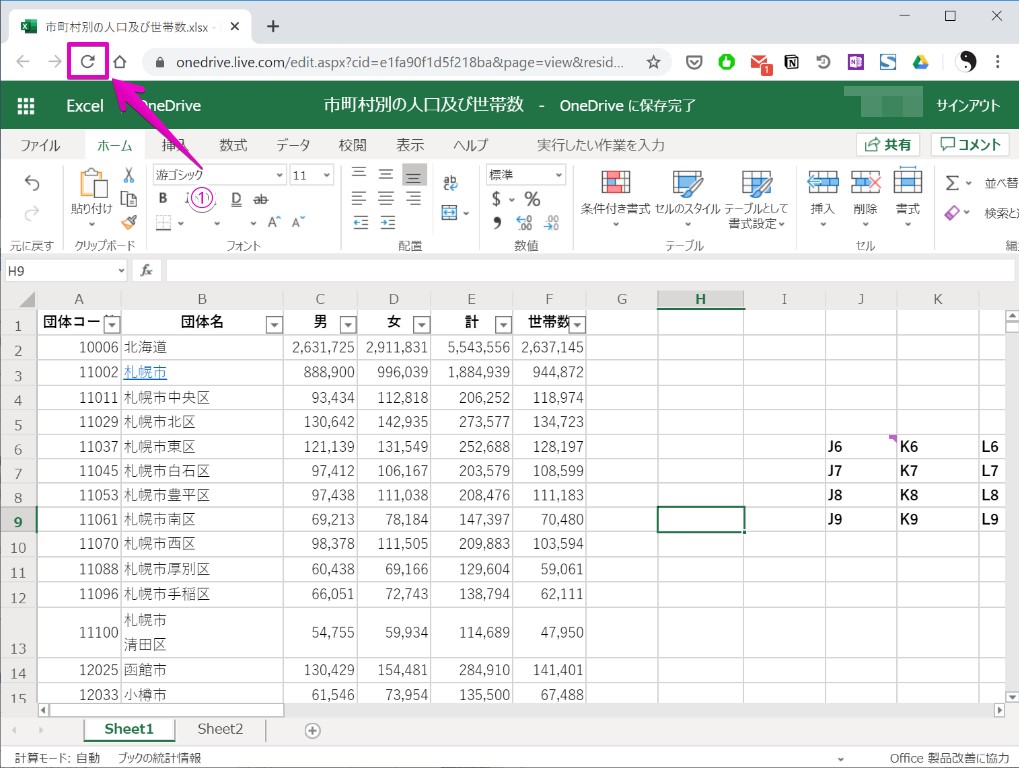
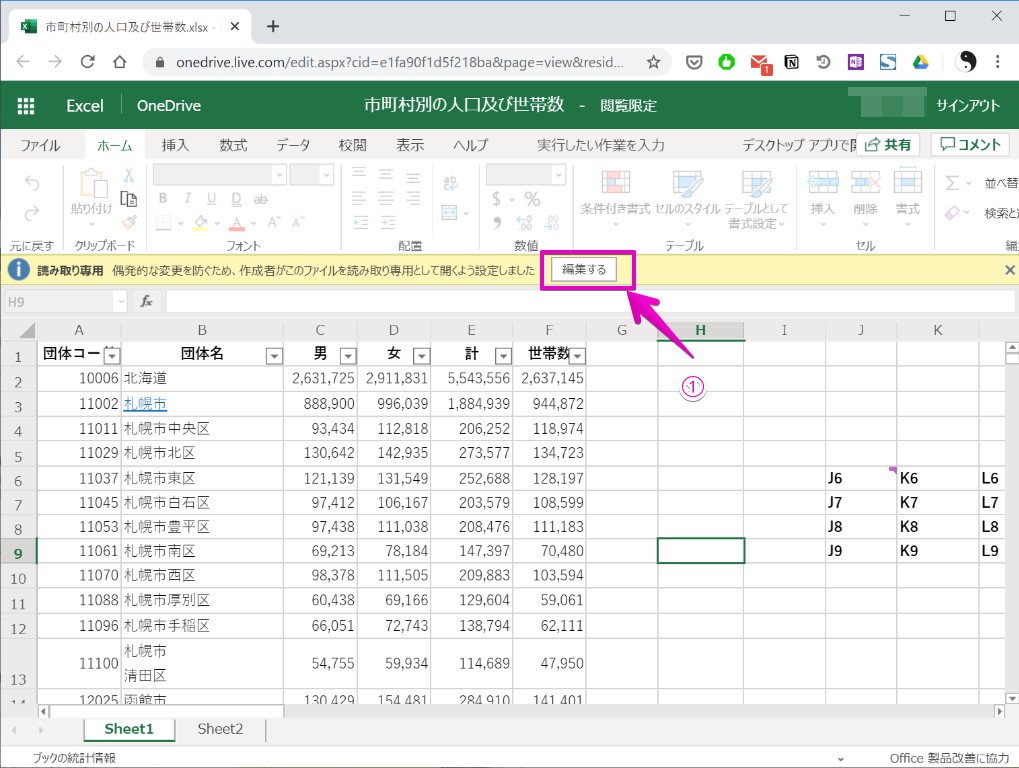

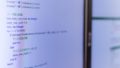
コメント