Excelのオンライン版で、氏名が入ったセルを苗字と名前の2つに分割する方法を説明します。
方法はいくつかありますが、最も操作が簡単な方法2つ、①関数「TEXTBEFORE」「TEXTAFTER」を使った方法と、②「テキストから列へ」ツールを使った方法を紹介します。
概要
- ① 関数「TEXTBEFORE」「TEXTAFTER」を使った方法
- ② 「テキストから列へ」ツールを使った方法
①の方法は、分割結果の苗字と名前を任意のセル位置に表示することができます。
また、元々のデータを上書きすることはありません。
一方、②の方法は、元々のデータに加えて右隣のセルの内容も書き換えてしまいます。
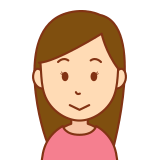
元々のセル内容を残したい場合は①を使いましょう。
上書きでもよければ、②の方が操作方法は少し簡単です。
元々のデータ
① 関数「TEXTBEFORE」「TEXTAFTER」を使った方法
苗字と名前を表示する列は、自由に設定することができます。
以下の例では、四角いカッコで囲んだ部分に関数を入力して、設定しました。
② 「テキストから列へ」ツールを使った方法
苗字と名前を表示する列は、元々の氏名が入っていたセルと、右隣のセルに上書きになります。
以下の例では、四角いカッコで囲んだ上書きされていたので、元々の「氏名」と「件数」のセルが上書きされています。
① 関数「TEXTBEFORE」「TEXTAFTER」を使った方法
全4Step
- Step 1
- Step 2
- Step 3
- Step 4

関数を使った方法の説明は以上です。
② 「テキストから列へ」ツールを使った方法
全5Step
- Step 1
- Step 2
- Step 3
- Step 4
- Step 5

「テキストから列へ」ツールを使った方法は以上です。
まとめ
Excelのオンライン版で、氏名が入ったセルを苗字と名前の2つに分割する方法を説明しました。
方法はいくつかありますが、最も操作が簡単な方法2つ、関数「TEXTBEFORE」「TEXTAFTER」を使った方法と、「テキストから列へ」ツールを使った方法を紹介しました。

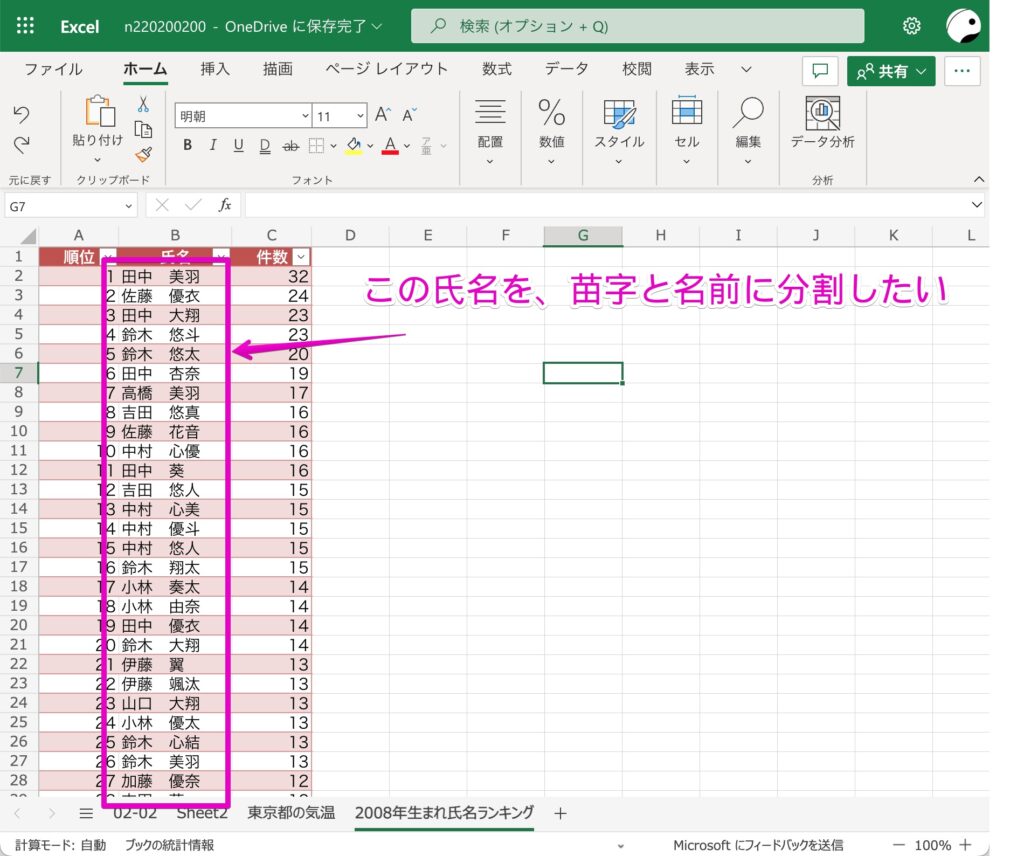
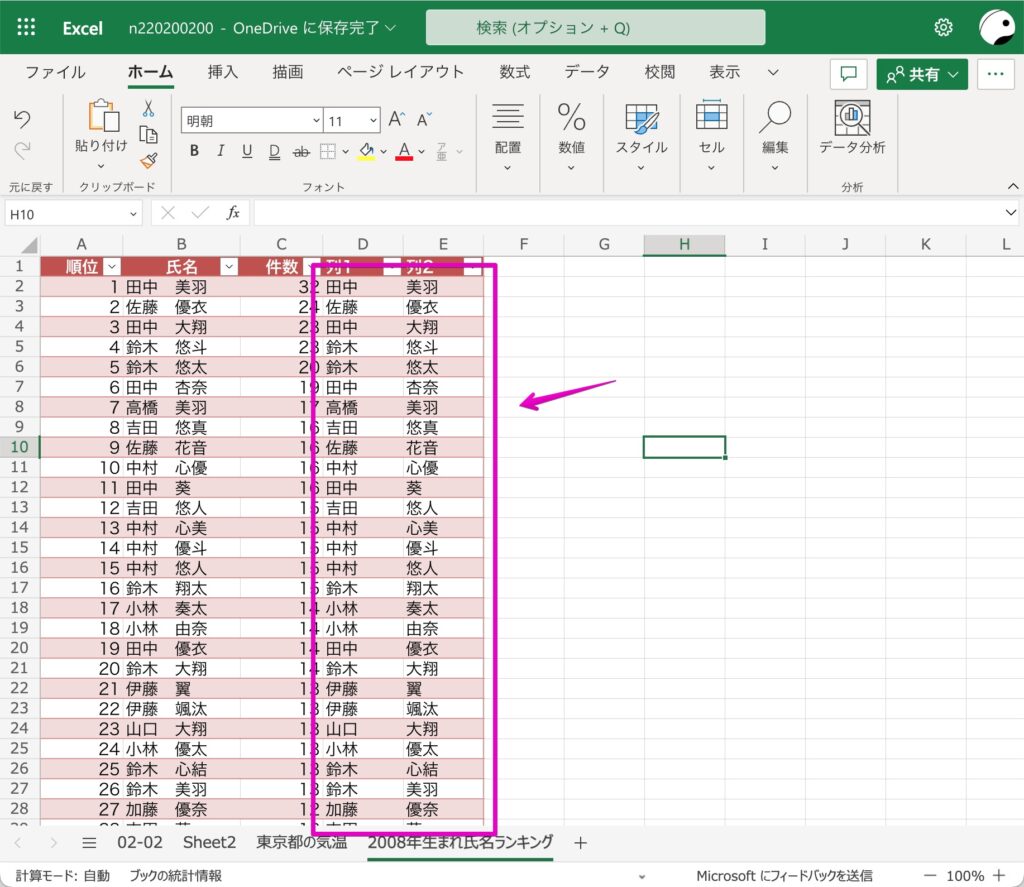
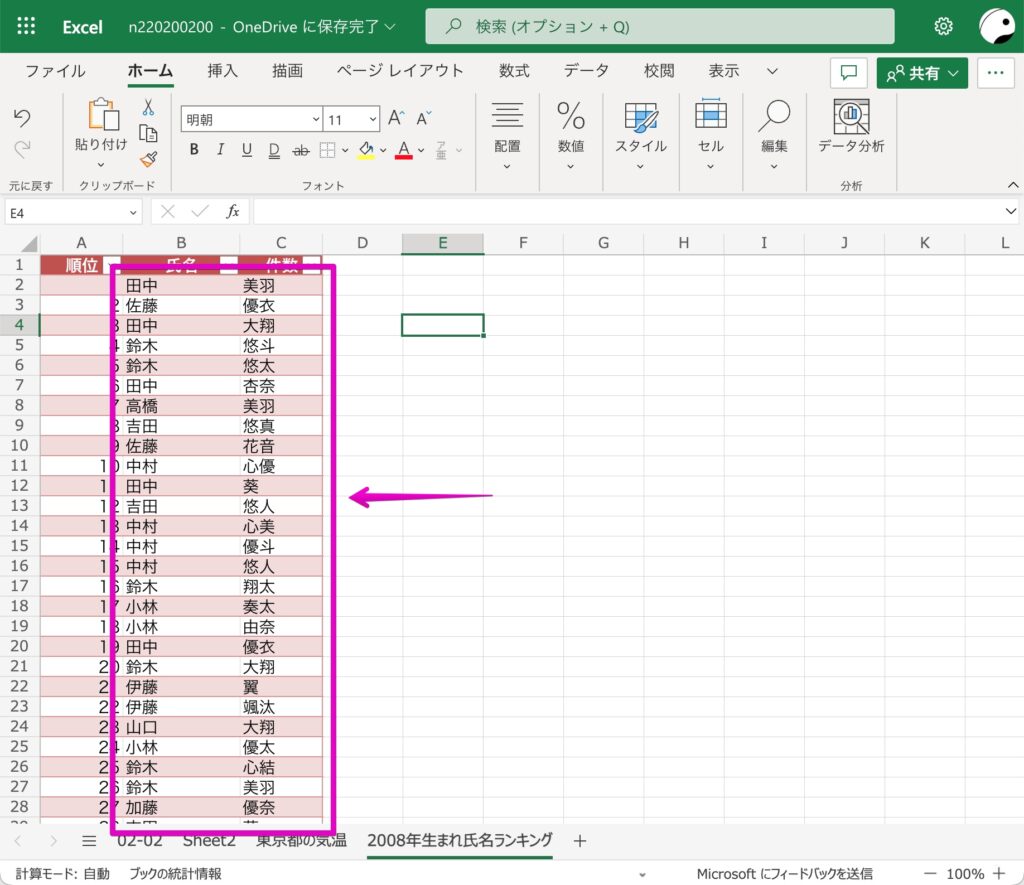
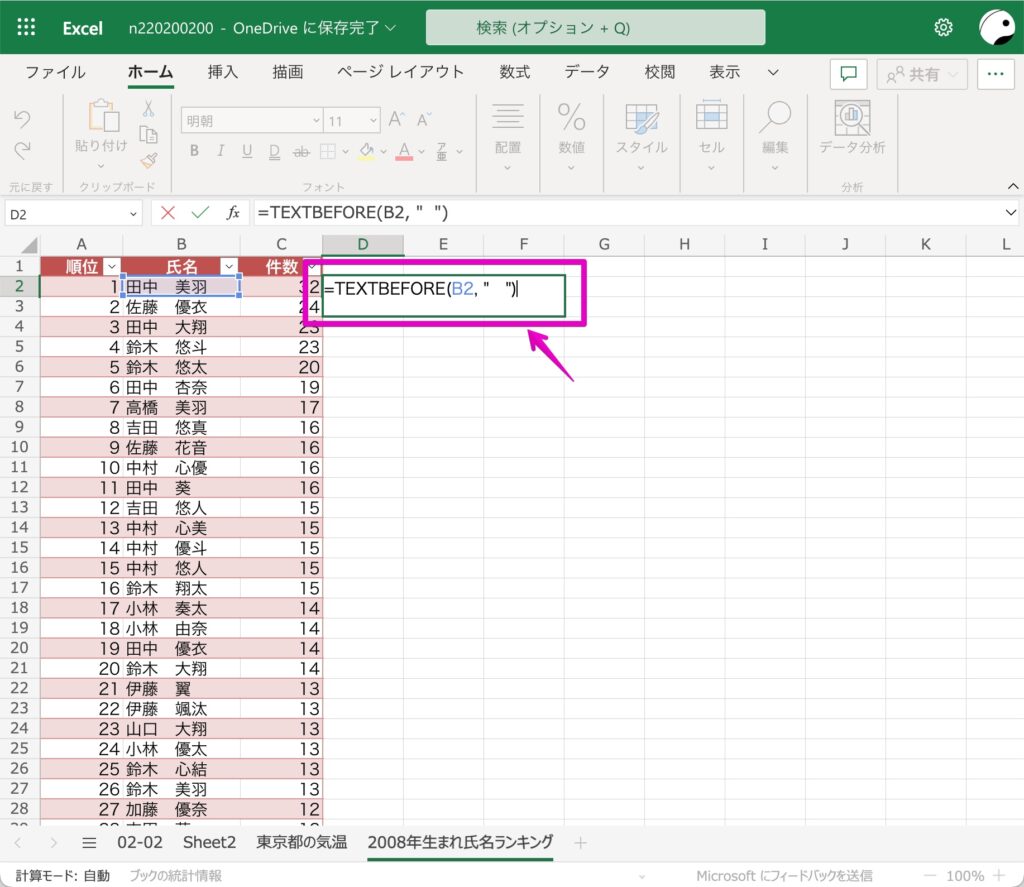
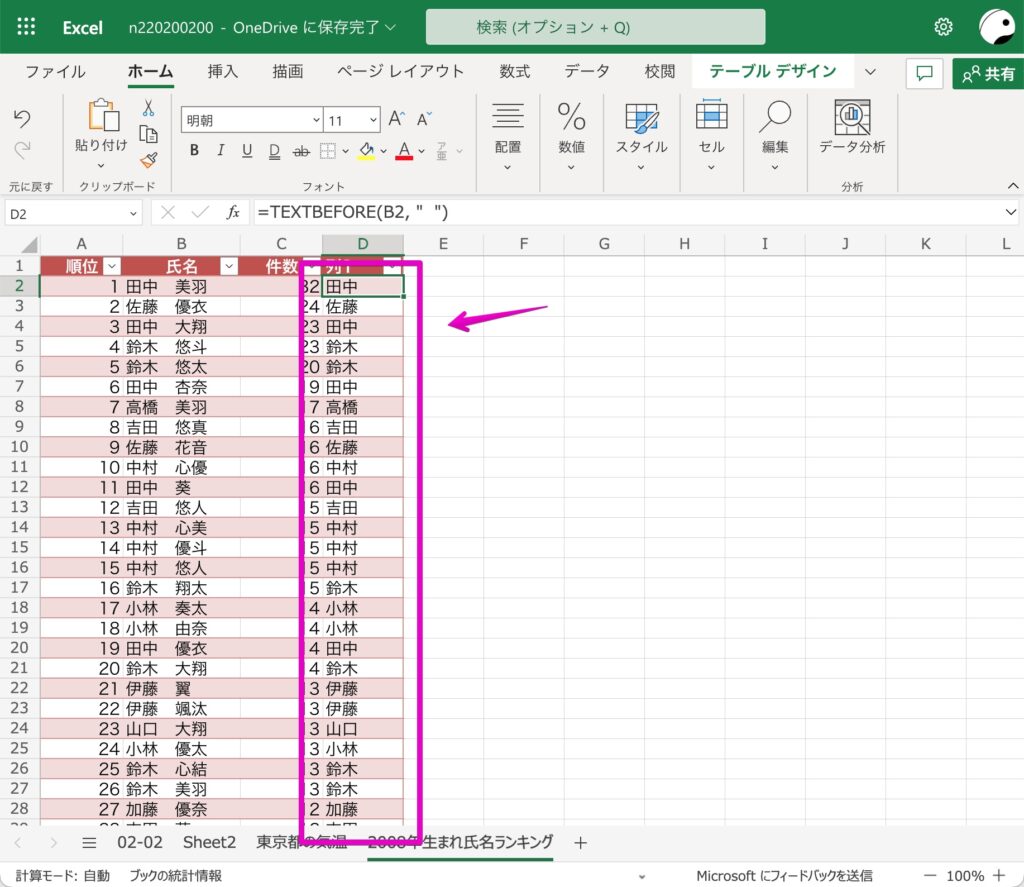
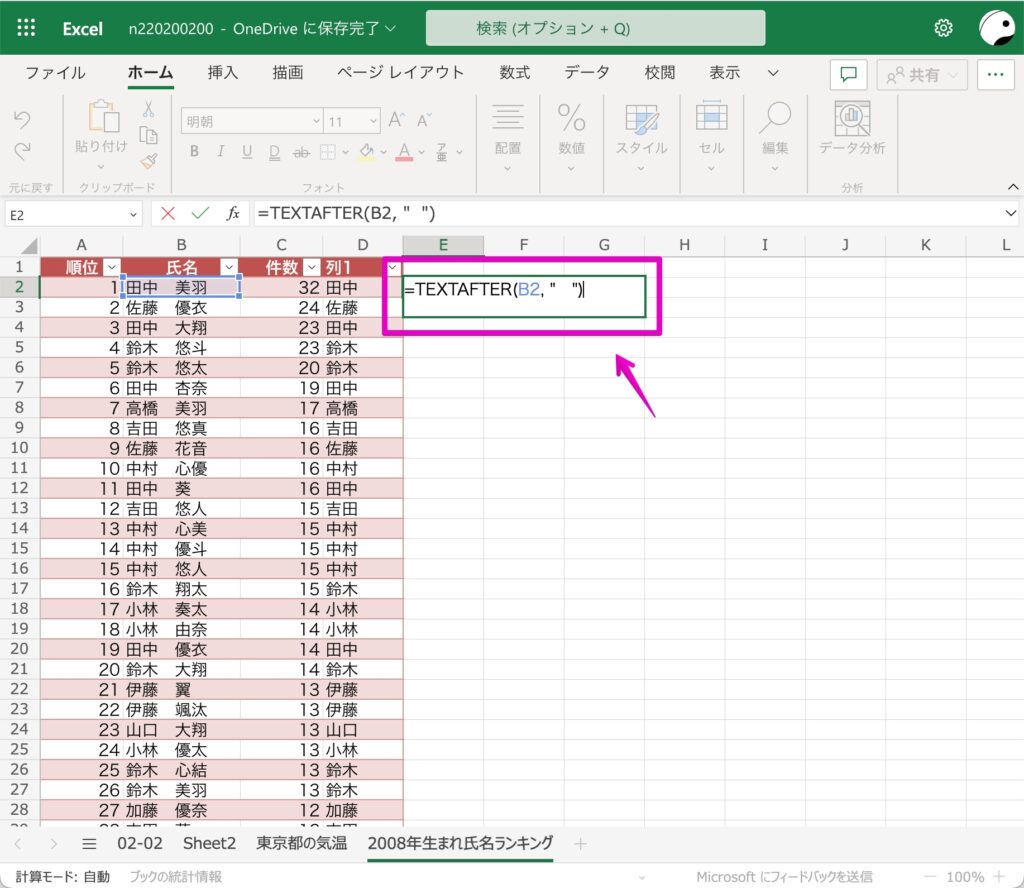
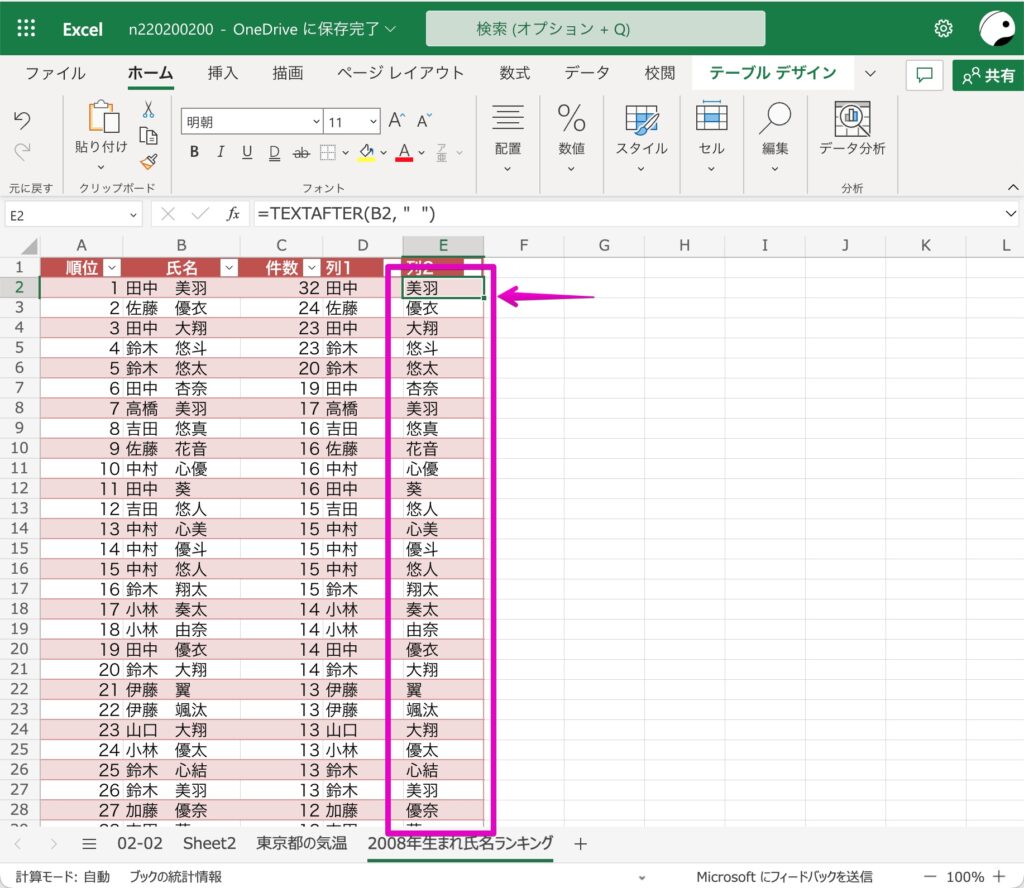
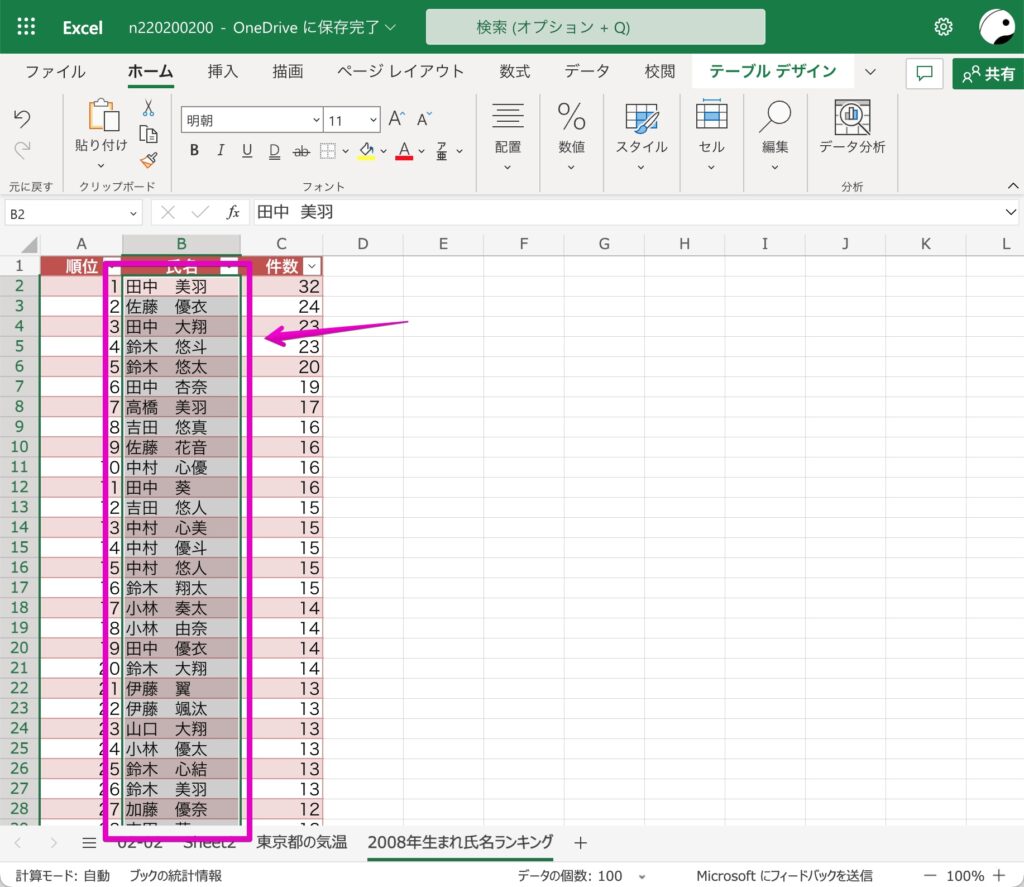
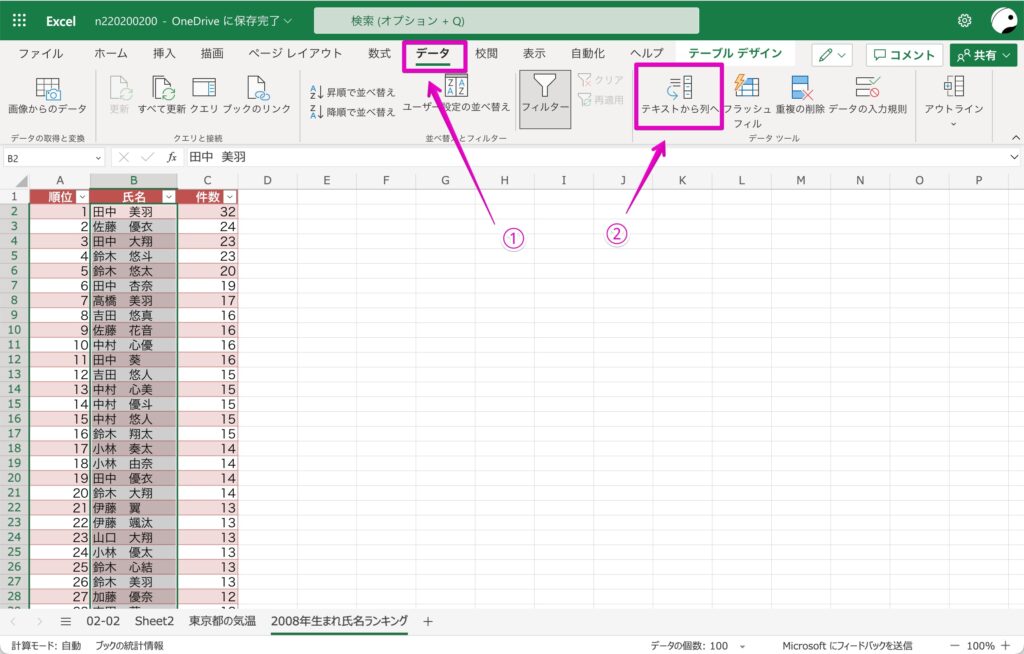
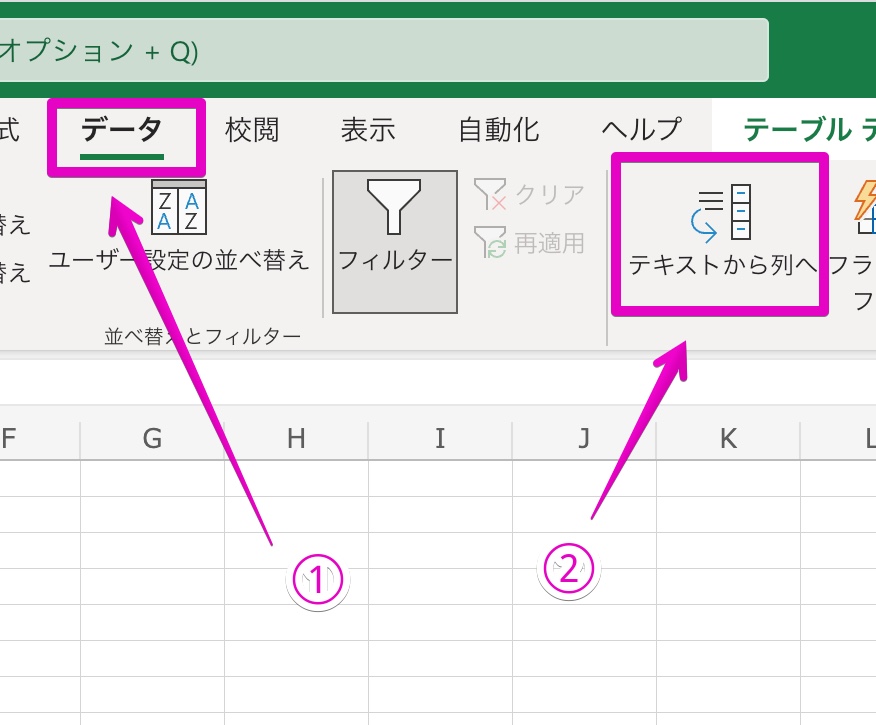
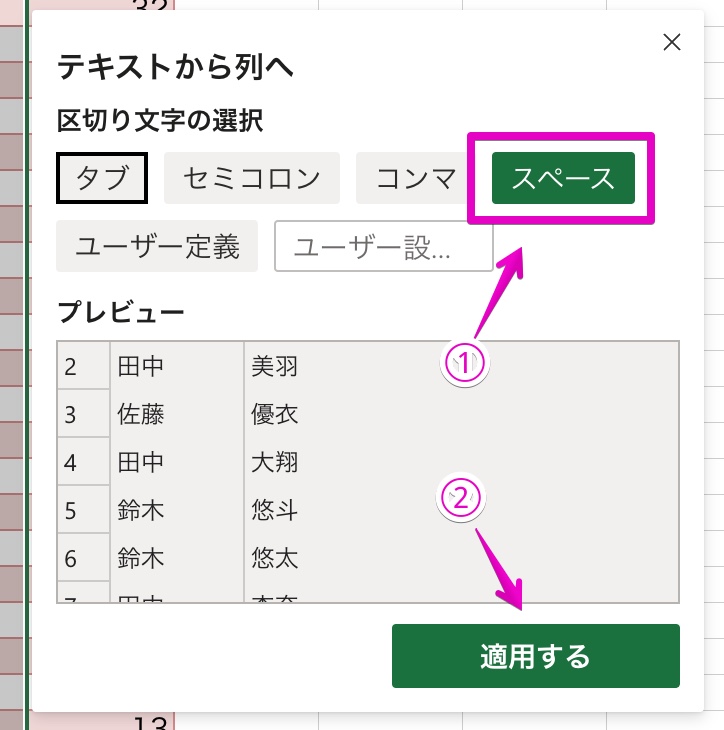
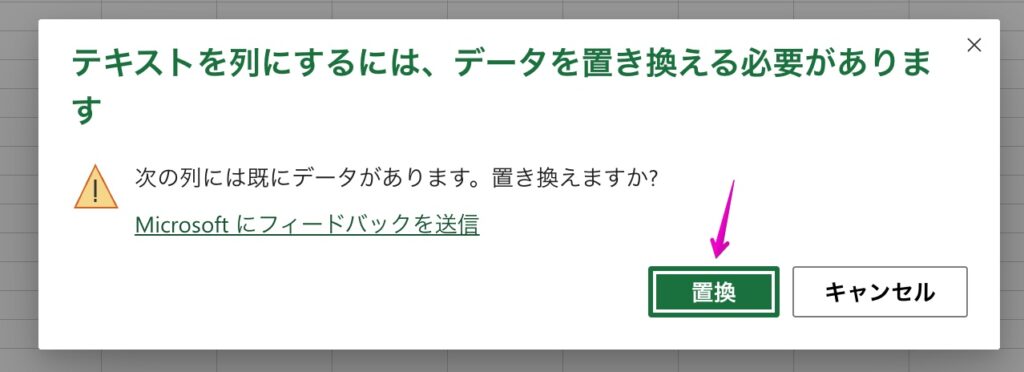
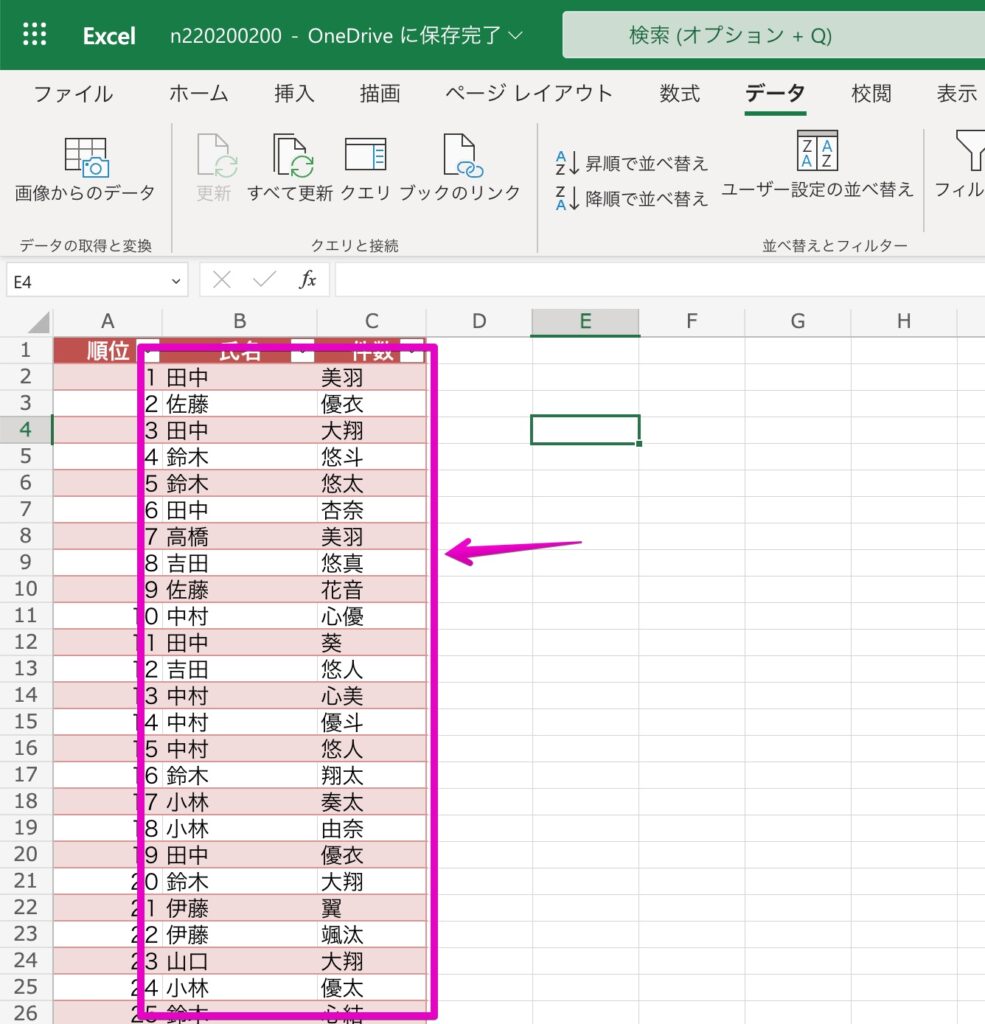

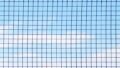
コメント