Excelで条件付き書式を使い、特定の文字を含むセルの行全体の背景色を変える方法を説明します。
- 条件付き書式で、特定の文字を含むセルの行全体の背景色を変える方法は?
完成品のイメージサンプル
以下の表では、都道府県の列に「山」が含まれる場合は行全体がオレンジ色、「川」が含まれる場合は水色に表示しています。(Windowsアプリ版のスクショ使用)
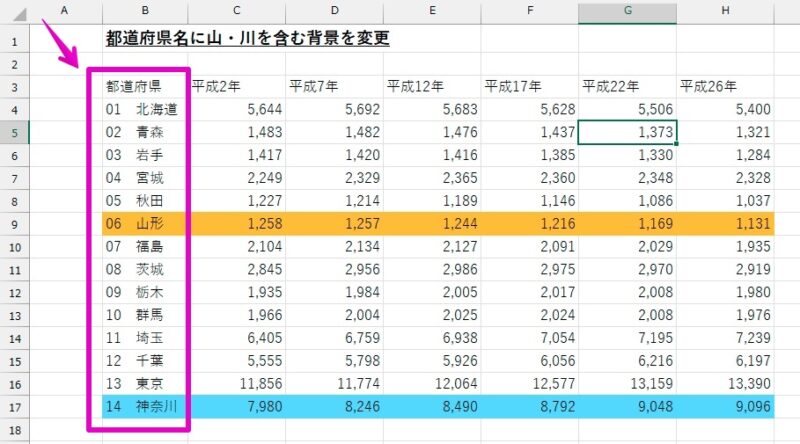
条件付き書式の設定では、以下の内容を設定しています。
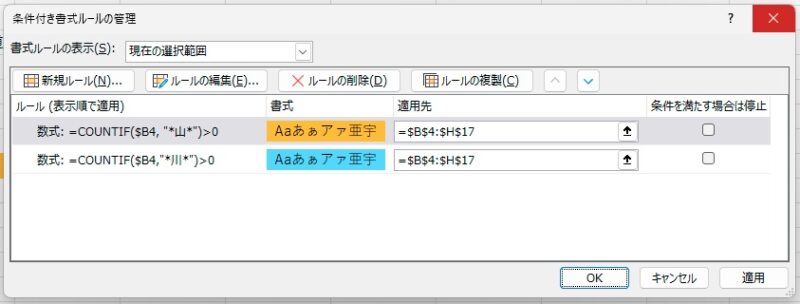
イメージサンプルの作成手順
各OS向けのExcelで操作方法が異なるので、必要に応じて以下のタブを切り替えてご覧ください。
このページで紹介している方法は、「数式を使った条件付き書式」の機能を使っています。
iPad・iPhoneアプリ版については、「数式を使った条件付き書式」の表示はできますが、編集ができません。
よって、iPad・iPhoneで編集をしたい場合は、オンライン版Excelを使うようにしてください。
- Windowsアプリ版
- Macアプリ版
- オンライン版
- Step 1条件によって背景色を変更したいセル範囲を選択します。
以下のサンプルでは、B4からH17までを選択しています。
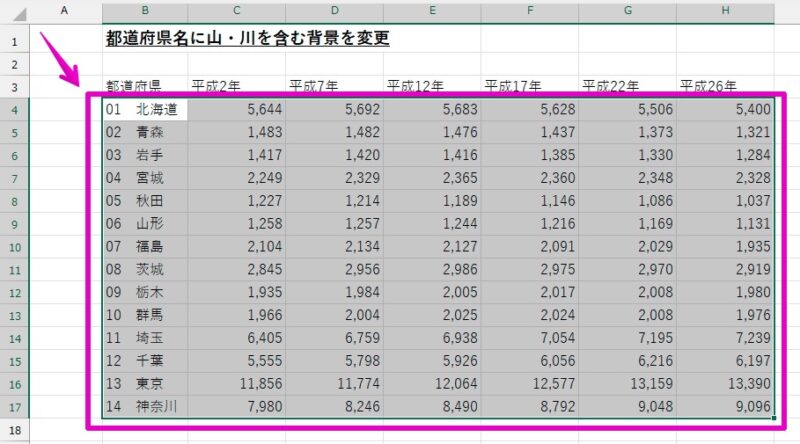
- Step 2Excelのメニューバーから、「ホーム」>「条件付き書式」>「新しいルール…」を選択します。
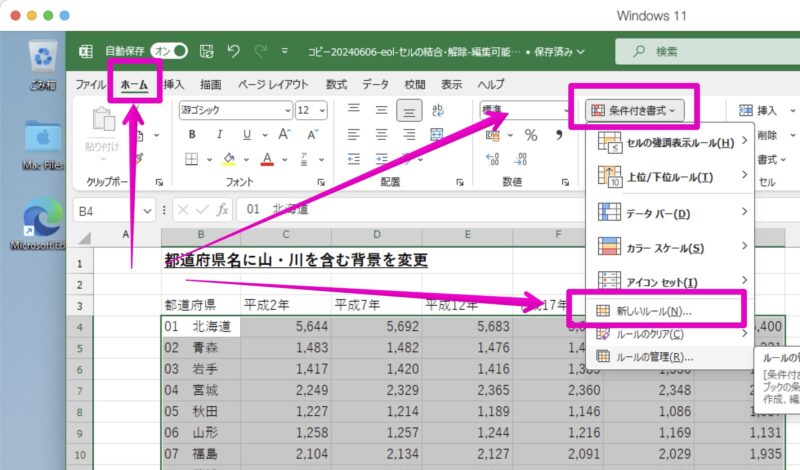
- Step 3画面「新しい書式ルール」が表示されたら、見出し「ルールの種類を選択してください」の中から、項目「数式を使用して、書式設定するセルを決定」をクリックします。
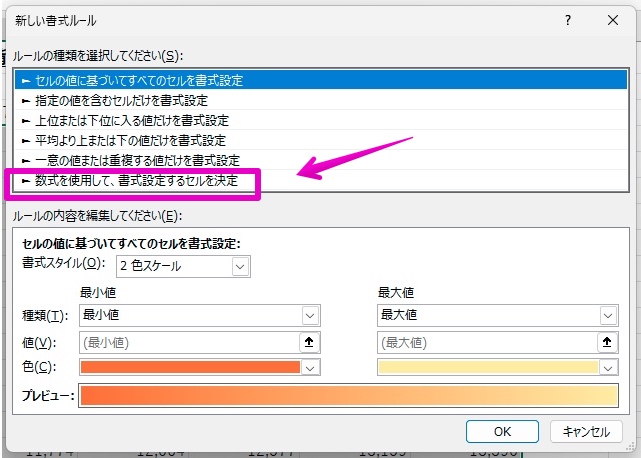
- Step 4画面が切り替わって数式を入力する欄が表示されるので、入力項目「次の数式を満たす場合に値を書式設定」の中に、次の数式を入力します。
英字の部分は、大文字・小文字のどちらでも構いません。
=countif($B4,"*山*")>0数式の内容について説明です。
「$B4」の部分は、Step 1で範囲指定したセル範囲の一番左上のセル番地「B4」に、$を付けたものです。
「”*山*”」の部分は、検索したい文字「山」の前後に、半角アスタリスク「*」を追加して、半角ダブルクォーテーション「”」で囲んだものです。
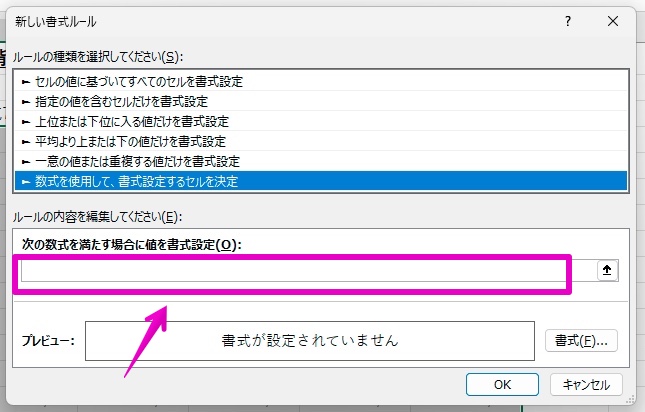
- Step 5数式を入力したら、ボタン「書式…」をクリックします。
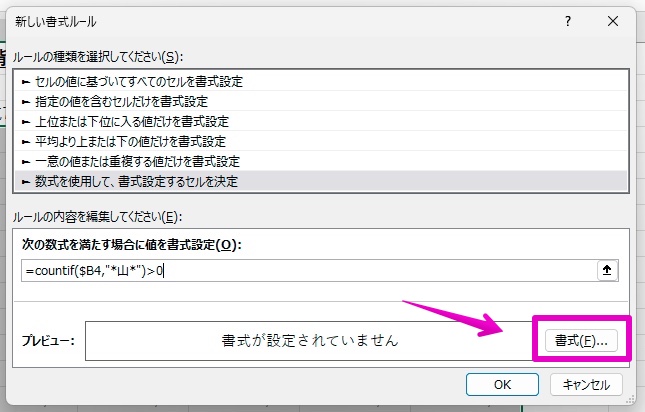
- Step 6画面「セルの書式設定」が表示されたら、タブ「塗りつぶし」をクリックして、適当な色(ここではオレンジ色)を選んでから、ボタン「OK」をクリックします。
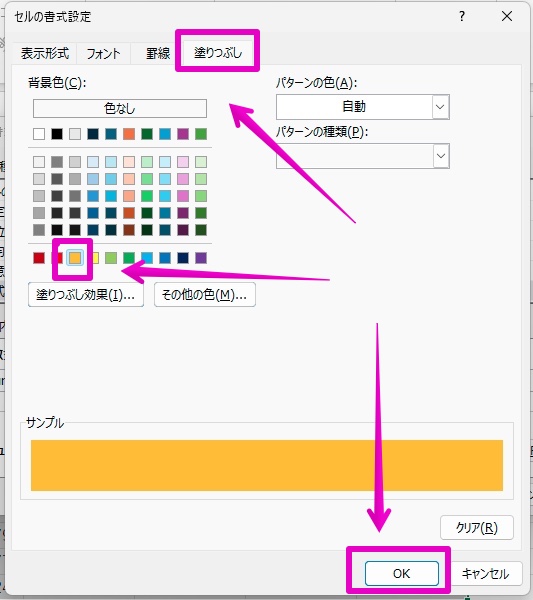
- Step 7画面が「新しい書式ルール」に戻ったら、ボタン「OK」をクリックします。
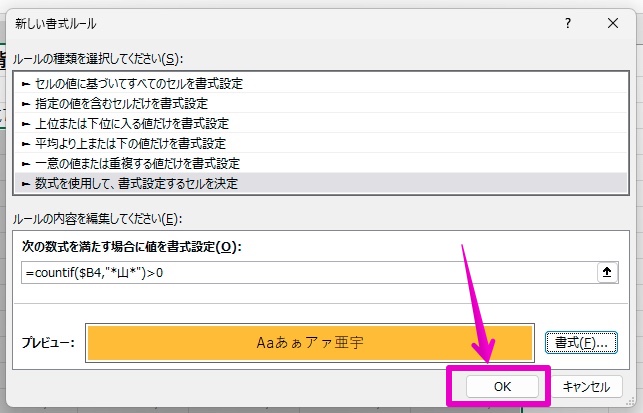
- Step 8図のように、ワークシートの画面に戻って、設定した内容によって背景色が変更されます。
以下のサンプル画面では、「山形」には「山」が含まれるので、この行全体がオレンジ色に変更されています。
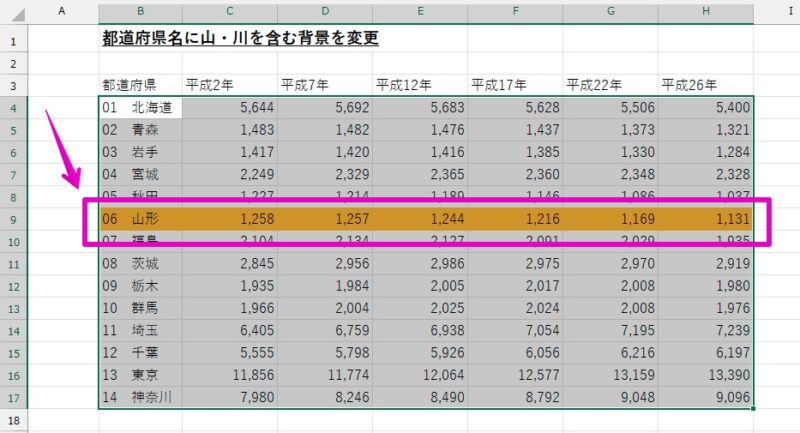
- Step 9もう一つの設定、「川」を含む条件付き書式についても、Step 1からStep 8までの方法で設定できます。
ただし、Step 4の数式の部分で、次の変更が必要です。
=countif($B4,"*川*")>0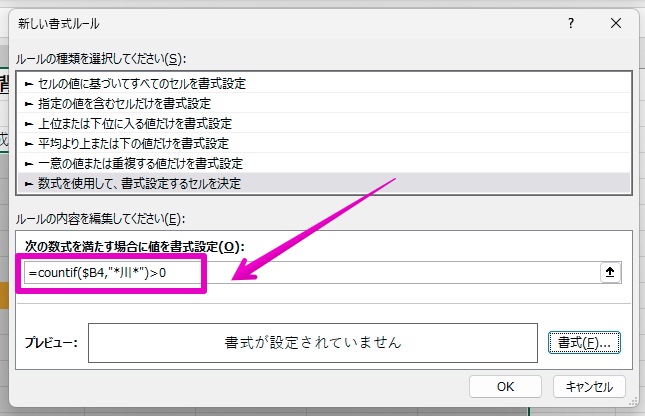
さらに、Step 6の画面「セルの書式設定」についても、塗りつぶしの色を変更(ここでは水色)に変更します。
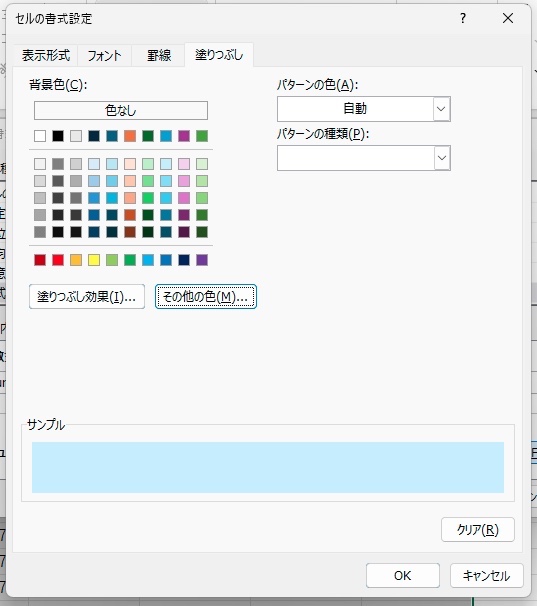
- Step 10もう一つの設定、「川」も設定も完了すると、ワークシートでは次のような表示になります。
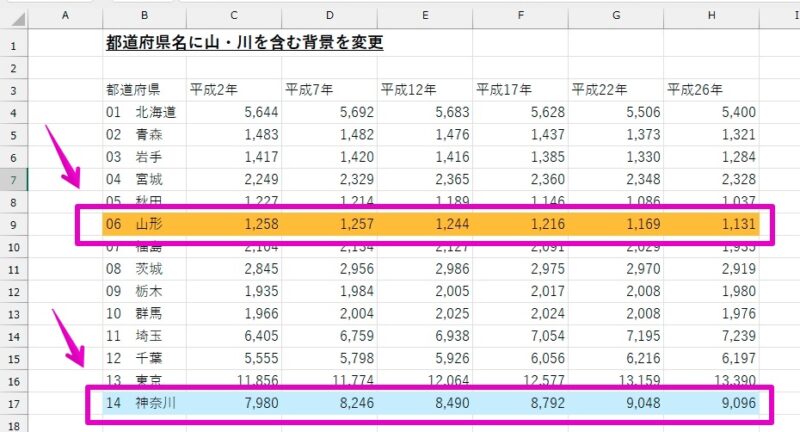
設定は以上です。
- Step 1条件によって背景色を変更したいセル範囲を選択します。
以下のサンプルでは、B4からH17までを選択しています。
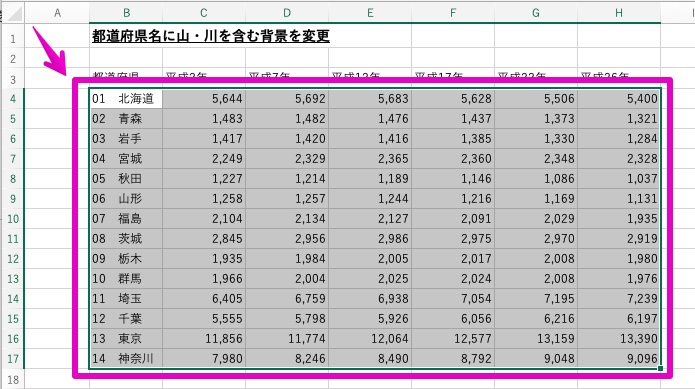
- Step 2Excelのメニューバーから、「ホーム」>「条件付き書式」>「新しいルール…」を選択します。
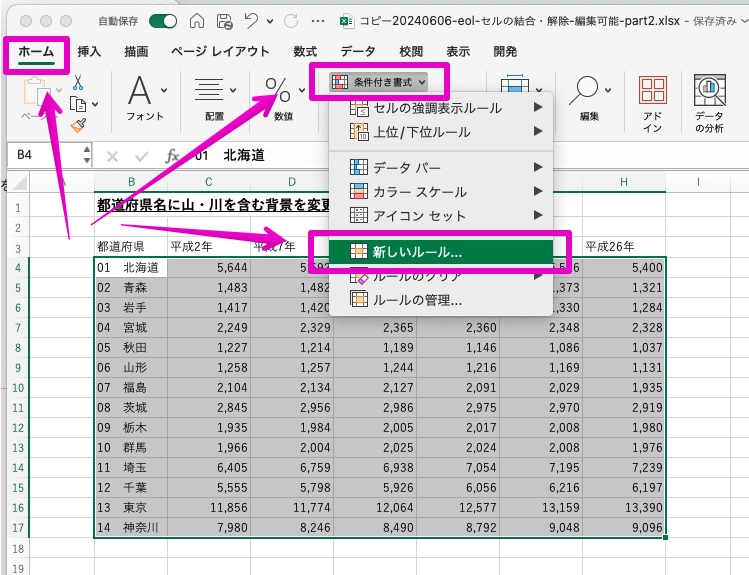
上記の方法のほかに、次のやり方でも操作可能です。
まず、アップルメニューの「フォーマット」>「条件付き書式」を選択します。
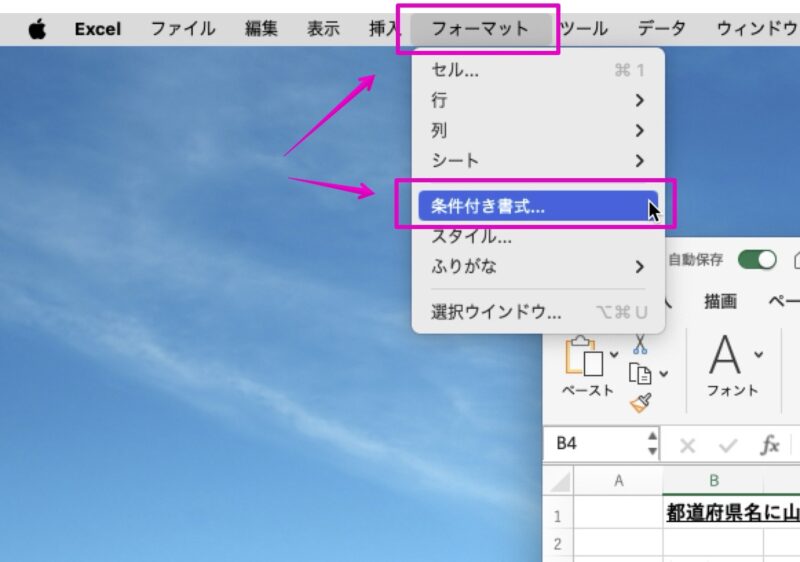
図のような画面が表示されたら、左下のボタン+をクリックすると、「新しいルール」が作成できます。
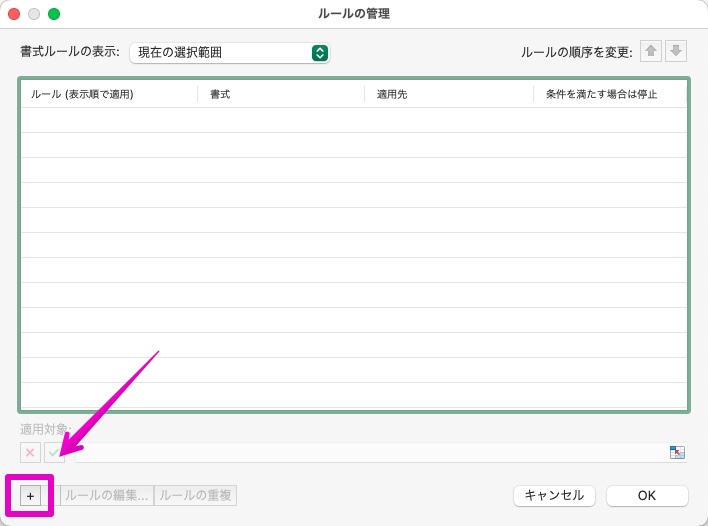
- Step 3画面「新しい書式ルール」が表示されたら、見出し「スタイル」の中から、項目「クラシック」をクリックします。
そのあとで、「上位または下位に入る値だけを書式設定」の部分をクリックして、「数式を使用して、書式設定するセルを設定」を選択します。
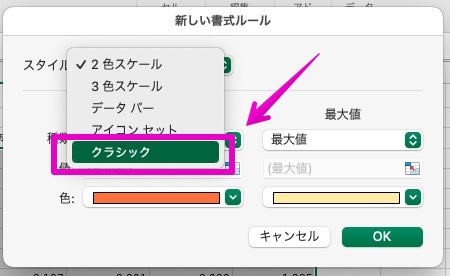
↓
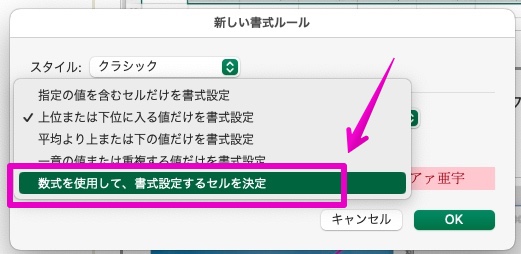
- Step 4画面が切り替わって数式を入力する欄が表示されるので、そこに次の数式を入力します。
英字の部分は、大文字・小文字のどちらでも構いません。
=countif($B4,"*山*")>0数式の内容について説明です。
「$B4」の部分は、Step 1で範囲指定したセル範囲の一番左上のセル番地「B4」に、$を付けたものです。
「”*山*”」の部分は、検索したい文字「山」の前後に、半角アスタリスク「*」を追加して、半角ダブルクォーテーション「”」で囲んだものです。
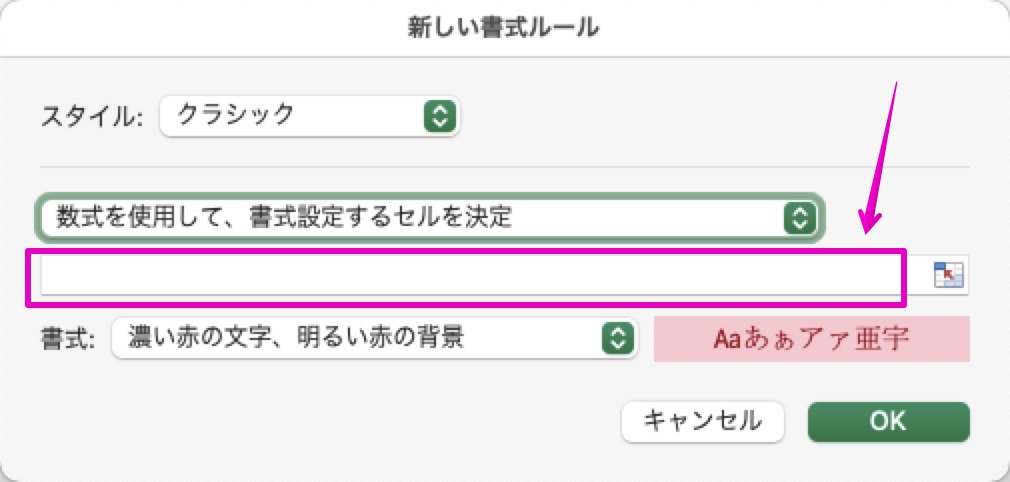
- Step 5数式を入力したら、項目「書式」の内容をクリックして、「ユーザー設定の書式…」を選択します。
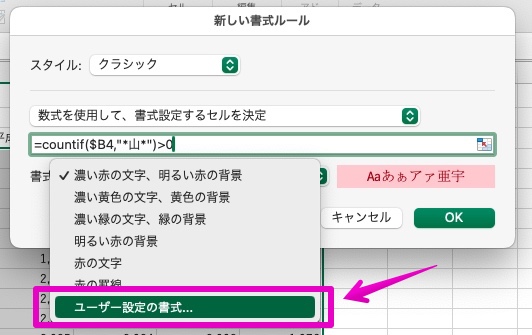
- Step 6画面「セルの書式設定」が表示されたら、タブ「塗りつぶし」をクリックして、適当な色(ここではオレンジ色)を選んでから、ボタン「OK」をクリックします。
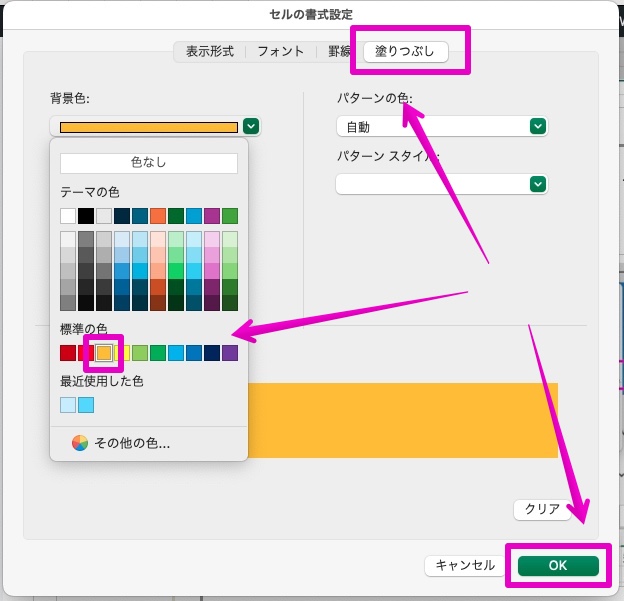
- Step 7画面が「新しい書式ルール」に戻ったら、ボタン「OK」をクリックします。
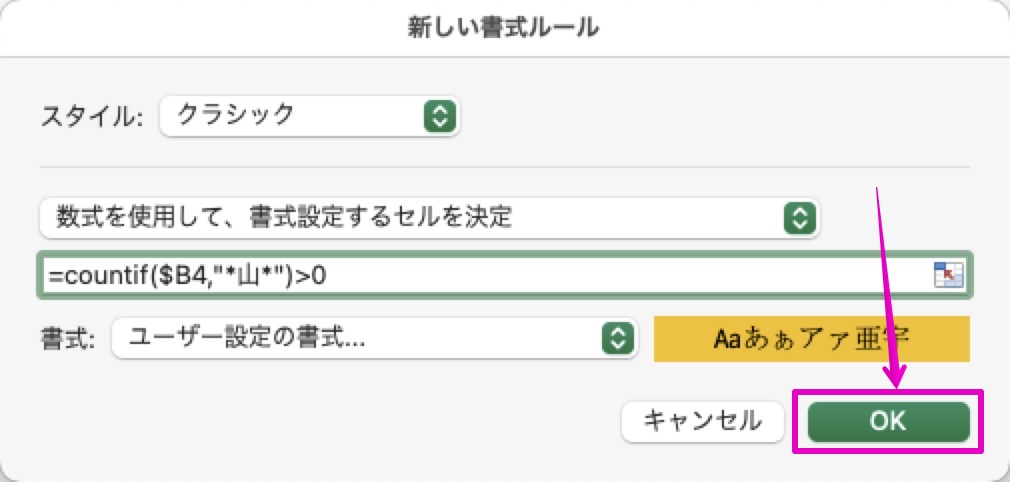
- Step 8図のように、ワークシートの画面に戻って、設定した内容によって背景色が変更されます。
以下のサンプル画面では、「山形」には「山」が含まれるので、この行全体がオレンジ色に変更されています。
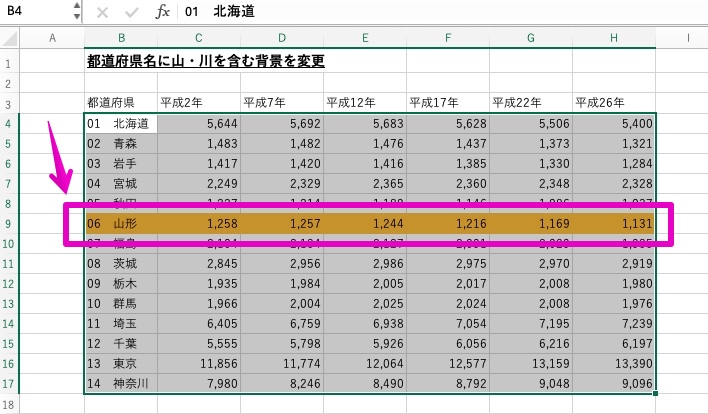
- Step 9もう一つの設定、「川」を含む条件付き書式についても、Step 1からStep 8までの方法で設定できます。
ただし、Step 4の数式の部分で、次の変更が必要です。
=countif($B4,"*川*")>0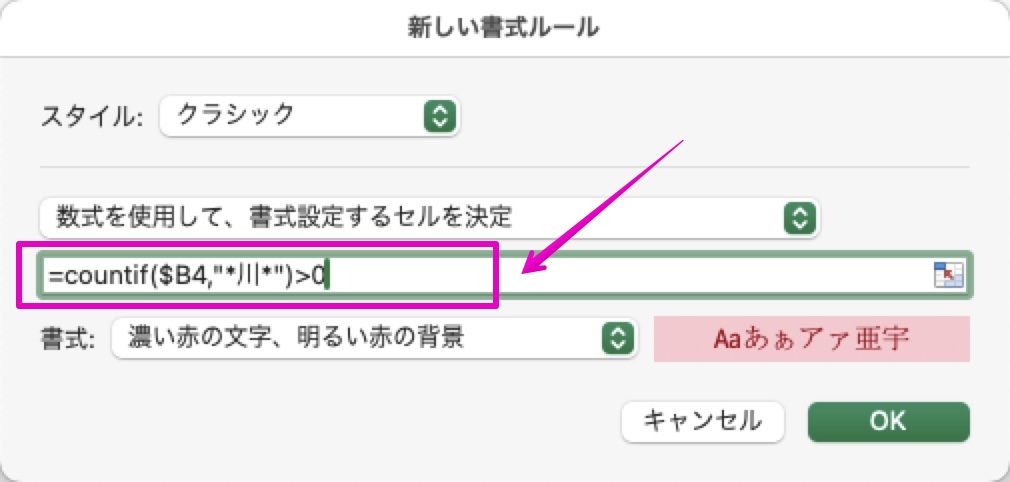
さらに、Step 6の画面「セルの書式設定」についても、塗りつぶしの色を変更(ここでは水色)に変更します。
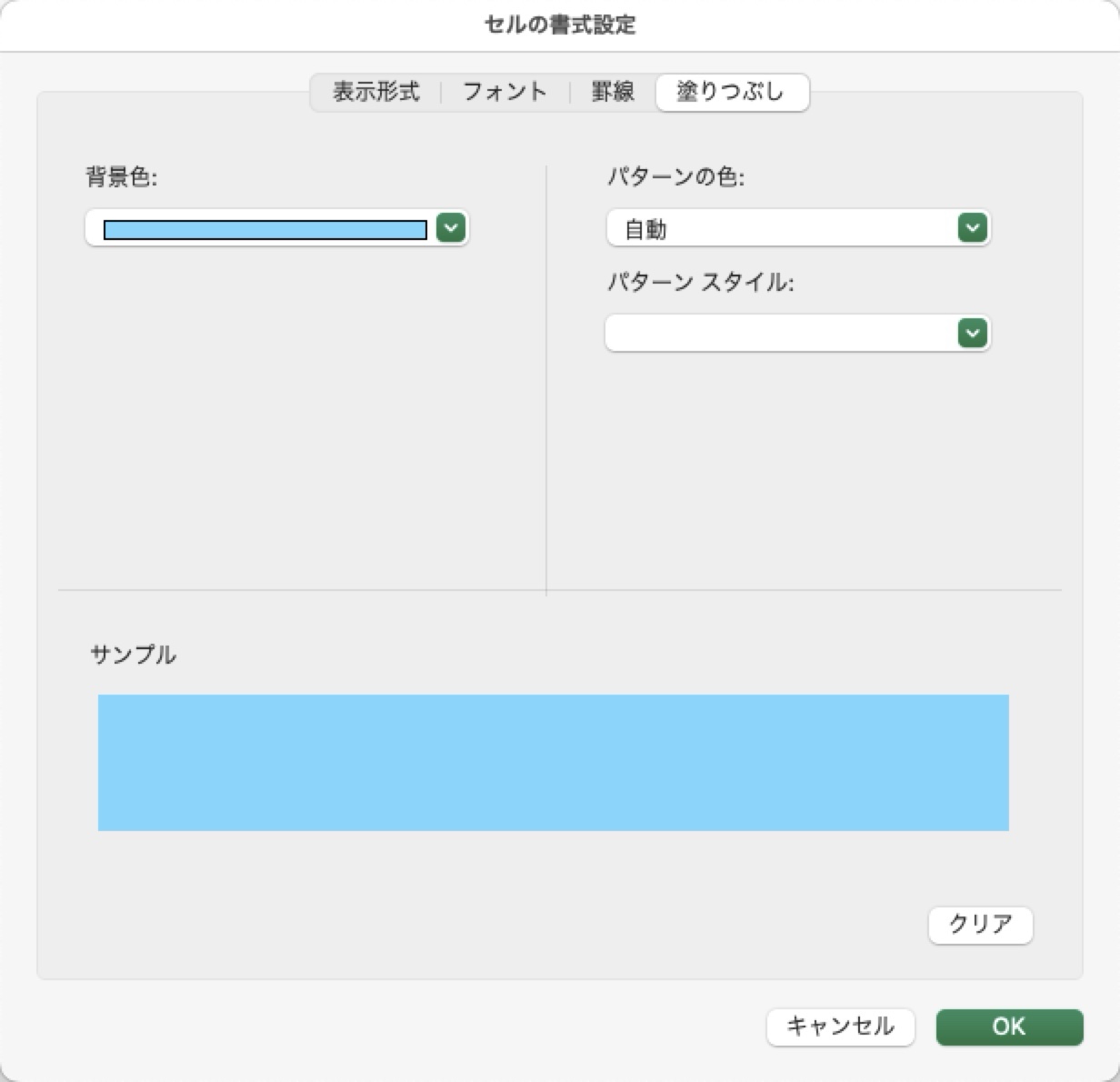
- Step 10もう一つの設定、「川」も設定も完了すると、ワークシートでは次のような表示になります。
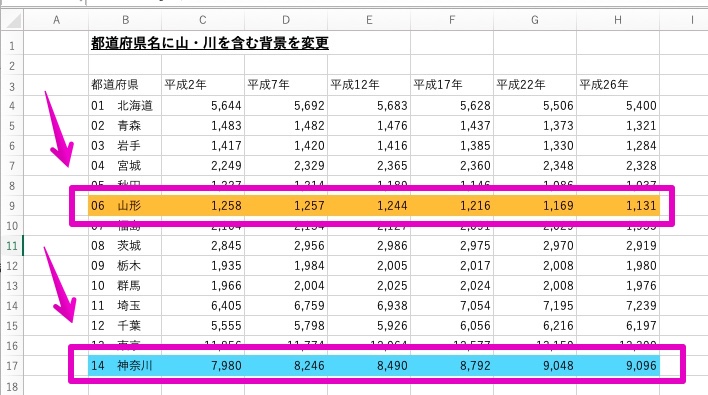
設定は以上です。
- Step 1条件によって背景色を変更したいセル範囲を選択します。
以下のサンプルでは、B4からH17までを選択しています。
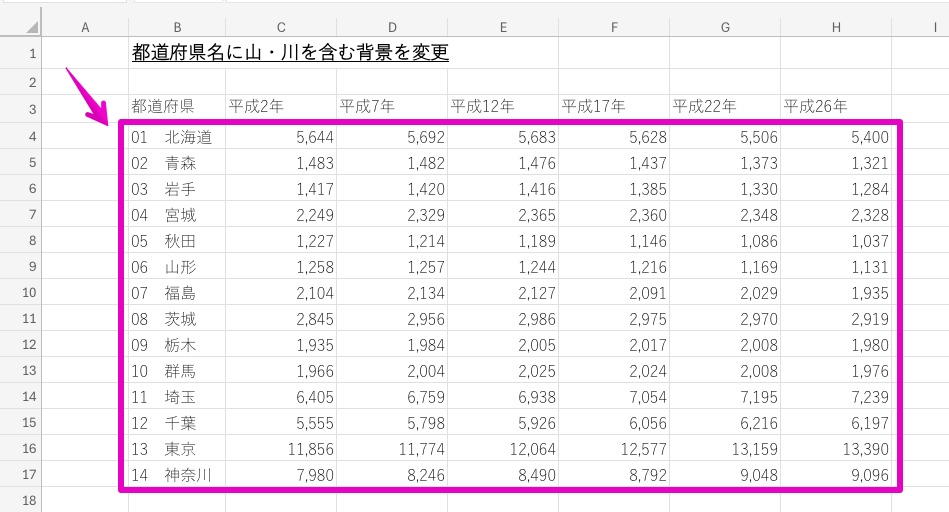
- Step 2Excelのメニューバーから、「ホーム」>「条件付き書式」>「新しいルール…」を選択します。
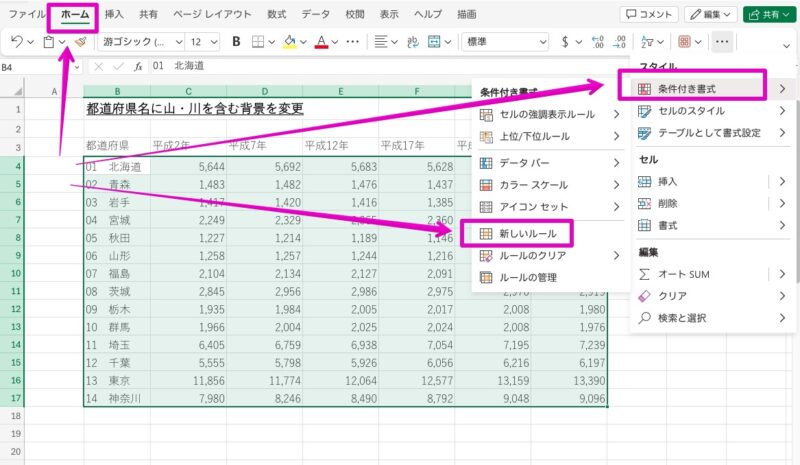
- Step 3サイドバーに「条件付き書式」が表示されたら、見出し「規制の種類」の中から、項目「数式」をクリックします。
そのあとで、「上位または下位に入る値だけを書式設定」の部分をクリックして、「数式を使用して、書式設定するセルを設定」を選択します。
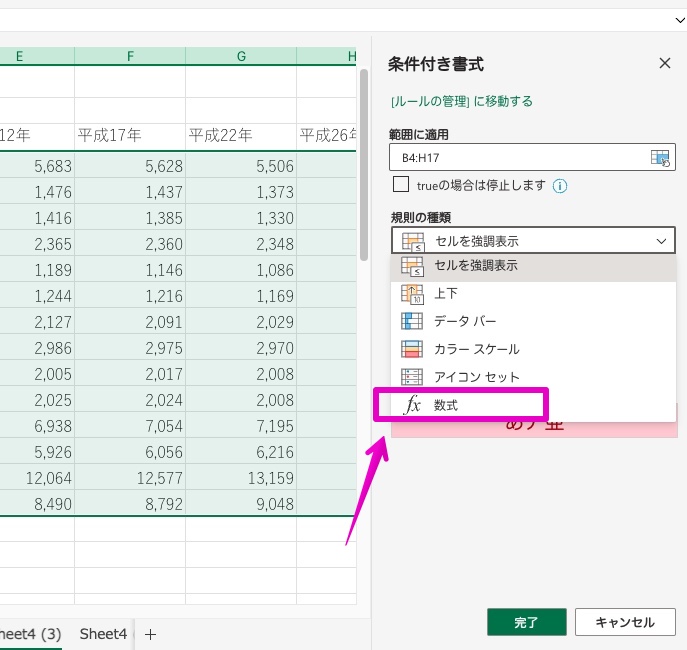
- Step 4画面が切り替わって数式を入力する欄が表示されるので、そこに次の数式を入力します。
英字の部分は、大文字・小文字のどちらでも構いません。
=countif($B4,"*山*")>0数式の内容について説明です。
「$B4」の部分は、Step 1で範囲指定したセル範囲の一番左上のセル番地「B4」に、$を付けたものです。
「”*山*”」の部分は、検索したい文字「山」の前後に、半角アスタリスク「*」を追加して、半角ダブルクォーテーション「”」で囲んだものです。
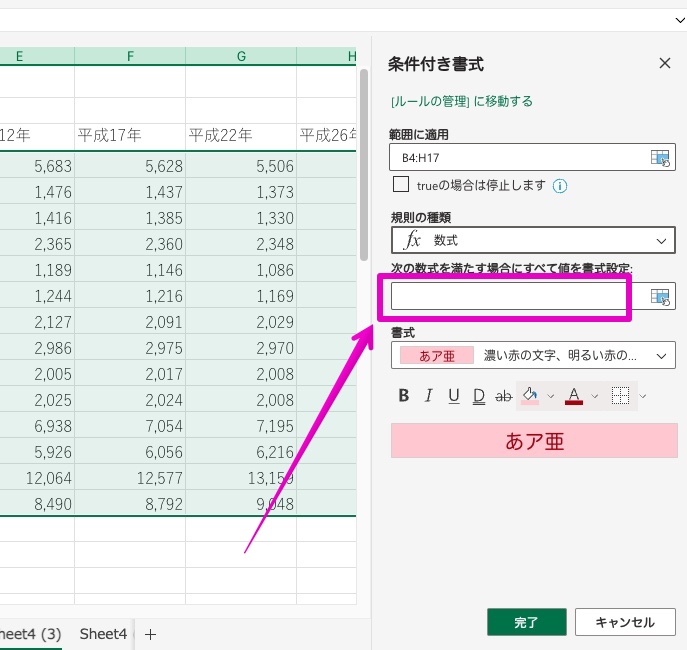
- Step 5数式を入力したら、項目「書式」の下にある、塗りつぶしのアイコンをクリックします。
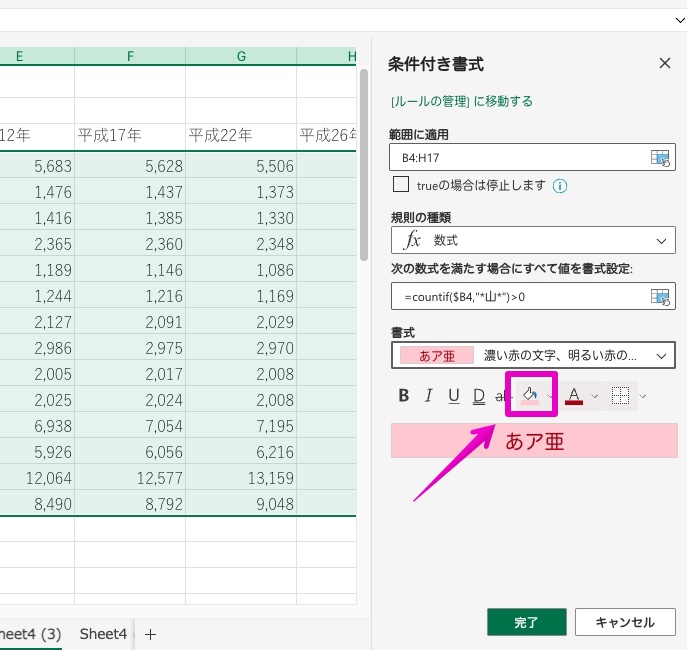
- Step 6塗りつぶしの設定画面が表示されたら、適当な色(ここではオレンジ色)を選んでから、ボタン「完了」をクリックします。
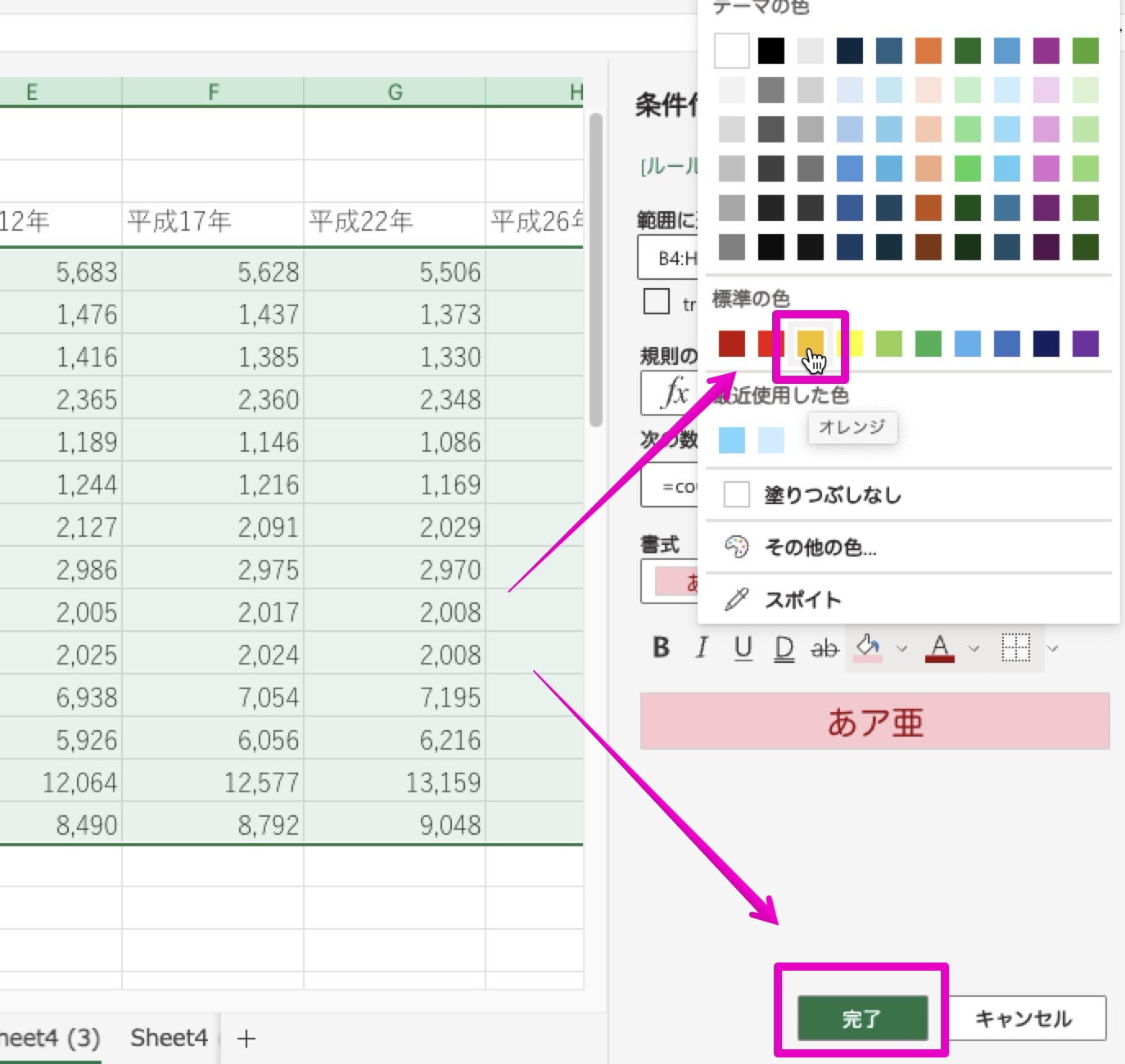
- Step 7画面が「条件付き書式」に戻ったら、ボタン「完了」をクリックします。
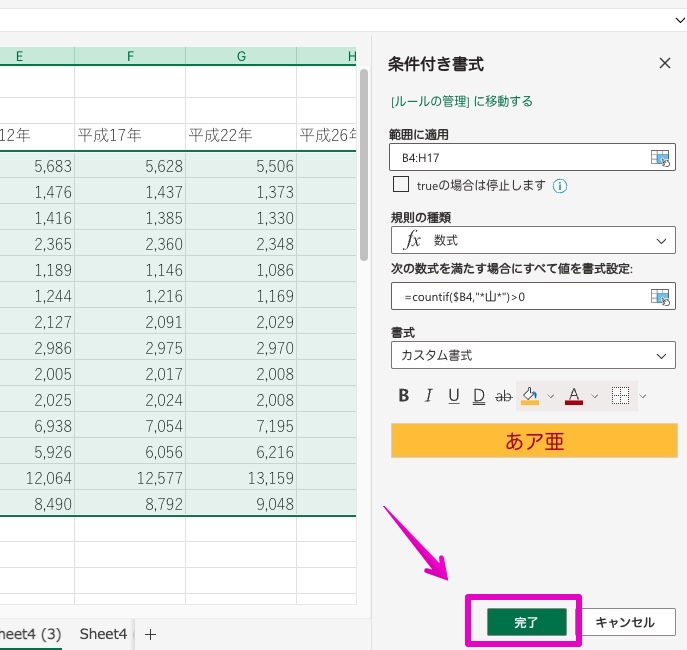
- Step 8図のように、ワークシートの画面に戻って、設定した内容によって背景色が変更されます。
以下のサンプル画面では、「山形」には「山」が含まれるので、この行全体がオレンジ色に変更されています。
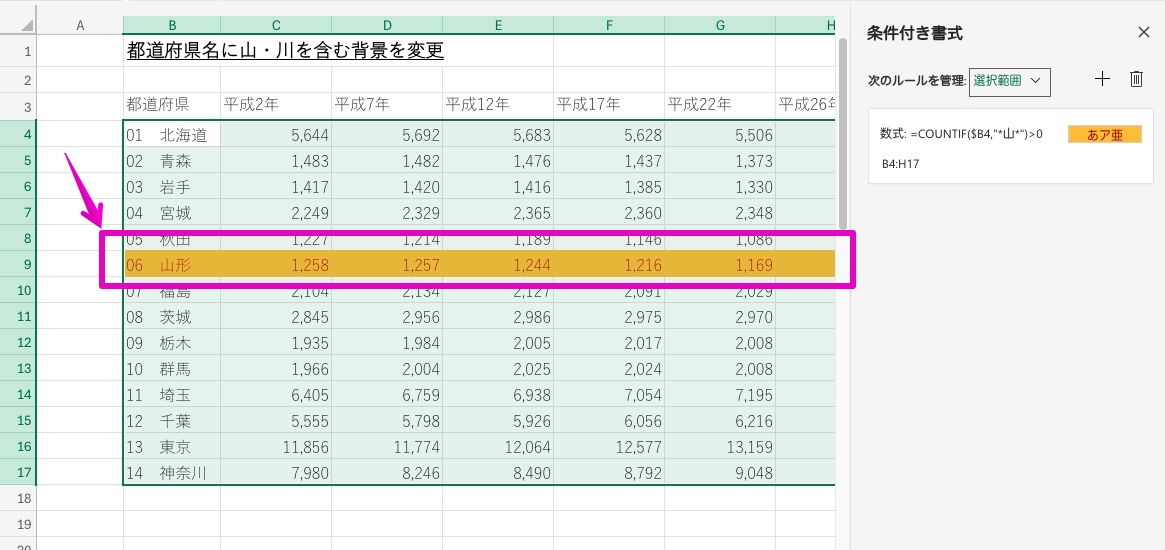
- Step 9もう一つの設定、「川」を含む条件付き書式についても、Step 1からStep 8までの方法で設定できます。
ただし、Step 4の数式の部分で、次の変更が必要です。
=countif($B4,"*川*")>0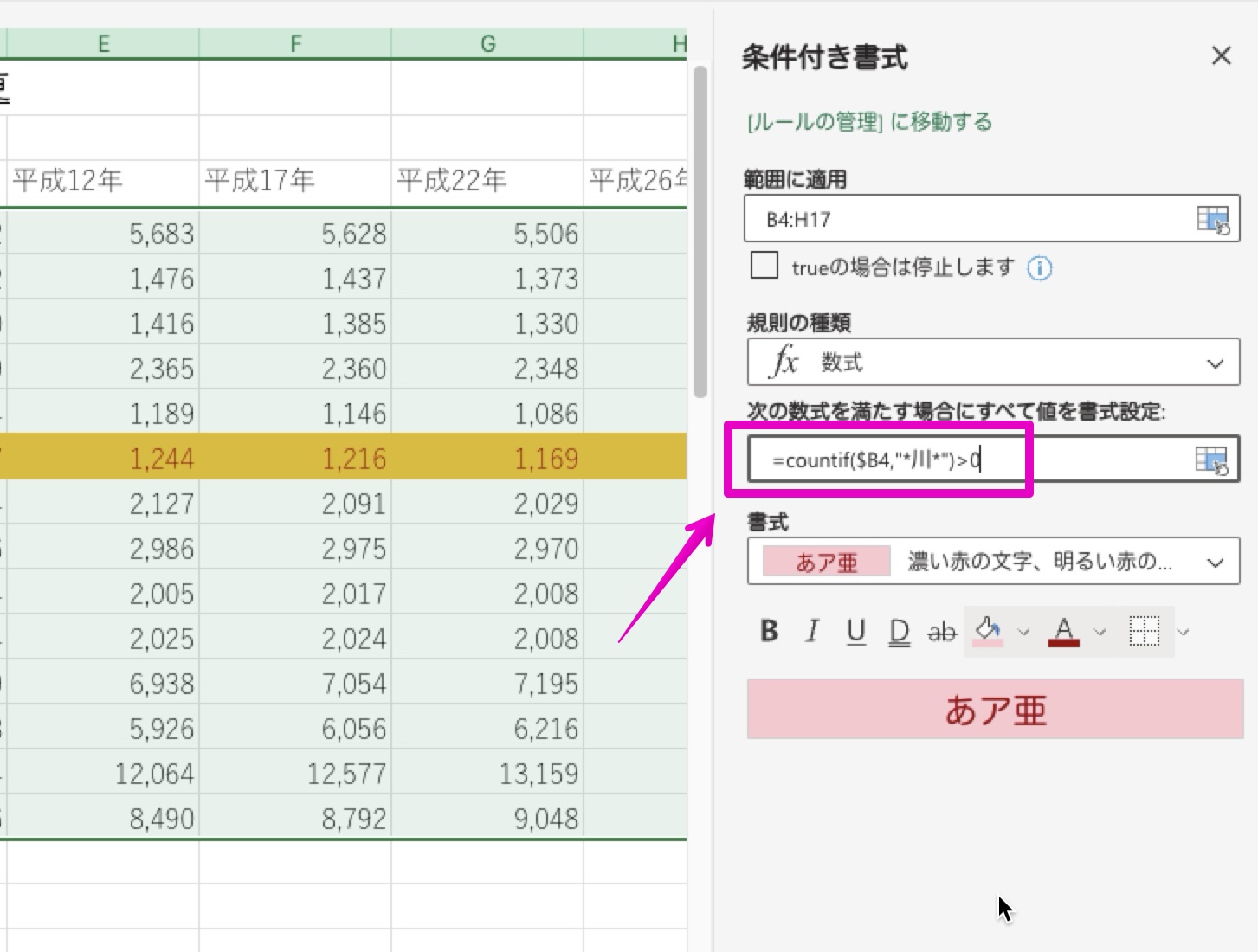
さらに、Step 6の画面「セルの書式設定」についても、塗りつぶしの色を変更(ここでは水色)に変更します。
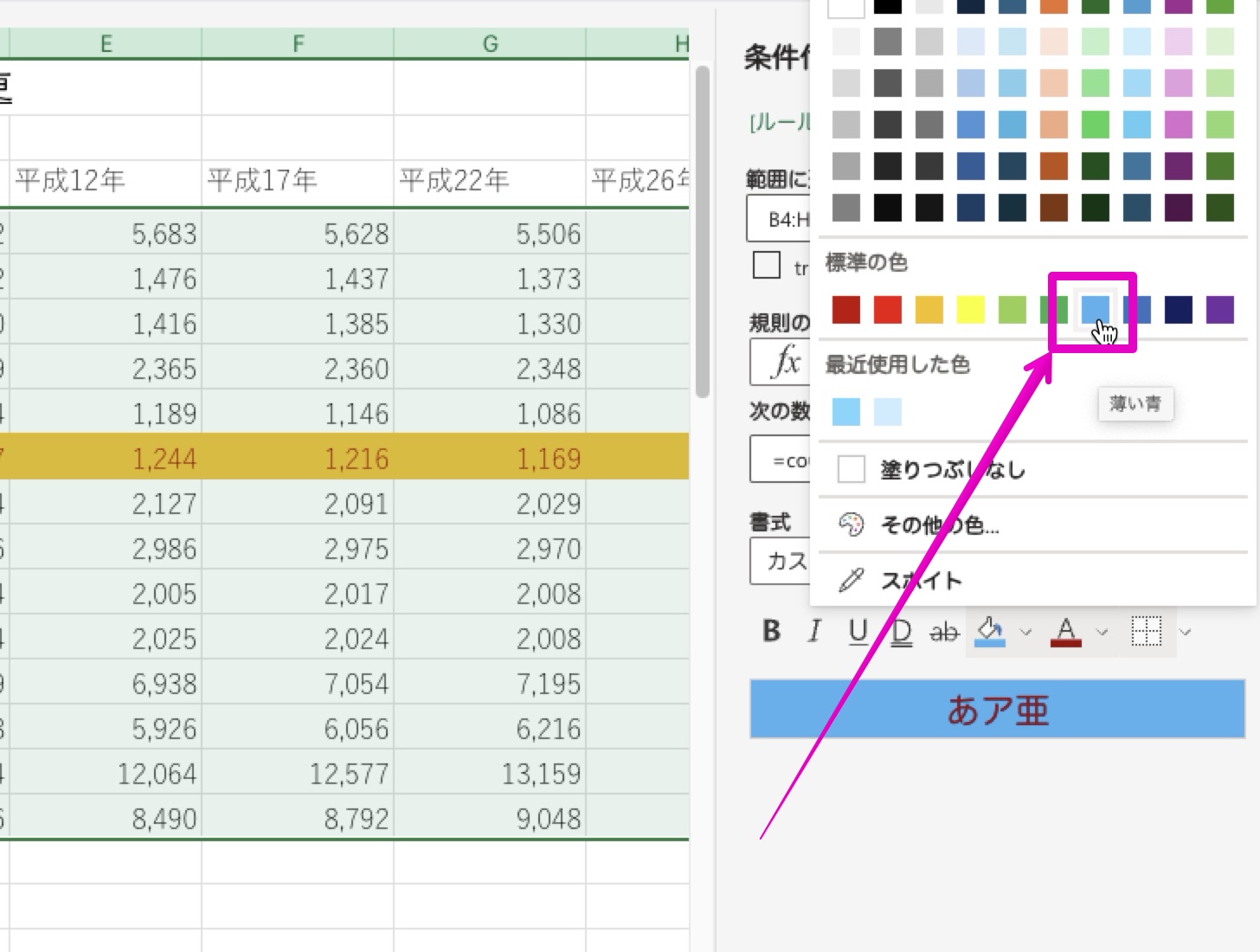
- Step 10もう一つの設定、「川」も設定も完了すると、ワークシートでは次のような表示になります。
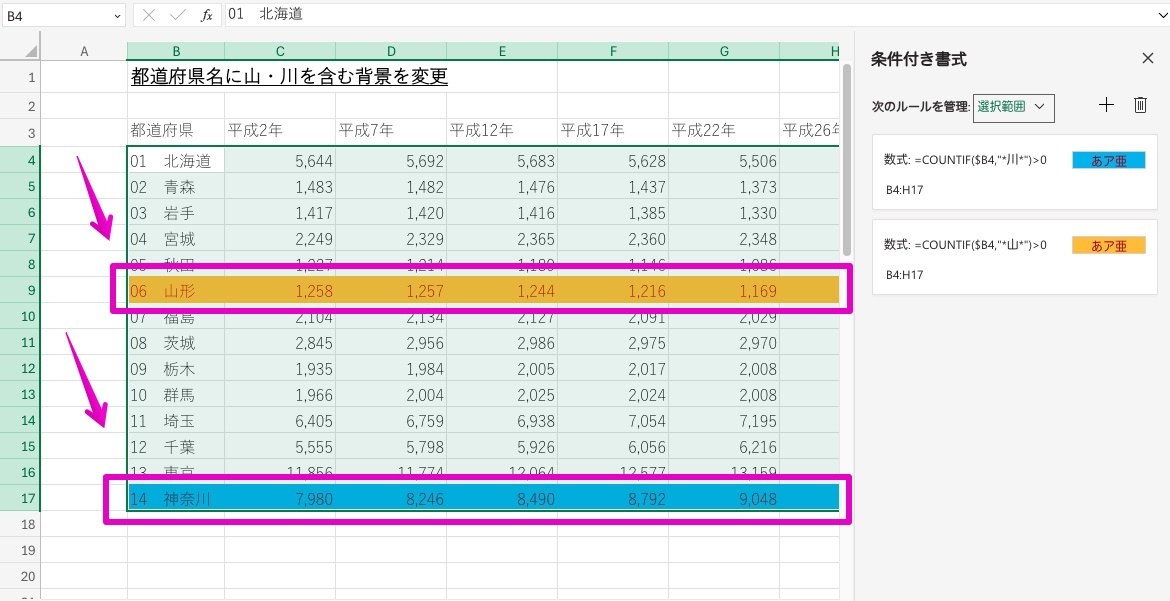
設定は以上です。
設定内容について詳しい説明(使用関数や理屈的な部分)
まずは、条件付き書式の設定内容を見てみましょう。
以下からの説明画面では、Windowsアプリ版を使っているので、Macアプリ版とオンライン版では画面デザインが異なりますが、考え方は同じです。
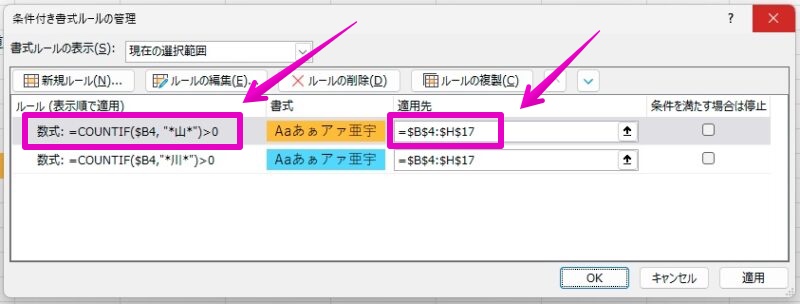
矢印左の数式部分は、次のようになっています。
=countif($B4,"*山*")>0矢印右の適用先は、次のようになっています。
=$B$4:$H$17【①セル範囲の指定について】
まずはわかりやすい、矢印右の適用先から見ていきましょう。
条件付き書式を設定する際に、次の範囲指定をしました。
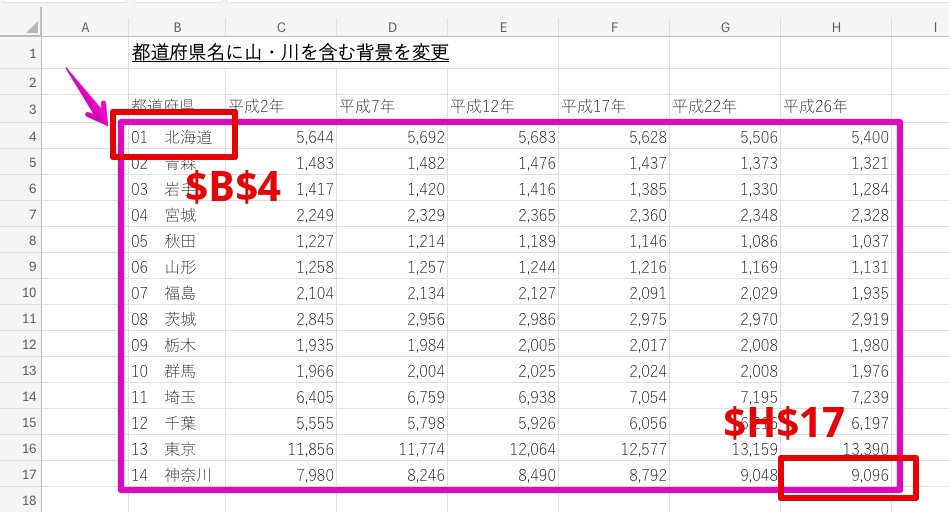
上記のスクショの範囲と比較してみると、適用先については次のように指定すれば良いことがわかります。
$が付いたセル範囲は「絶対番地」と呼ばれています。
=セル範囲絶対番地左上:セル範囲絶対番地右下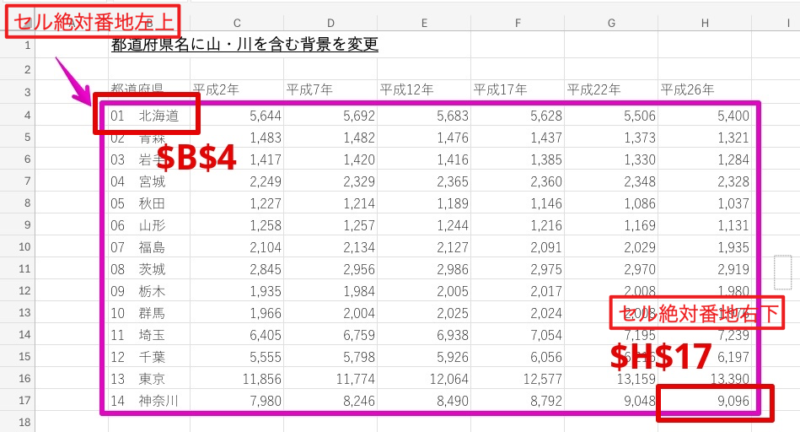
繰り返しになりますが、上記を具体的な範囲に置き換えたのが、次の数式です。
=$B$4:$H$17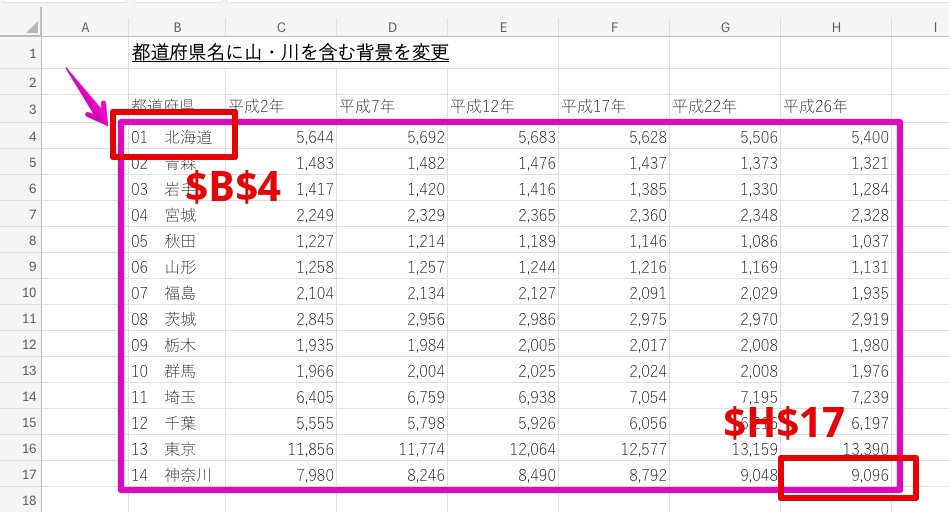
セル範囲について絶対番地でない、相対番地で入力した場合はどうなるか?
これは、自動的に絶対番地に変換されます。
以下はサンプルですが、相対番地で入力しても、ボタン「OK」や「適用」をクリックして確定させると、自動的に絶対番地に変換されます。
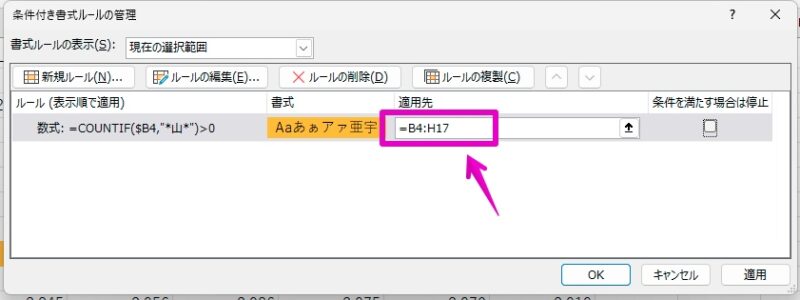
⇩
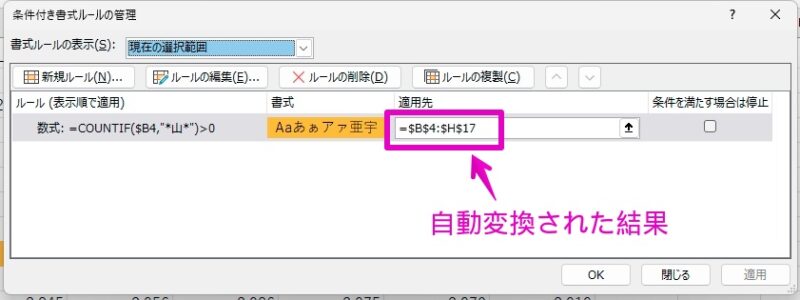
【②数式について】
次に、矢印左の数式部分について見ていきます。
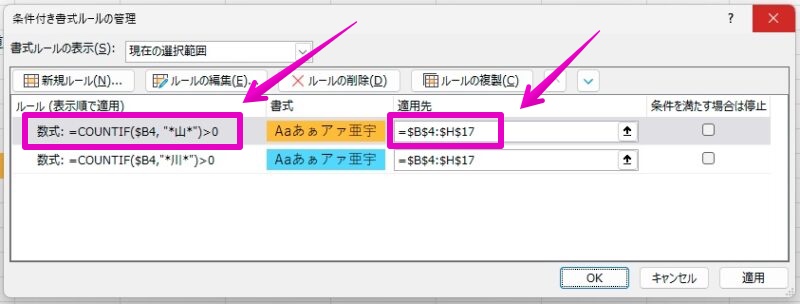
=countif($B4,"*山*")>0ここではまず、関数countifについて説明します。
この関数を簡単に説明すると、検索範囲に検索条件に合致するものがいくつあるかを計算する関数です。
この関数は、Excel発売元のマイクロソフト公式サイトの説明によると、次の機能があることがわかります。
COUNTIF関数 | Microsoftサポート=COUNTIF(範囲,検索条件)
上記のリンク先のサイトの説明によると、範囲には「単一セル・セル範囲・数式・配列」が指定できます。
当ページの説明では、次の数式を設定しています。
=countif($B4,"*山*")>0ここでは「$B4」が範囲に該当しますが、ただの「B4」ではなく「$B4」としているのは、B列は固定したいが、4行はセル位置によって変更したいからです。
この説明ではちょっとわかりにくいと思うので、以下に具体例を挙げます。
次のスクショでは、右のE6のセルから、左のB6のセルに矢印が伸びています。
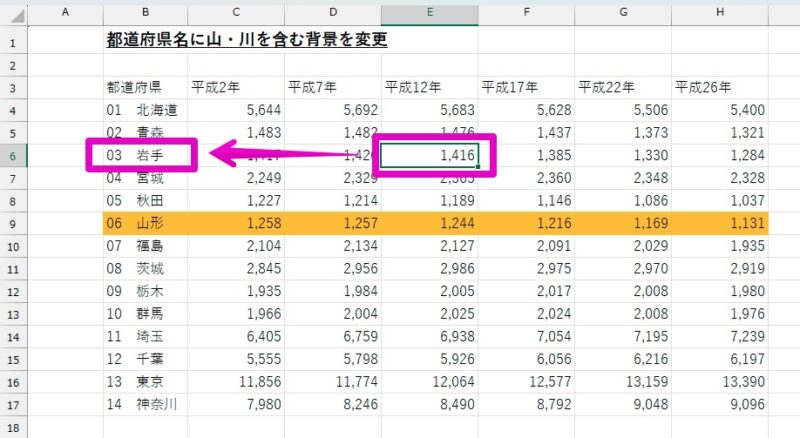
さらに、次のスクショでは、右のH6のセルから、左のB6のセルに矢印が伸びています。
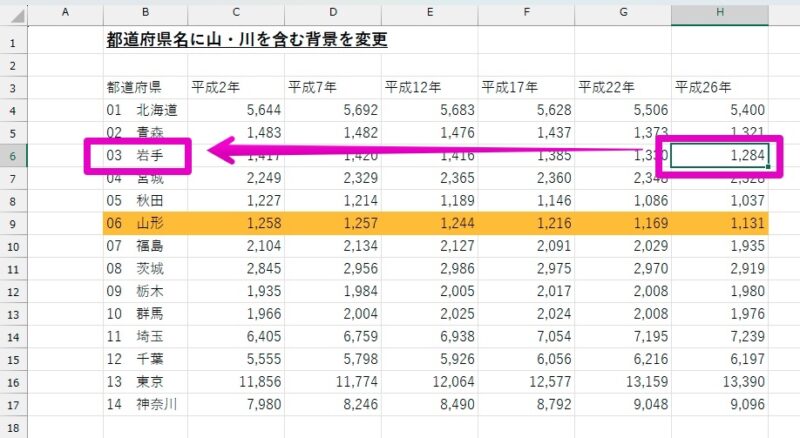
ここまでの2つの具体例では、B列は固定されています。
そうなると、B列を固定するためには、セルの絶対番地を指定する$マークをつければ良いことがわかります。
一方、B列は固定するのに対して、行はセルの場所によって変化しなければなりません。
次のスクショでは、右のH6のセルから、左のB6のセルに矢印が伸びています。
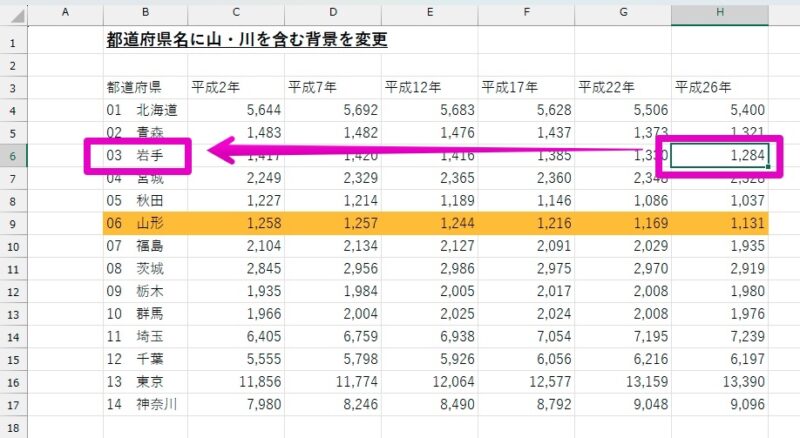
さらに、次のスクショでは、右のH13のセルから、左のB13のセルに矢印が伸びています。
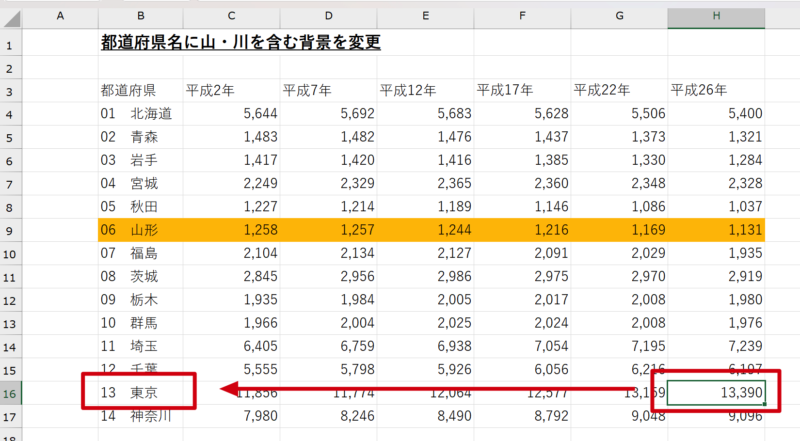
ここまでの2つの具体例では、B列は固定されているにもかかわらず、行は6から13に変化しています。
これは、B列は固定して、行は固定しない、ということを表しています。
ここでもう一回、数式を見てみましょう。
=countif($B4,"*山*")>0以上から、数式の範囲部分は列部分のみ固定するために、$B4という入力となります。
最後に、数式の後半についての説明です。
COUNTIF関数 | Microsoftサポート=COUNTIF(範囲,検索条件)
上記の「範囲条件」の部分ですが、ここは数値や文字が指定できます。
文字の場合は、前後に“を付けて指定します。
"山"文字の部分にはワイルドカード*や?が使えます。
- *:任意の1文字以上
- ?:任意の1文字
ということで、このページのサンプルでは、都道府県に山を含むものを抽出するため、次のようになります。
"*山*"

コメント