Excelのオンライン版で、異なるブック間でセルの情報を参照、「外部参照」する方法を説明します。
Excelのオンライン版で「外部参照」が使えるようになったのは、2021-2022年以降のことです。
概要
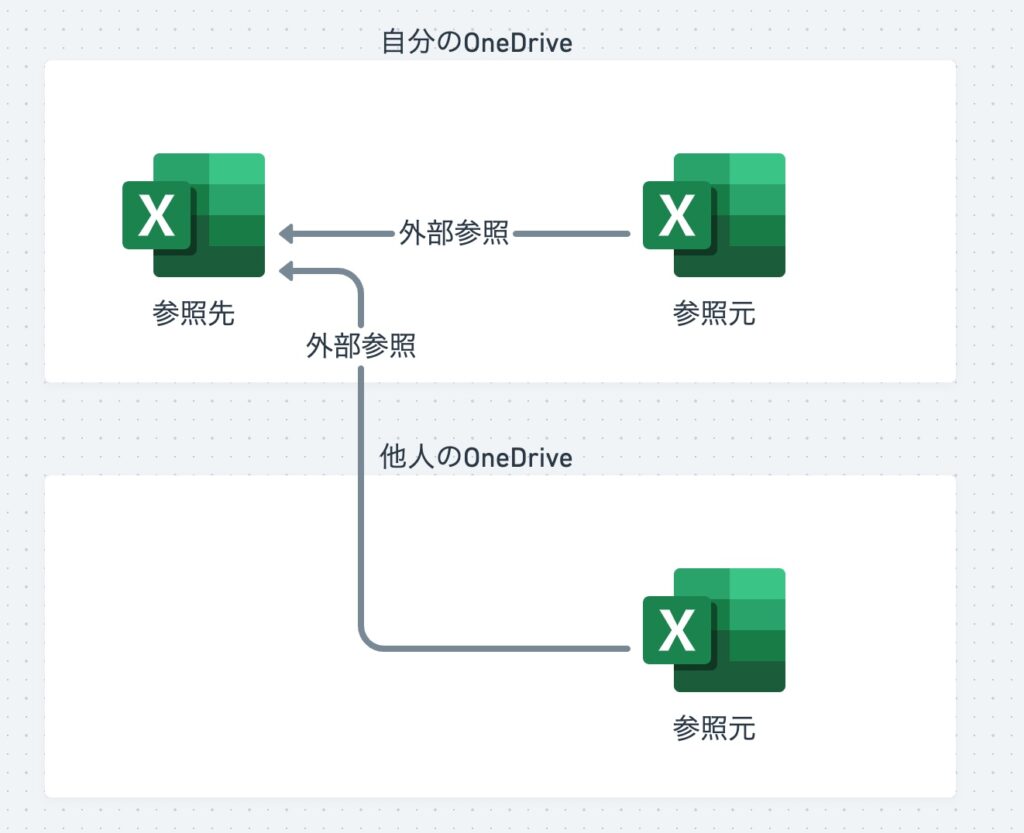
Excelオンラインの「外部参照」の機能を使うと、別のブックのワークシート上のセルの情報を参照することができます。
参照元のExcelオンラインのブックは自分のOneDrive内のものだけでなく、インターネット上で共有されているものも含みます。
外部参照の設定方法
全6Step
Step 1
参照元となるブックと、参照先のブックを、別ウインドウで開いておきます。
Step 2
参照元となるブックのワークブックで、参照したい範囲をドラッグして選択状態にします。
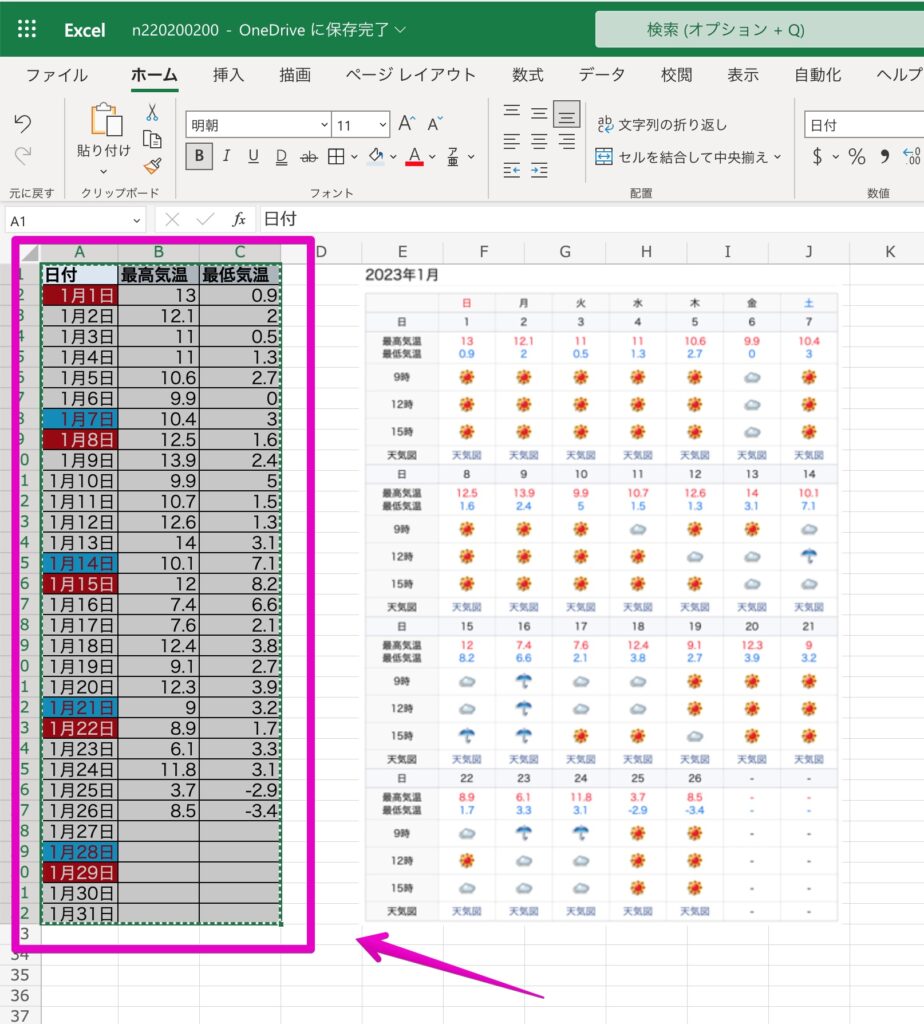
Step 3
選択状態になった部分で、コピーを実行します。
コピー方法は複数あるので、いずれでも構いません。
- ① キーボードショートカット
- ② 右クリックメニュー
- ③ メニューアイコン
① キーボードショートカット
Windowsの場合
Ctrl + C
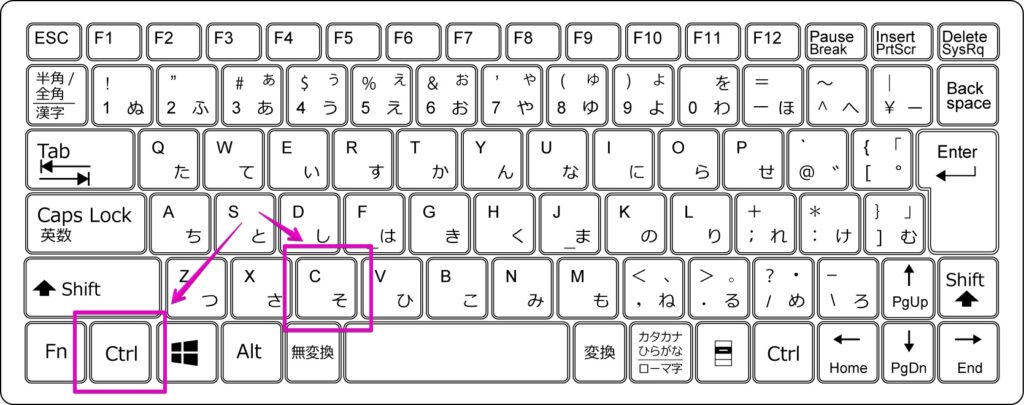
Macの場合
command ⌘ + C
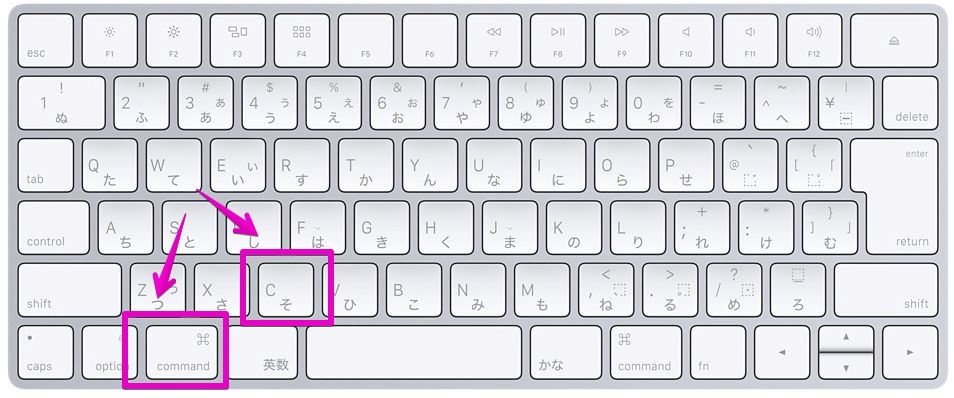
② 右クリックメニュー
右クリックして表示されるメニューから、項目「コピー」をクリックします。
③ メニューアイコン
メニュー項目の「ホーム」をクリックしてから、アイコン「コピー」をクリックします。
Step 4
参照先のブックを表示して、貼り付け(ペースト)先の一番左上のセルをクリックしてから、貼り付けを実行します。
貼り付け方法は複数あるので、いずれでも構いません。
① 右クリックメニュー
右クリックして表示されるメニューから、見出し「貼り付けのオプション」の中のボタン「リンク」をクリックします。
② メニューアイコン
メニュー項目の「ホーム」をクリックしてから、アイコン「貼り付け」の下向きボタンをクリックして、ボタン「リンク貼り付け」をクリックします。
Step 5
図のように、セキュリティの警告が表示されたら、ボタン「コンテンツの有効化」をクリックします。
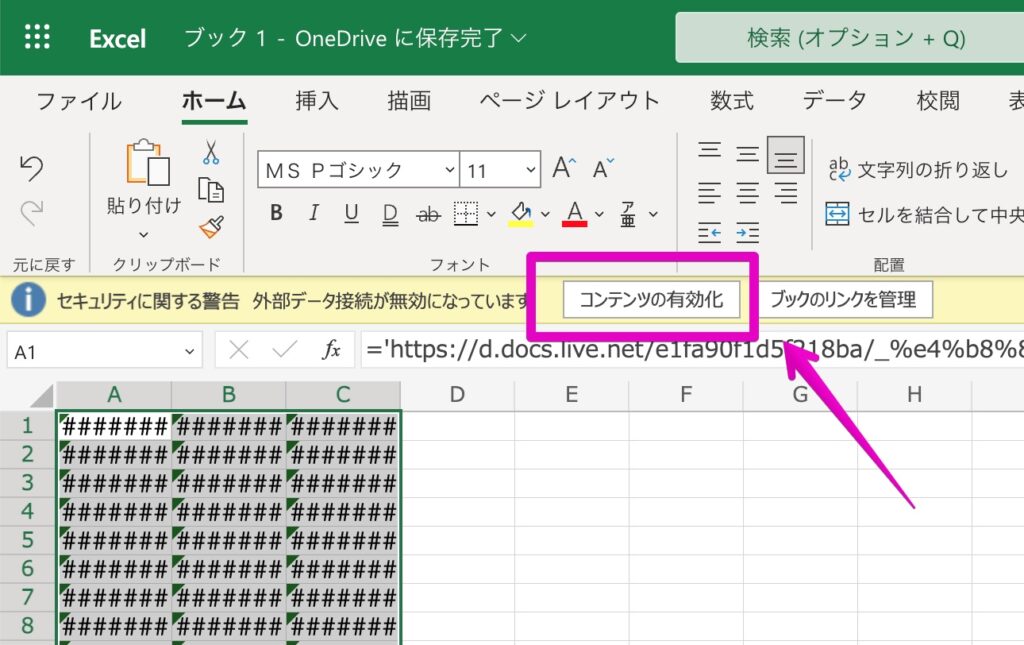
セキュリティに関する警告
外部接続データが無効になっています
Step 6
参照元の内容が表示されたら、外部参照の貼り付けは完了です。
ただし、以下の図では表示形式や書式などが反映されていません。
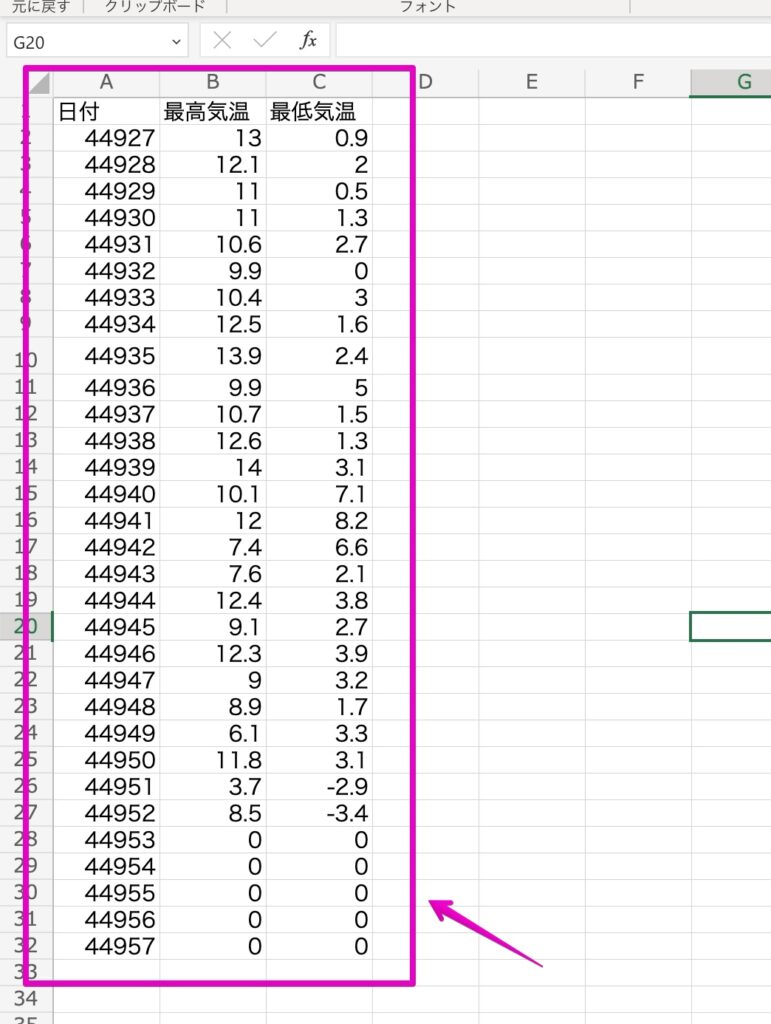
書式設定を反映させたい時は、「コピー」&「貼り付け」で「書式設定」を貼り付けするようにしてください。
① 右クリックメニュー
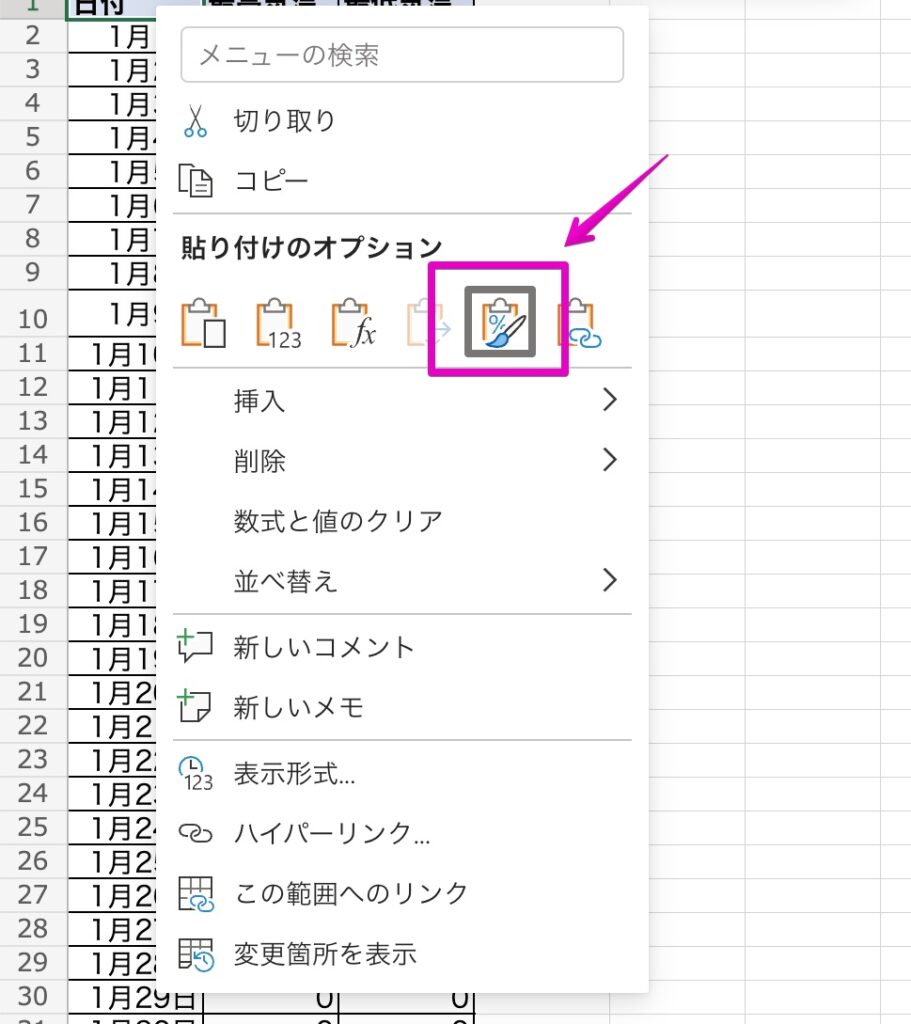
② メニューアイコン
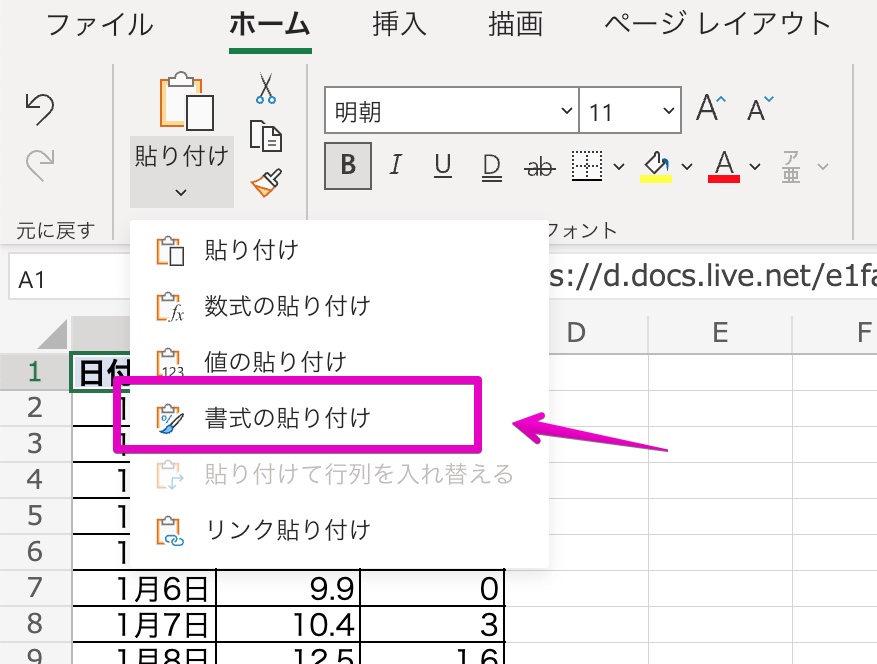
外部参照のアップデート方法
外部設定を行ったとしても、デフォルトでは最新のデータにアップデートされるわけではありません。
最新のデータにアップデートするには、以下のいずれかの操作を行う必要があります。
- 方法① 手動でアップデートする
- 方法② 自動的にアップデートするように設定を変更する
途中まで操作方法が同じなので、以下にまとめて説明します。
全3Step
Step 1
メニュー「データ」をクリックして、見出し「クエリと接続」の中の、アイコン「ブックのリンク」をクリックします。
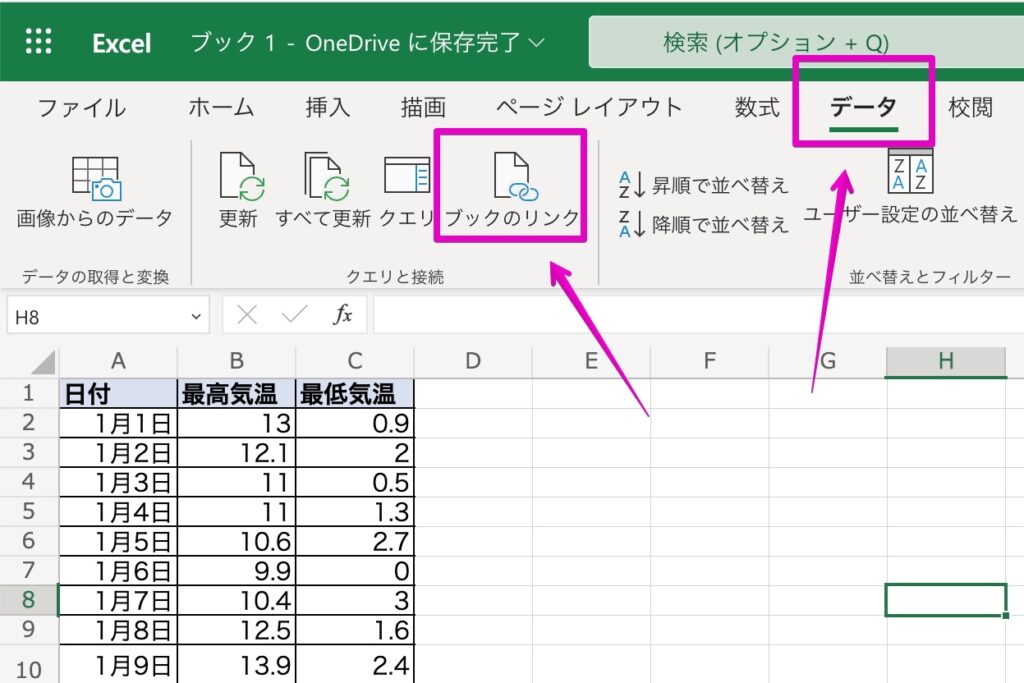
Step 2
サイドメニュー「ブックのリンク」が表示されたら、以下の操作を行います。
「① 手動でアップデート」の場合は、アップデートのアイコンをクリックします。

「② 自動的にアップデートするように設定を変更する」の場合は、メニューを開いて、チェック項目「自動的に更新する」にチェックを入れます。

ブックを開くときに毎回「セキュリティに関する警告 外部データ接続が無効になっています」を消すことはできるか?
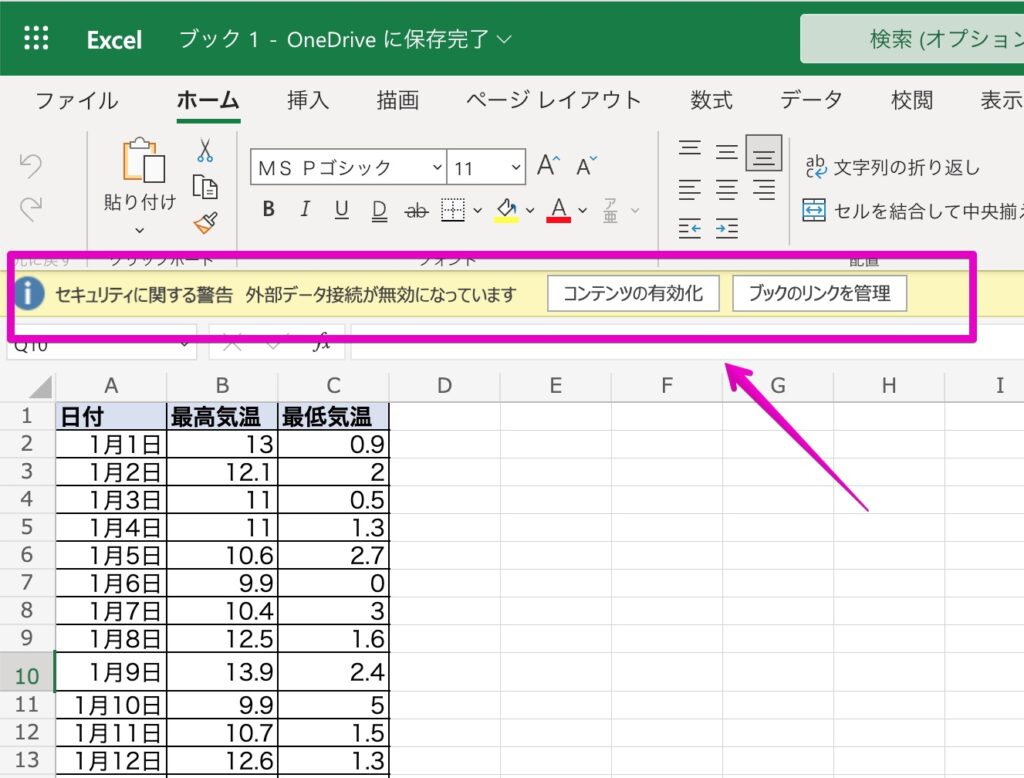
2023年1月現在、消すことはできないようです。
よって、外部参照が設定されたブックを開くときは、毎回ボタン「コンテンツの有効化」をクリックする必要があります。
その後、Excelオンラインの仕様変更などで非表示に出来るようになったら、ここで紹介します。
まとめ
Excelのオンライン版で、異なるブック間でセルの情報を参照、「外部参照」する方法を説明しました。
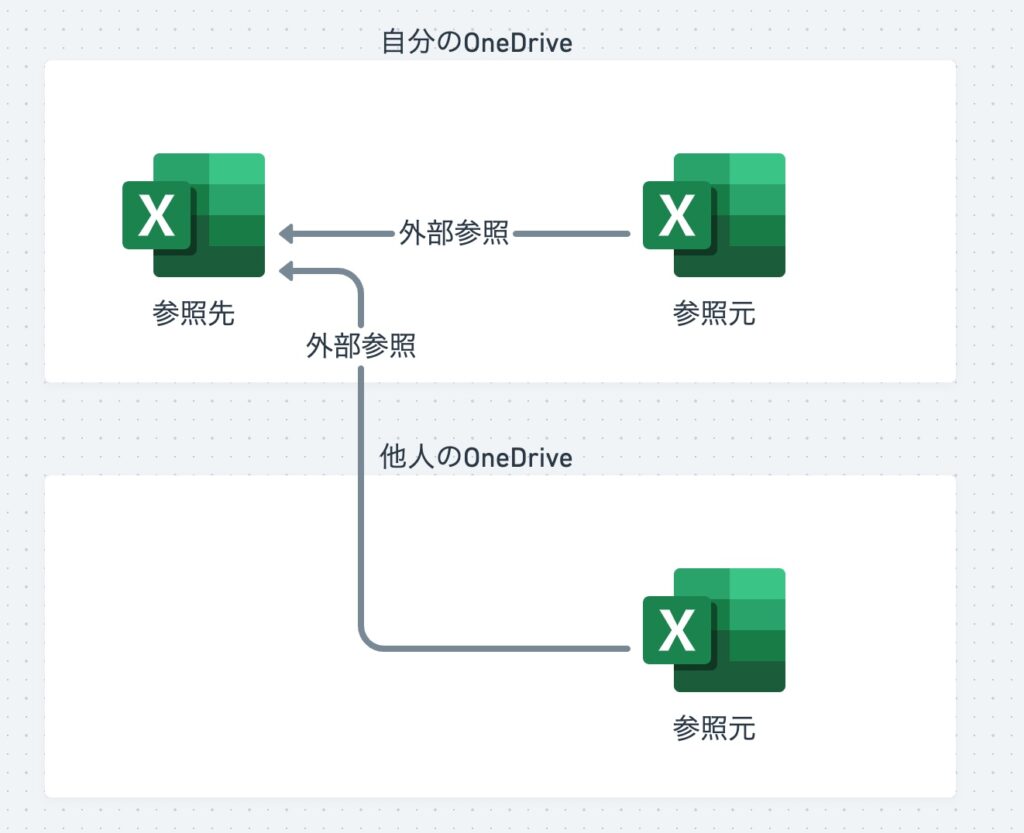
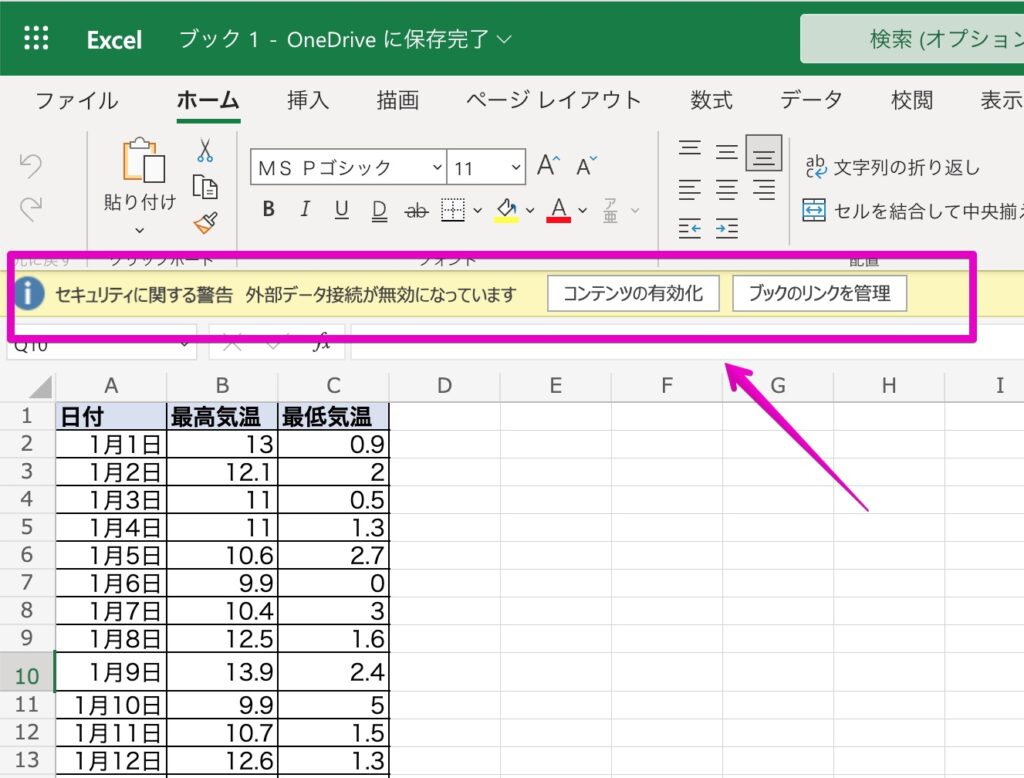

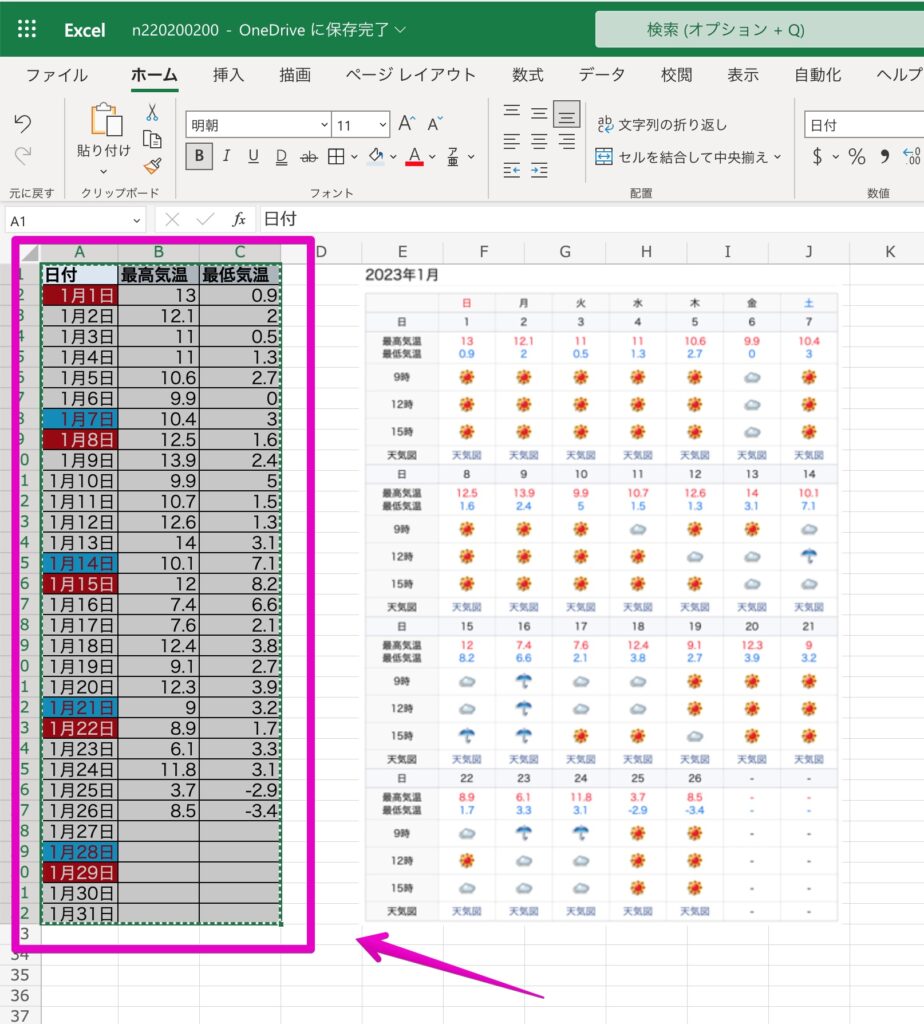
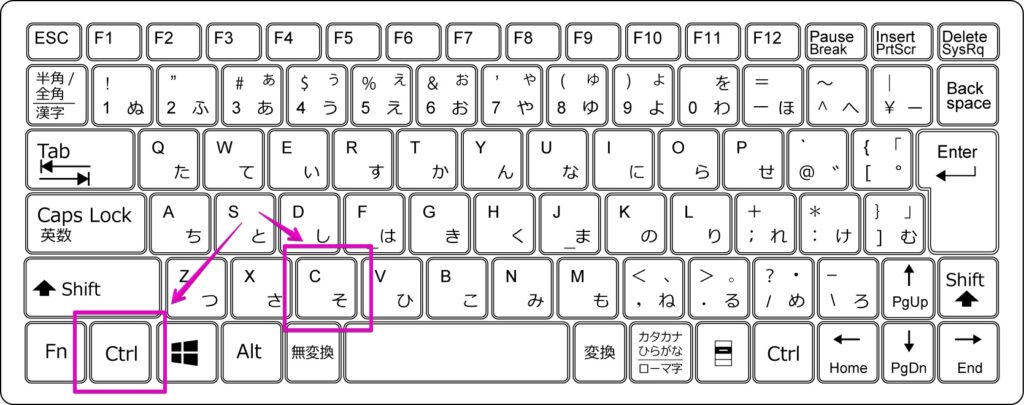
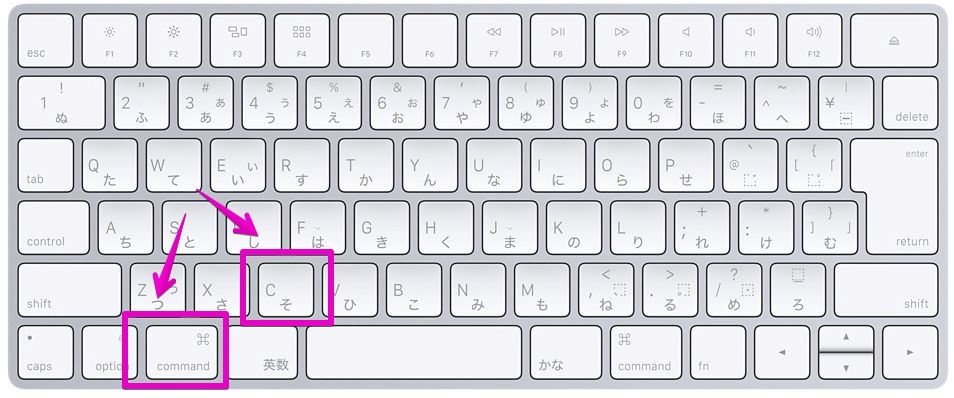
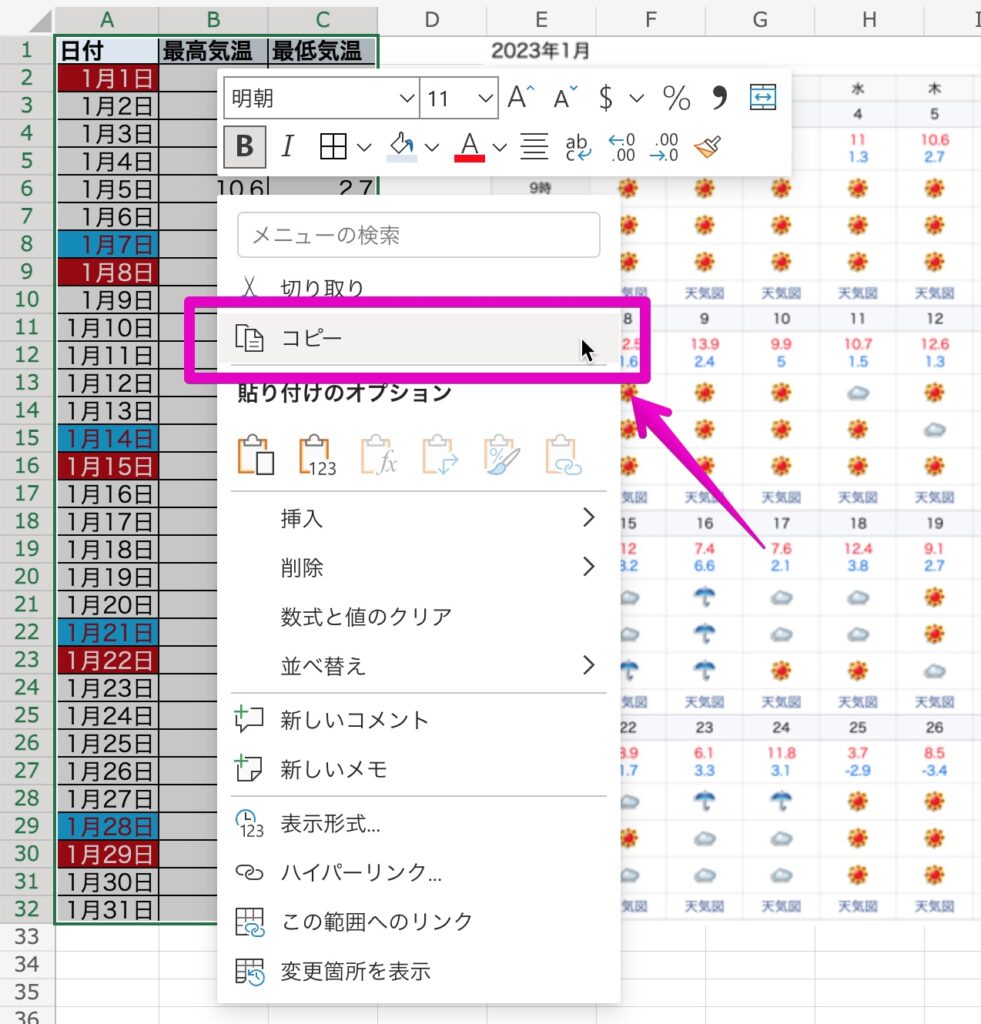
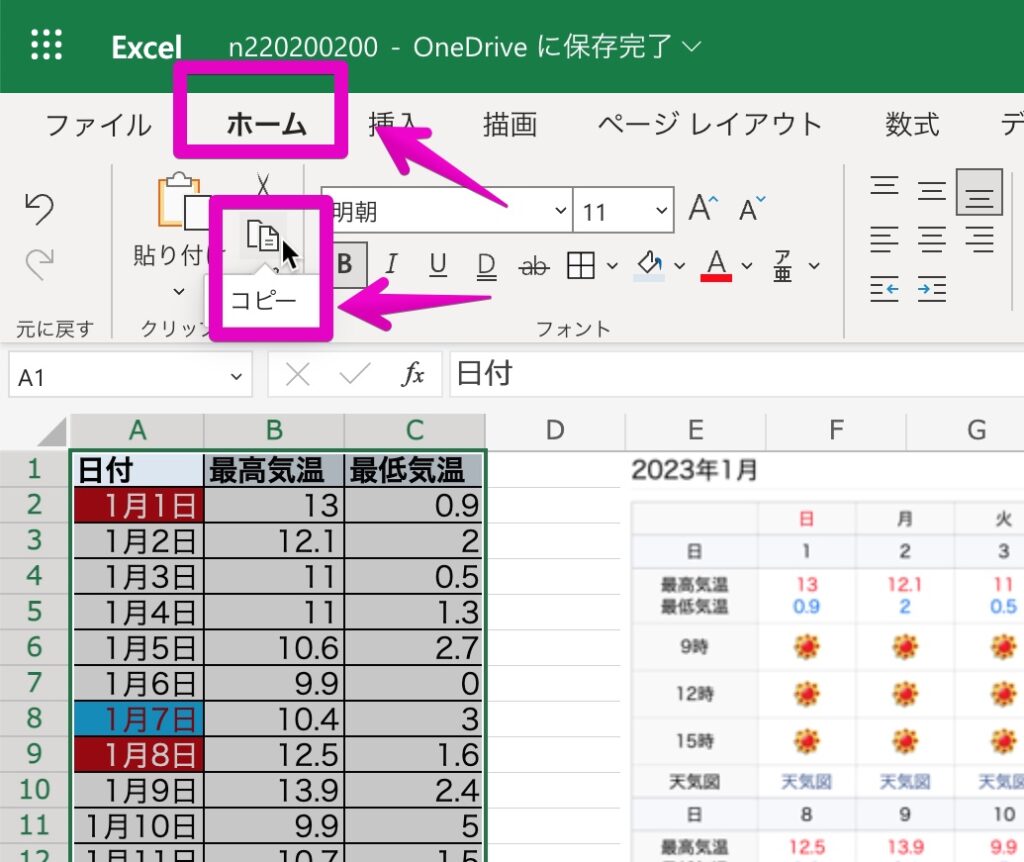
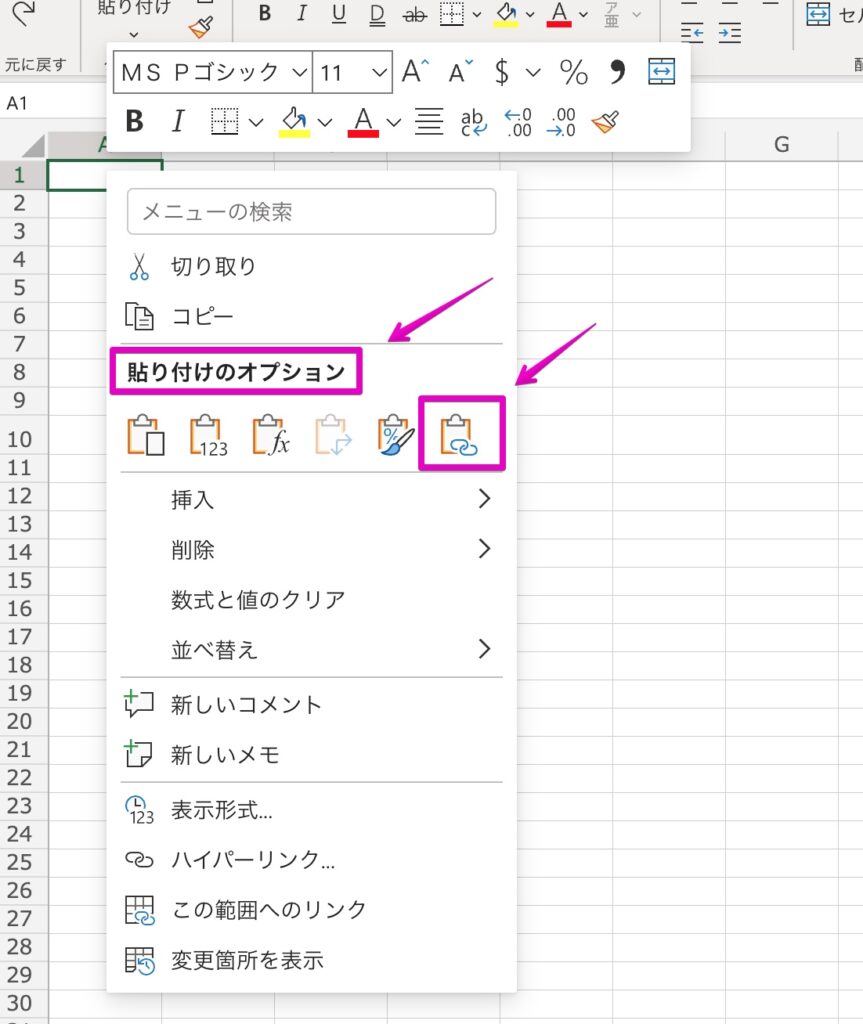
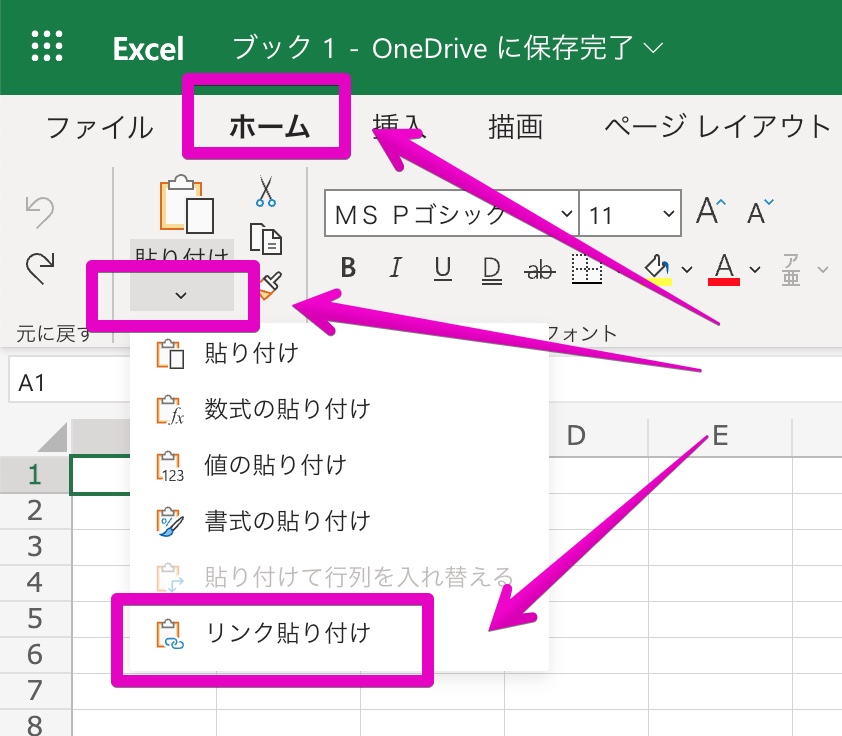
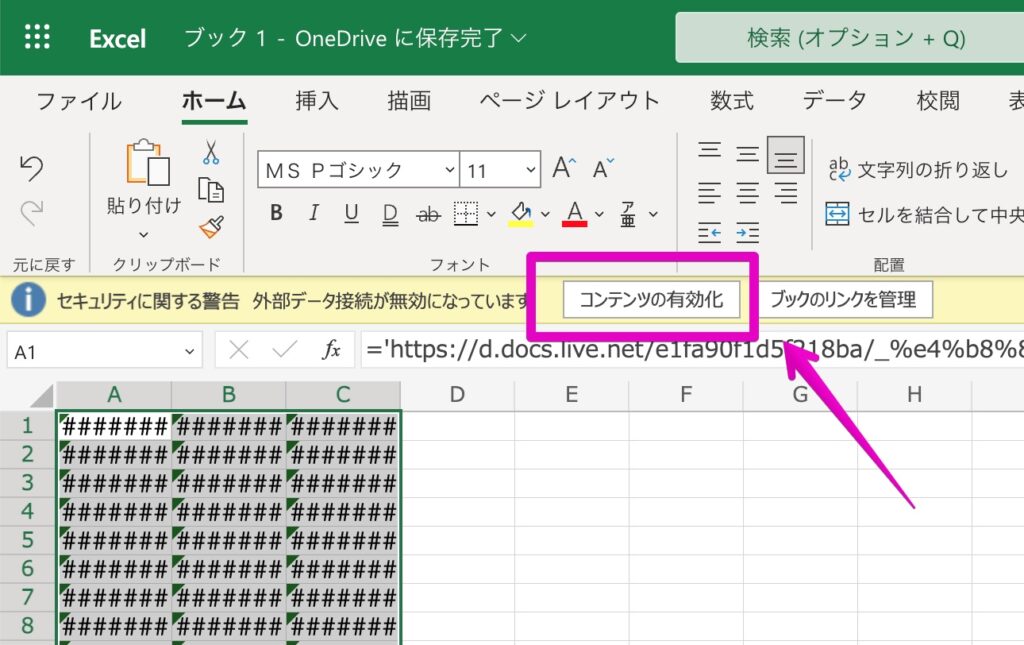
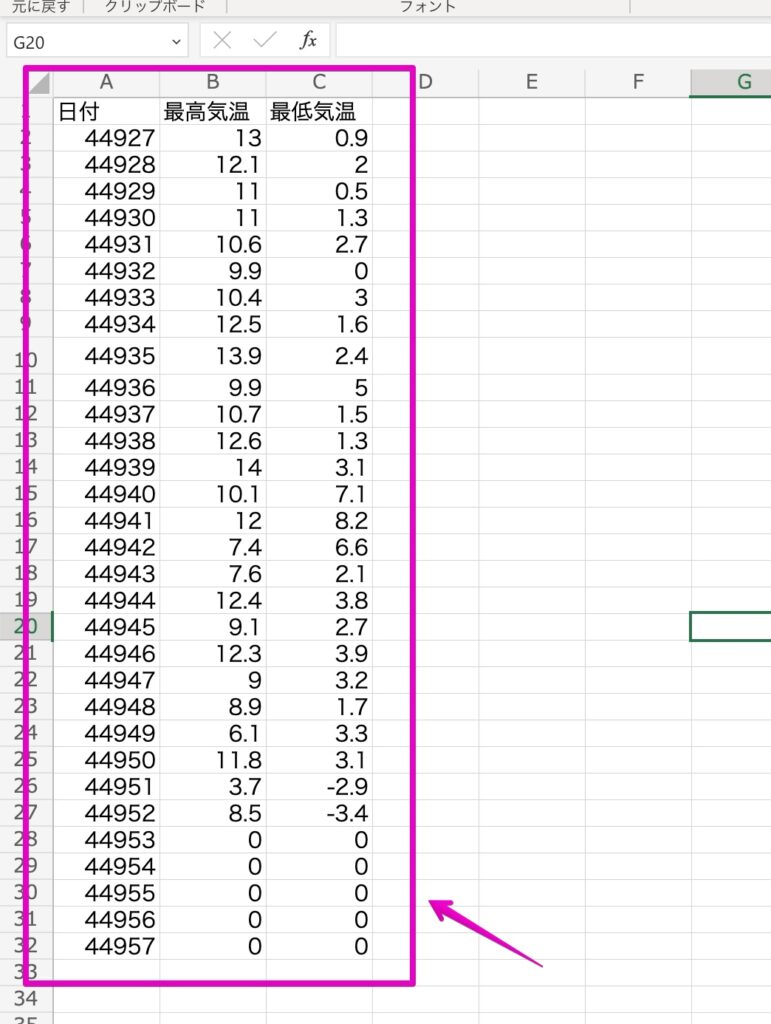
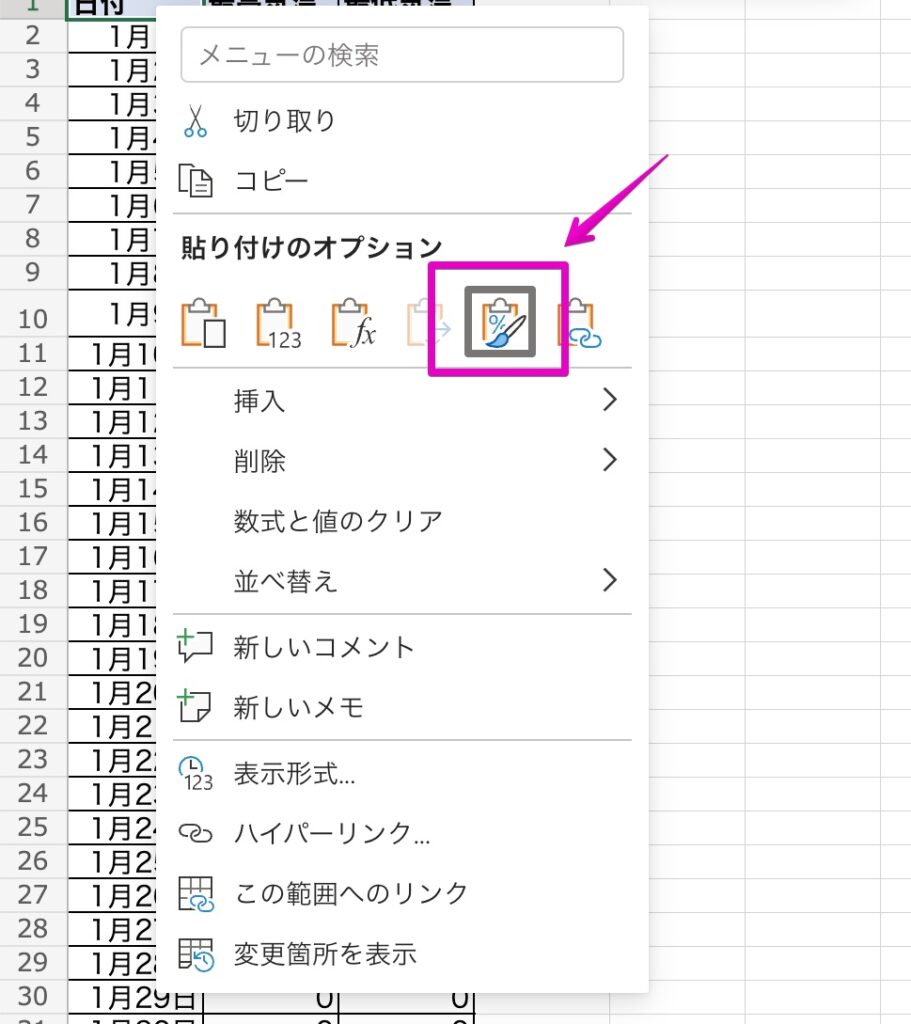
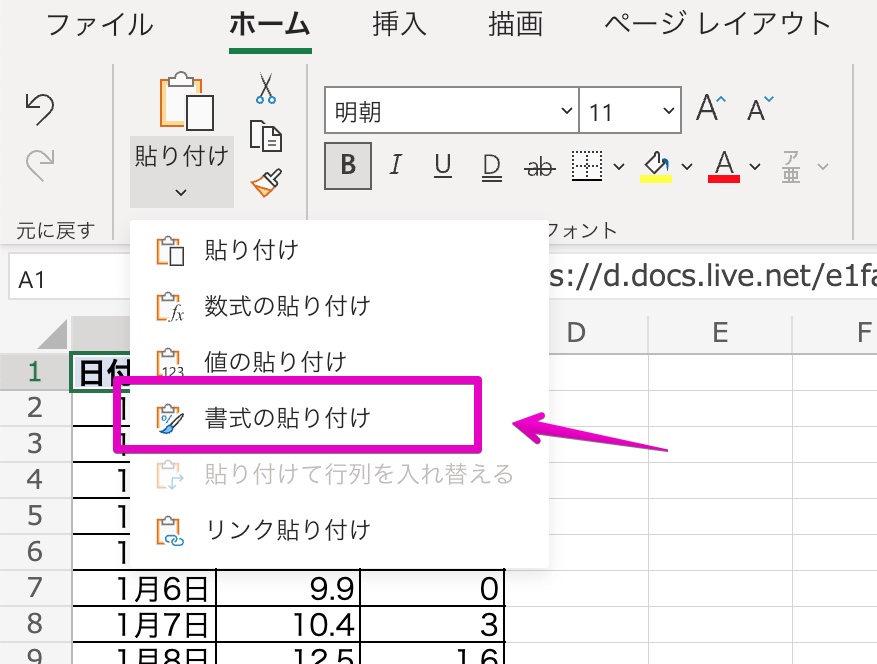
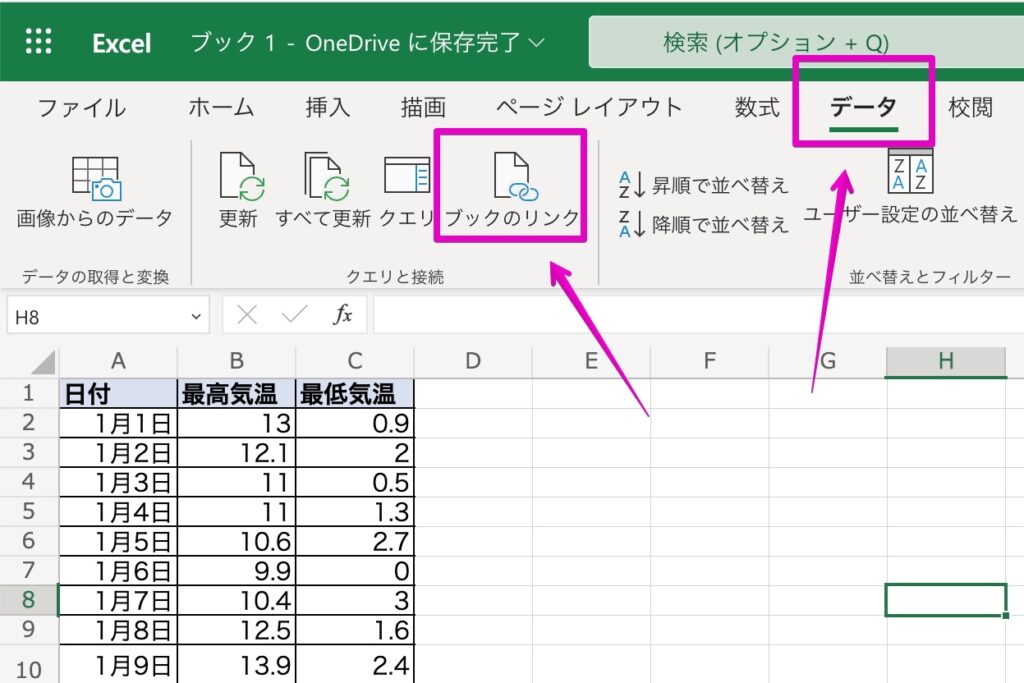




コメント