Excelのアプリ版にはなくてオンライン版だけにある機能として「シートビュー」があります。
このページでは、シートビューとは何か・どういったときに使うと便利か・使い方の手順を説明します。
概要
シートビューとは何か?
Excelのフィルターや並び替えを行って、その状態に名前を付けて、いつでも状態を呼び出すことができます。
これを「シートビュー」と呼んでいます。
具体例として、以下に2つのシートビューを切り替えた画面を表示しています。
シートビュー「計が50万から100万」
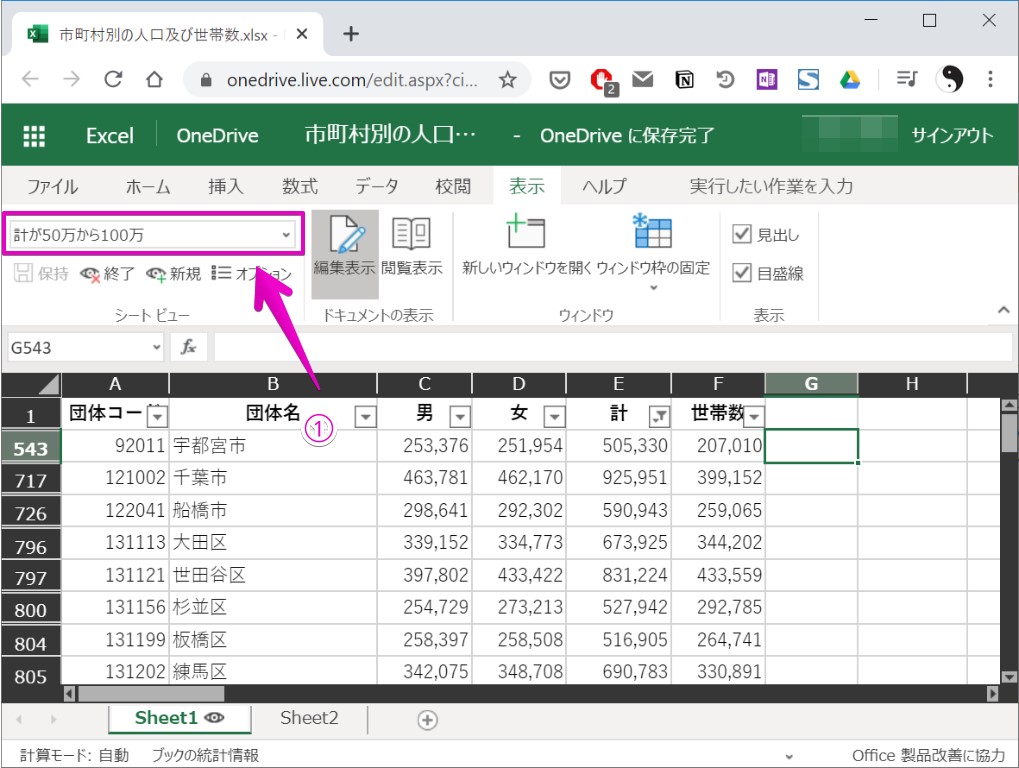
シートビュー「計が500万以上」
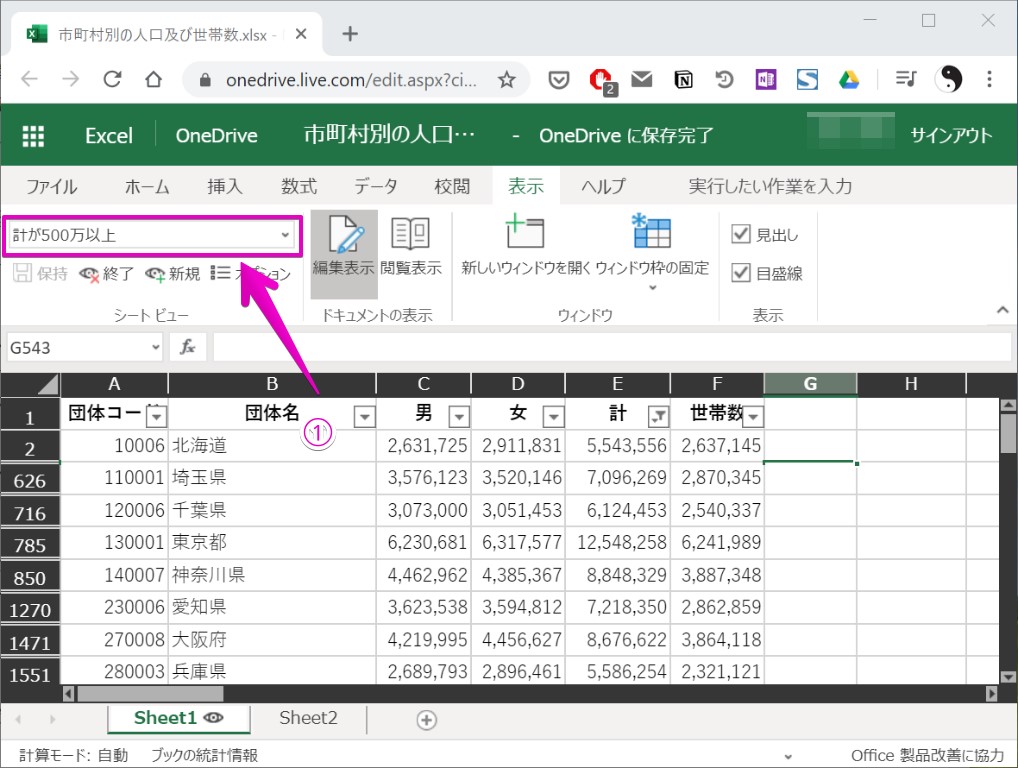
どういったときに使うと便利か?
上記の例で示したように、シートビューは複数作れるので、データの切り口によってシートビューを作っておいて、必要に応じて切り替えられるので便利です。
また、シートビューは複数ユーザーでも共有することができます。
手順
シートビューを新規作成
全2Step
Step 1
あらかじめフィルターやソートをして、シートビューに新規保存したい状態にしておきます。
ちなみに、以下の図では「世帯数」が100万以上のフィルターを掛けています。
その状態にしたら、以下の図のように①のメニュー項目の「表示」をクリックします。
その次に、②の「新規」の目玉のアイコンをクリックします。
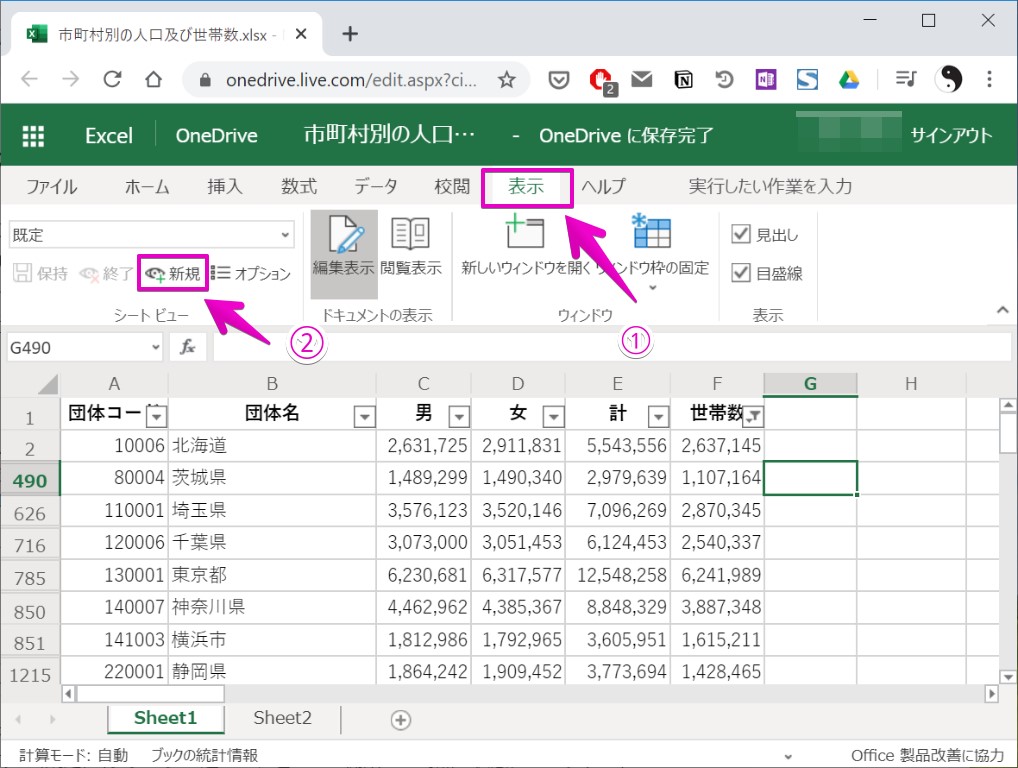
Step 2
以下のように列と行の見出しの色が変わったら、①でシートビューの名前を入力して、②の「保持」のフロッピーディスクのアイコンをクリックします。
シートビューを新規保存の手順は、ここまでです。
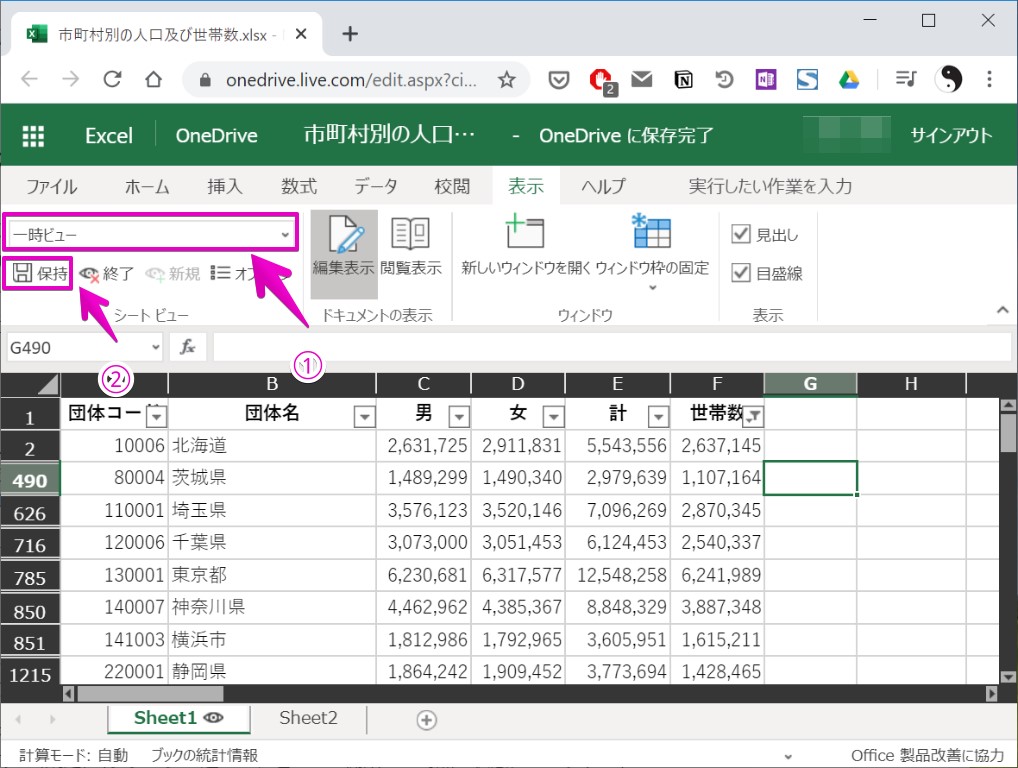
シートビューを切り替える
全3Step
Step 1
以下の図のように①のメニュー項目の「表示」をクリックします。
その次に、②のドロップダウンリストをクリックします。
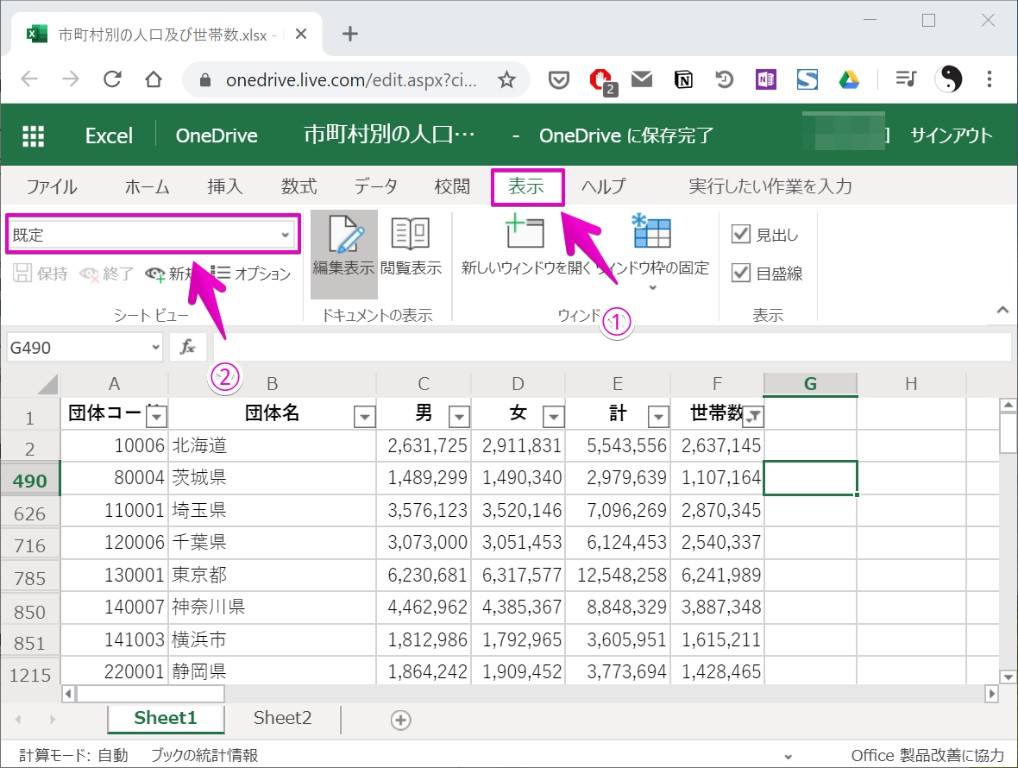
Step 2
以下のようにドロップダウンリストが表示されたら、切り替えたいシートビューをクリックします。
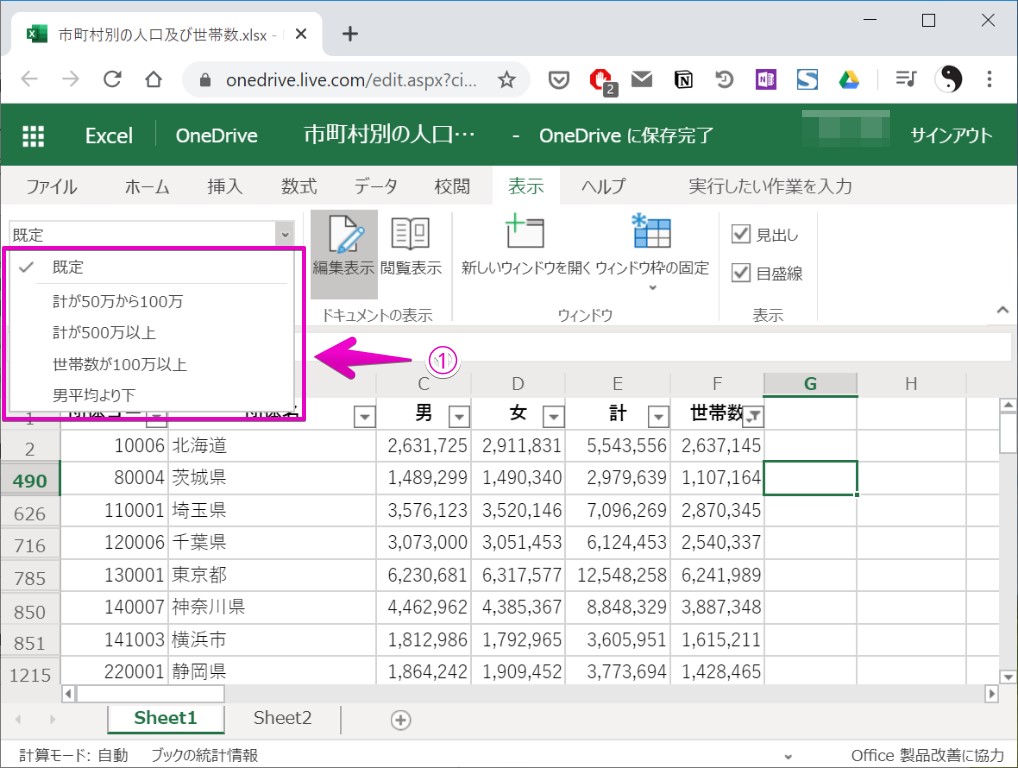
Step 3
以下の①のようにドロップダウンリストの名称が変わって、シートビューが切り替わりました。
シートビューを切り替える手順は、ここまでです。
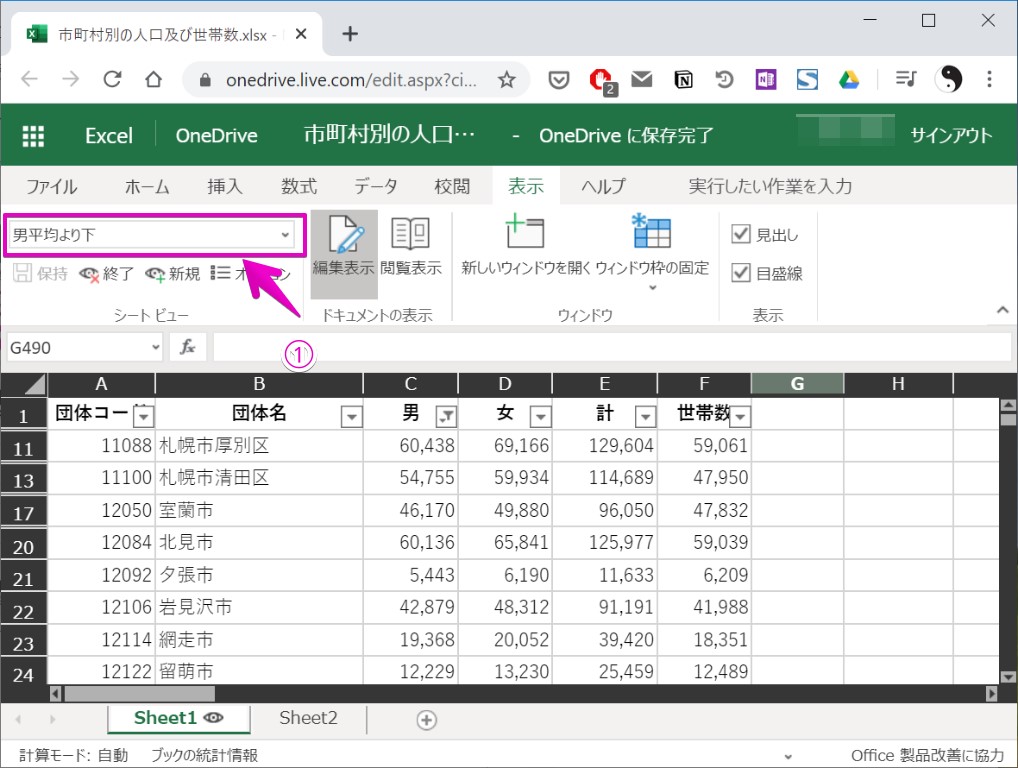
シートビューの終了
全2Step
Step 1
以下の図で、①の「終了」の目玉のアイコンをクリックします。
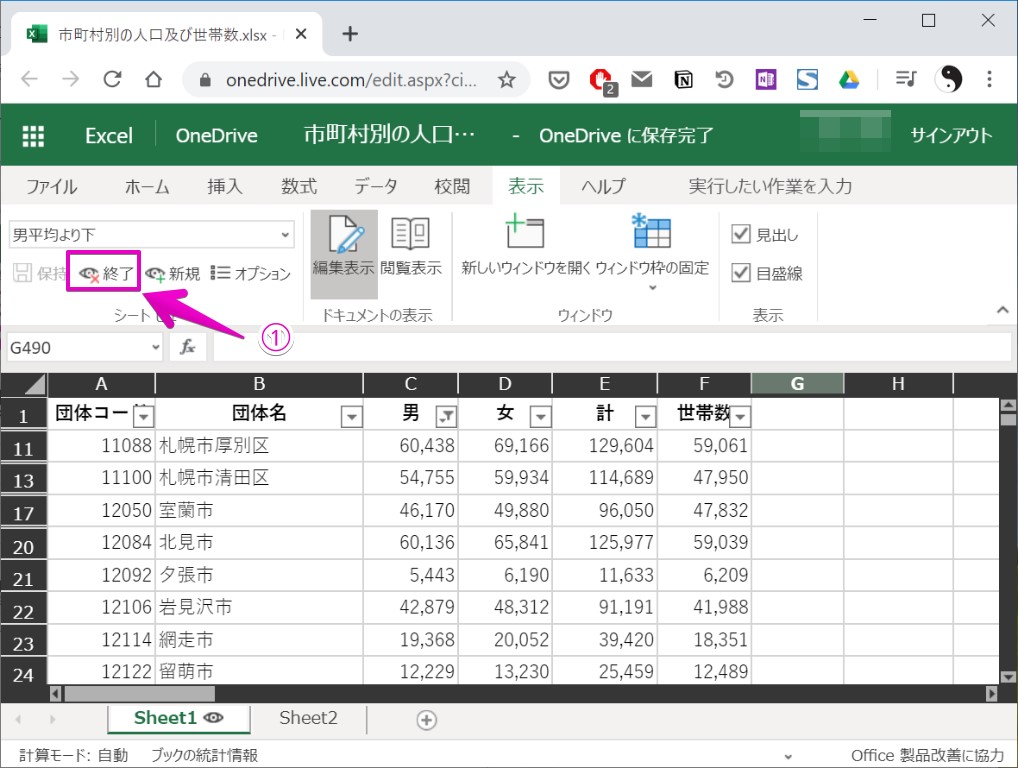
Step 2
以下のように列と行の見出しの色が変わったら、シートビューの終了です。
シートビューの終了の手順は、ここまでです。
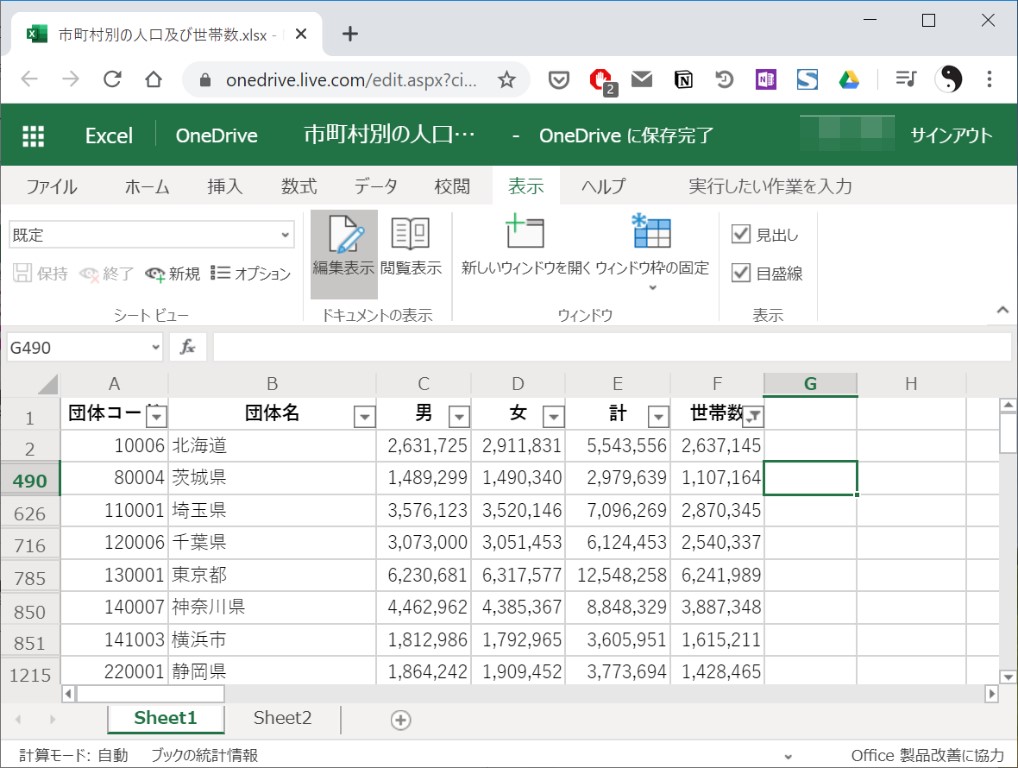
シートビューの名前変更・複製・削除
全2Step
Step 1
以下の図で、①の「オプション」のアイコンをクリックします。
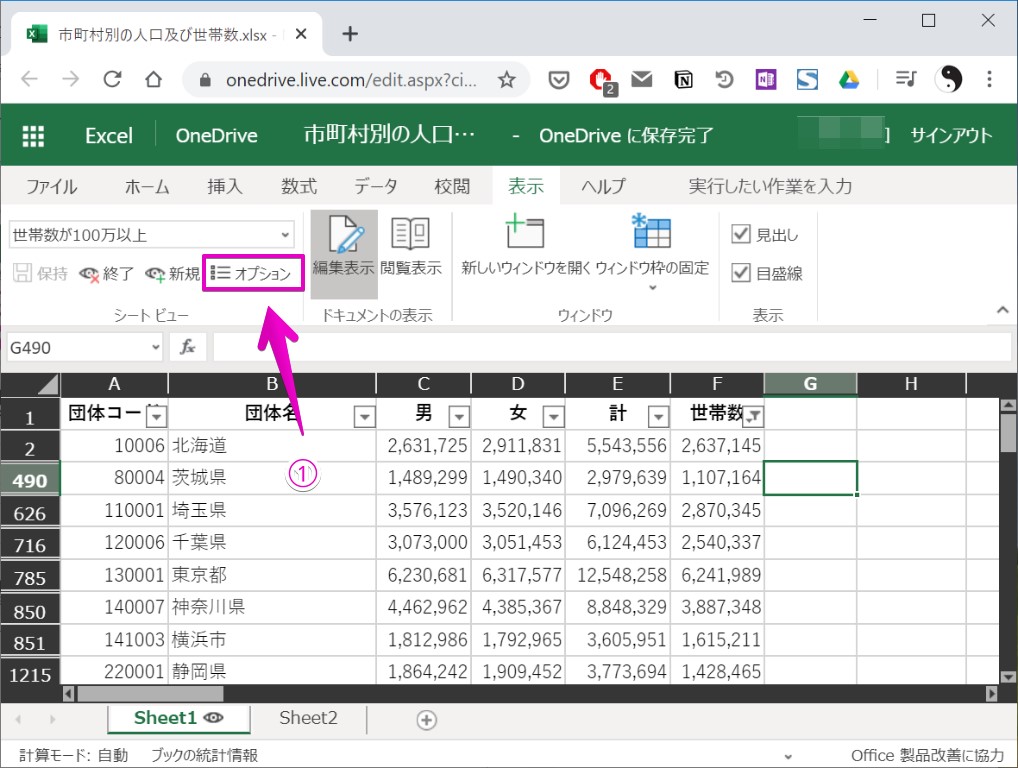
Step 2
以下のような画面が表示されたら、①で対象のシートビューを選んでから、②で「名前の変更」「複製」「削除」のいずれかをクリックして、画面に出る指示に従って作業を進めます。
作業が終わったら、③で「閉じる」をクリックして閉じます。
シートビューの名前の変更・複製・削除の手順は、ここまでです。
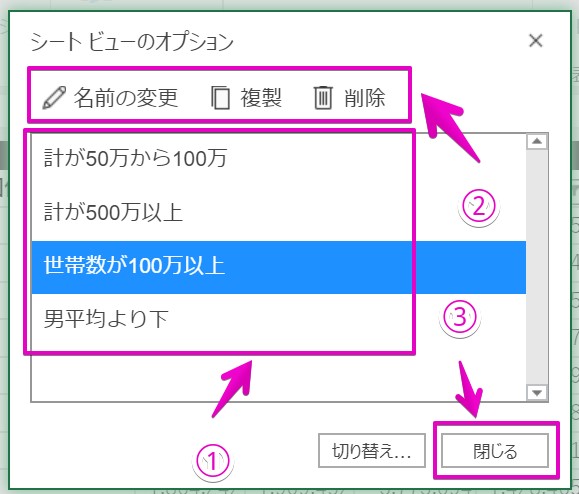

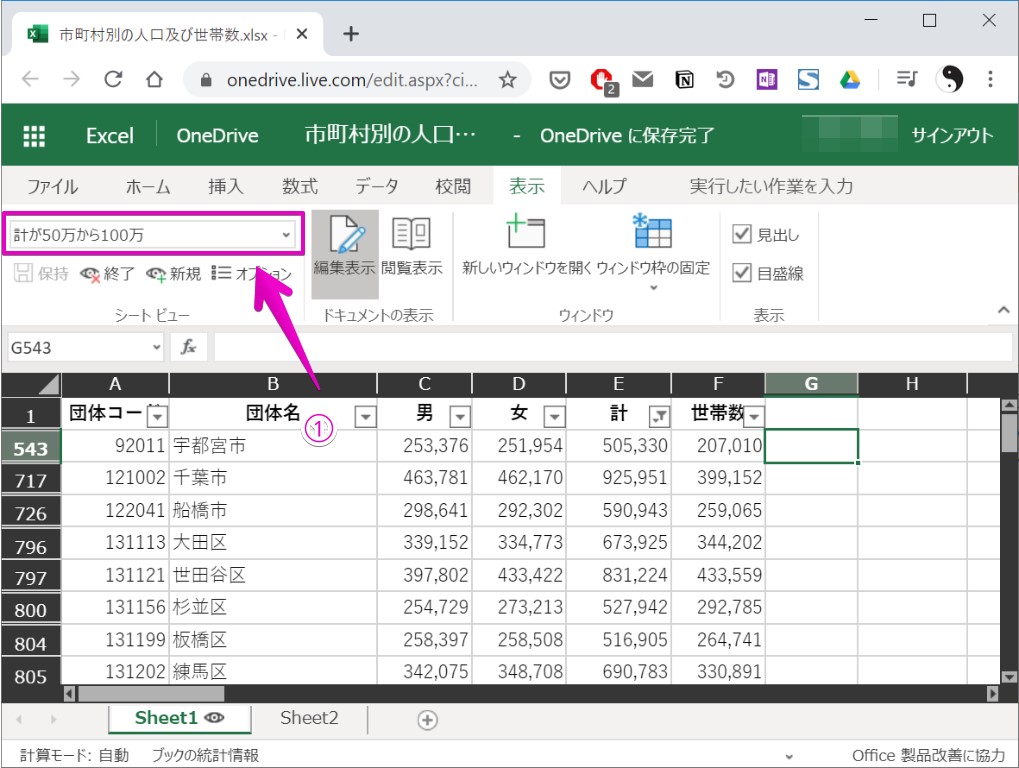
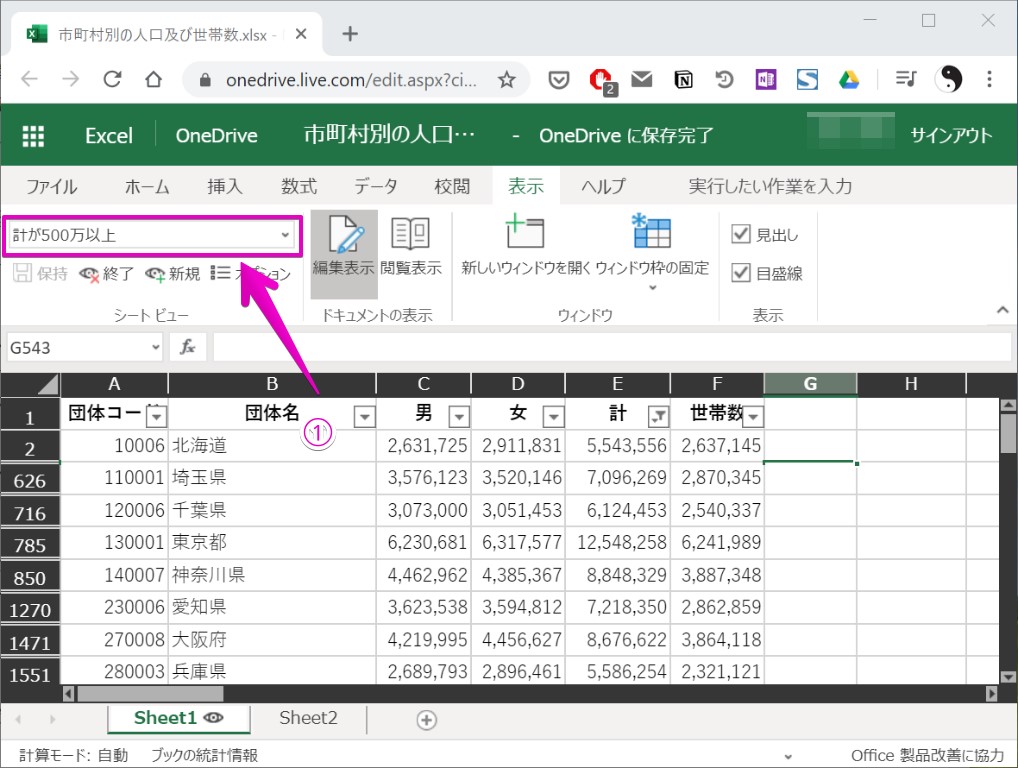
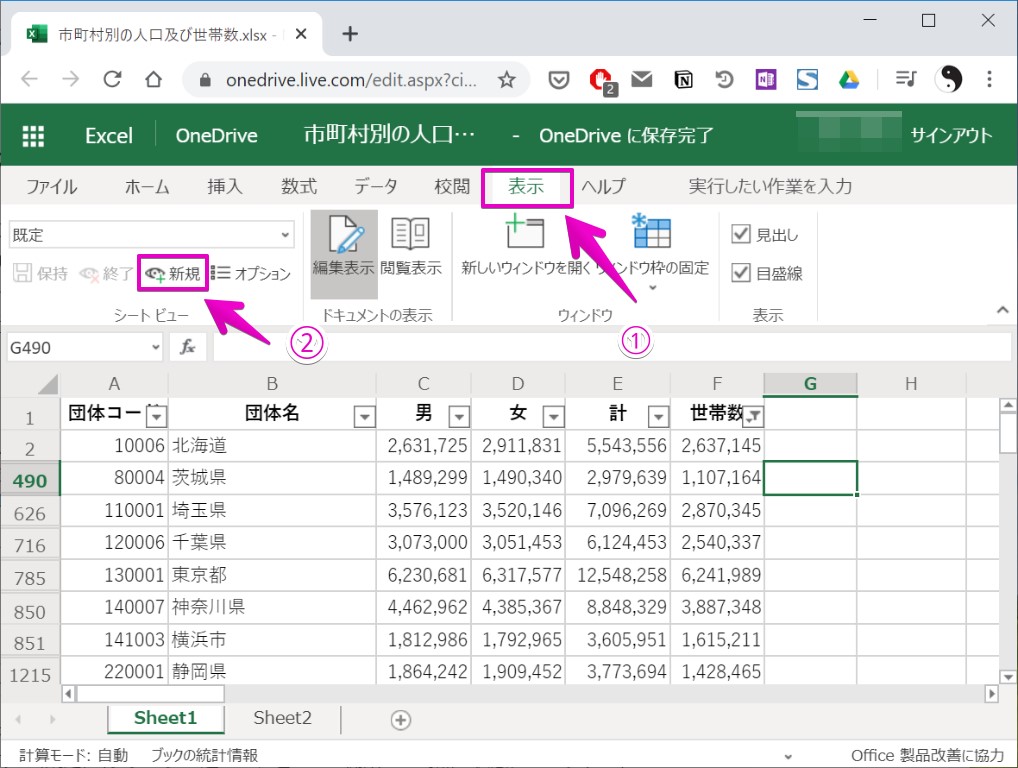
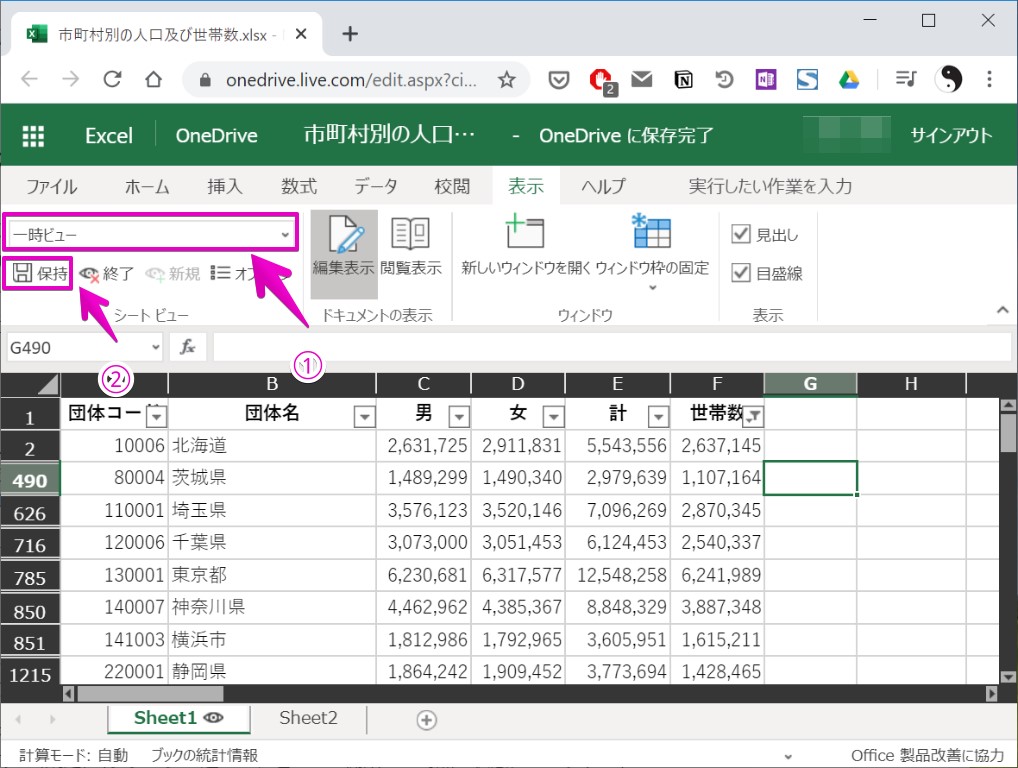
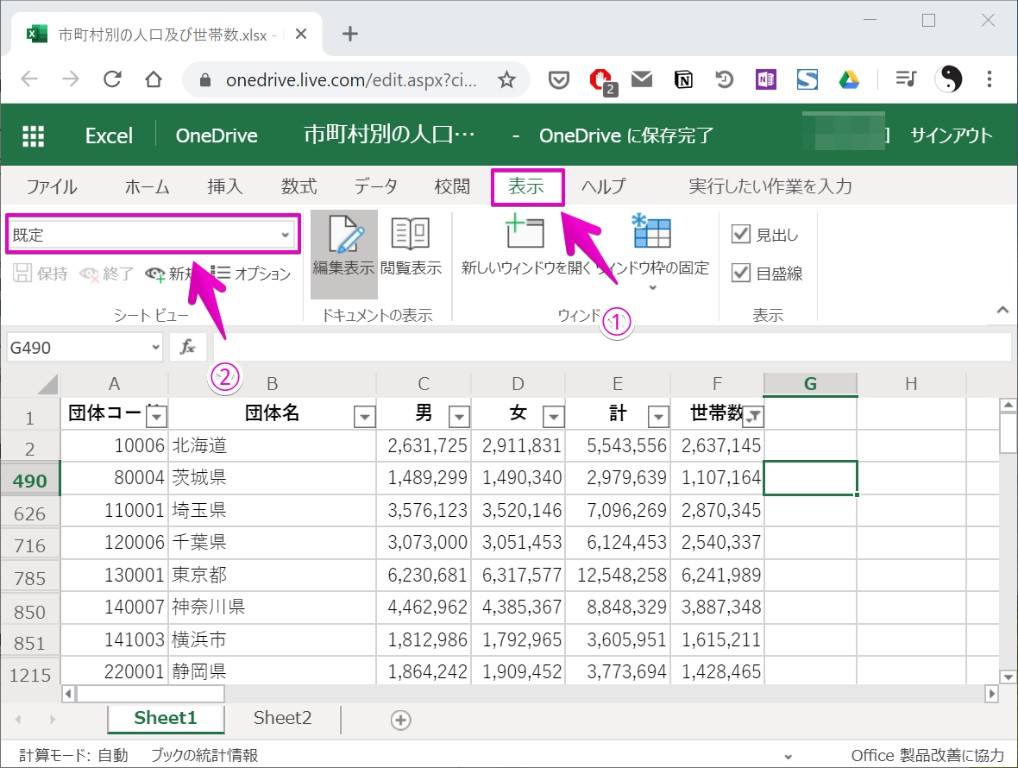
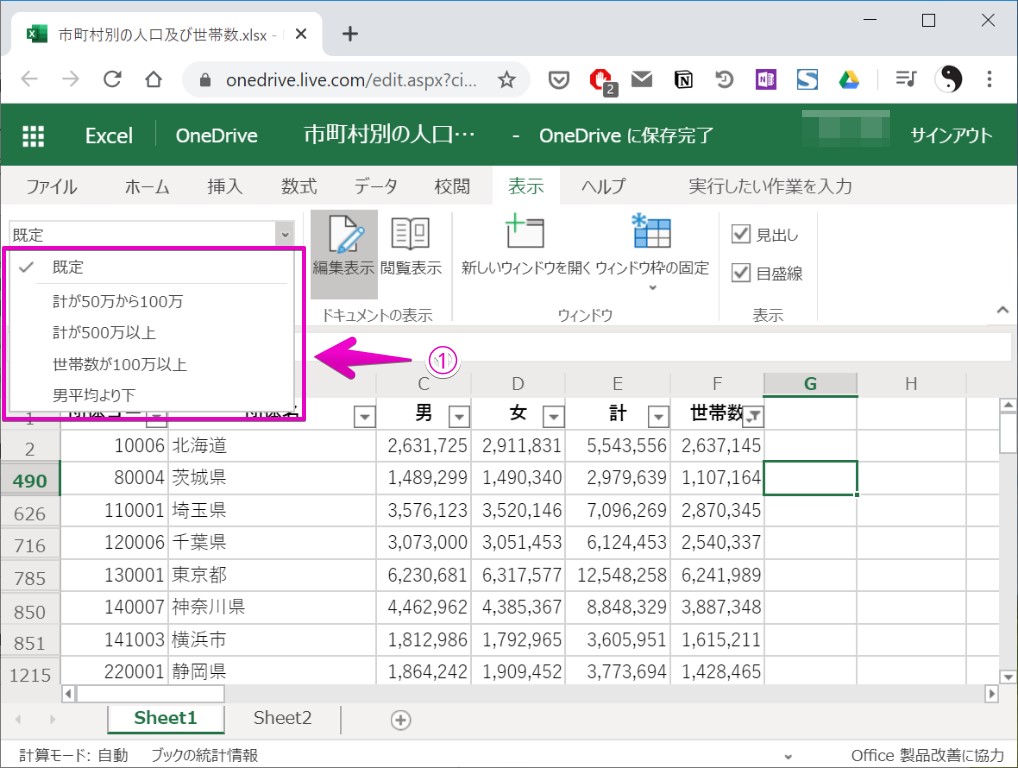
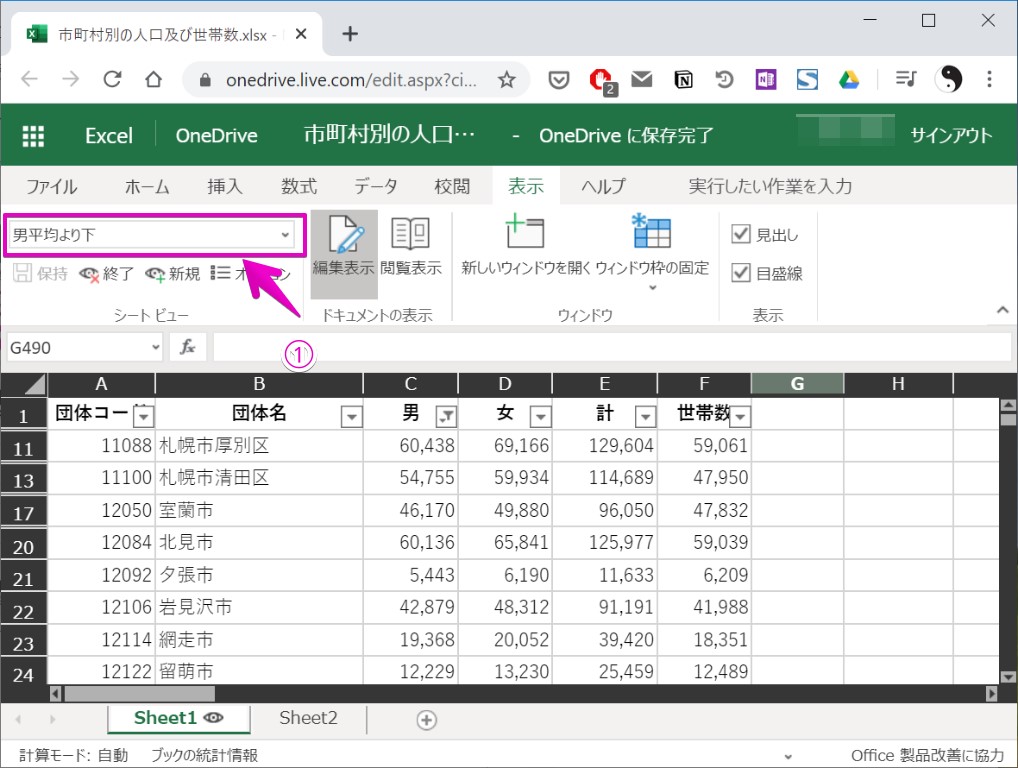
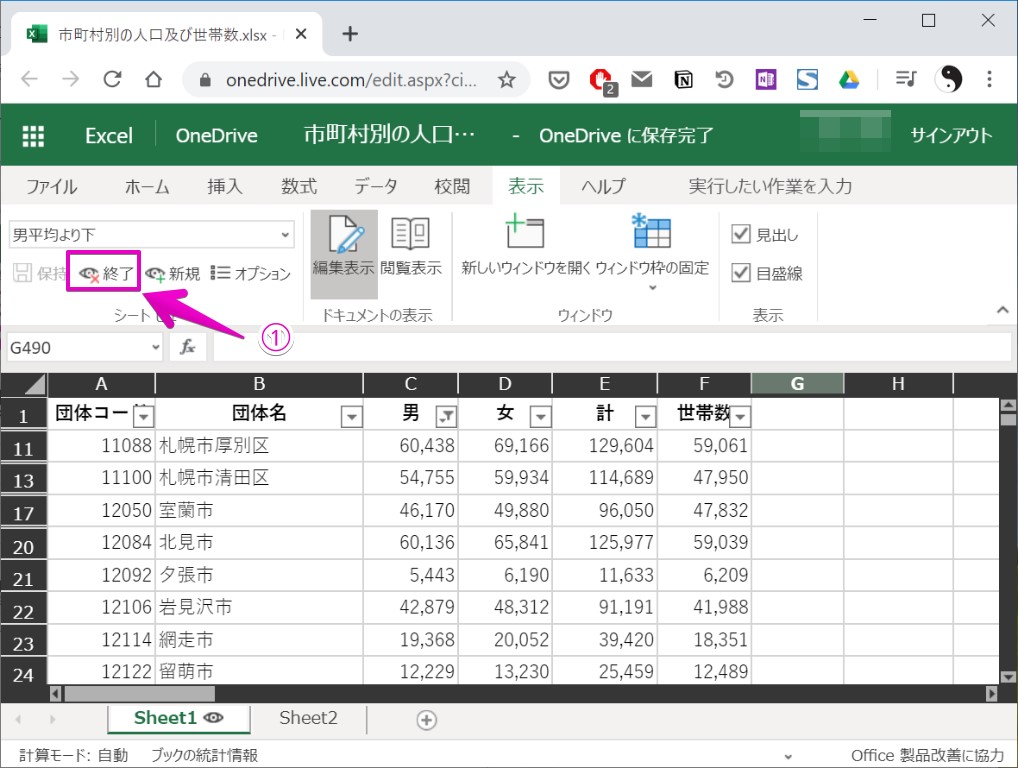
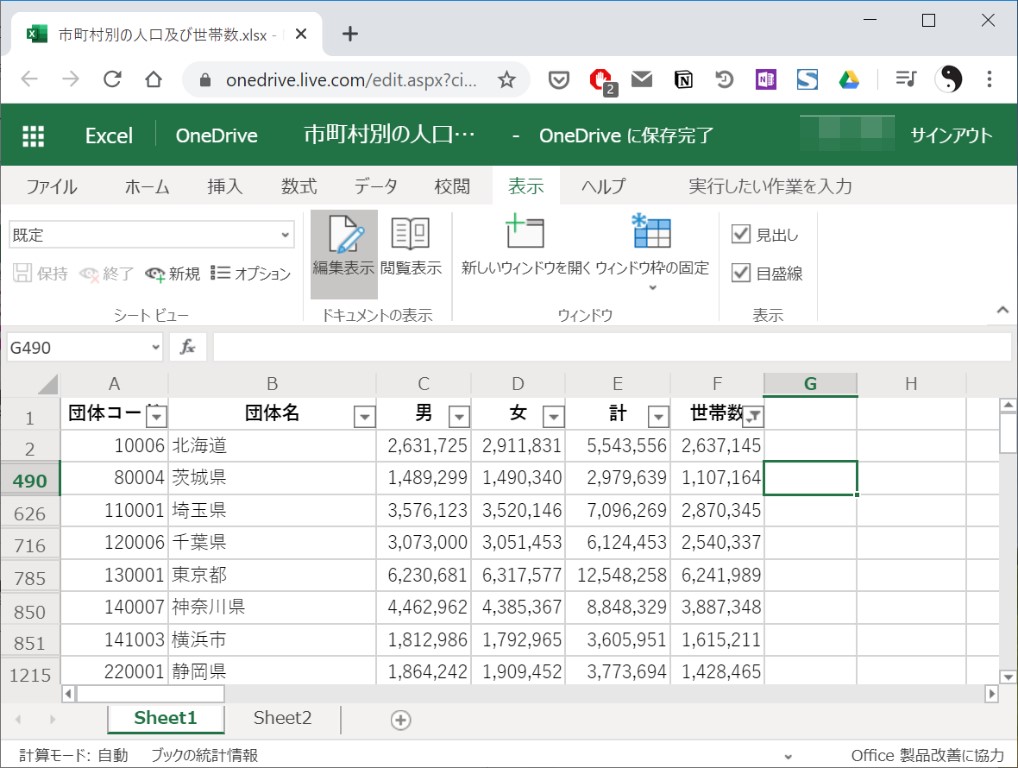
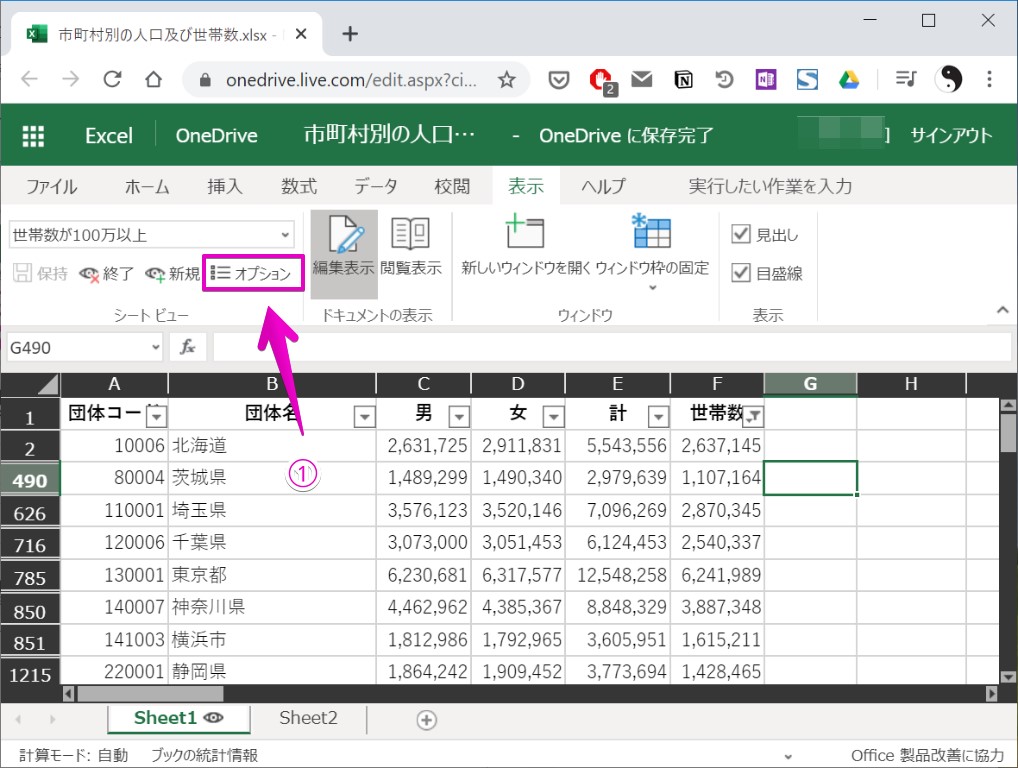
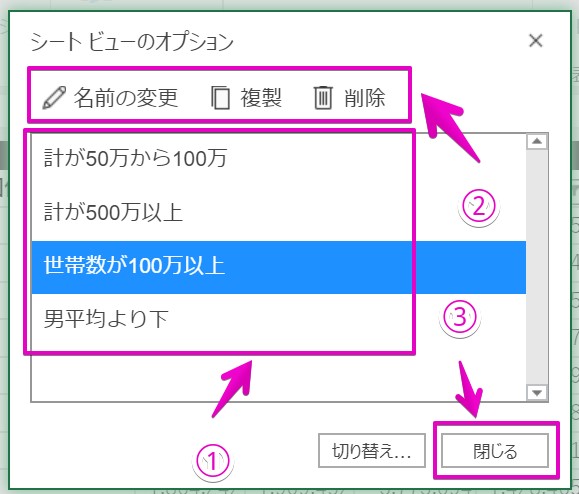
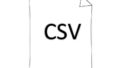
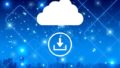
コメント