Excelのオンライン版で、複数ページを1枚の紙に印刷する方法、いわゆる「割り付け印刷」をする方法を説明します。
2023年1月現在では、アプリ版Excelのような「割り付け印刷」の機能は実装されていないので、別の方法で同じ結果を実現するやり方を紹介します。
概要
大まかな作業の流れとしては、以下のようになります。
- ① ExcelオンラインでPDF出力
- ② 割り付け印刷の実行
イメージ図で表すと、次のようになります。
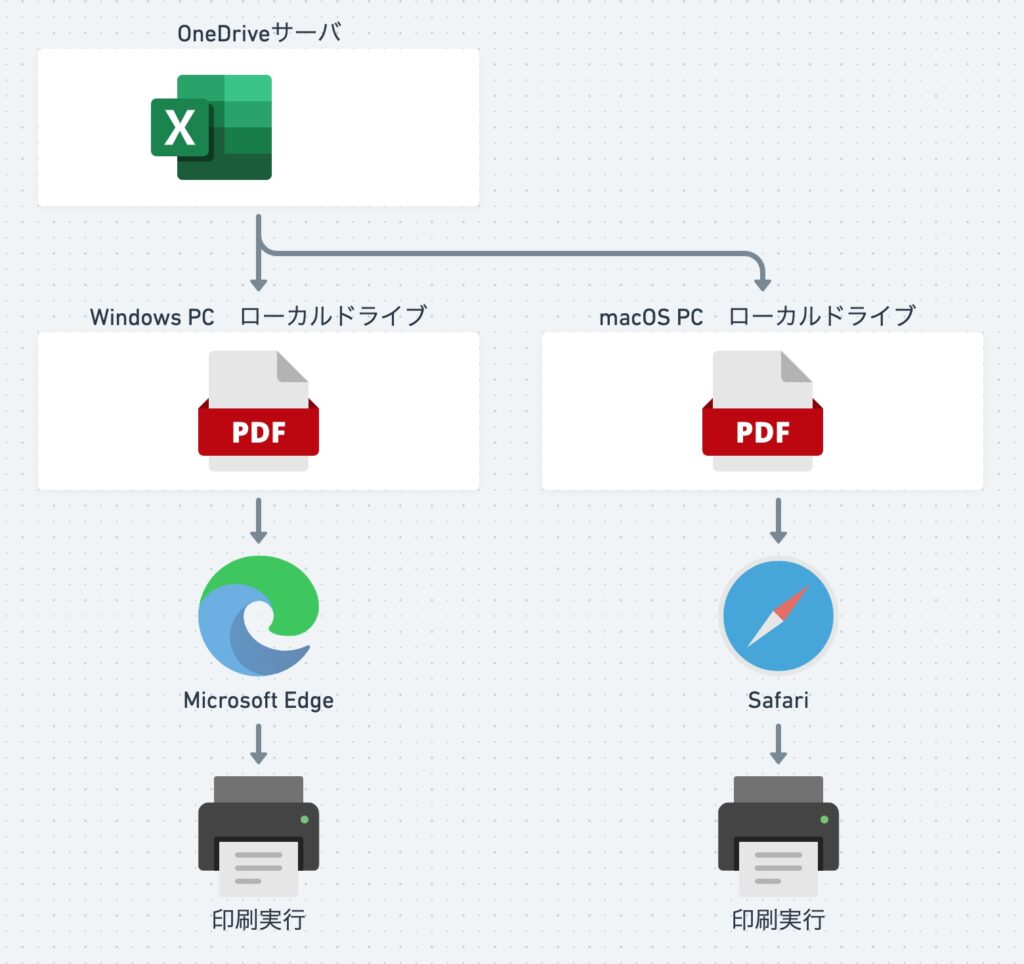
冒頭にも書いたように、Excelオンラインでは「割り付け印刷」の機能がありません。
よって、いったんPDFファイルでダウンロードして、WindowsやmacOSの標準アプリを使って「割り付け印刷」を行います。
① ExcelオンラインでPDF出力
全5Step
- Step 1
- Step 2
- Step 3
- Step 4
- Step 5

PDFがダウンロードできたら、次の章ではWindowsとmacOS別に、割り付け印刷をする方法を説明します。
② 割り付け印刷の実行
②-a Windowsの場合
全4Step
- Step 1
- Step 2
- Step 3
- Step 4
項目「シートごとのページ数」の中の数字を変更します。
例えば、2と変更すると、1枚の紙に2ページが一緒に印刷されます。
設定したら、ボタン「印刷」をクリックして、印刷を実行します。
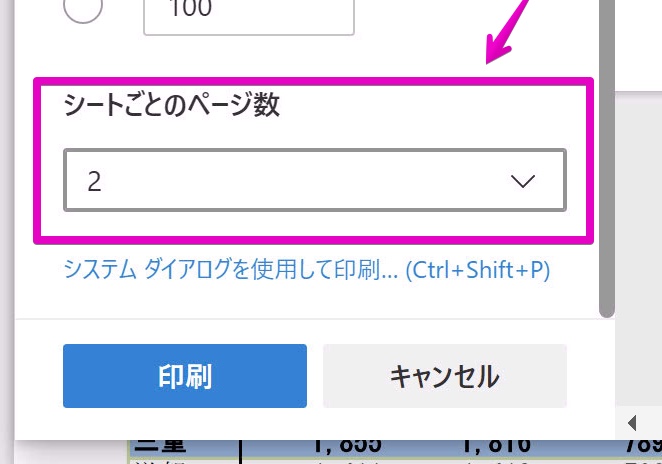
②-b macOSの場合
全4Step
- Step 1
- Step 2
- Step 3
- Step 4
まとめ
Excelのオンライン版で、複数ページを1枚の紙に印刷する方法、いわゆる「割り付け印刷」をする方法を説明しました。
Excelオンラインの基本的な印刷方法については、以下の記事をご覧ください。

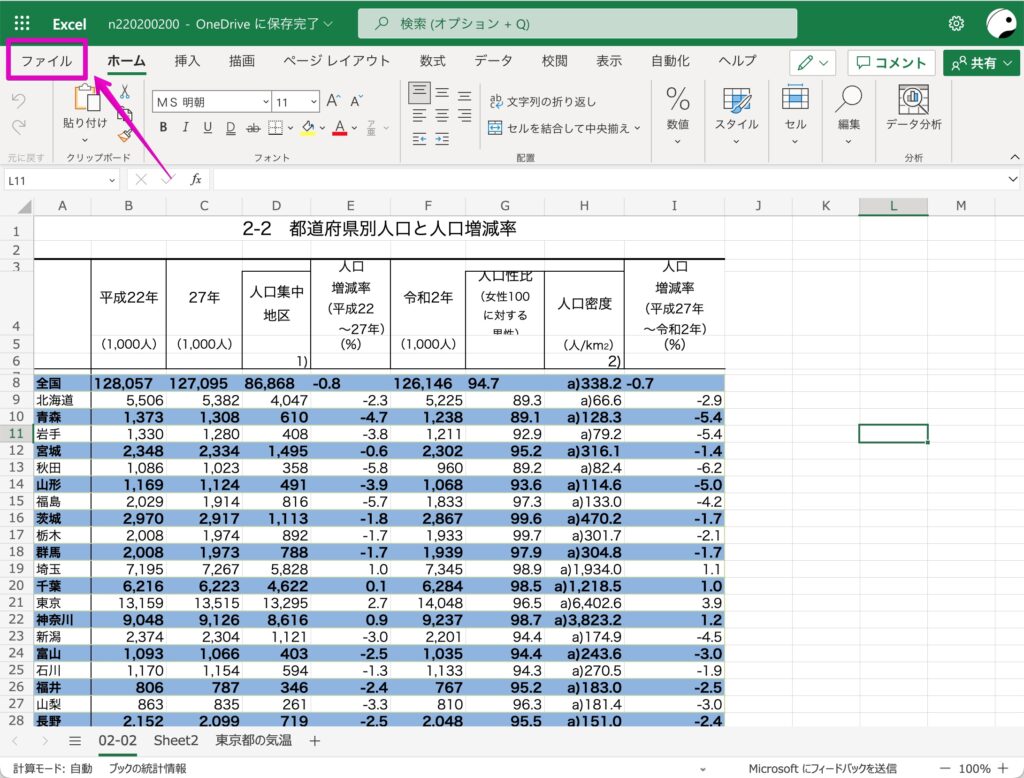
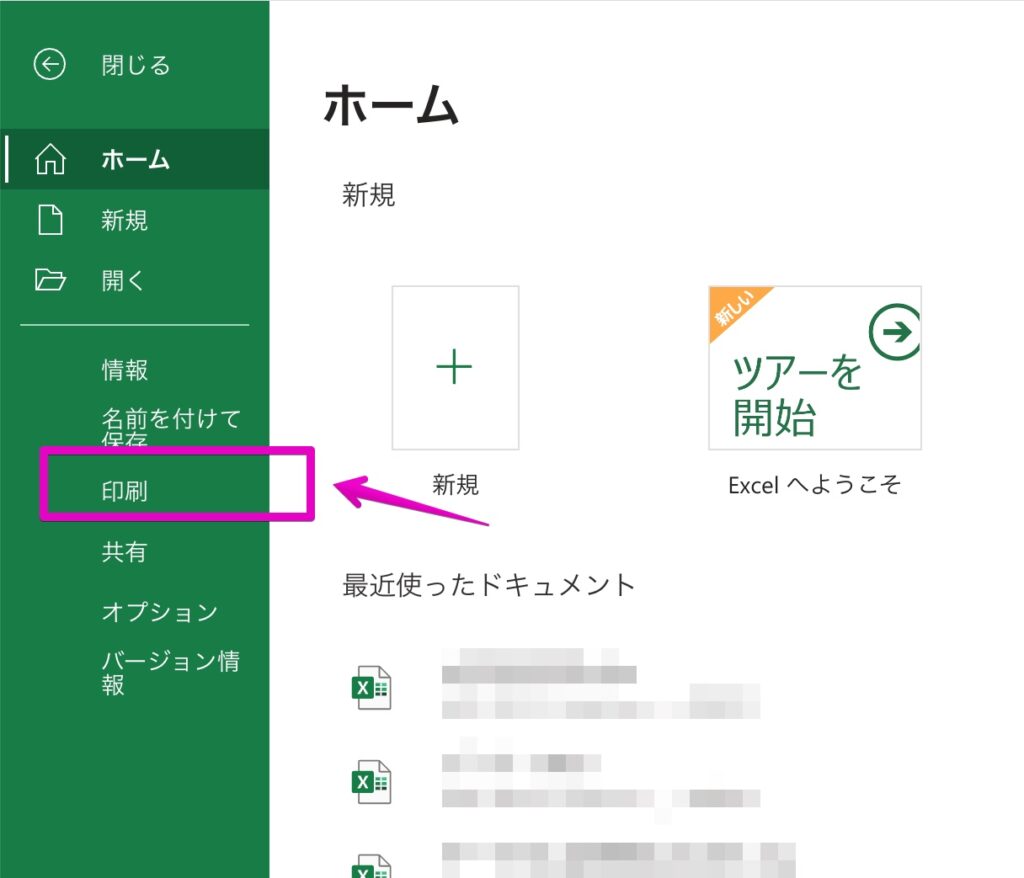
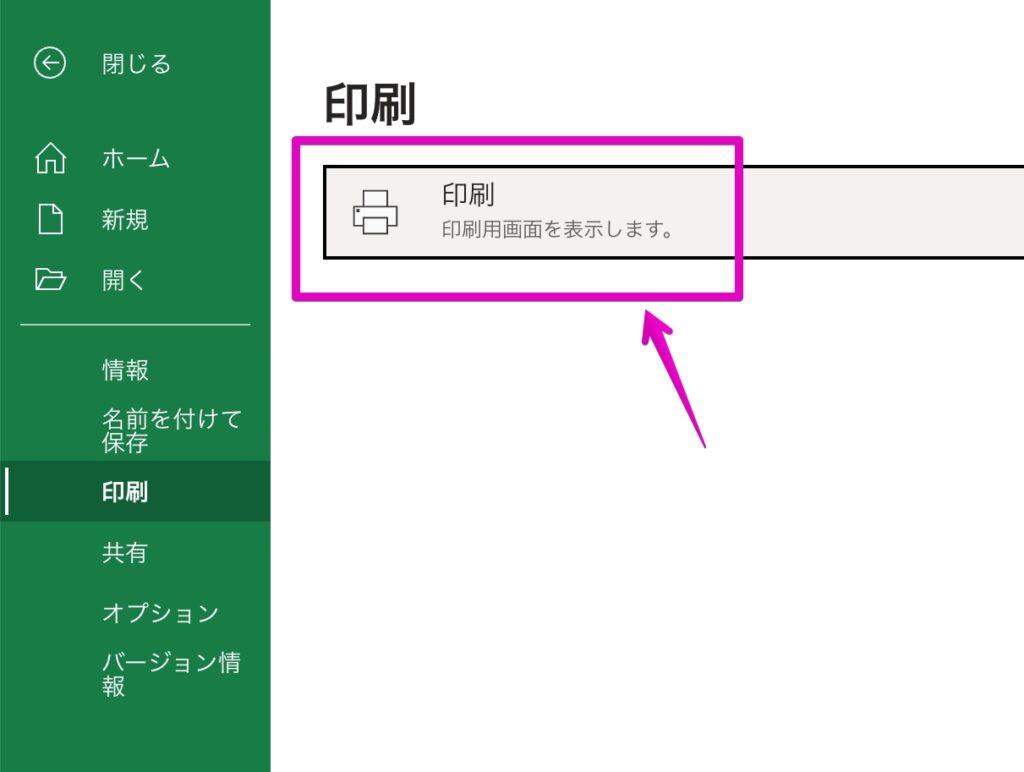
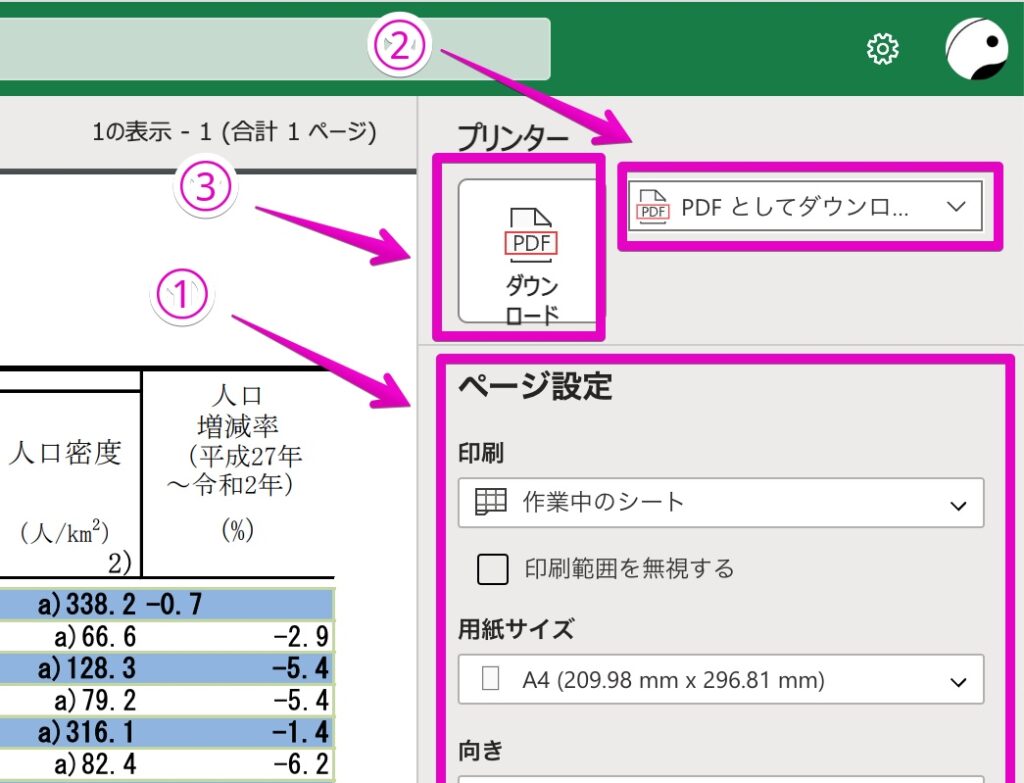
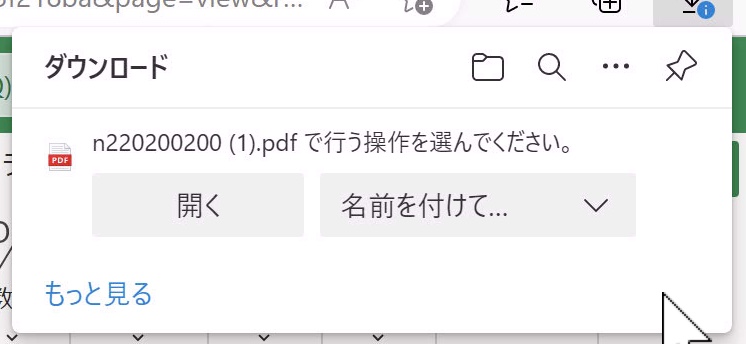
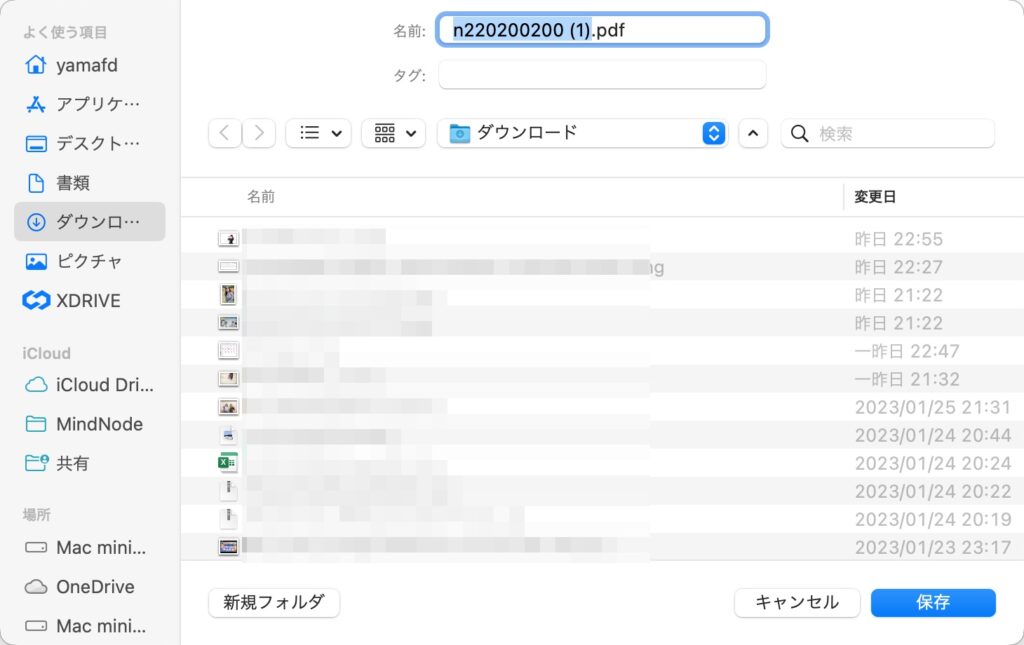
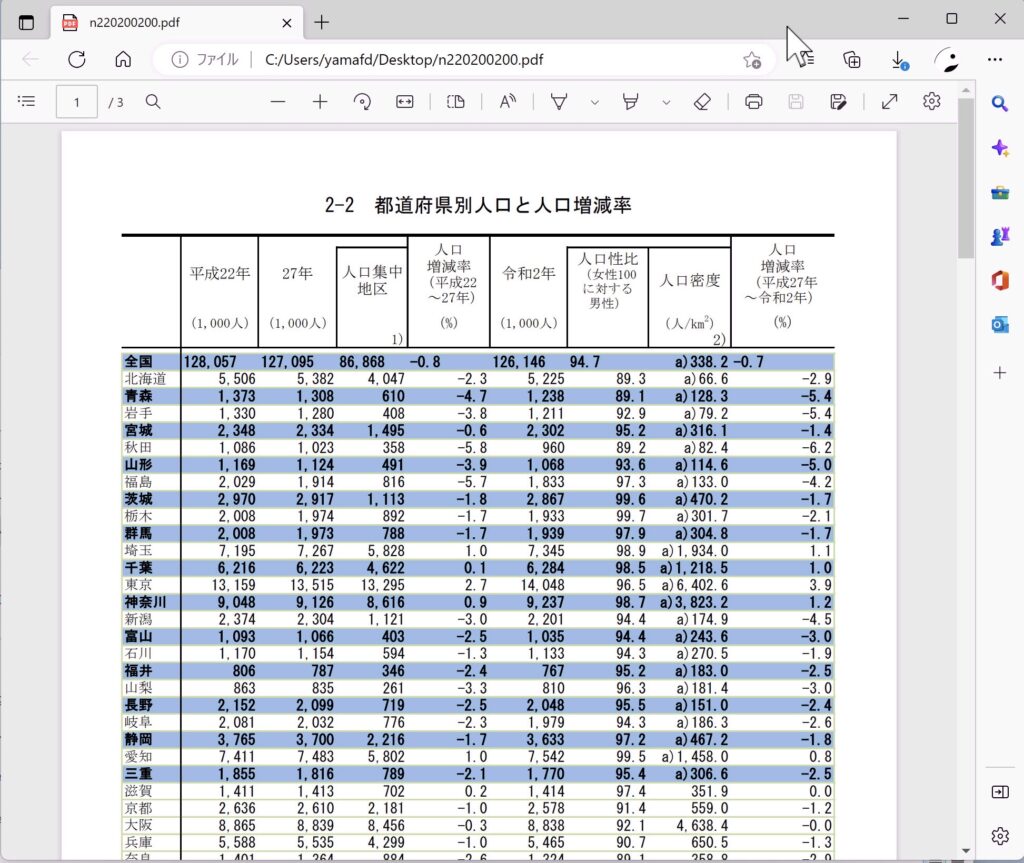
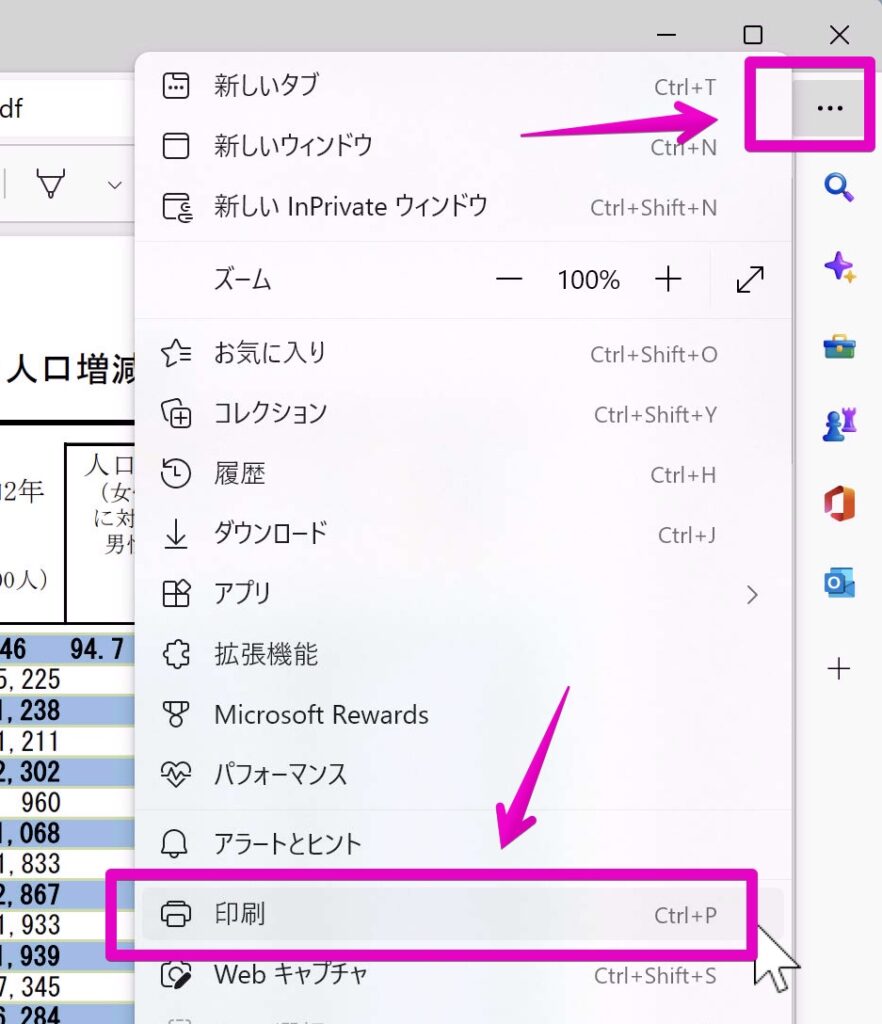
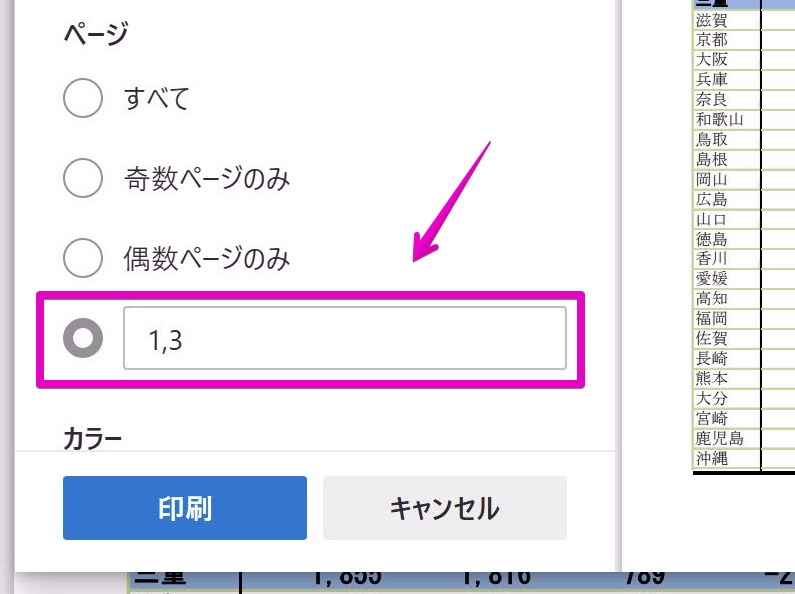
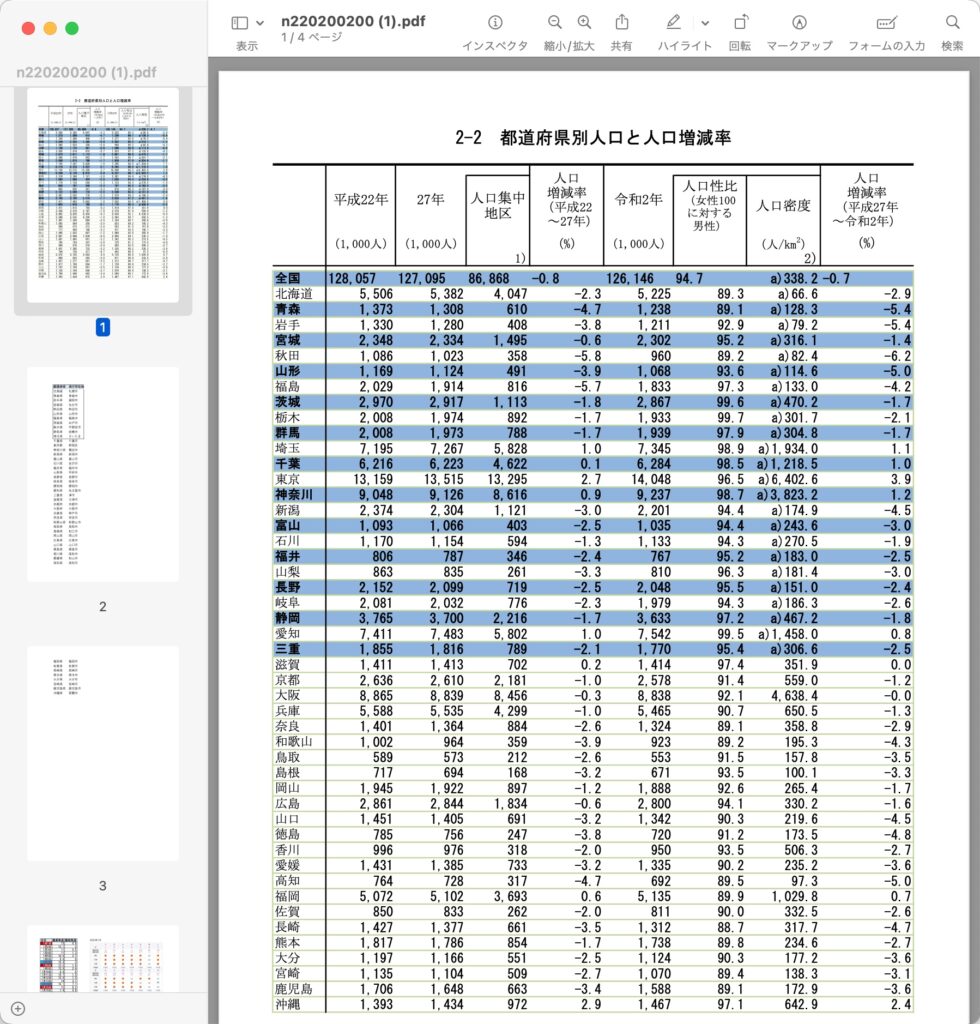
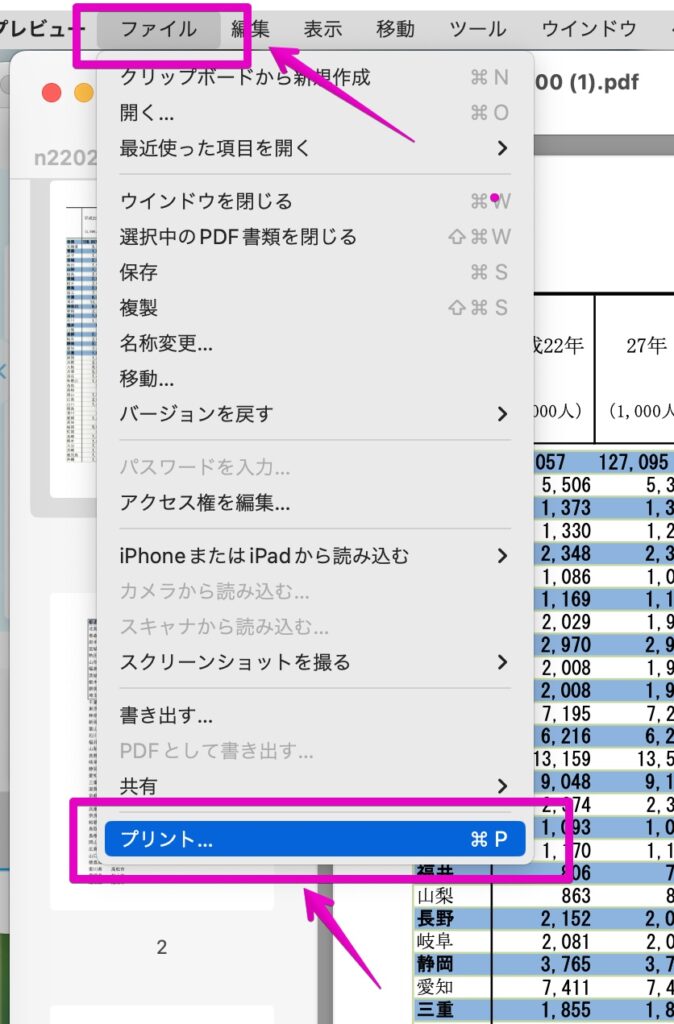
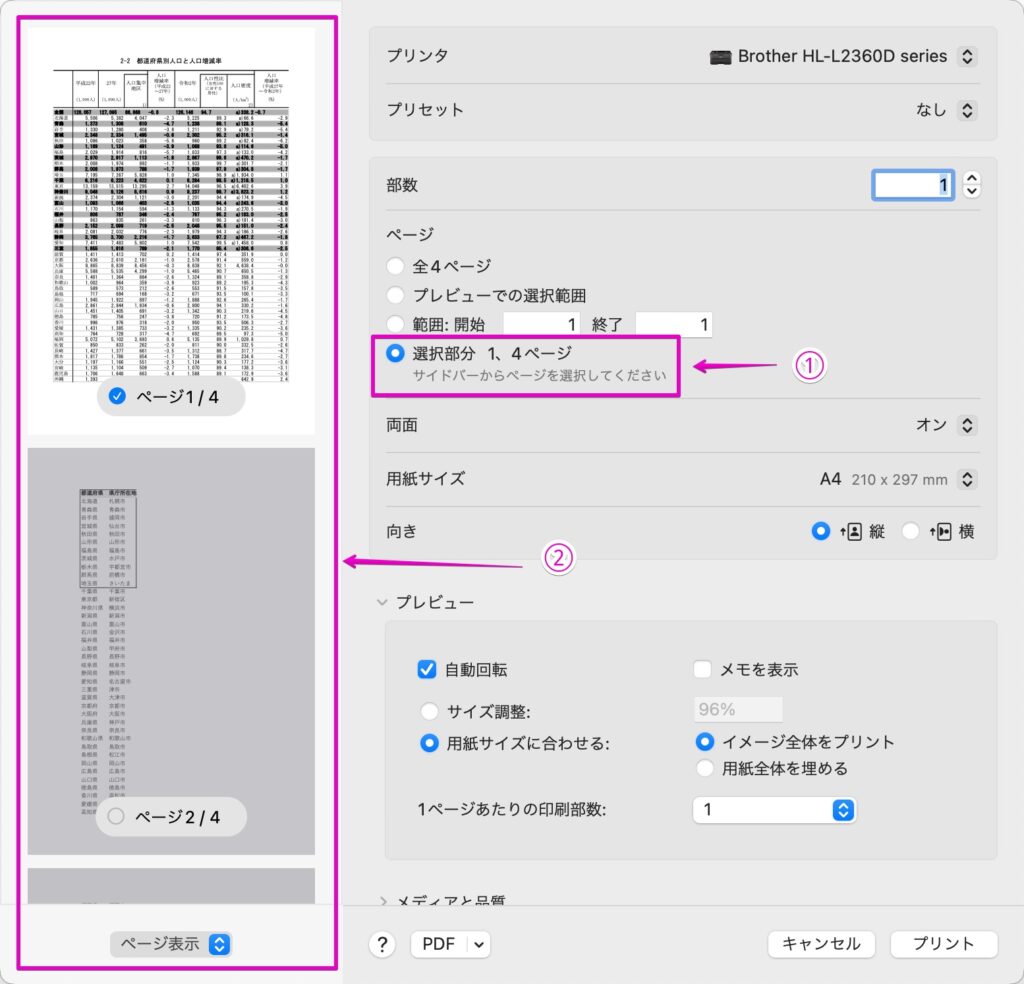
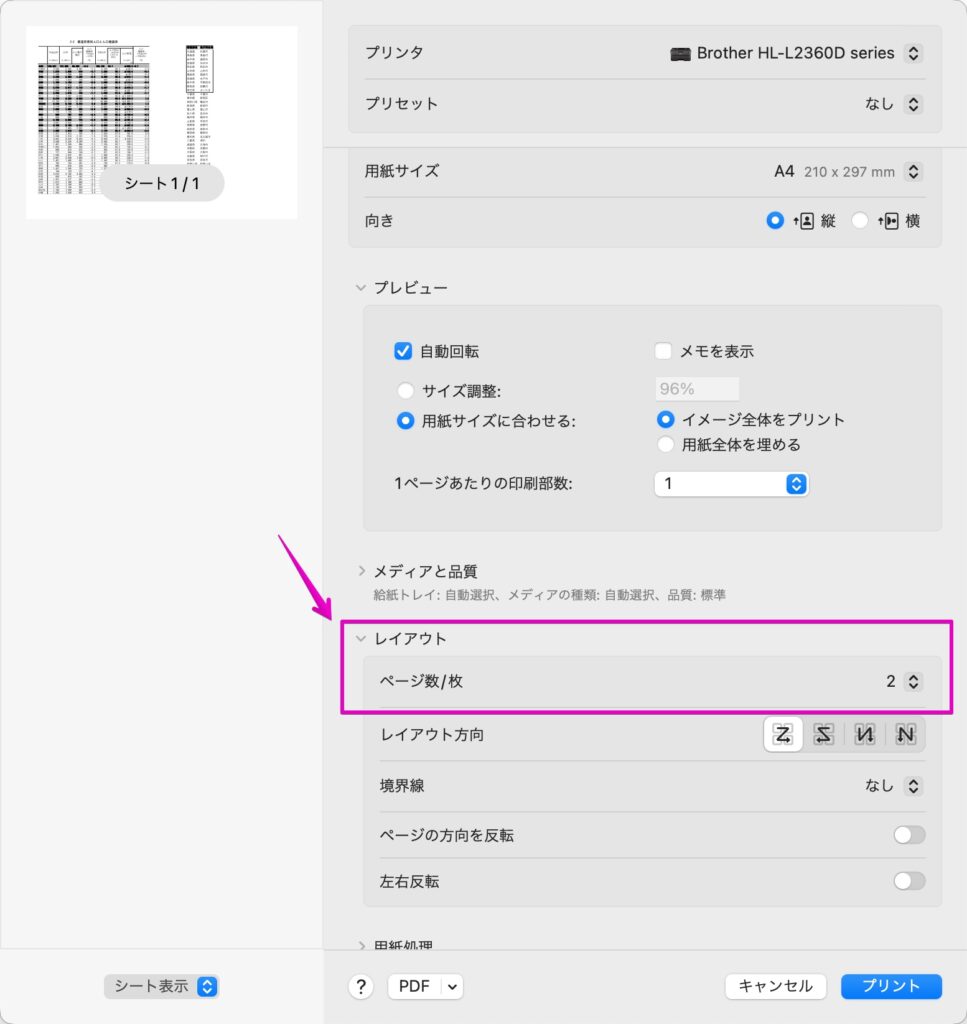



コメント