Excelのオンライン版で、日付が入ったセルの土曜日と日曜日の日付の背景色を自動的に変える方法を説明します。
やり方としては、「WEEKDAY関数」と「条件付き書式」という2つの機能を使います。
以下からは、まずは設定方法の説明から入りますので、とりあえず設定だけやりたい方は、そちらだけ読んでもらってOKです。
そのあとで設定内容の解説が続きますので、どういったことをやっているかを知りたい方や、自分でカスタマイズして工夫したい方は、そちらも合わせて読んでください。
設定方法
全9Step
- Step 1
- Step 2
- Step 3
- Step 4
- Step 5
- Step 6
- Step 7
- Step 8
- Step 9
設定内容の解説
関数WEEKDAYについて
アプリ版とオンライン版のExcelでは、以下の関数で週の曜日を数値で返してくれます。
=WEEKDAY(引数1, 引数2)- 引数1:日付を直接入力またはセル参照します。
- 引数2:1(日曜)から7(土曜)の間の数字を指定します。省略可能ですが、その場合は1(日曜)となります。
ちょっと専門的な説明になってしまいますが、以下のリンク先ではマイクロソフト公式サイトでWEEKDAY関数の説明がされています。
冒頭の設定説明では、次の式を入力していました。
=WEEKDAY(A2, 2)引数1には”A2″と入力していますが、これはセルの選択範囲の左上のセル番地を入力しています。
こうすると、複数のセルが選択されている場合は、各セルの自分のセル番地を参照してくれるようになります。
次に、引数2では”2″を入力していますが、これは月曜日が”1″で、土曜日が”6″で日曜日が”7"を指定しています。
条件付き書式について
Excelオンラインの「条件付き書式」については、アプリ版と使い方はほぼ同じです。
大まかな使い方については、当ページの内容で他にも応用できると思いますが、さらに詳しい説明を見たい方は、以下のマイクロソフトの公式サイトをご覧ください。
まとめ
Excelのオンライン版で、日付が入ったセルの土曜日と日曜日の日付の背景色を自動的に変える方法を説明しました。
やり方としては、「WEEKDAY関数」と「条件付き書式」という2つの機能を使いまいました。
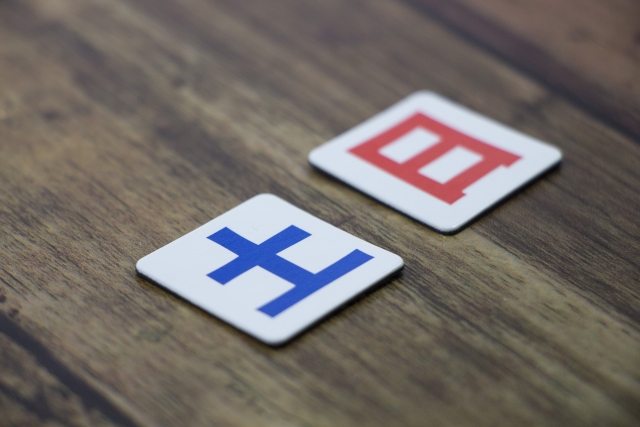
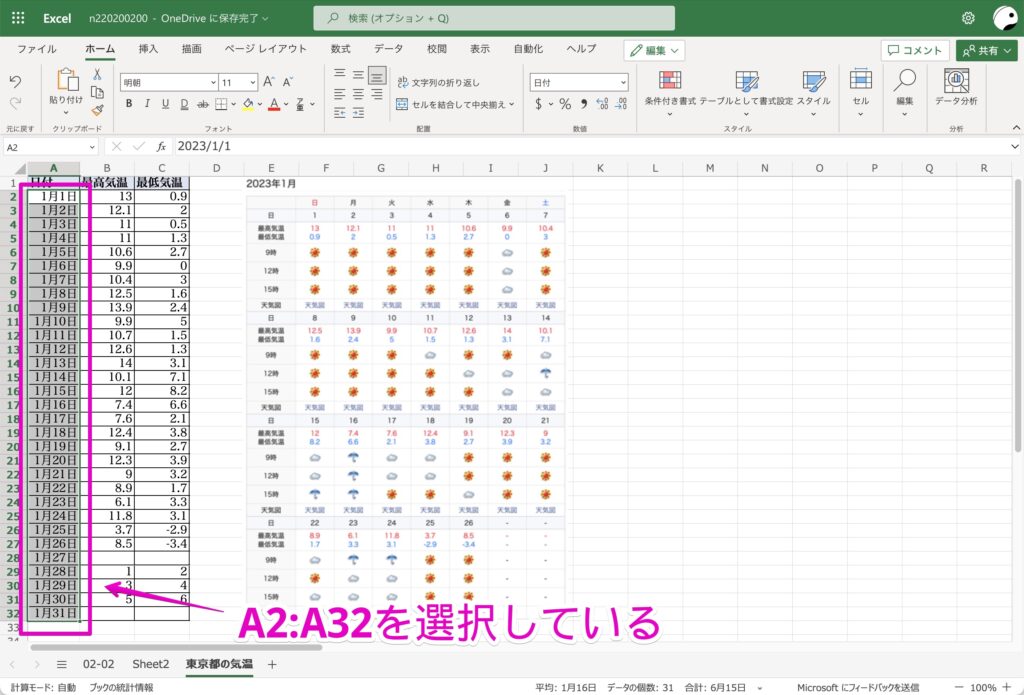
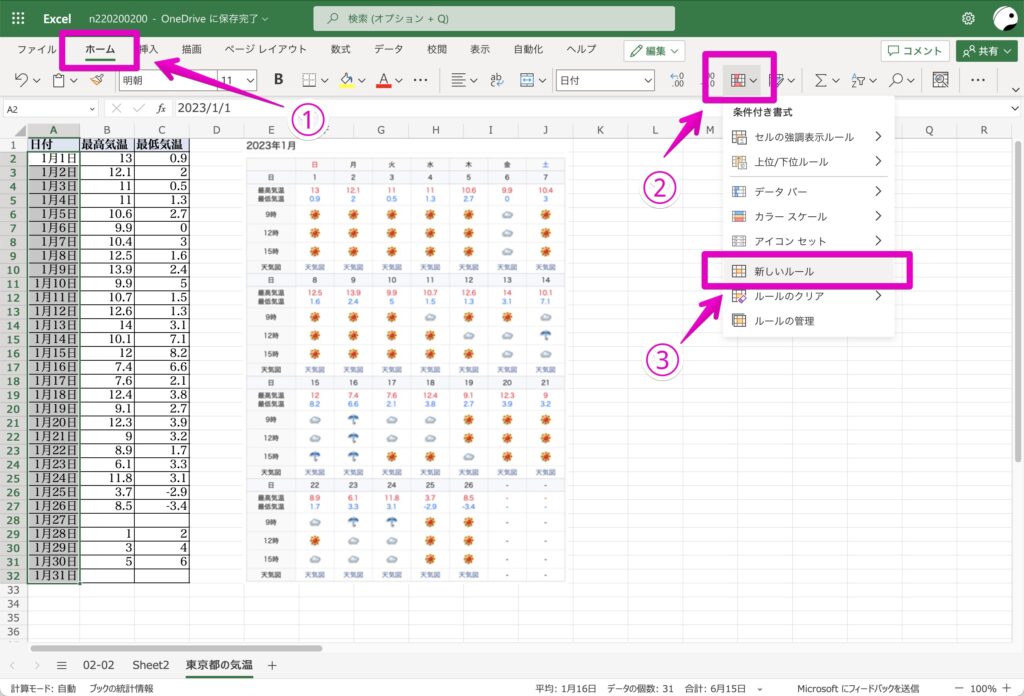
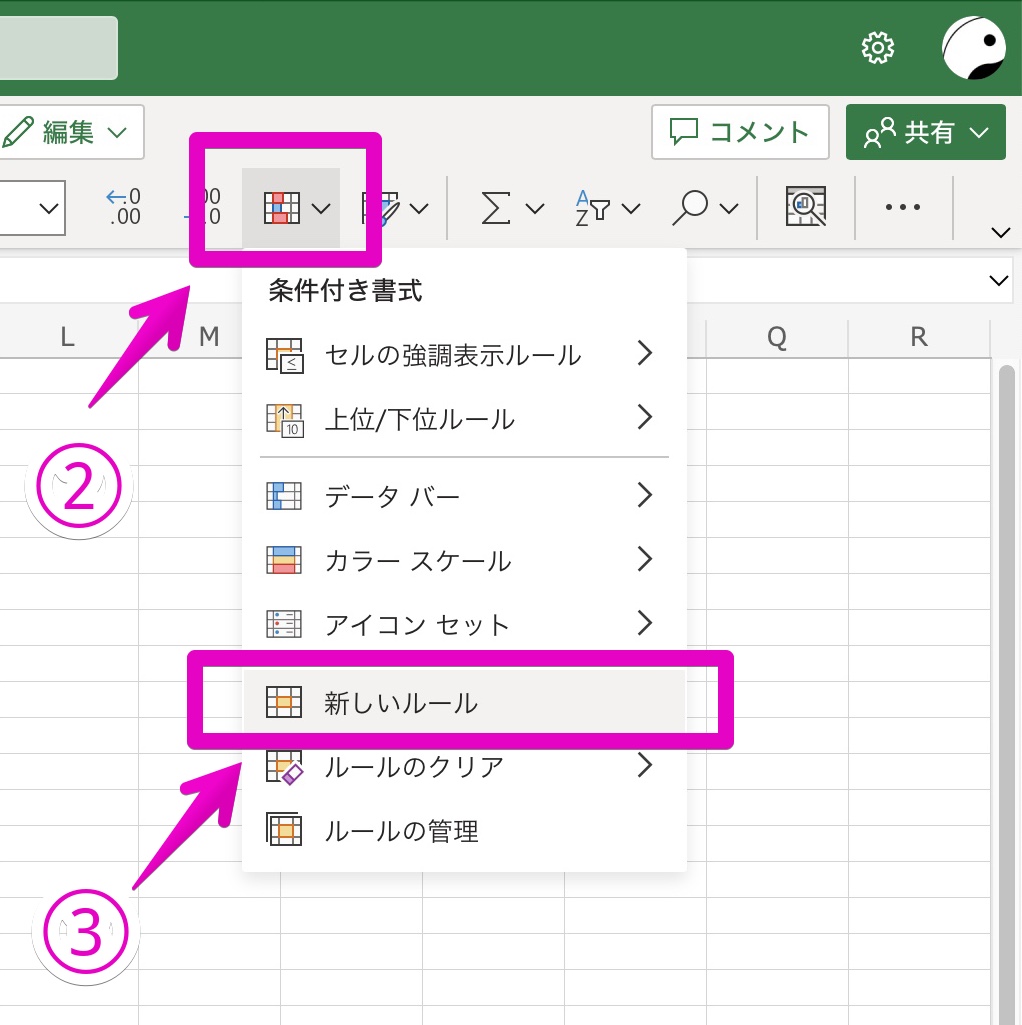
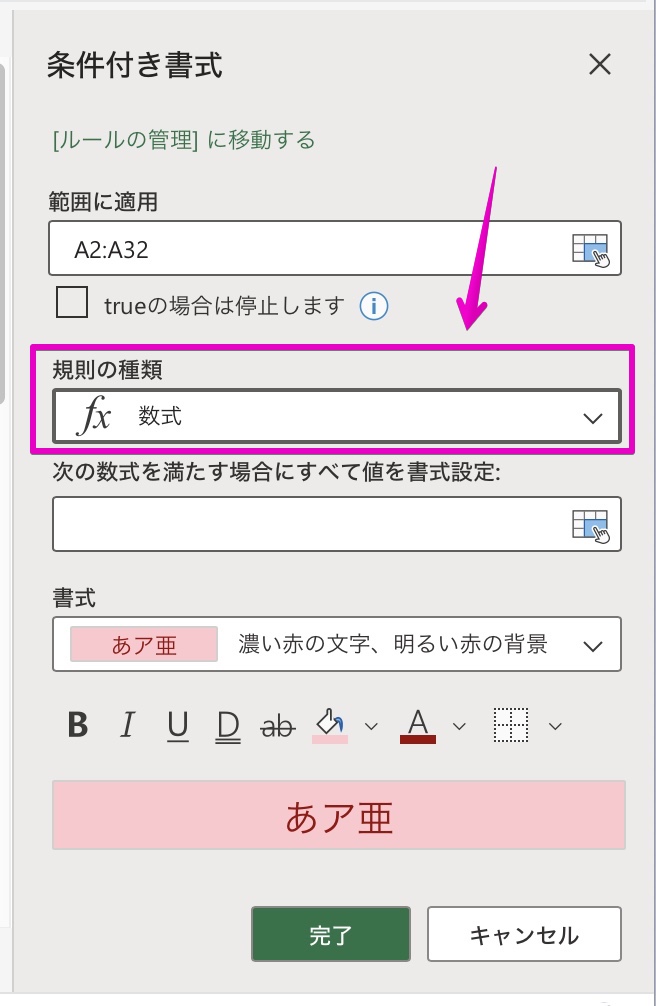
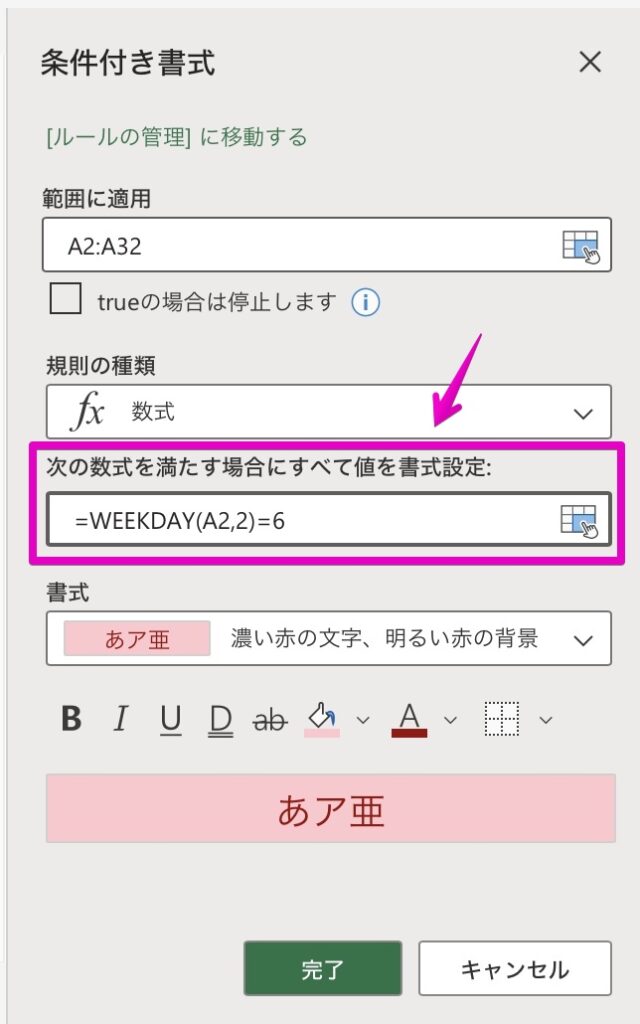
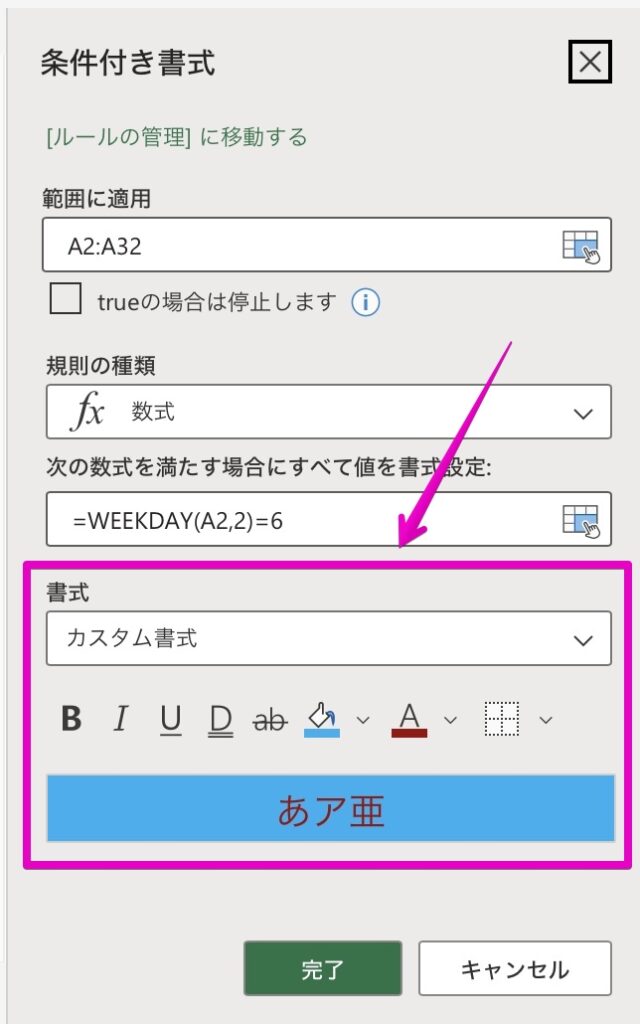
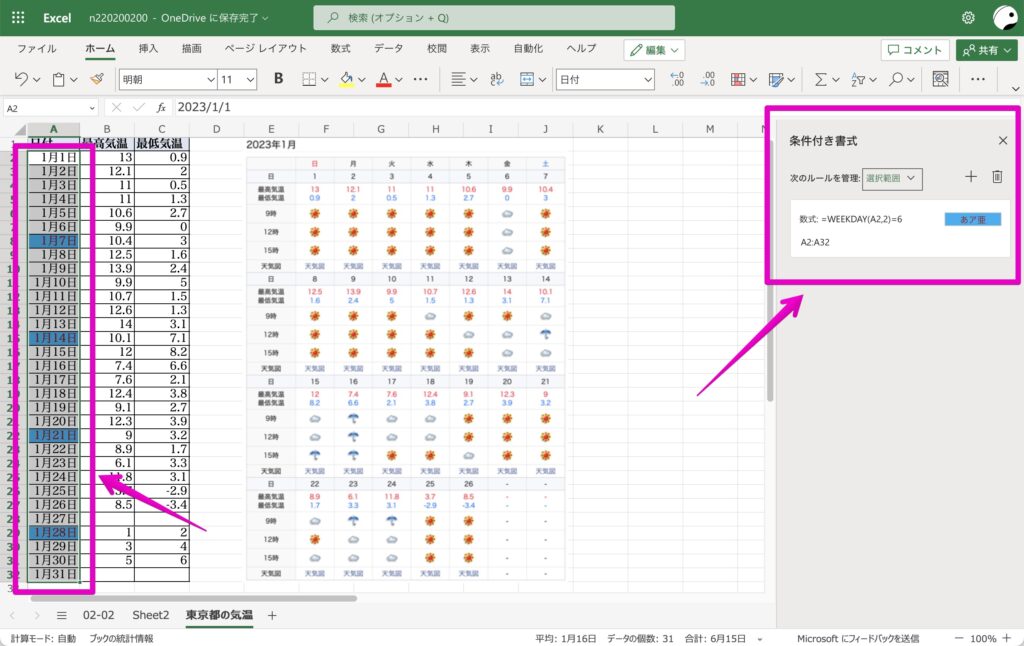
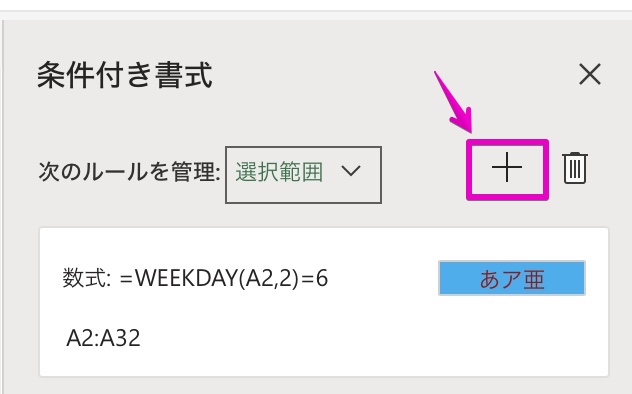
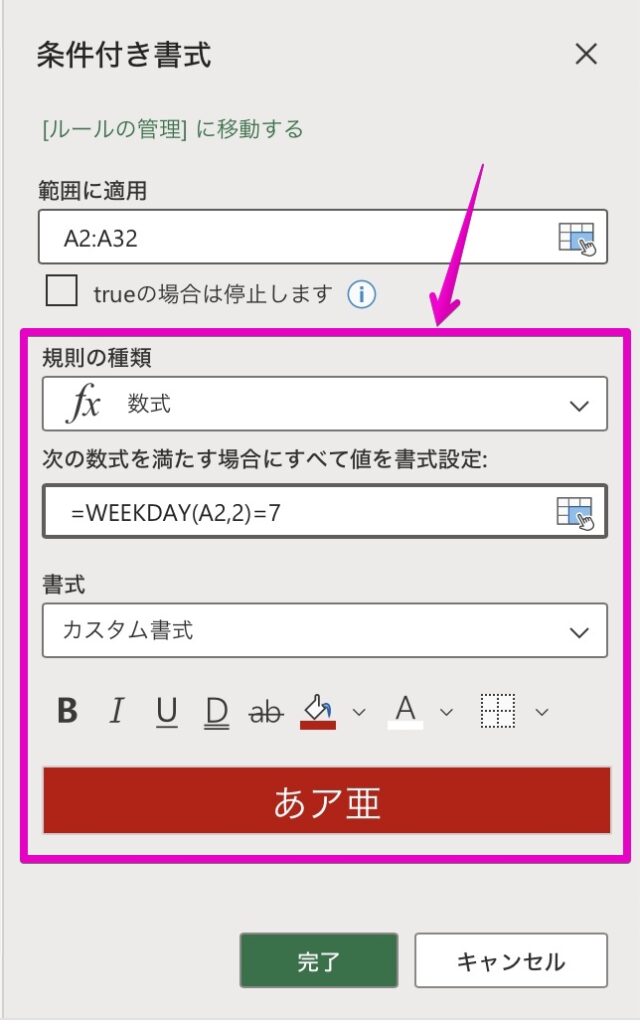
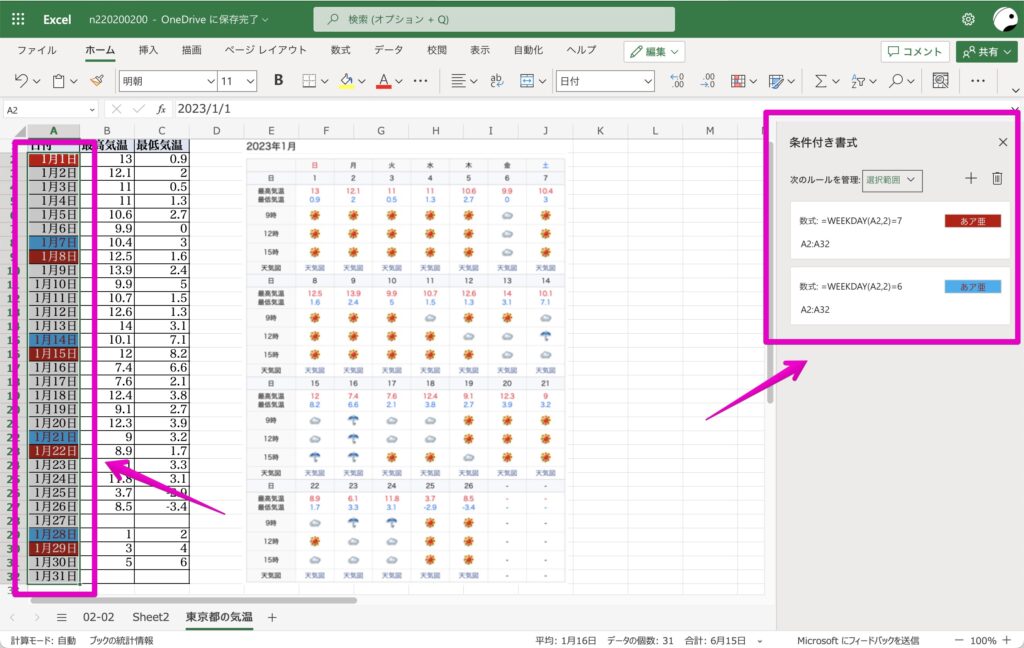


コメント