ハイパーリンクを設定・解除する方法を説明します。
また、ハイパーリンク設定済みのセルの内容を編集する方法も紹介します。
ハイパーリンクとは、セルをクリックしたときに、あらかじめ設定しておいたインターネット上のページ・ワークシート内の特定の場所などを表示する機能を言います。
概要
ハイパーリンクとはなにか?
どんなときにハイパーリンクを使うと便利かというと、以下に具体例を挙げます。
この図では①と②にハイパーリンクを設定していて、①をクリックするとWikipediaの「札幌市」のページが表示されます。
また、②をクリックするとグーグルマップの札幌市中央区が表示されます。
このように、特定のセルに関連する情報を参照したいときは、ハイパーリンクを設定しておくとカンタンに参照できます。
また、ここでは具体例を挙げませんが、ハイパーリンクをクリックすると、使用中のワークブックの特定のセルに移動したり、設定したメールアドレスにメールを送ることもできます。
Excelアプリ版とオンライン版の違いは?
ハイパーリンクの設定画面が多少違いますが、できることは同じです。
手順
ハイパーリンクを設定
全3Step
- Step 1
- Step 2
- Step 3
- Step 4
- Step 5
セル内データの編集
ハイパーリンクが設定されたセルの文字部分をクリックすると、ハイパーリンク先が表示されます。
セル内の文字を編集する方法は、まずセルをマウスで左クリックで長押ししてから、キーボードのF2を押すかマウスで左ダブルクリックで編集モードになります。
あるいは、このすぐ後で説明する「ハイパーリンクを編集」でも可能です。
ハイパーリンクを編集
全2Step
- Step 1
- Step 2
ハイパーリンクを解除

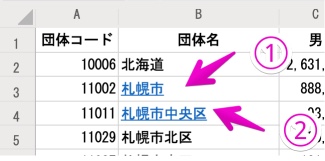
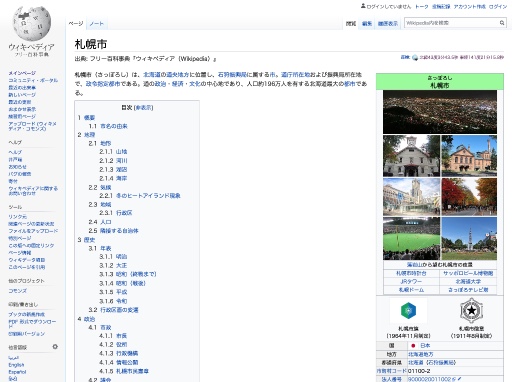
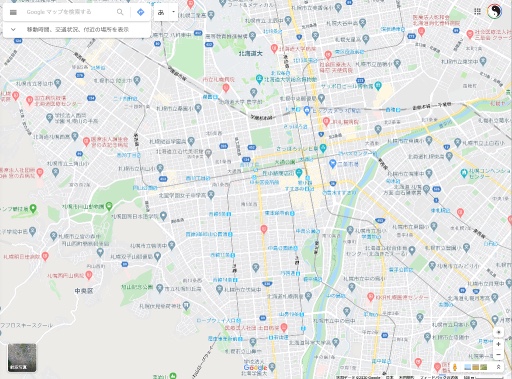
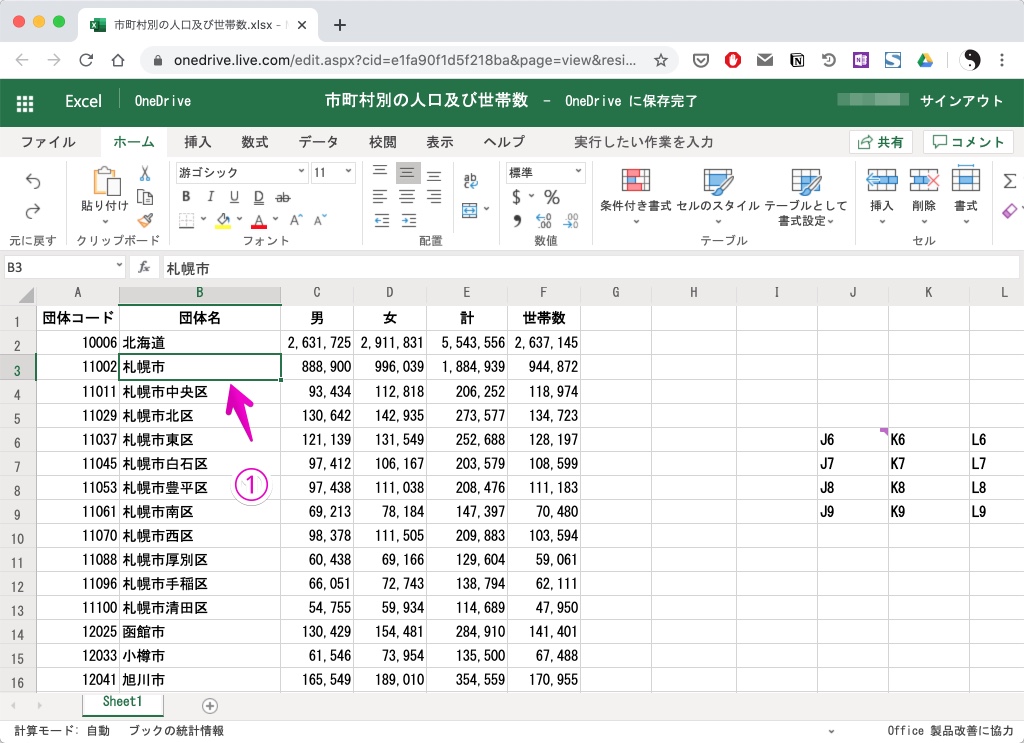
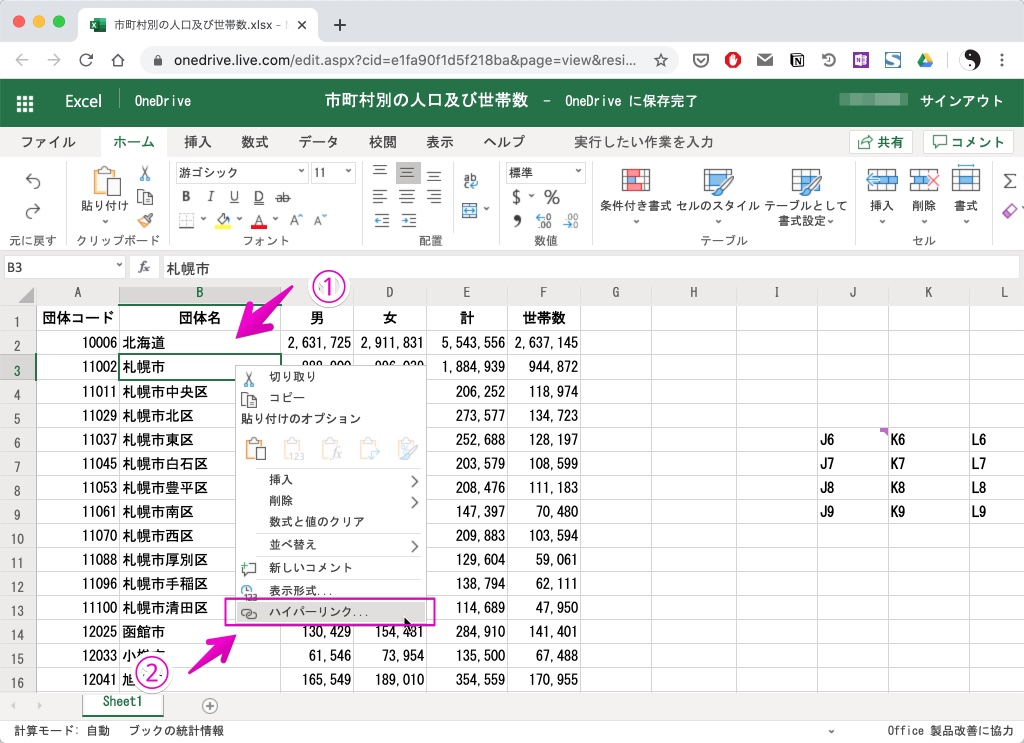
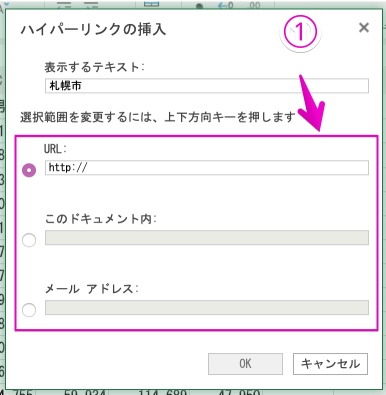
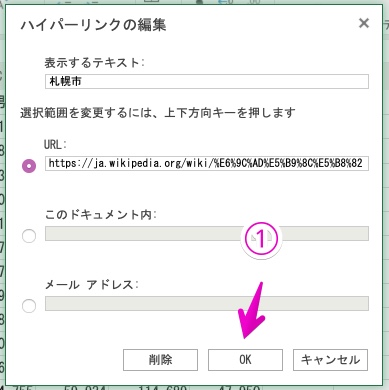
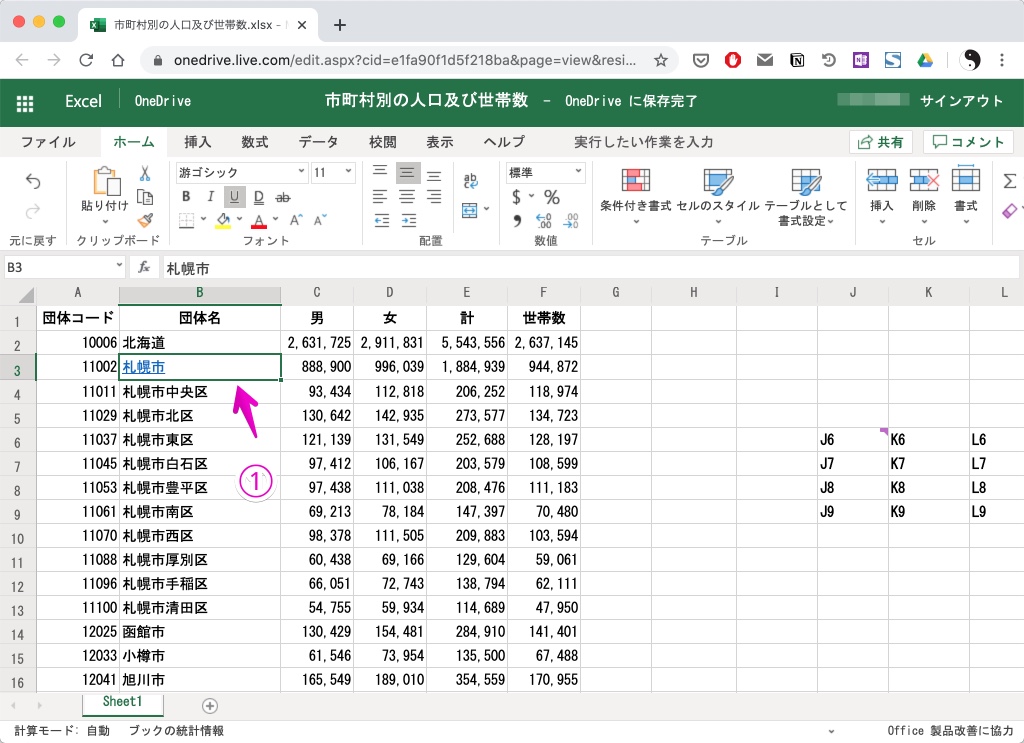
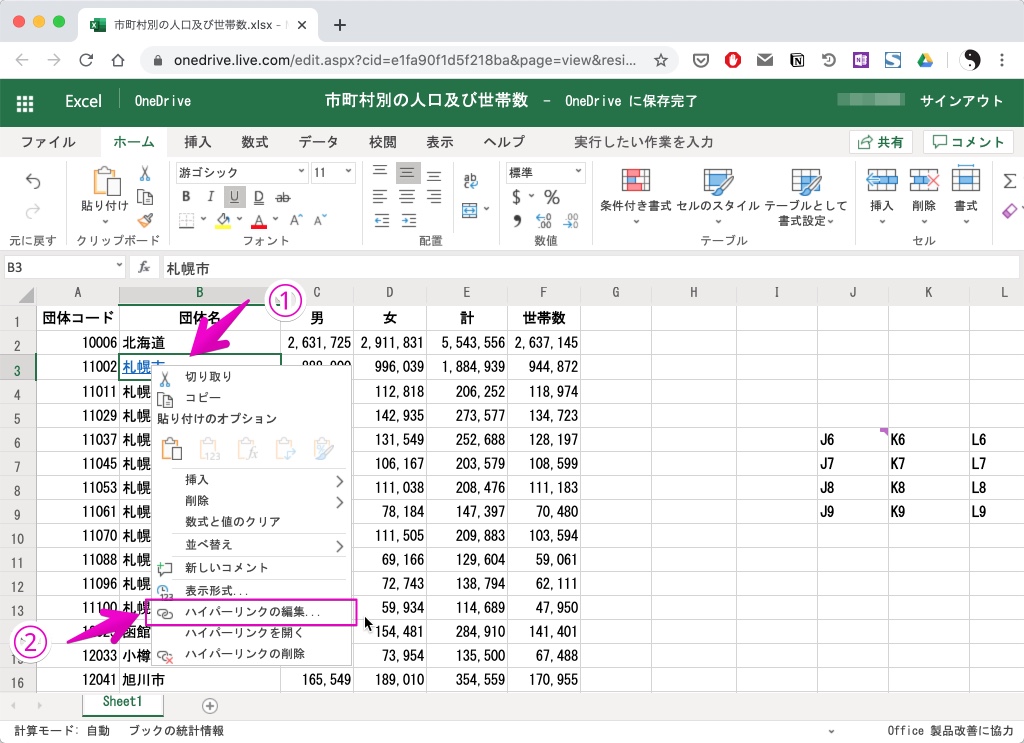
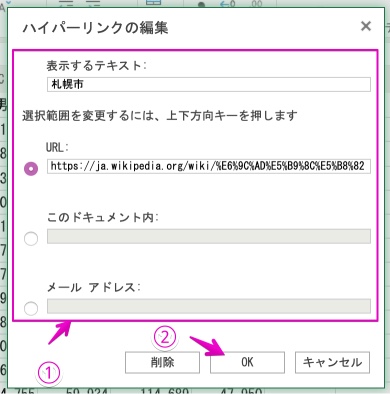
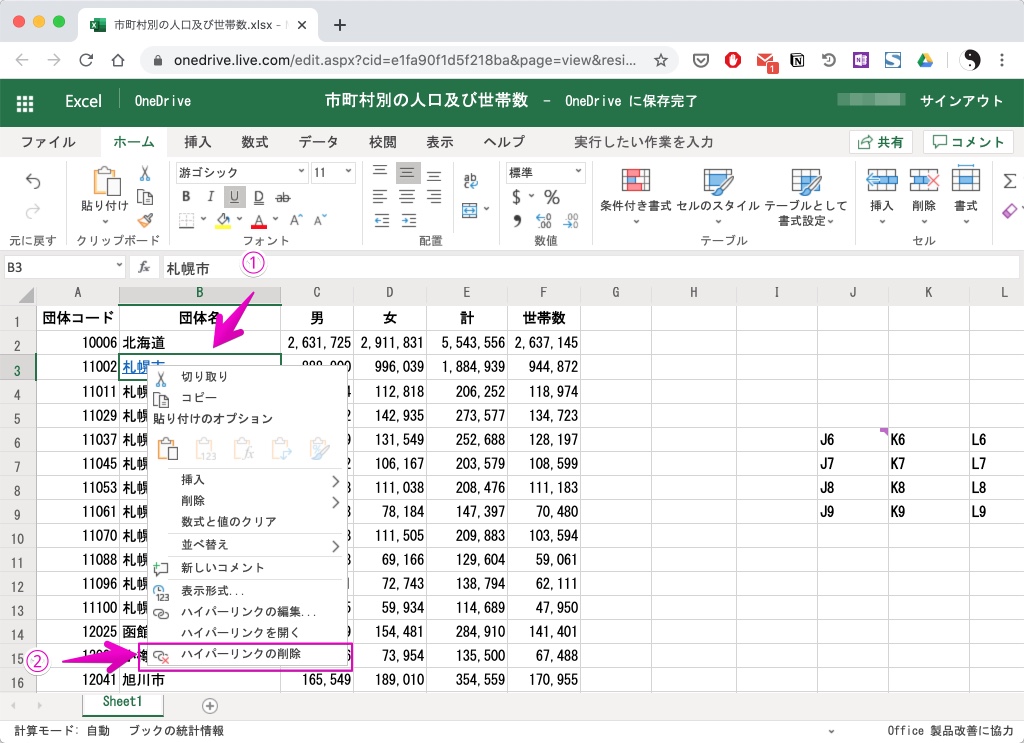


コメント