Excelのオンライン版で、枠線を印刷する方法を説明します。
ここで言う枠線とは、デフォルトでセルの周りに表示されている、薄いグレーの境界線のことです。
ワークシート1枚だけのときと、ブック全体では操作方法が若干異なるので、注意が必要です。
概要
Excelオンラインでは、作業中のワークシート1枚だけを印刷する場合に、印刷の指示画面から枠線(目盛線)の印刷のオン・オフが設定して、そのまま印刷ができます。
一方、ブック全体を印刷する場合は、それぞれのワークシートごとに印刷設定をしてから一旦閉じて、最後にまとめてブック全体を印刷する必要があります。
枠線あり・なしで印刷する方法
全6Step
- Step 1
- Step 2
- Step 3
- Step 4
- Step 5
ワークシート1枚だけのときは、Step 6の印刷操作に進んでください。
一方、ブック全体のときは、各ワークシートごとに設定が必要なので、Step 1-4までを繰り返してから、Step 6に進んでください。
- Step 6
まとめ
Excelのオンライン版で、枠線を印刷する方法を説明しました。
当サイトでは、印刷について以下のような関連記事があります。
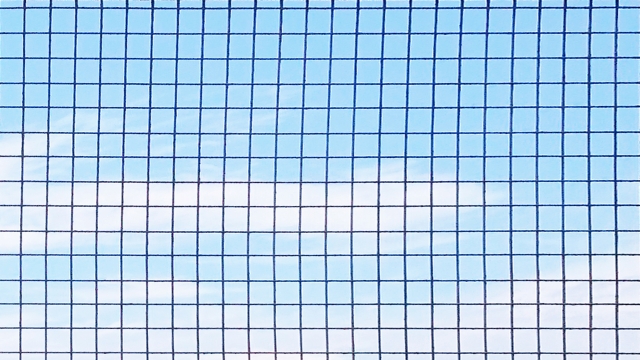
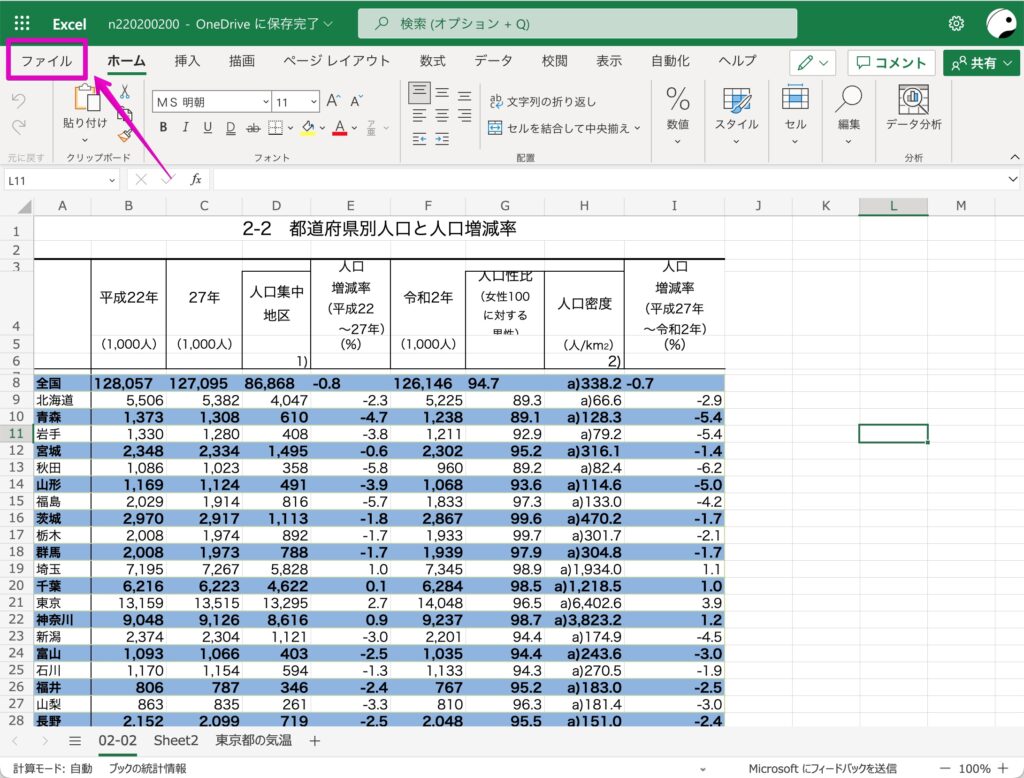
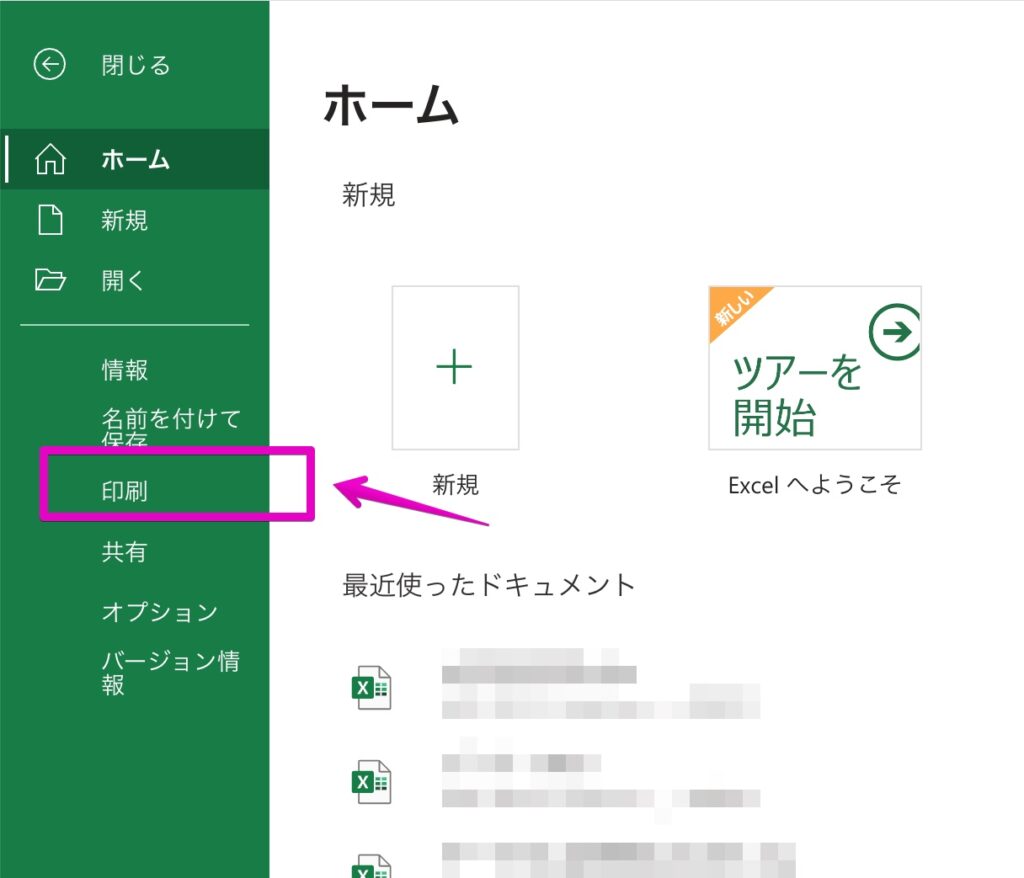
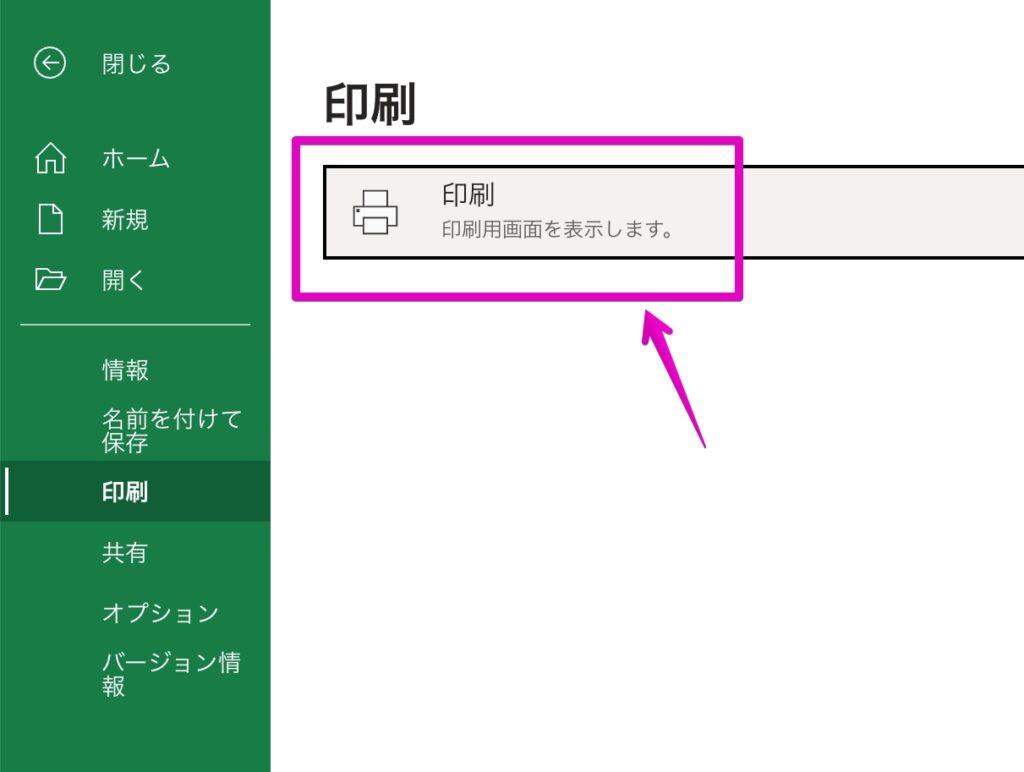

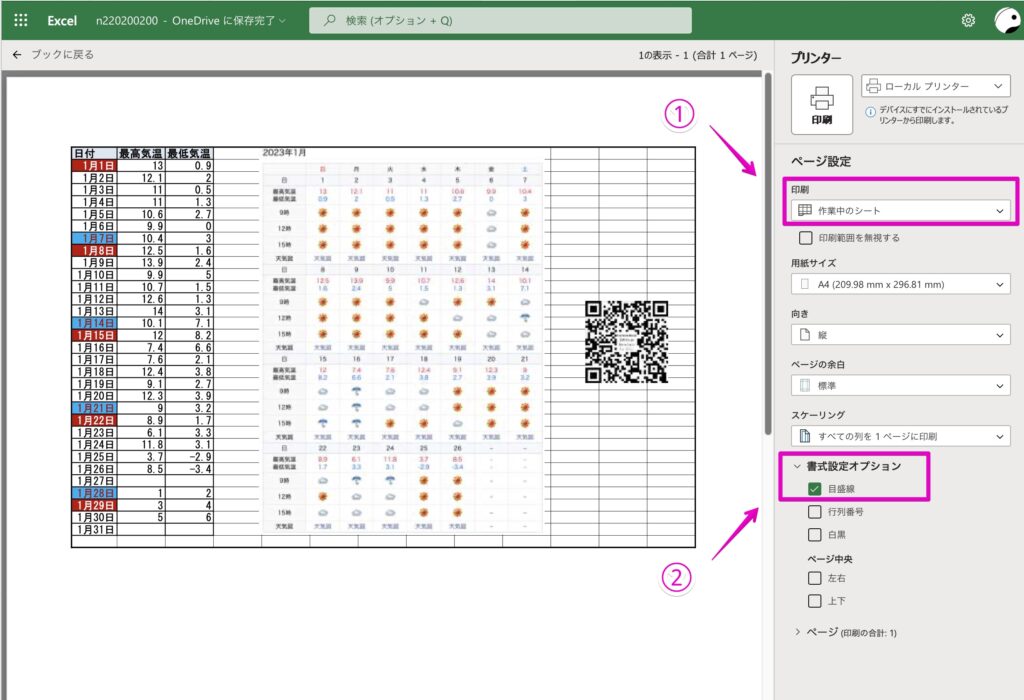
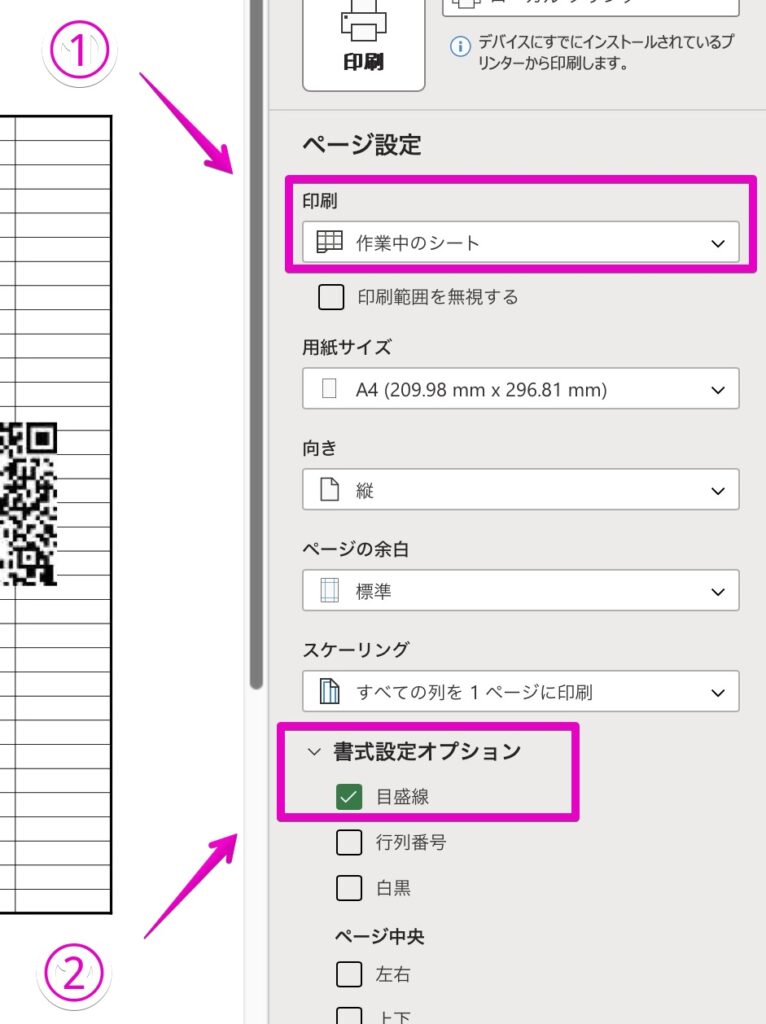
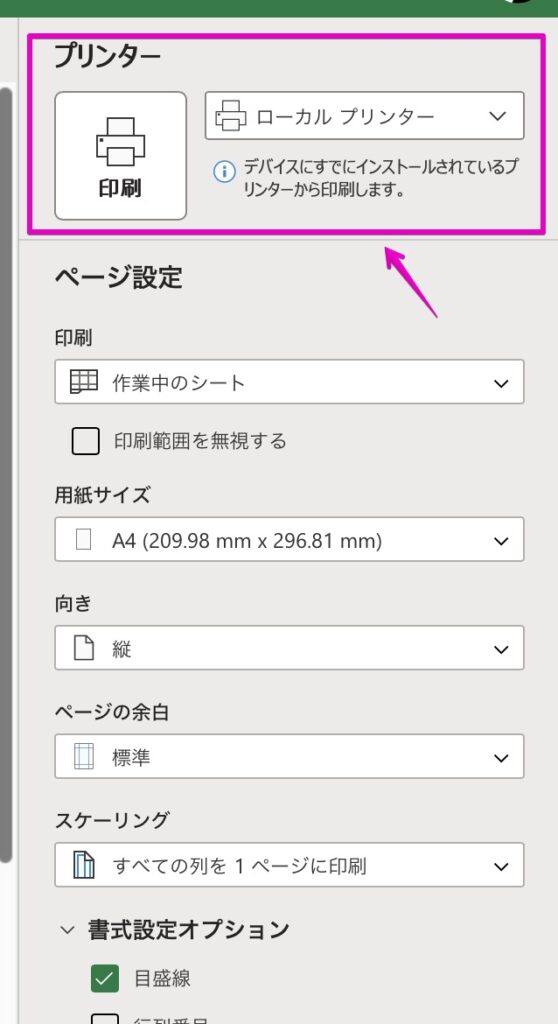




コメント