Excelのオンライン版で、ブックをWindows/Macアプリ版のエクセルで開く方法を紹介します。
やり方は2つあって、1つはファイル一覧画面(OneDrive)から開く方法、もう1つはエクセルの画面から開く方法です。
なお、アプリ版のエクセルを使うには、あらかじめ買い切り版かサブスク版のエクセルがインストールされている必要があります。
(アプリ版のエクセルについては、記事の最後に紹介しています。)
方法① ファイル一覧画面(OneDrive)から開く方法
全5Step
- Step 1
- Step 2
- Step 3
- Step 4
- Step 5
方法② エクセルのオンライン版の画面から開く方法
全6Step
- Step 1
- Step 2
- Step 3
- Step 4
- Step 5
- Step 6
アプリ版エクセルを終了すると、以下の画面が表示されます。
すべて完了しましたので、このファイルを閉じることができます。
通常は、元のエクセルオンラインに戻るので、文字「ここで編集を再開する」をクリックします。
もしも、もう一度アプリ版エクセルを使いたい時は、文字「もう一度Microsoft Excelを起動してみてください」をクリックします。
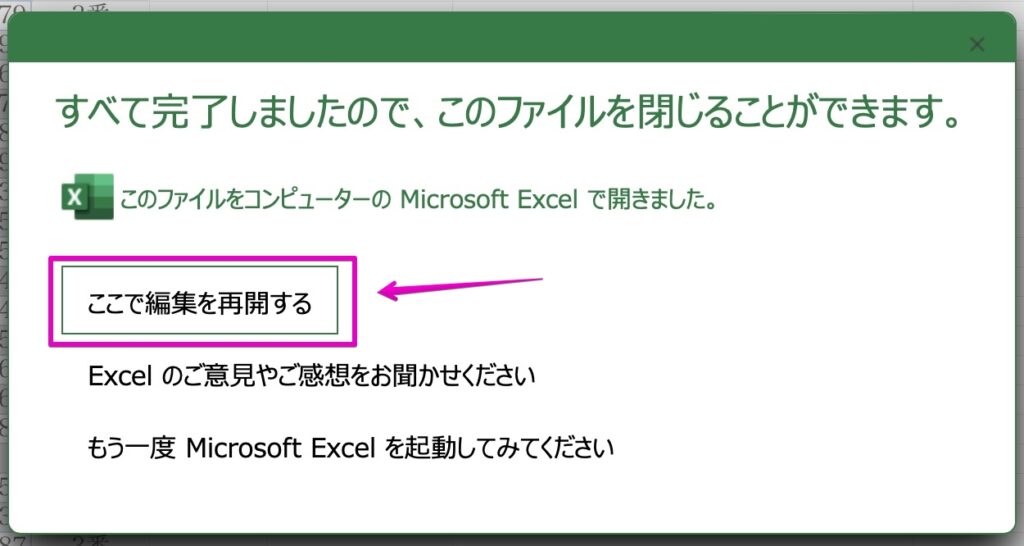
まとめ
Excelのオンライン版で、ブックをWindows/Macアプリ版のエクセルで開く方法を2つ紹介します。
ここで紹介した以外に、ブックをパソコン内にダウンロードしてから、アプリ版エクセルで開く方法もあります。
ブックのダウンロード方法は、以下の記事をご覧ください。

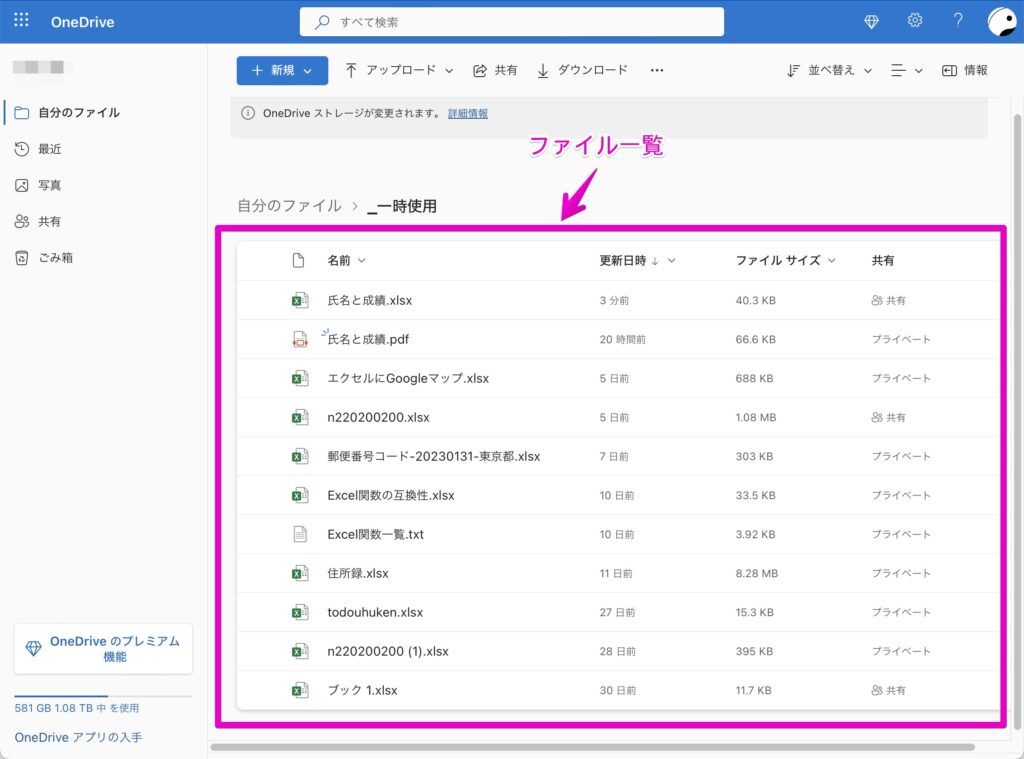
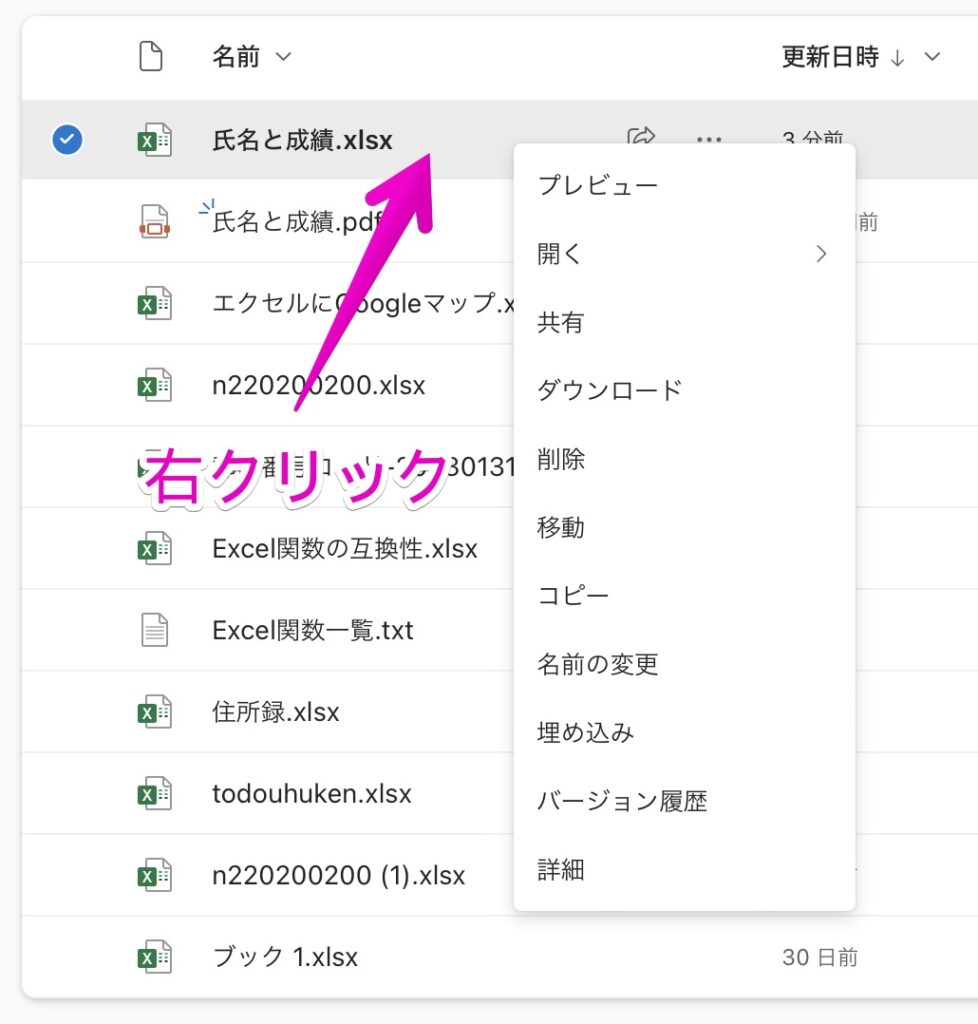
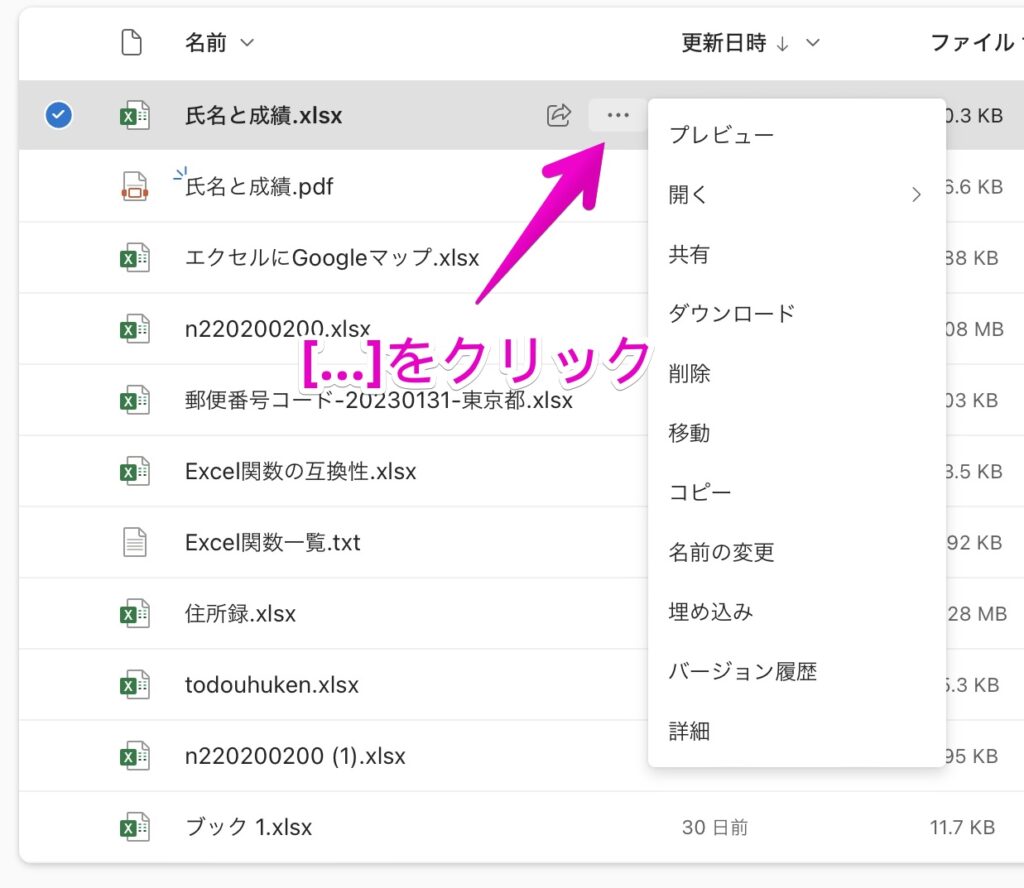
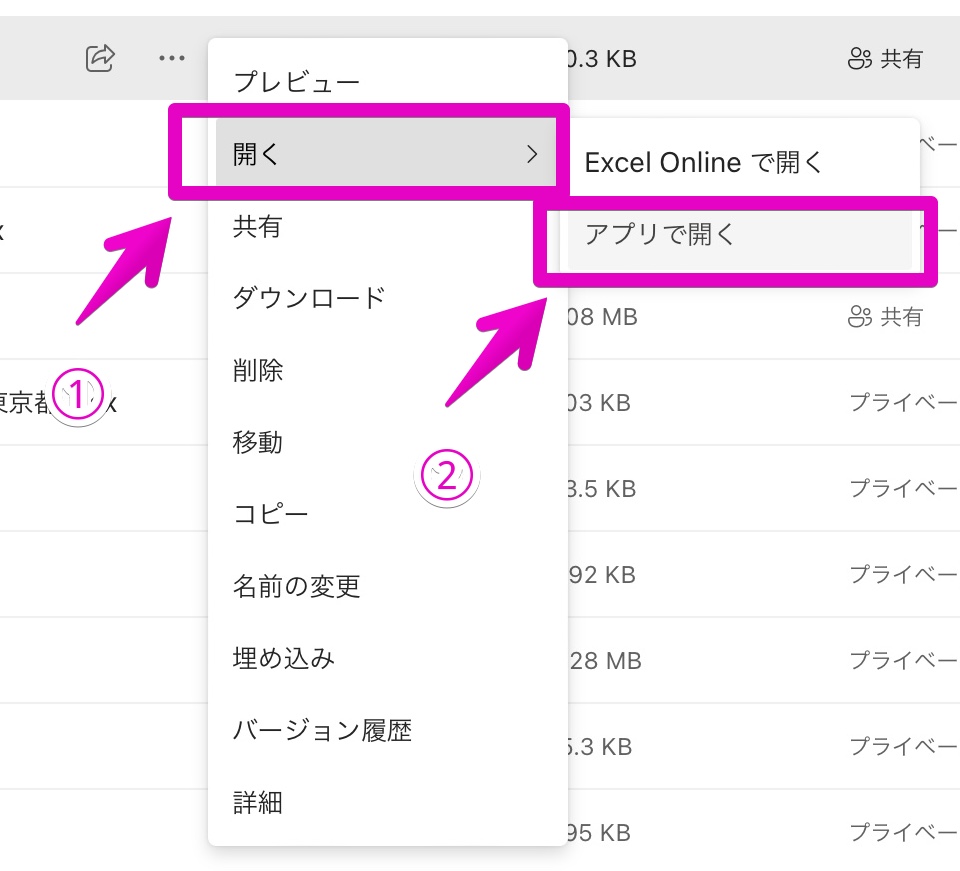
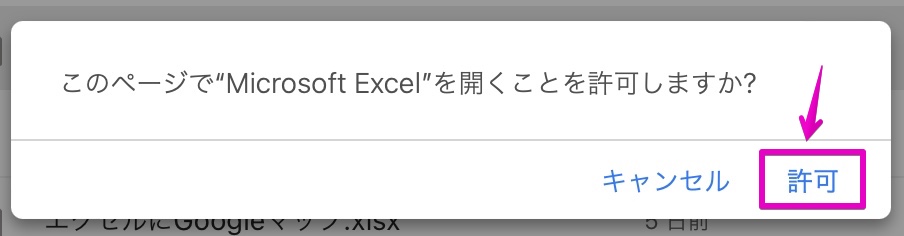
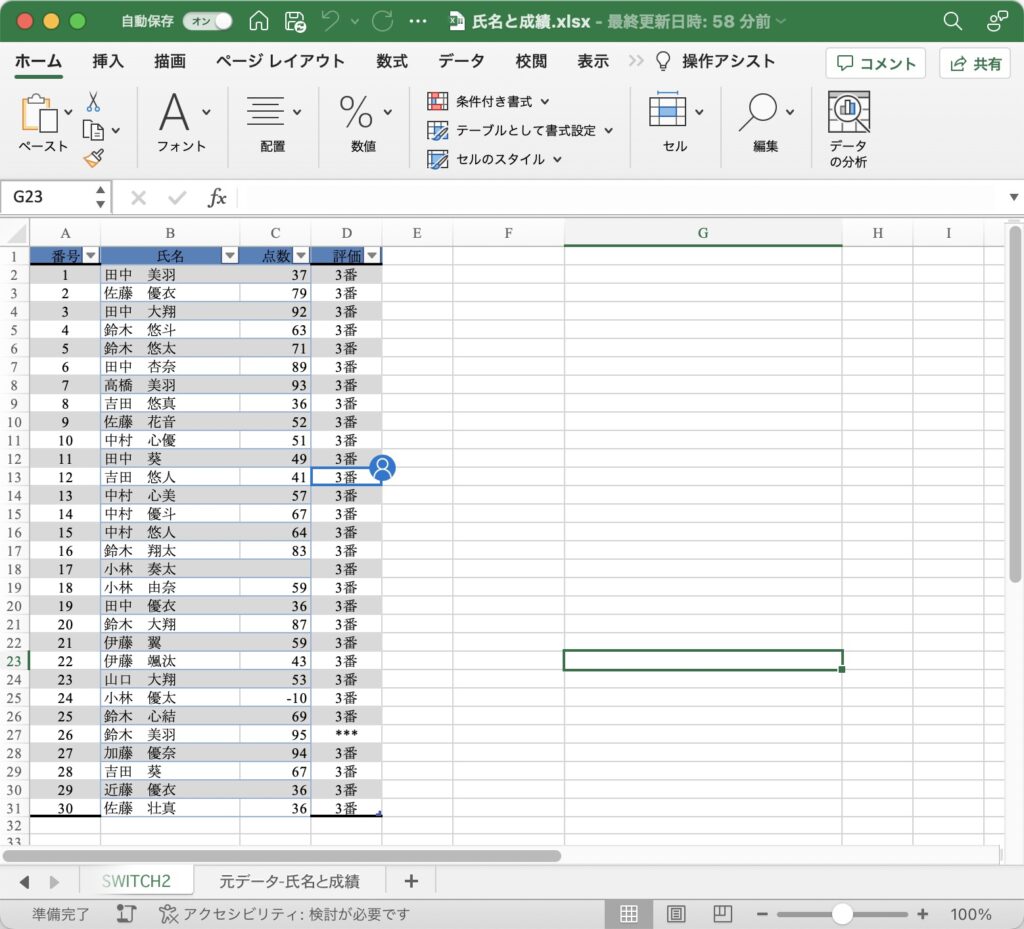
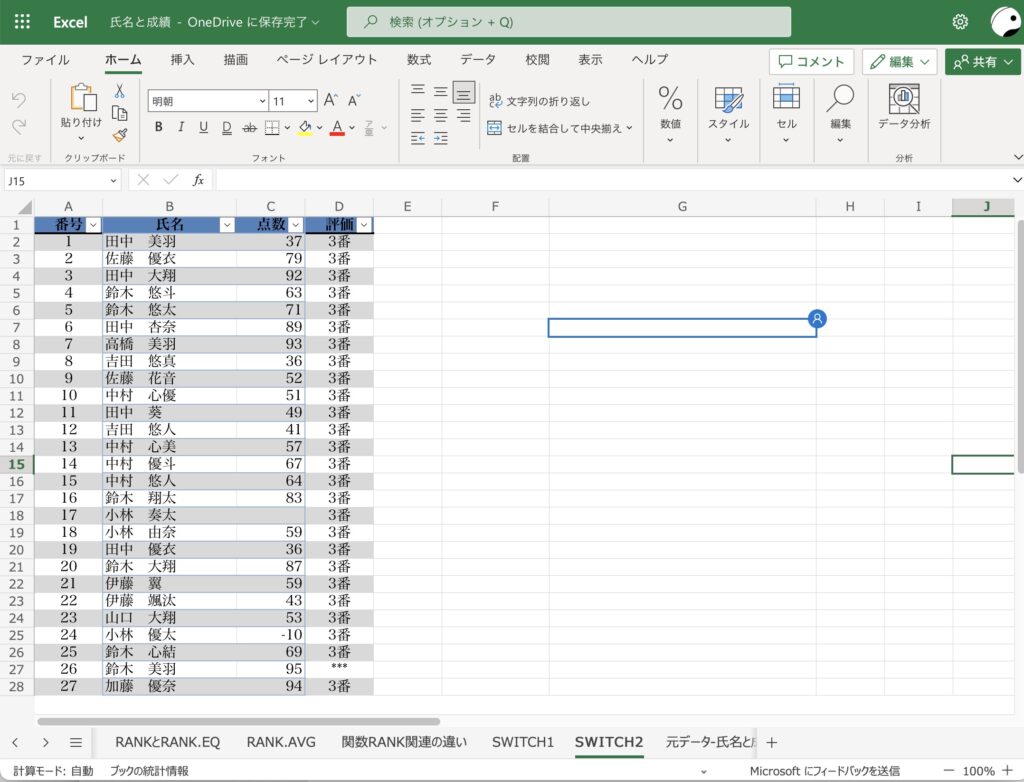
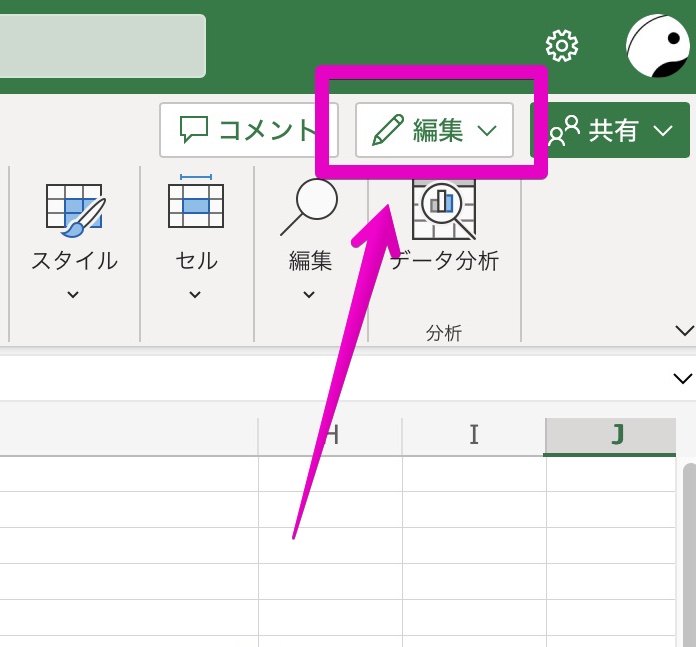
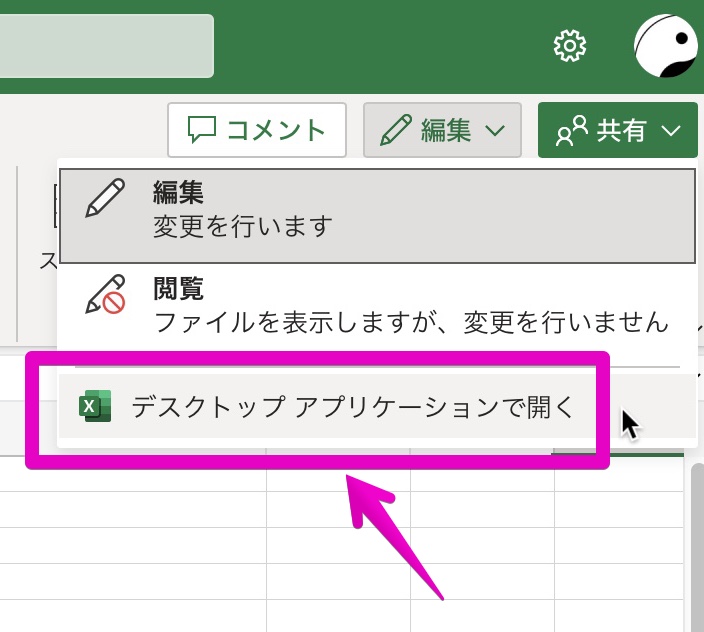



コメント