Excelのオンライン版で、ワークシートの1行おきに色(背景色)を付けて見やすくする方法を紹介します。
全部で3つの方法を紹介しますが、それぞれのメリット・デメリットも合わせて説明します。
概要
このページでは、以下3つの方法を紹介していますが、それぞれメリット・デメリットがあります。
| メリット | デメリット | |
|---|---|---|
| 方法①:「テーブルとして書式設定」の機能を使う |
|
|
| 方法②:「条件付き書式」の機能を使う |
|
|
| 方法③:「貼り付けのオプション – 書式設定」の機能を使う |
|
|

オススメの方法は、設定が簡単で行追加や削除も自動反映される「方法①:「テーブルとして書式設定」の機能を使う」です。
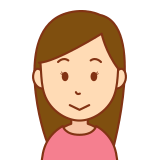
ただし、2行おきや3行おきなど、より柔軟なカスタマイズが必要になった場合は、方法②:「条件付き書式」の機能を使う」を使う必要があります。
手順
ここで使っているExcelブック(ワークシート)は、以下の統計資料を使っています。
方法①:「テーブルとして書式設定」の機能を使う
- Step 1
- Step 2
- Step 3
図のように、1行おきに背景色が変わったら、設定完了です。
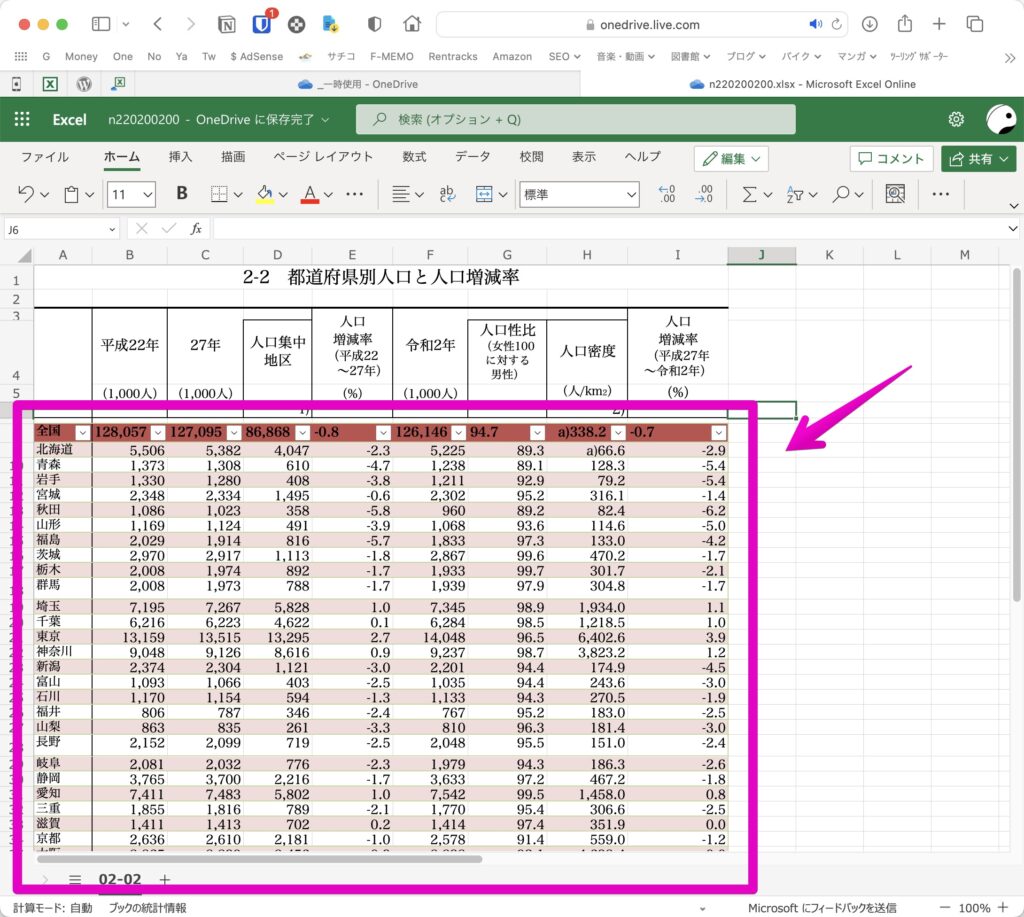
基本的には上記の使い方だけでOKです。

補足1:テーブルのデザインを変更したい場合
①テーブル内をクリックしてから、②メニュー項目の「テーブルデザイン」をクリックし、③デザインのプルダウンリストから設定できます。
補足2:テーブルの設定を元の状態に戻したい場合(=範囲に変換)
この方法でテーブルの設定を元に戻しても、直前まで表示されていた1行おきの背景色は、そのまま残ります。
①テーブル内をクリックしてから、②メニュー項目の「テーブルデザイン」をクリックし、③ボタン「範囲に変換」をクリックします。
方法②:「条件付き書式」の機能を使う
- Step 1
- Step 2
- Step 3
条件付き書式の設定画面が開いたら、各項目を設定します。
項目 設定内容 規則の種類 数式 次の数式を満たす場合にすべての値を書式設定 =MOD(ROW(),2)=0 書式 お好みに応じて書式設定 設定したら、最後にボタン「完了」をクリックします。
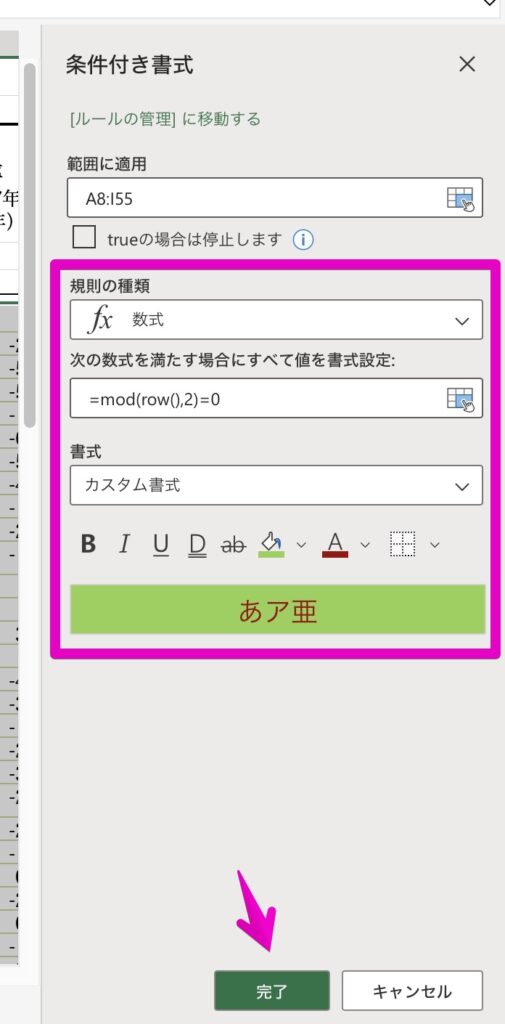
数式「=MOD(ROW(),2)=0」の意味
- ROW()は、現在の行番号を計算する
- MOD(引数 , 2)は、引数を2で割り算する
- MOD(ROW() , 2)は、現在の行番号を2で割り算する
- MOD(ROW() , 2)=0は、現在の行番号を2で割り算して0ならば”True”となる(つまり、偶数行の場合”True”)
- ということで、数式「=MOD(ROW(),2)=0」は、偶数行に該当する場合に適用する書式、ということになります。
- Step 4

数式の部分「=MOD(ROW(),2)=0」の中身を変えると、2行あけて色を付けたり、5や10の倍数の行だけ色を付ける、などもできます。
やり方はここでは説明しませんが、興味がある人は自分で考えてみてください。
基本的には上記の使い方だけでOKです。

補足1:条件付き書式の範囲を変更・書式を変更・設定を削除したい場合
①条件付き書式の設定範囲の中をクリックしてから、②メニュー項目の「ホーム」をクリックし、③みだし「セル」の中の「条件付き書式」から、④「ルールの管理」をクリックします。
図のような、条件付き書式の管理画面が表示されたら、設定範囲の変更・書式の変更・設定の削除ができます。
方法③:「貼り付けのオプション – 書式設定」の機能を使う
- Step 1
- Step 2
- Step 3
- Step 4
- Step 5
まとめ
Excelのオンライン版で、ワークシートの1行おきに色(背景色)を付けて見やすくする方法を3つ、メリット・デメリットと合わせて紹介しました。

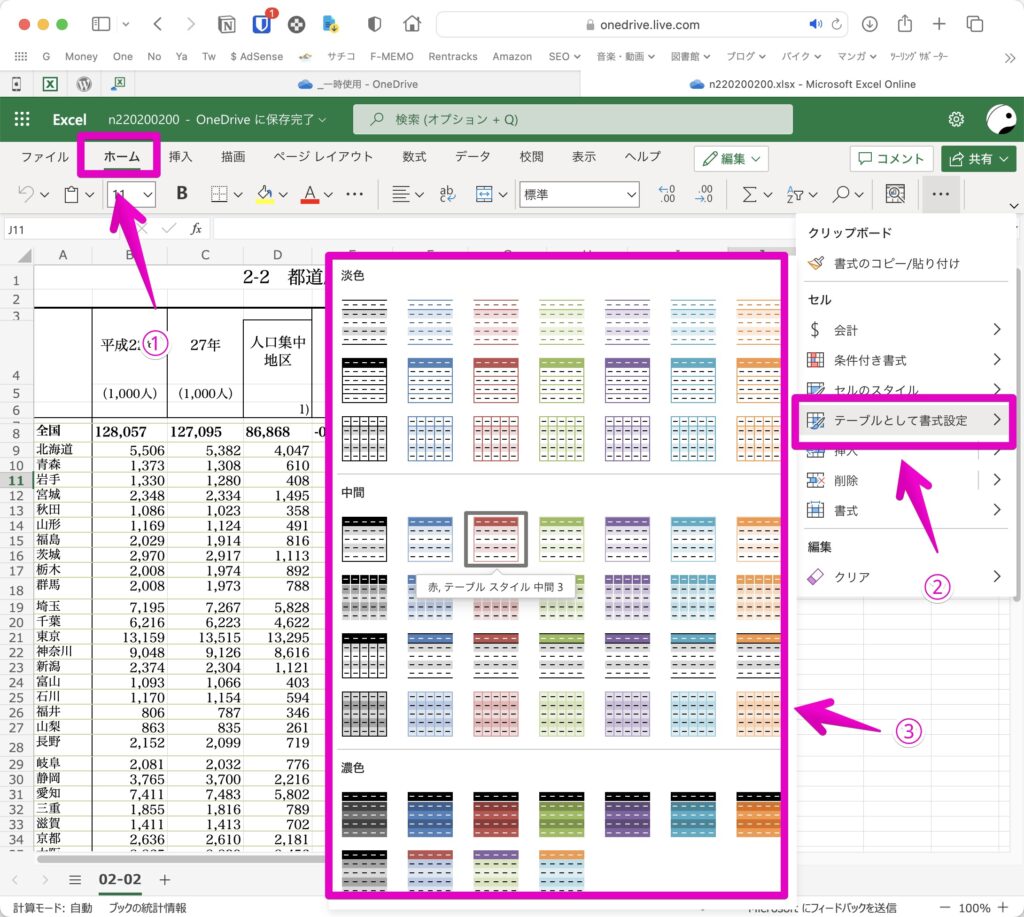
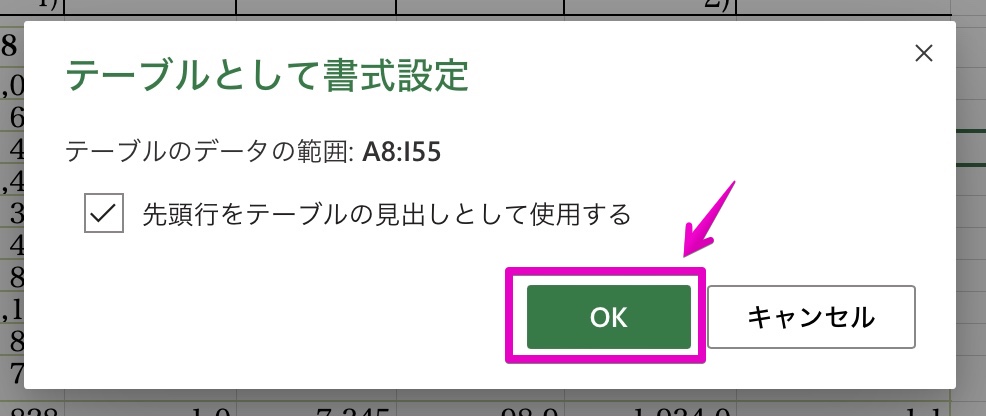
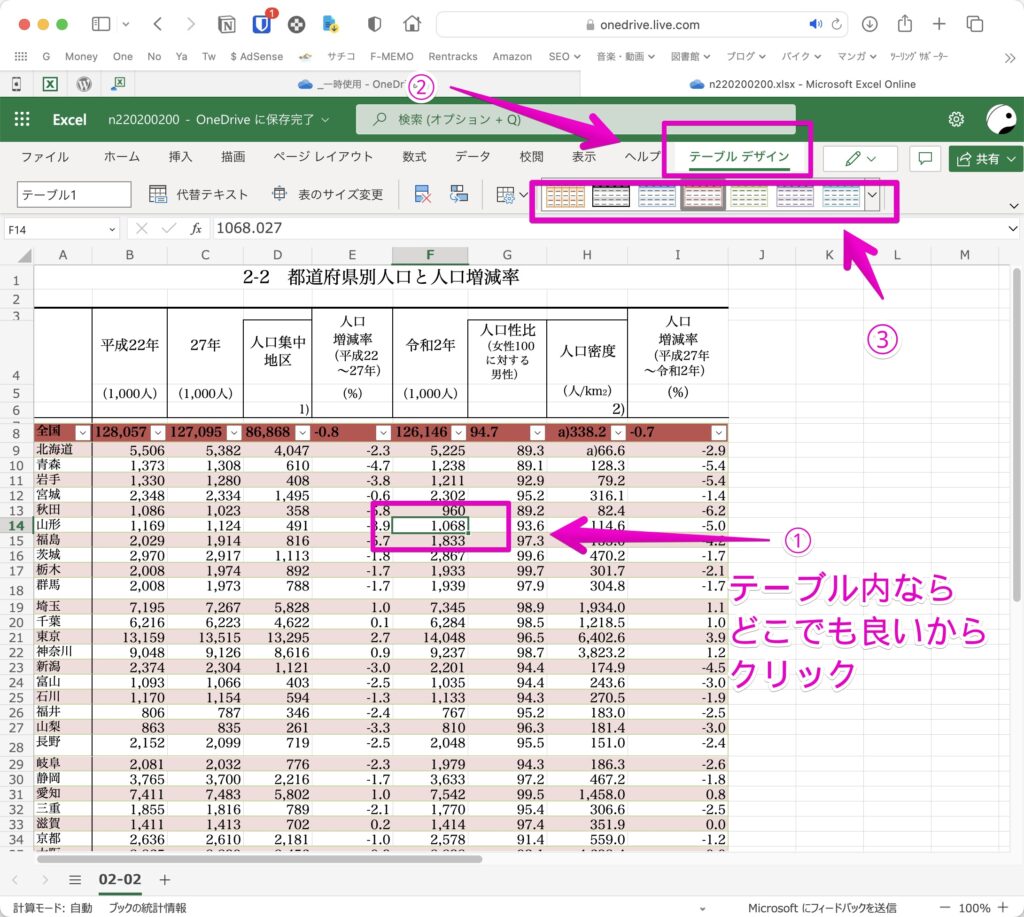
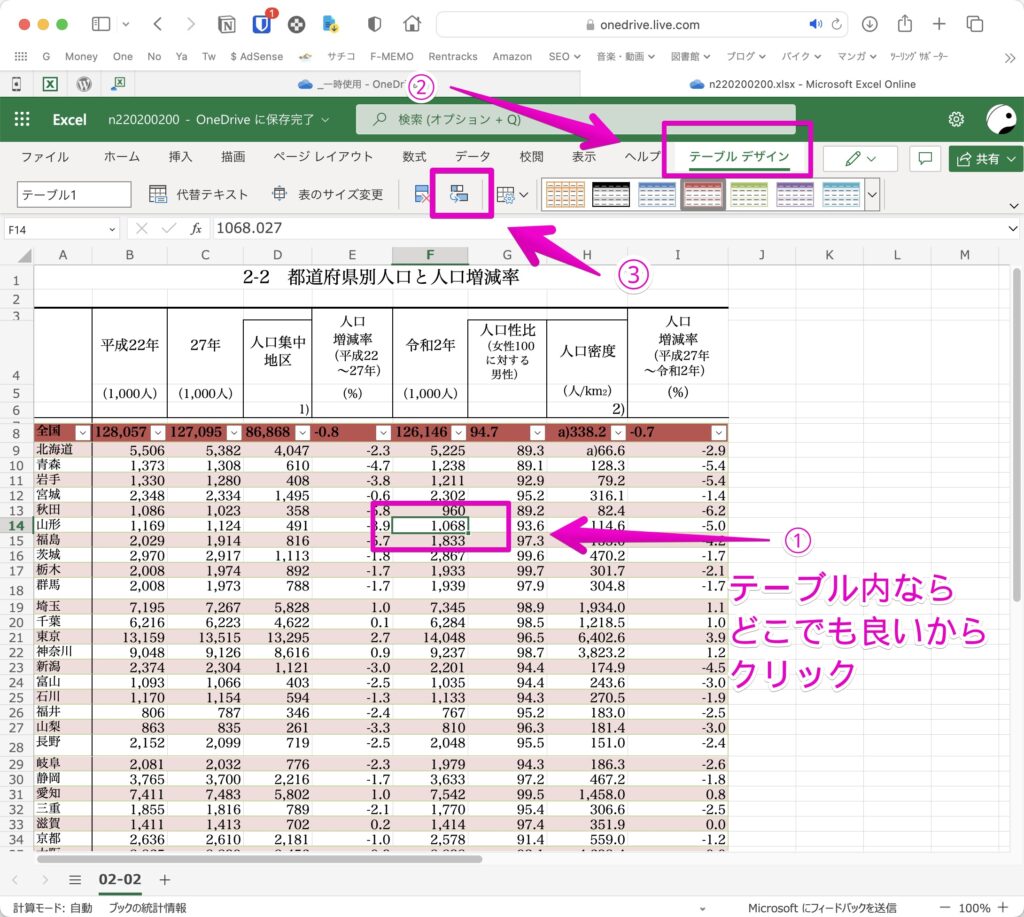
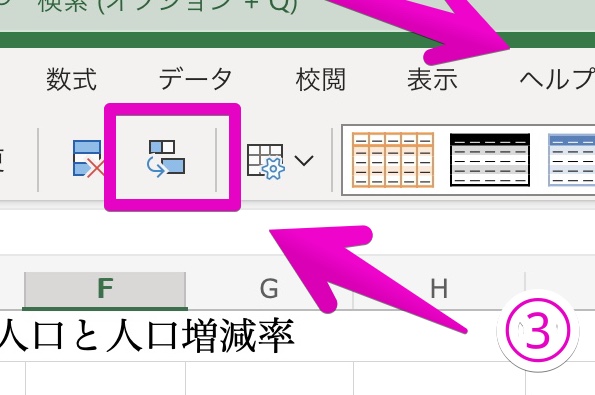
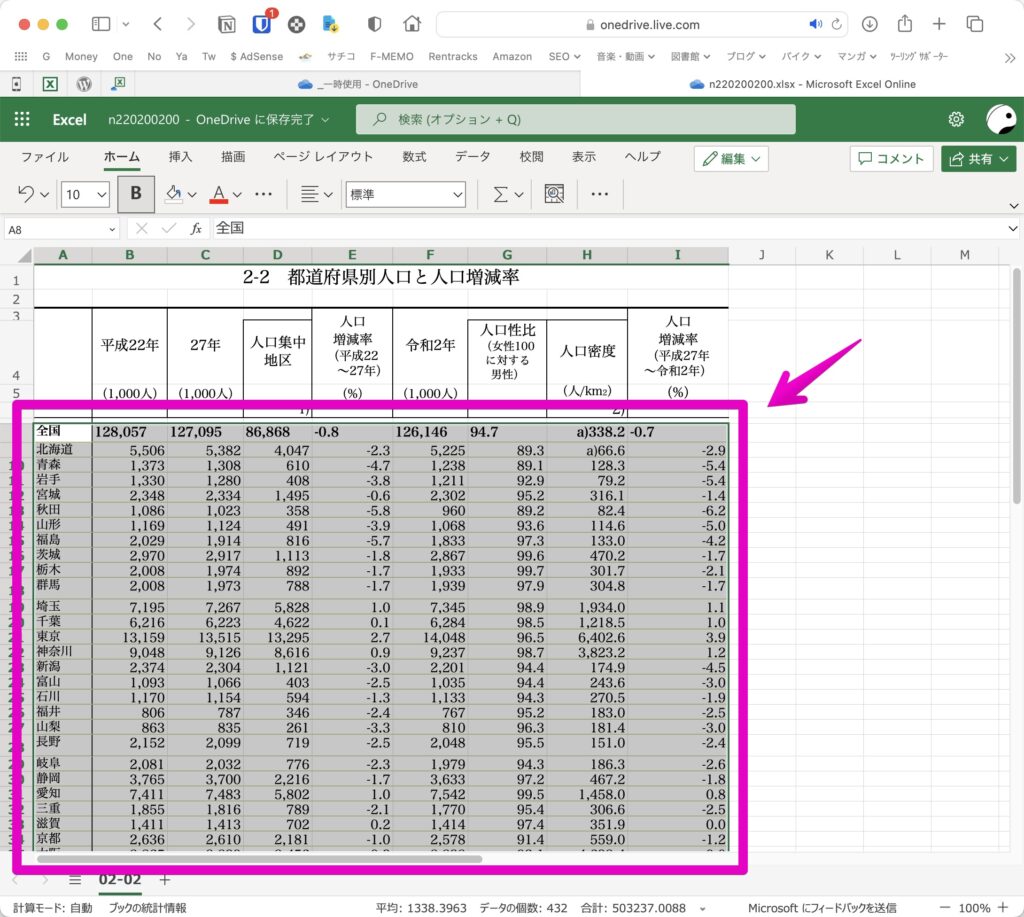
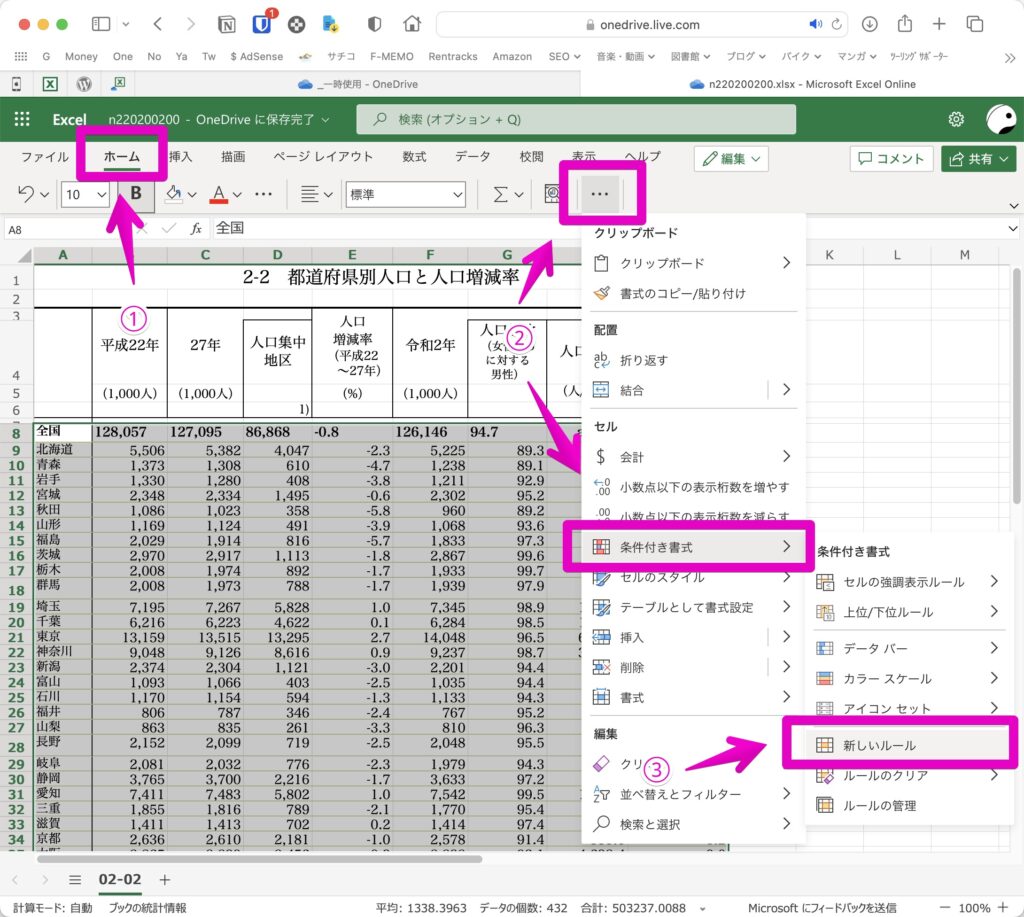
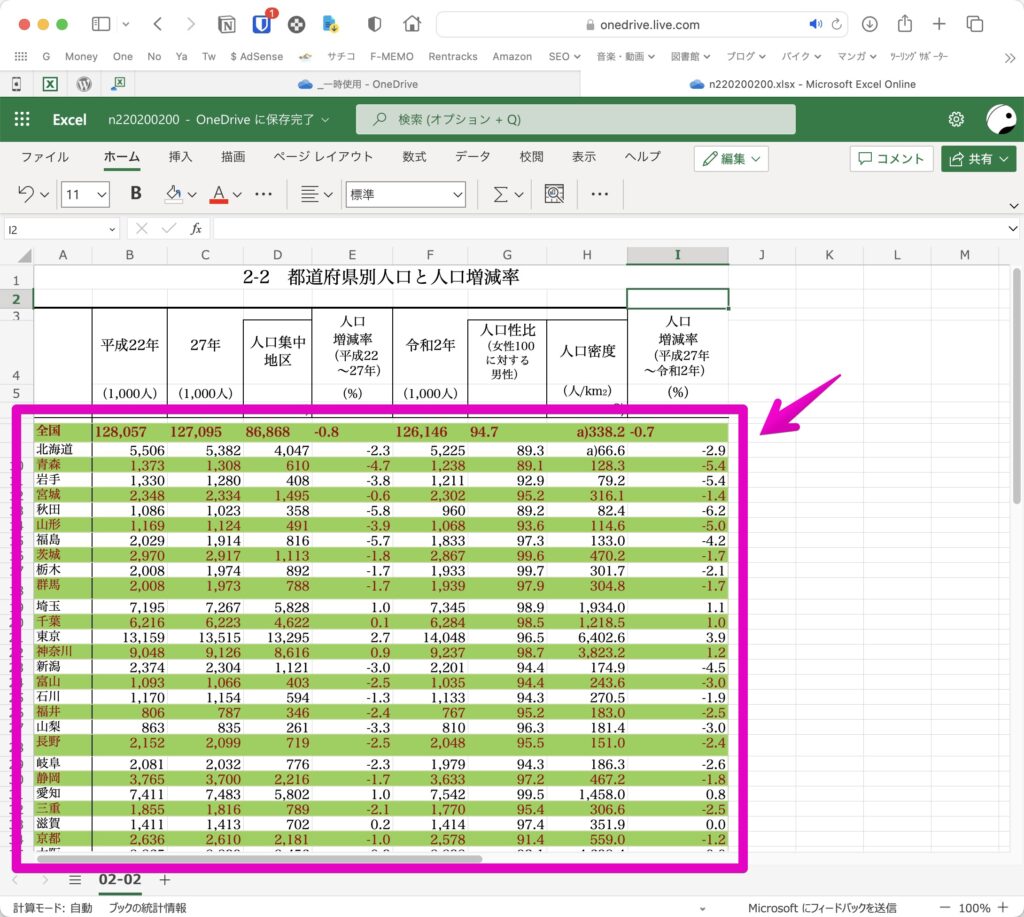

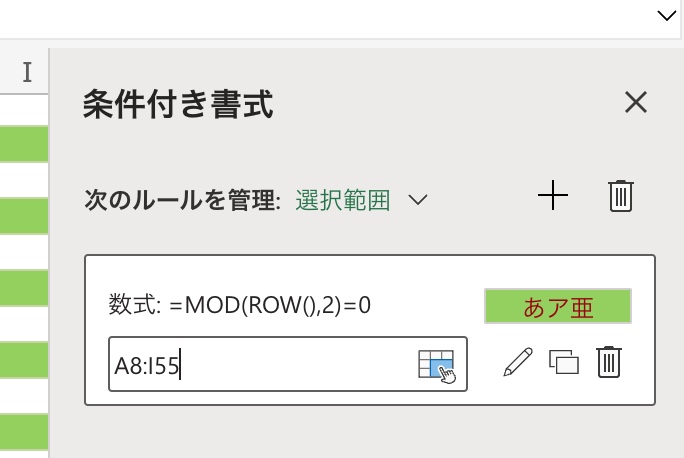
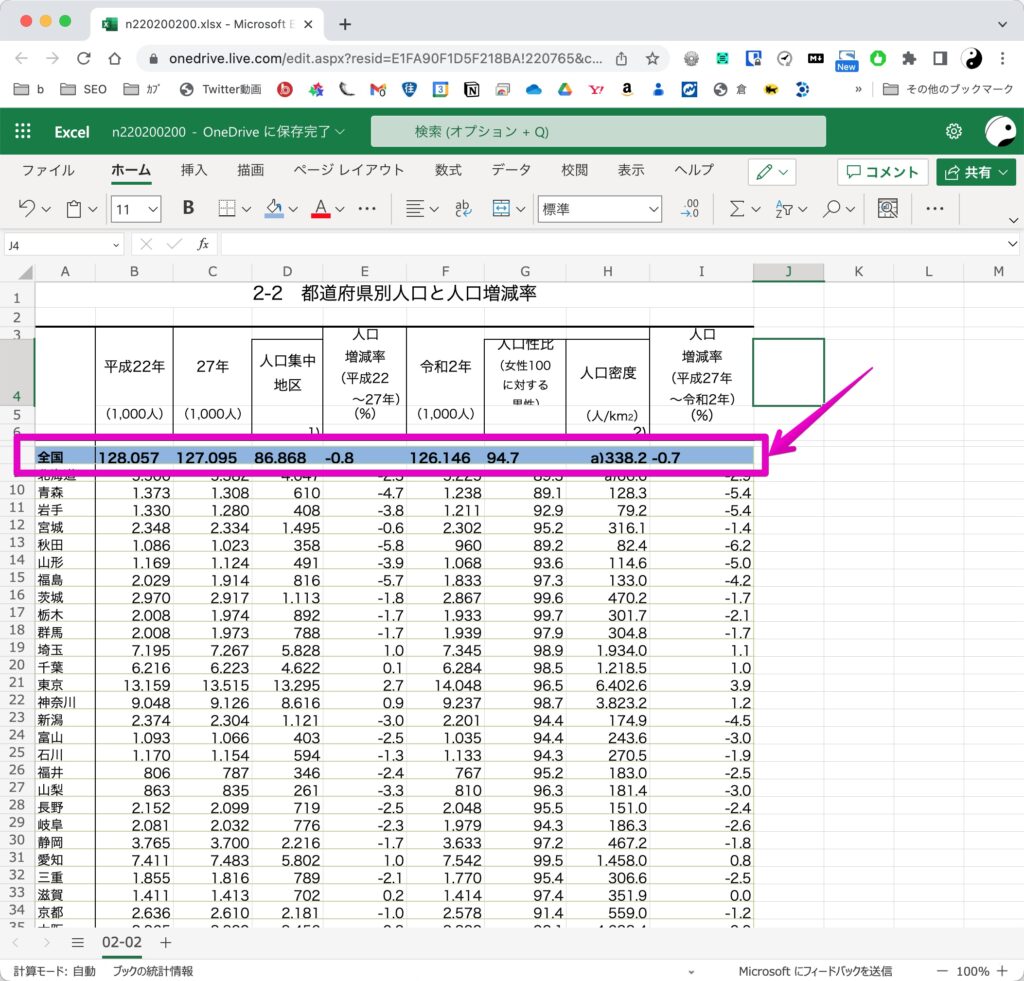
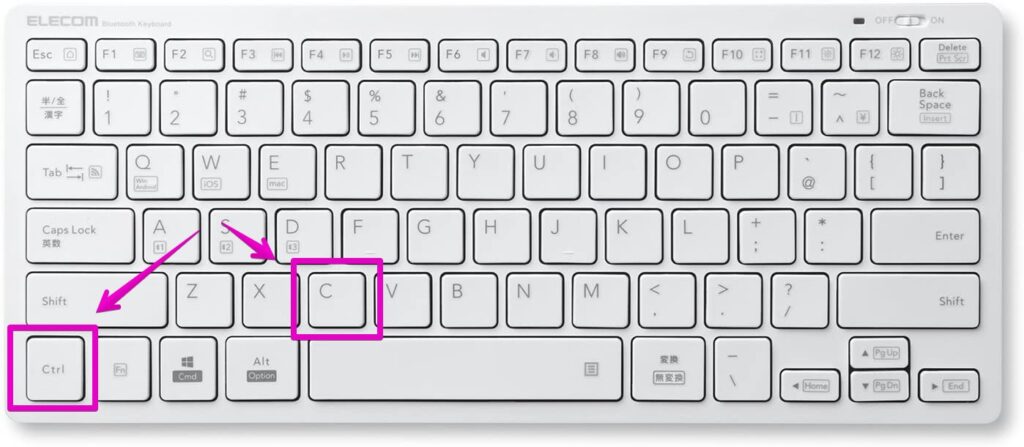
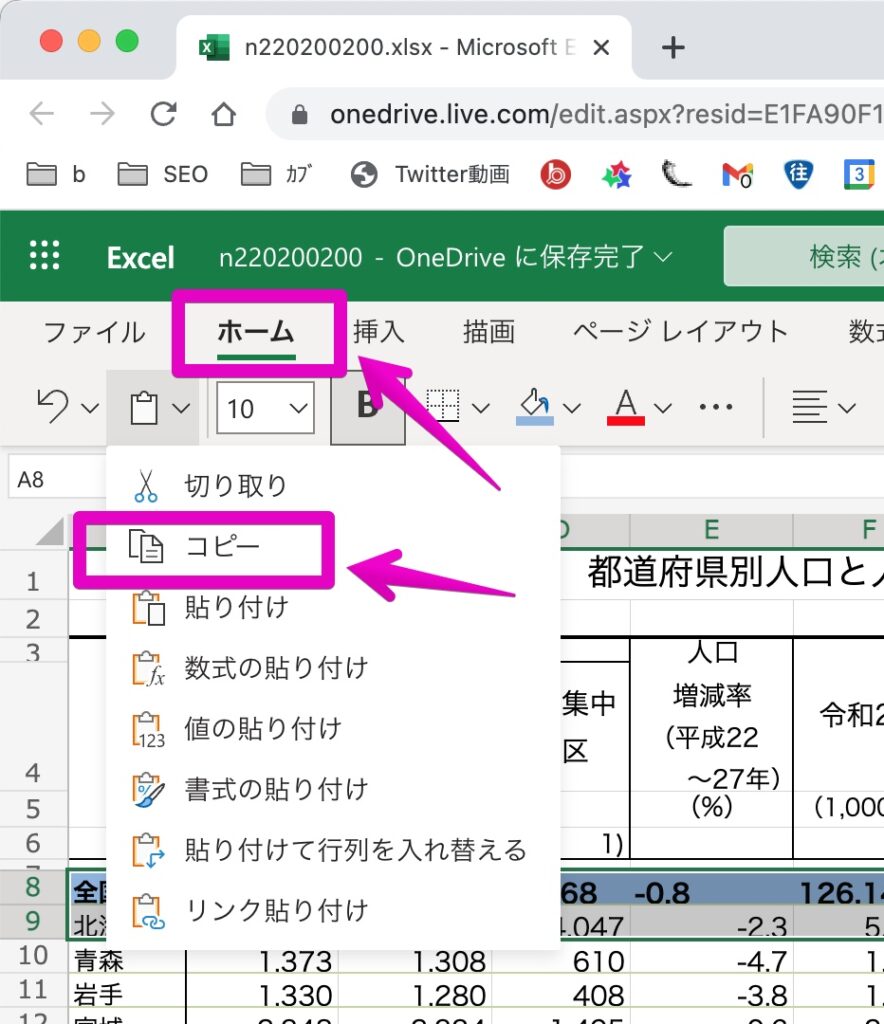

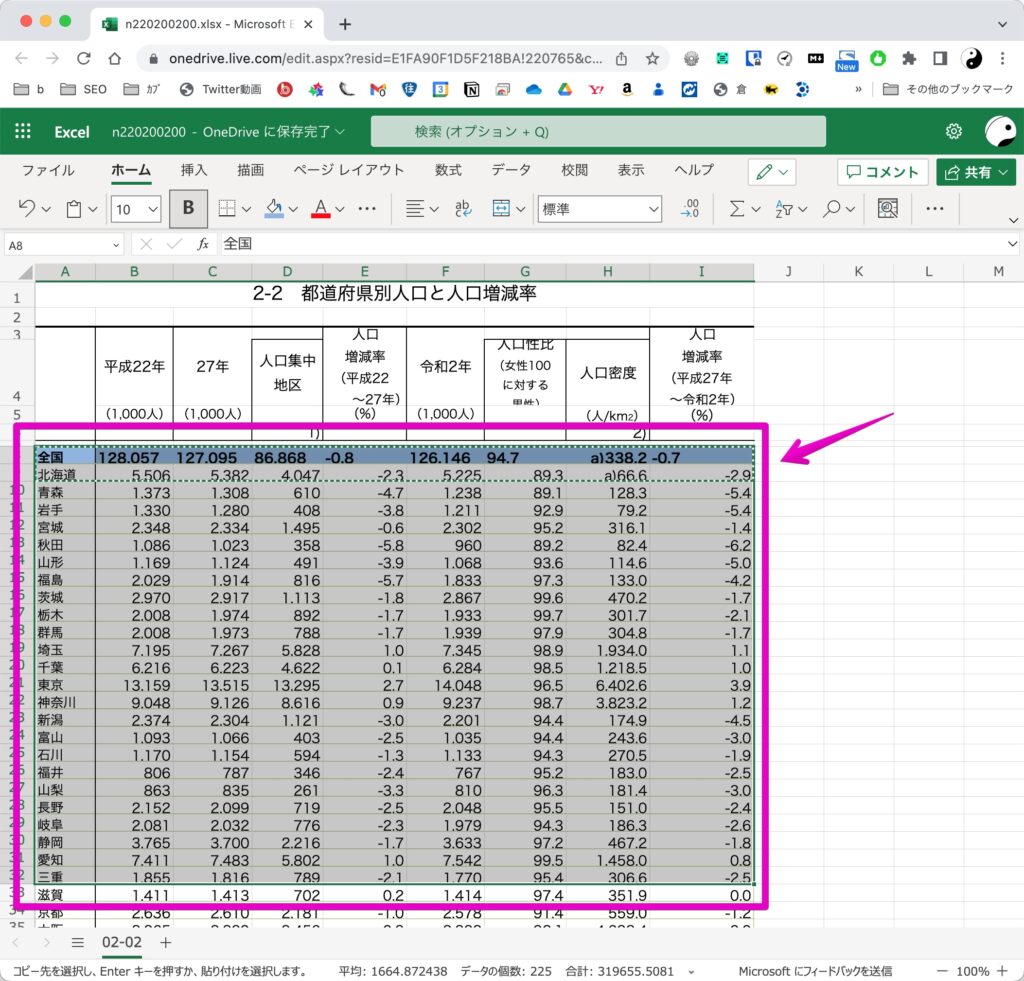
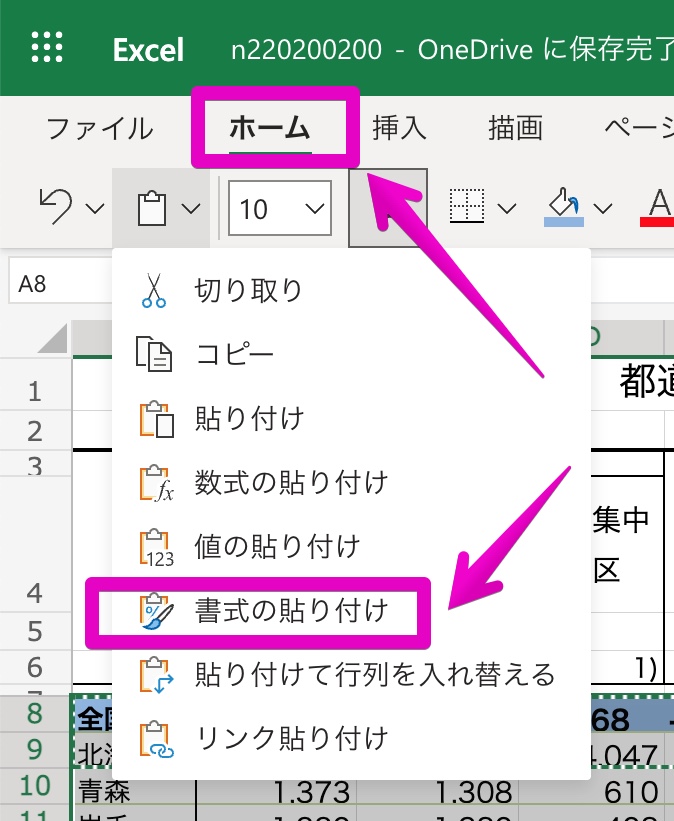
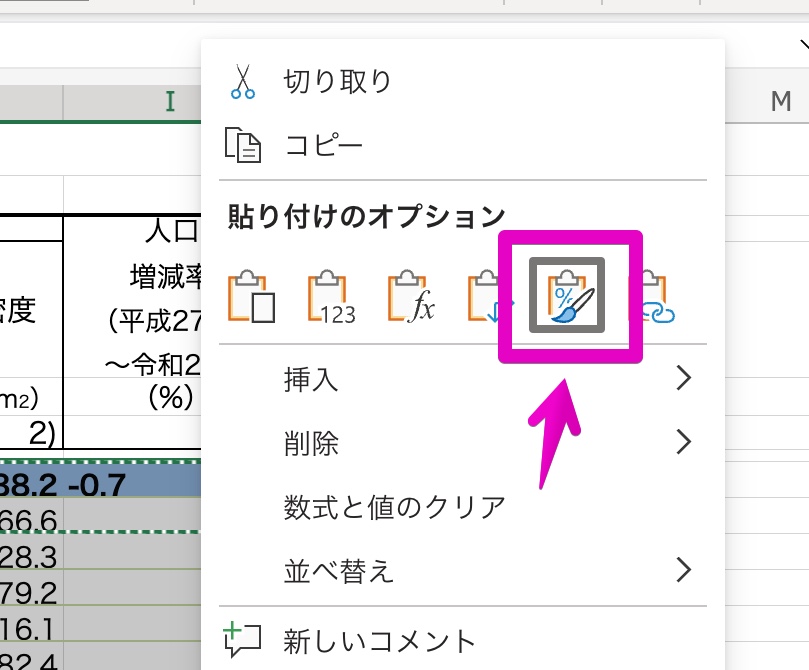
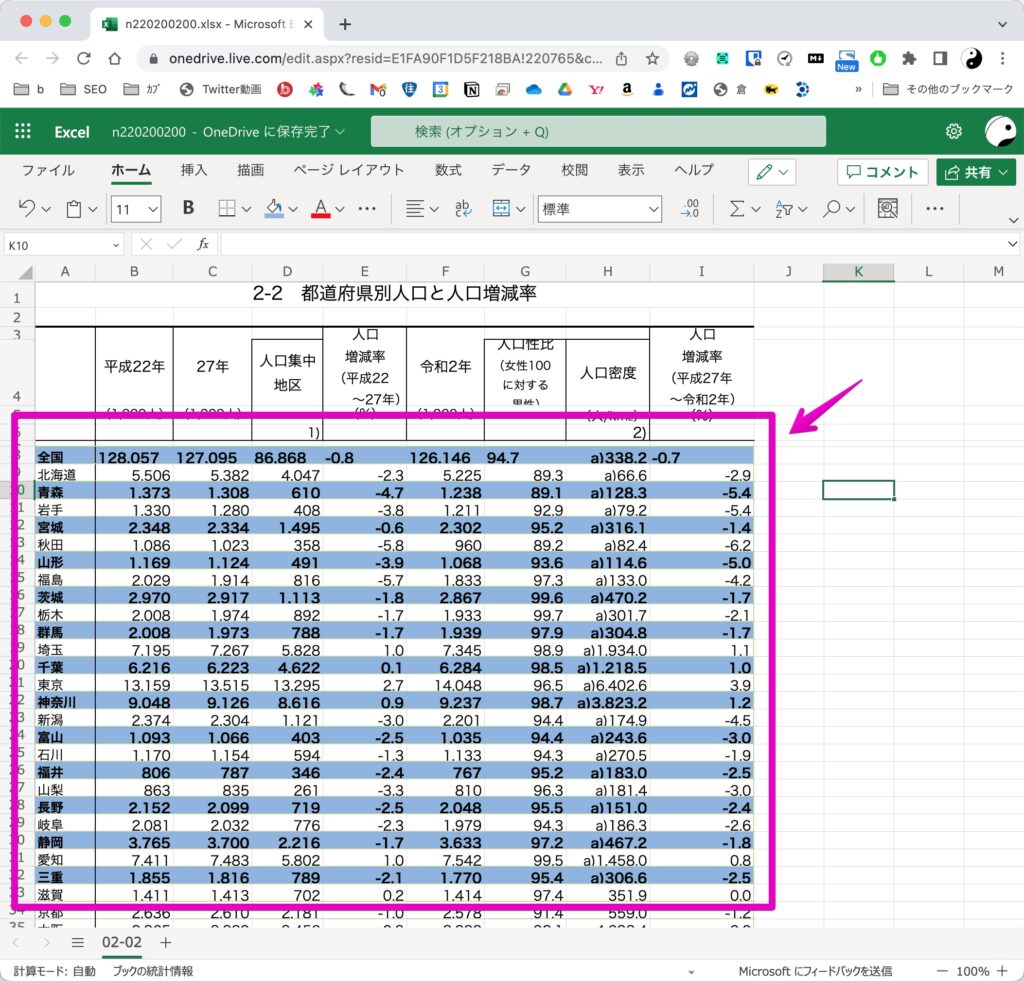
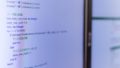

コメント