Excelでメモの作成・全表示・印刷の方法を説明します。
このページを読んで解決する問題点・疑問
- 新しいメモの作成方法は?
- 全てのメモを表示する方法は?
- メモを印刷する方法は?
新しいメモを作成
各OS向けのExcelで操作方法が異なるので、必要に応じて以下のタブを切り替えてご覧ください。
iPad・iPhoneアプリ版Excelでは、メモを新規作成する機能はありません。
似たような機能としてコメント機能があるので、そちらを使うようにしてください。
- Windowsアプリ版
- Macアプリ版
- オンライン版
操作手順・全3Step
- Step 1新しいメモを作成したいセルに移動します。
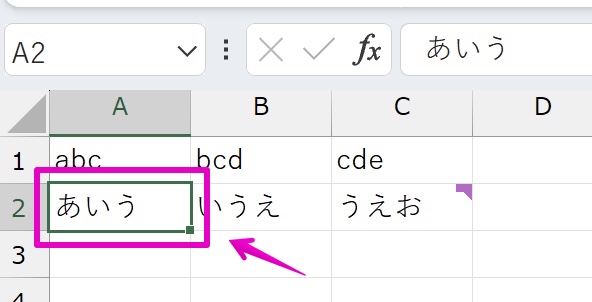
- Step 2現在のセルに新しいメモを作成しますが、操作方法は次の2つがあります。
- ① セルをマウスで右クリックして「新しいメモ」を選択する
- ② Excelのメニューから、「校閲」>「メモ」>「新しいメモ」を選択する
①
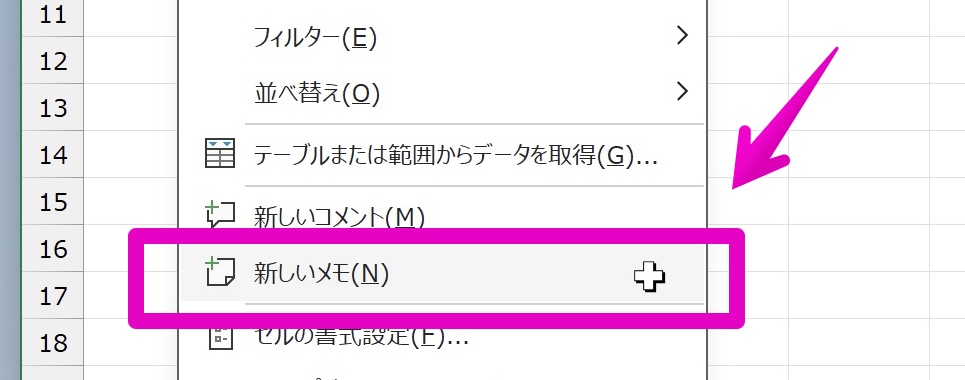
②
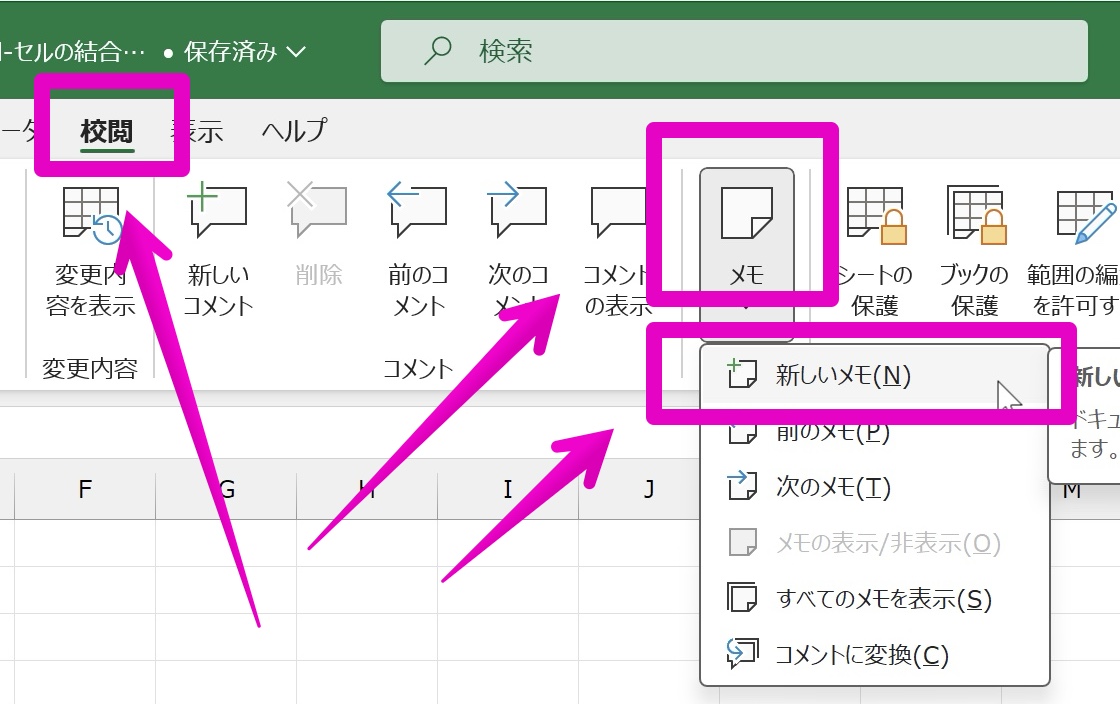
- Step 3メモの入力画面が表示されるので、適当な言葉を入力します。
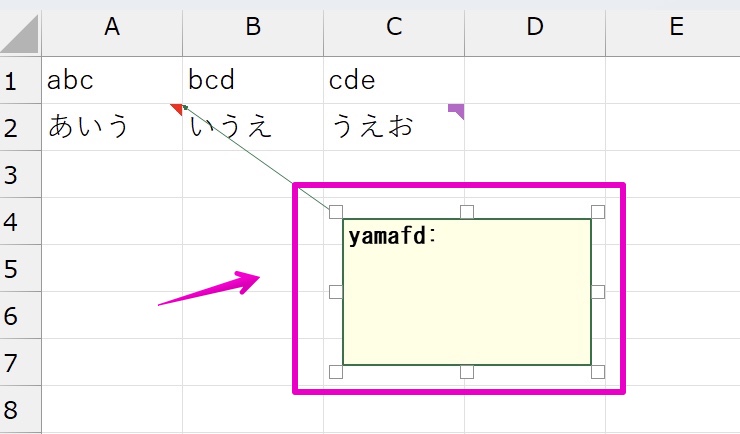
設定は以上です。
操作手順・全3Step
- Step 1新しいメモを作成したいセルに移動します。
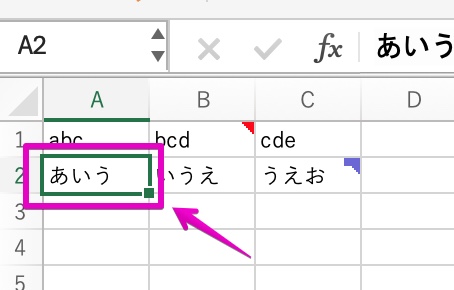
- Step 2現在のセルに新しいメモを作成しますが、操作方法は次の2つがあります。
- ① セルをマウスで右クリックして「新しいメモ」を選択する
- ② Excelのメニューから「校閲」>「メモ」>「新しいメモ」を選択する
①
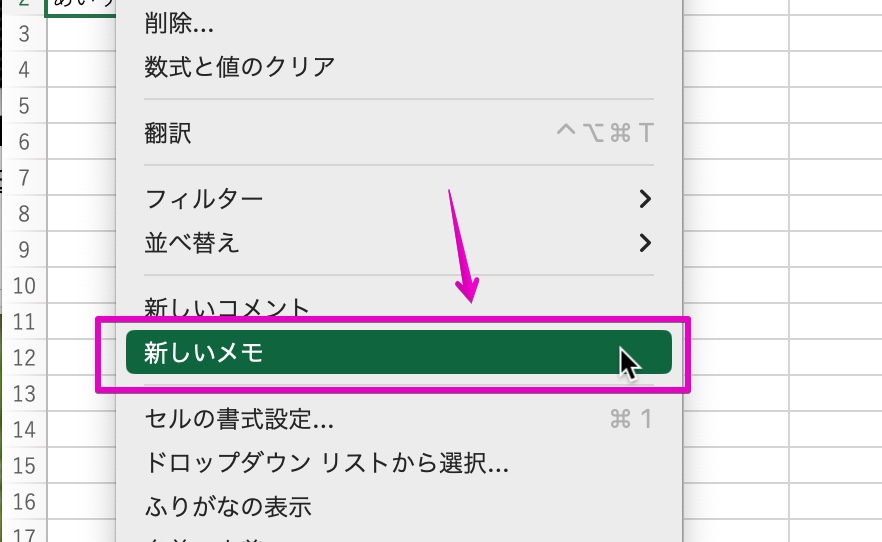
②
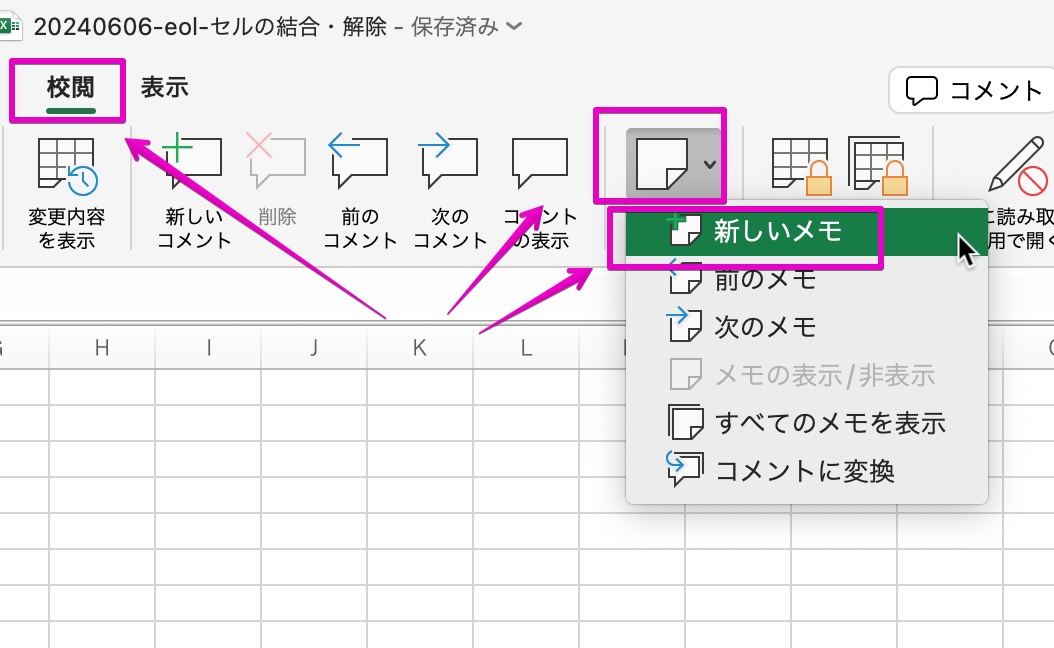
- Step 3メモの入力画面が表示されるので、適当な言葉を入力します。
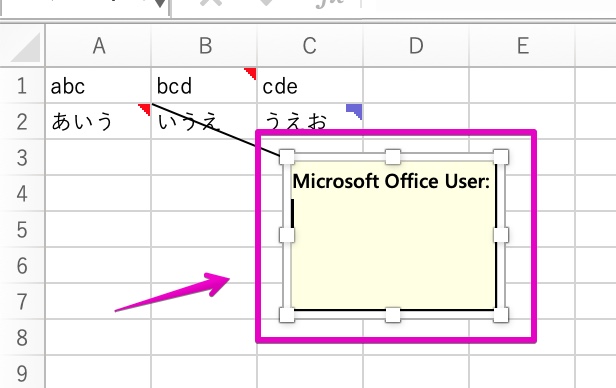
設定は以上です。
操作手順・全4Step
- Step 1新しいメモを作成したいセルに移動します。

- Step 2現在のセルに新しいメモを作成しますが、操作方法は次の2つがあります。
- ① セルをマウスで右クリックして「新しいメモ」を選択する
- ② Excelのメニューから「校閲」>「メモ」>「新しいメモ」を選択する
①
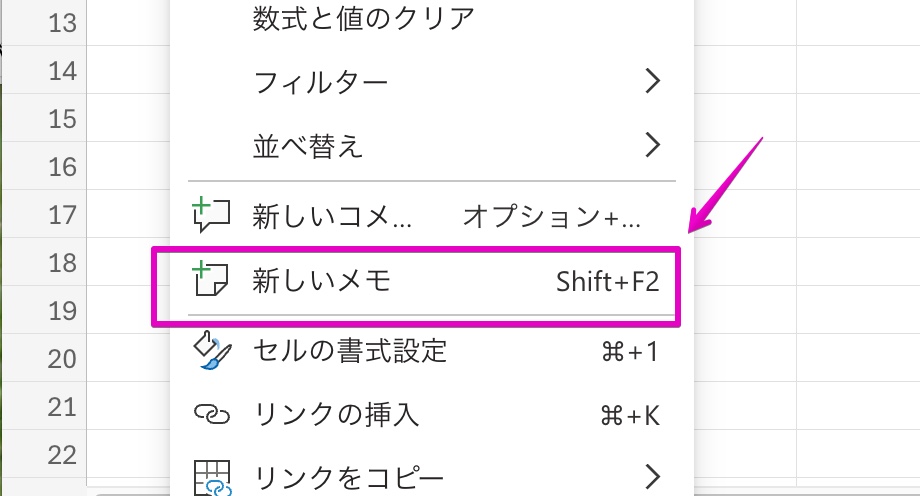
②
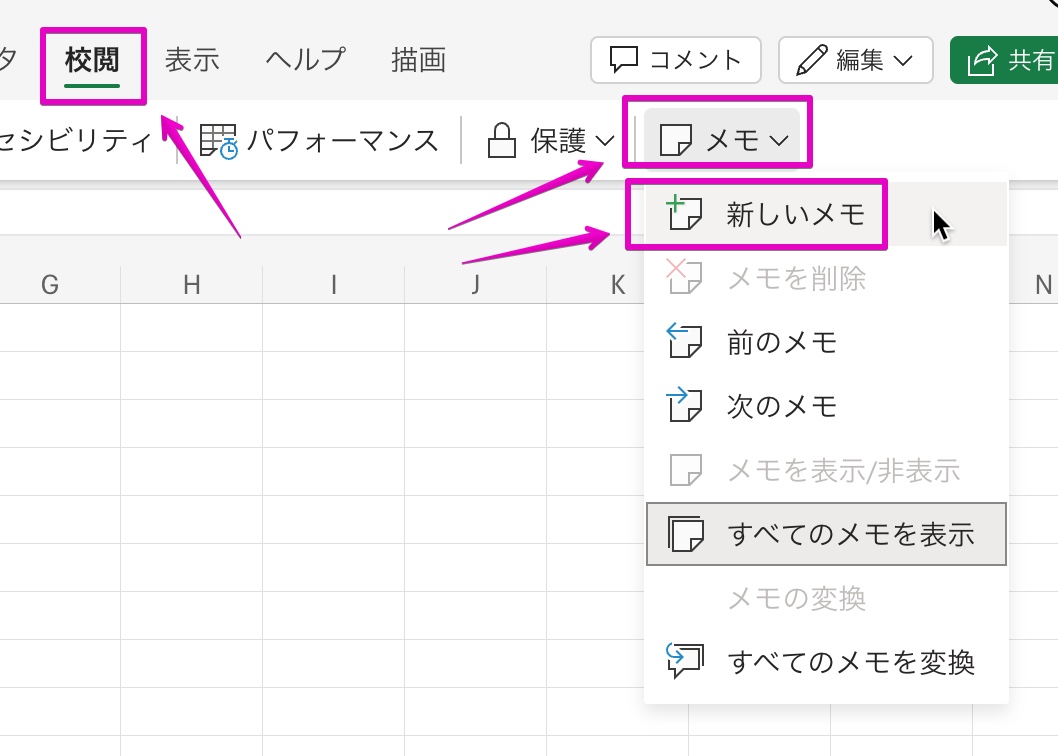
- Step 3メモの入力画面が表示されるので、適当な言葉を入力します。
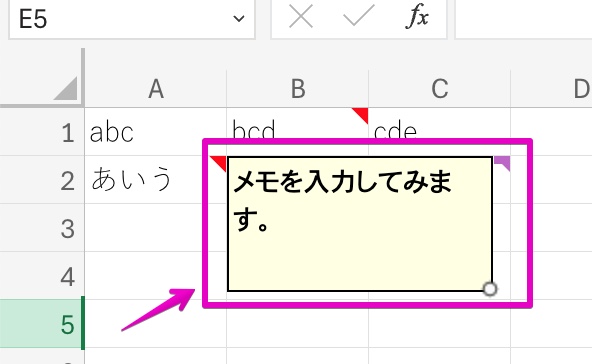
設定は以上です。
全てのメモを表示
各OS向けのExcelで操作方法が異なるので、必要に応じて以下のタブを切り替えてご覧ください。
iPad・iPhoneアプリ版Excelでは、全てのメモを表示する機能はありません。
似たような機能としてコメント機能があるので、そちらを使うようにしてください。
- Windowsアプリ版
- Macアプリ版
- オンライン版
操作手順・全2Step
- Step 1Excelのメニューから、「校閲」>「メモ」>「すべてのメモを表示」をクリックします。
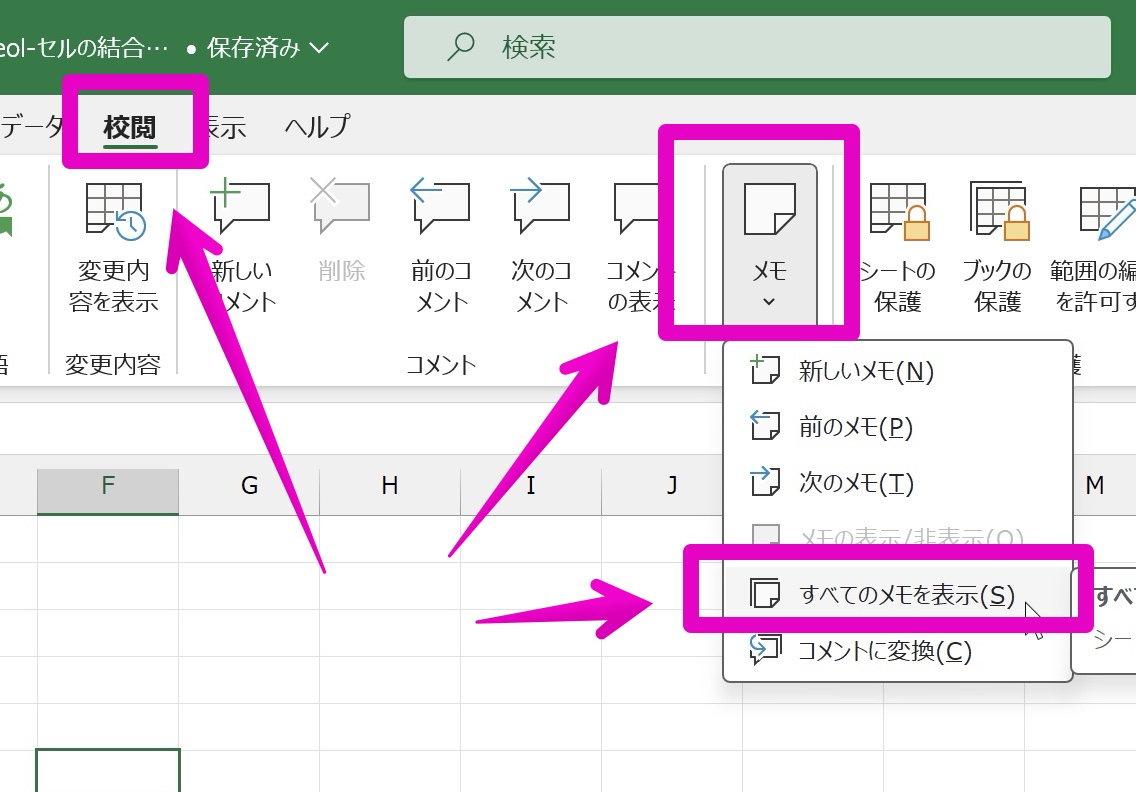
- Step 2図のように、すべてのメモが表示されます。
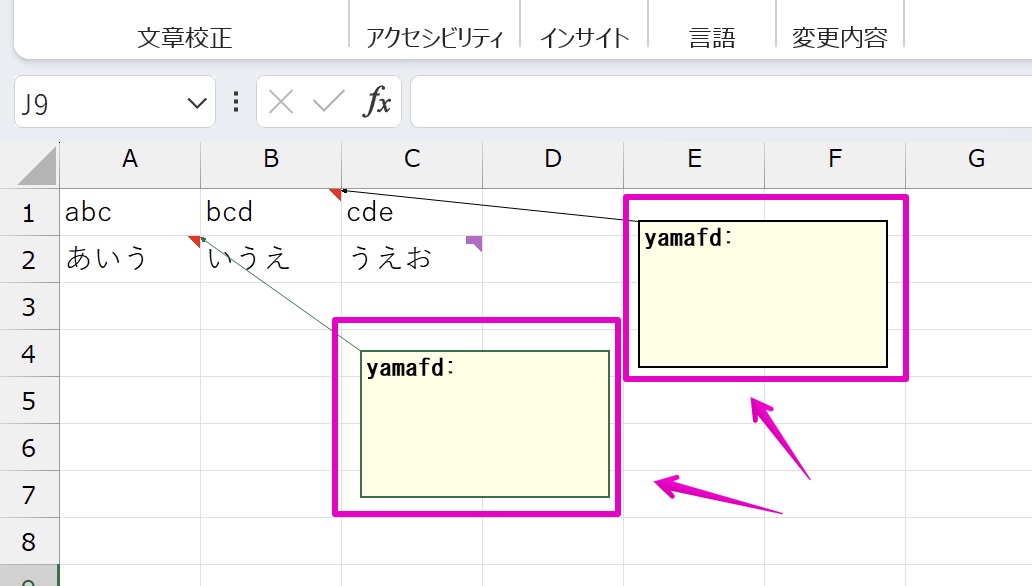
設定は以上です。
操作手順・全2Step
- Step 1Excelのメニューから、「校閲」>「メモ」>「すべてのメモを表示」をクリックします。
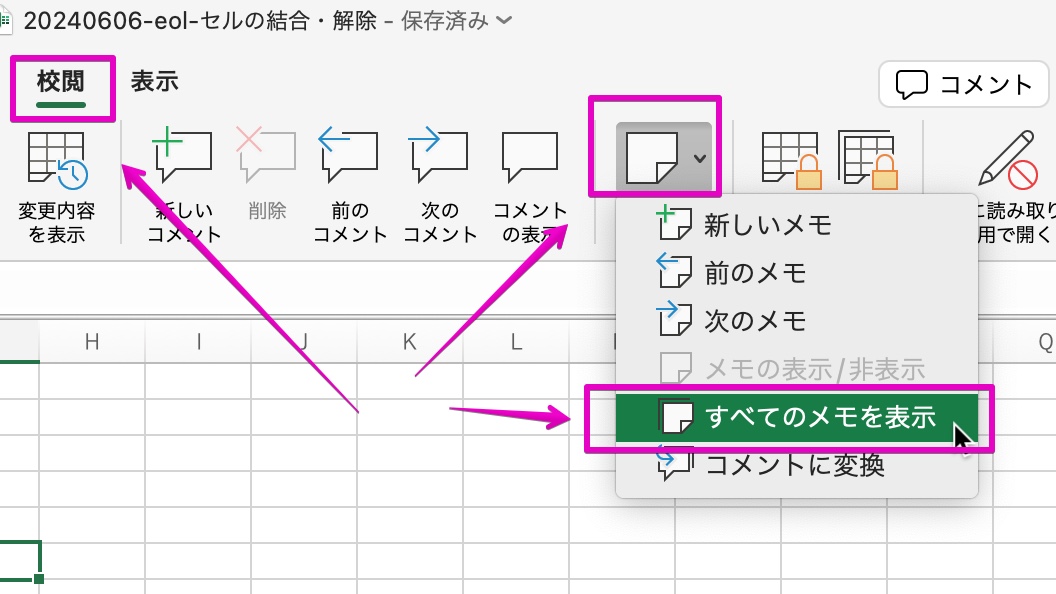
- Step 2図のように、すべてのメモが表示されます。
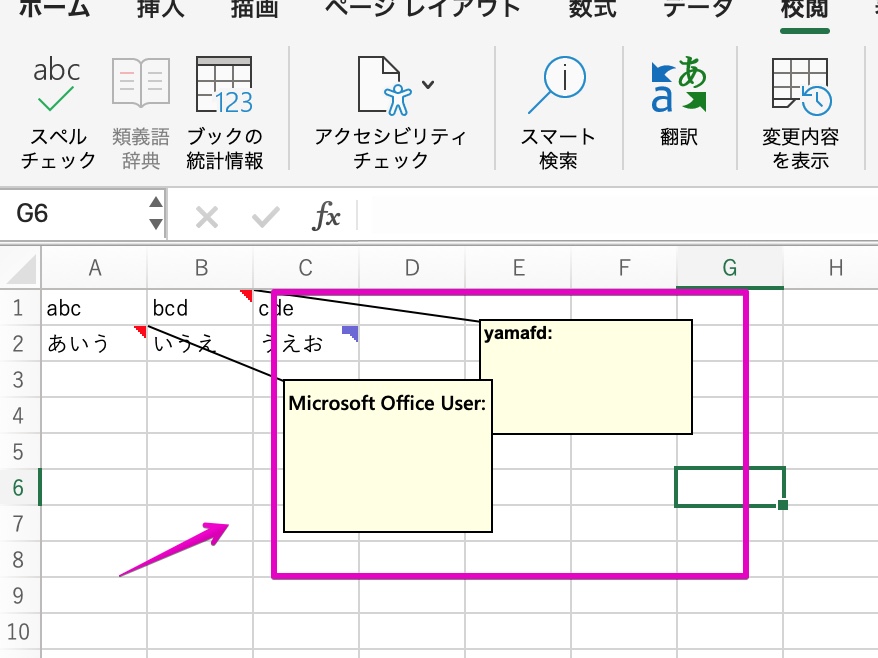
設定は以上です。
操作手順・全2Step
- Step 1Excelのメニューから、「校閲」>「メモ」>「すべてのメモを表示」をクリックします。
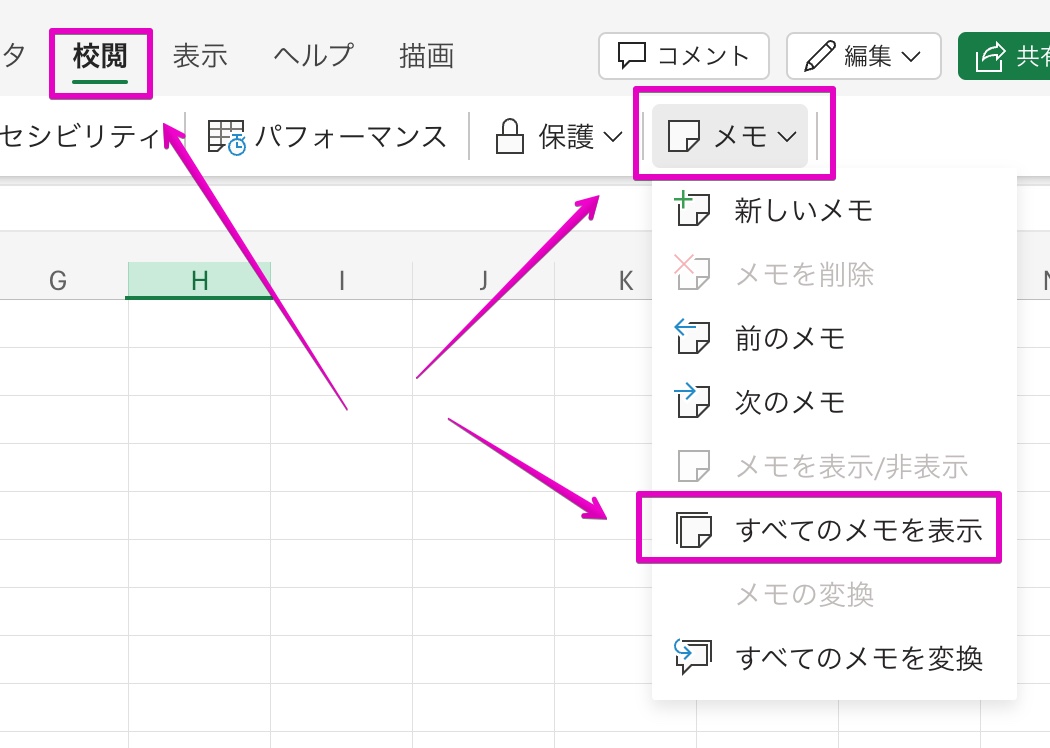
- Step 2図のように、すべてのメモが表示されます。
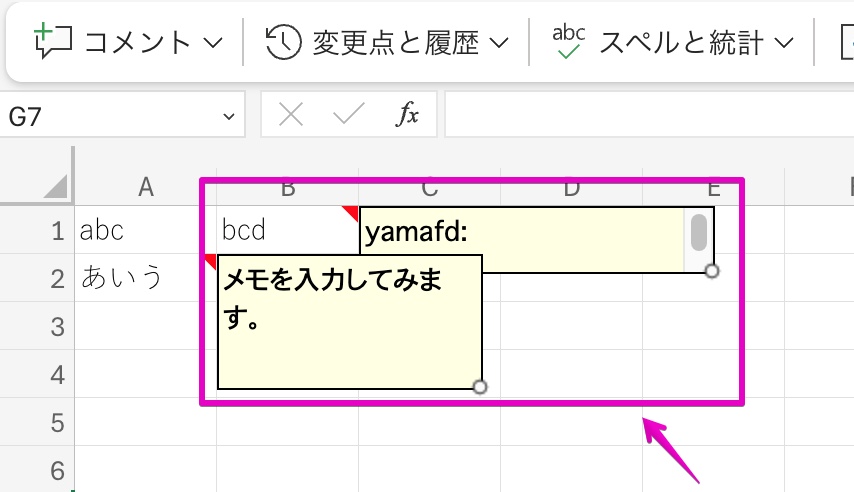
設定は以上です。
メモを印刷
各OS向けのExcelで操作方法が異なるので、必要に応じて以下のタブを切り替えてご覧ください。
次のExcelでは、Windowsアプリ版またはMacアプリ版で行った「メモを印刷」の設定内容が反映されます。
- オンライン版Excel
- iPad・iPhone版Excel
上記のExcelでメモを末尾に印刷できますが、設定変更は行えません。
- Windowsアプリ版
- Macアプリ版
メモの印刷方法は、次の2パターンがあります。
①の場合は、印刷の操作の前に、あらかじめメモを画面上に表示しておく必要があります。
| No | 印刷パターン | 印刷結果イメージ |
|---|---|---|
| ① | 画面表示イメージで印刷 | 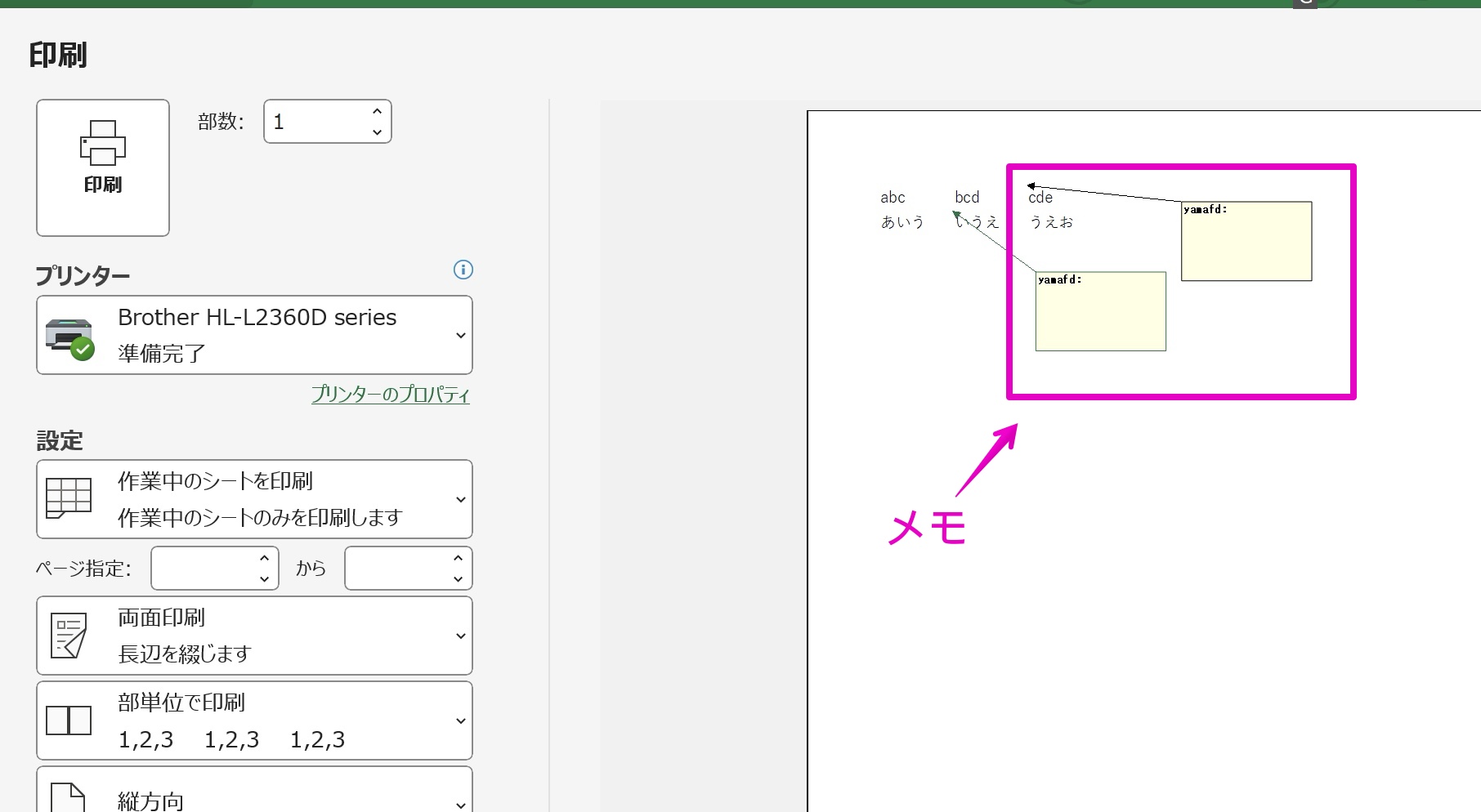 |
| ② | ワークシート末尾に印刷 | 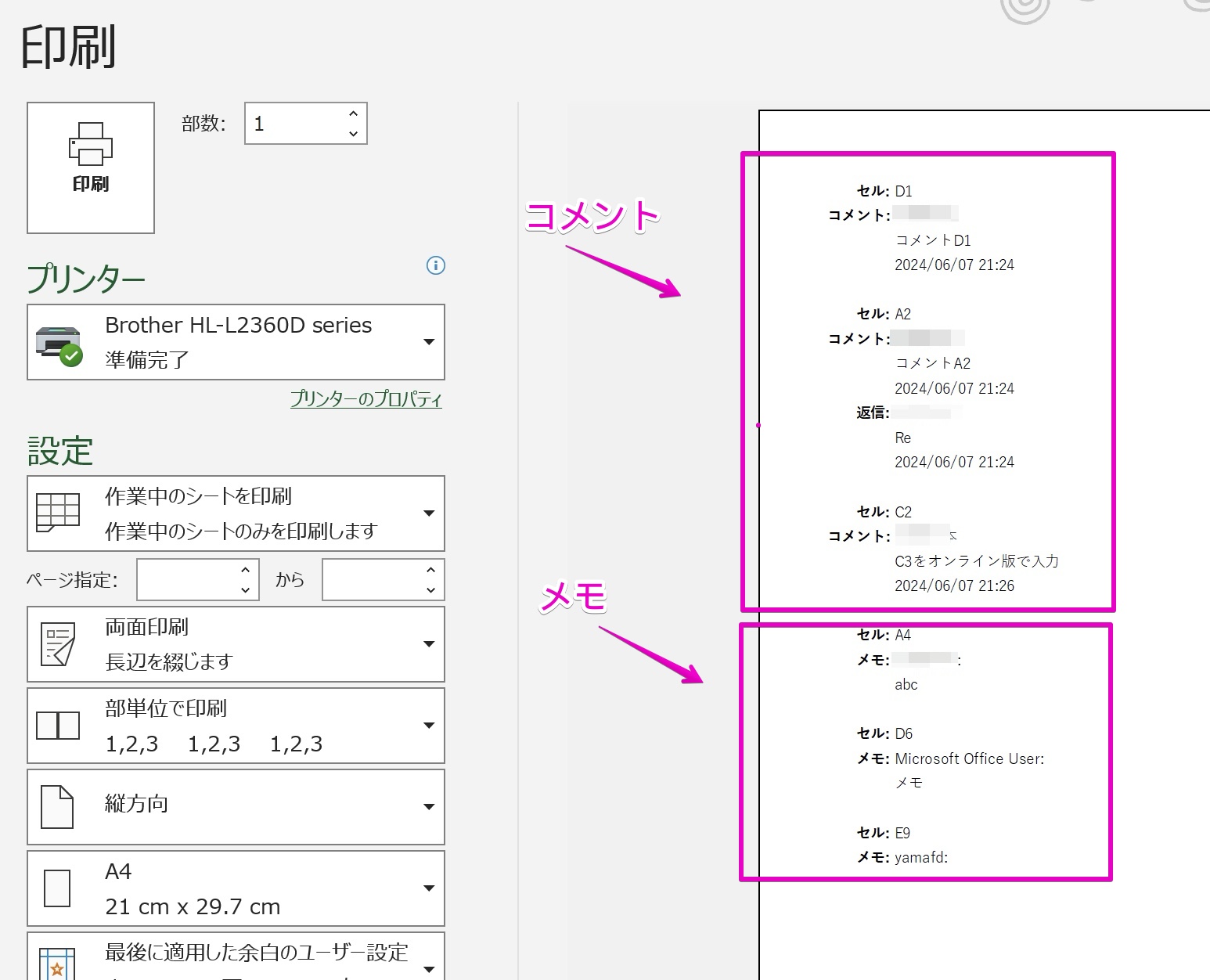 |
操作手順・全5Step
- Step 1Excelのメニューから、「ホーム」>「印刷」を選択します。
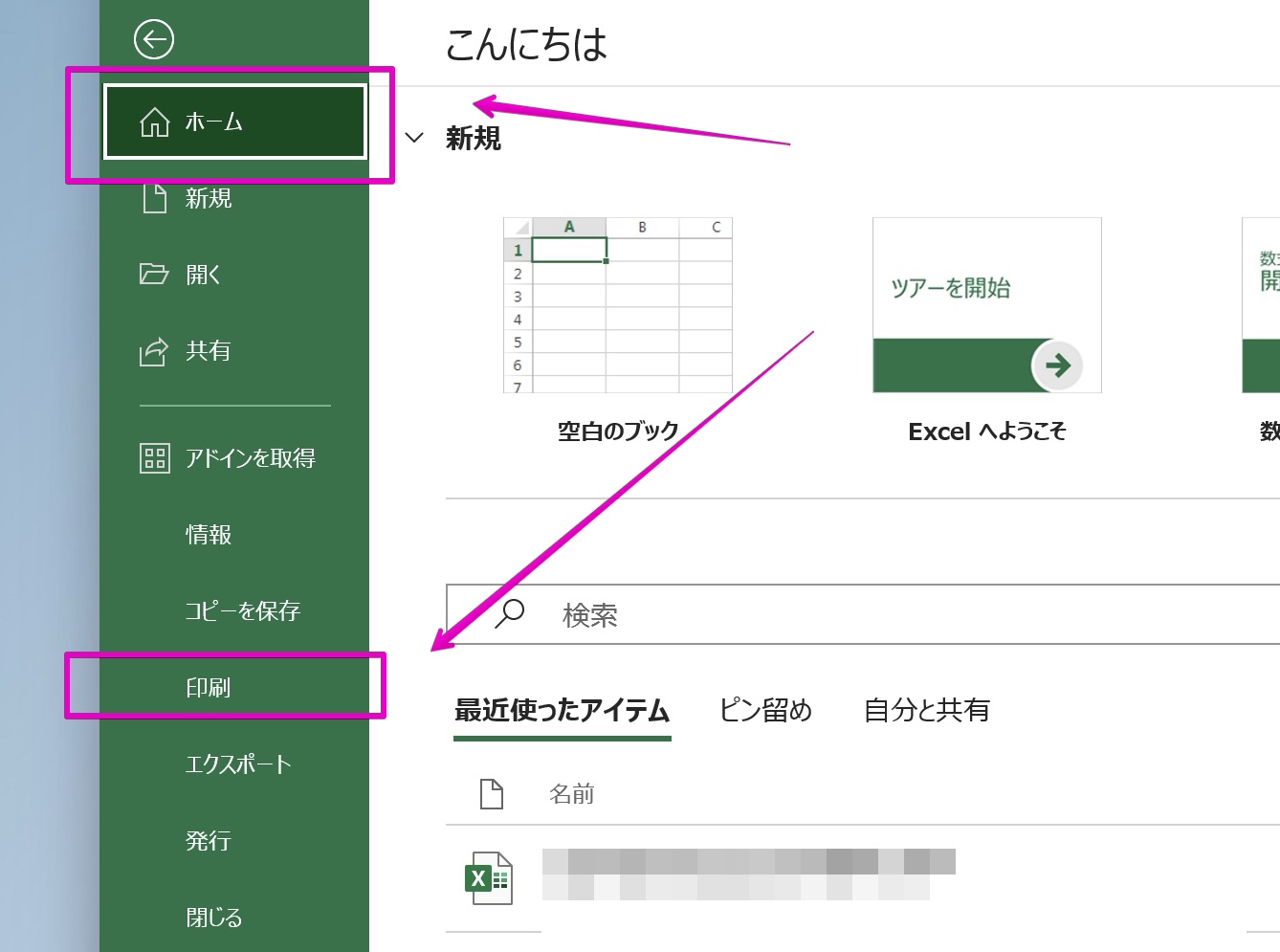
- Step 2印刷の操作画面が表示されたら、一番下にある「ページ設定」の文字をクリックします。

- Step 3ページ設定の画面が表示されたら、タブ「シート」をクリックします。
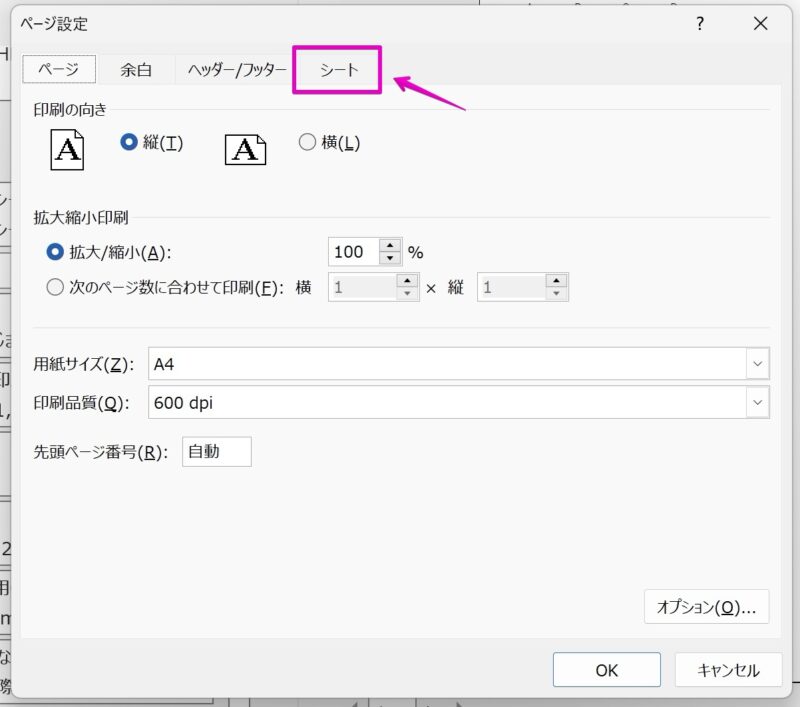
- Step 4設定項目「コメントとメモ」の部分を、次のいずれかに設定して、ボタン「OK」をクリックします。
- 画面表示イメージ(メモのみ)
- シートの末尾
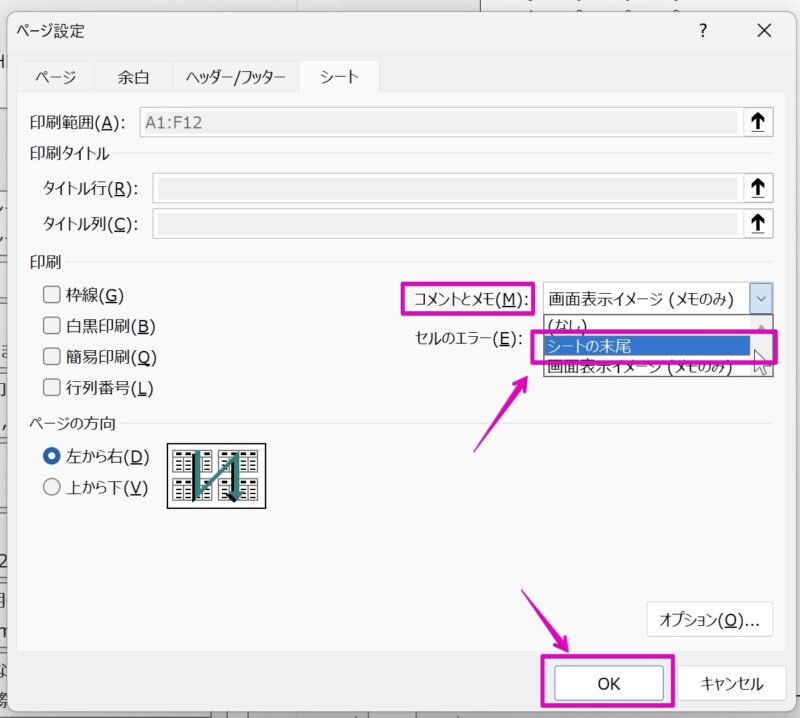
- Step 5ここまでの設定で印刷をすると、Step 4の設定に応じて、メモが印刷されます。
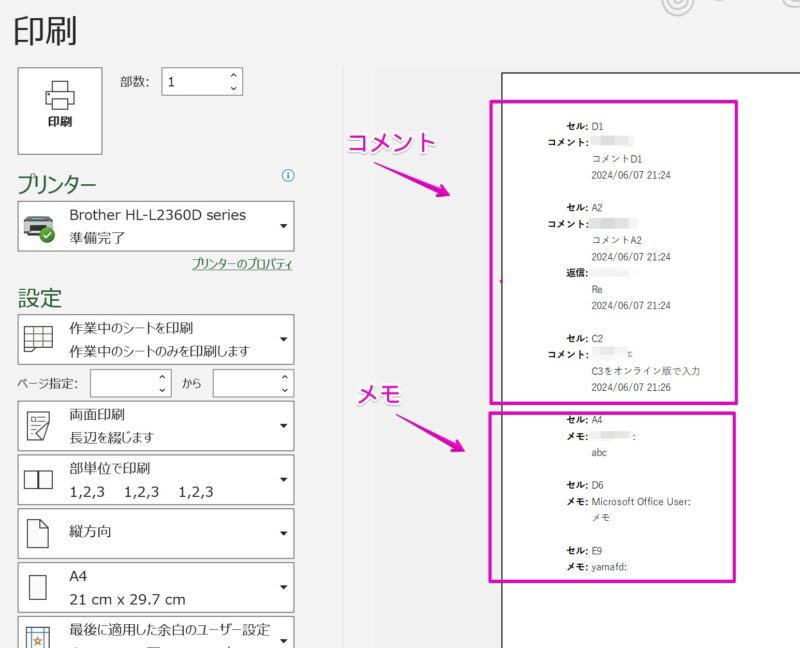
設定は以上です。
メモの印刷方法は、次の2パターンがあります。
①の場合は、印刷の操作の前に、あらかじめメモを画面上に表示しておく必要があります。
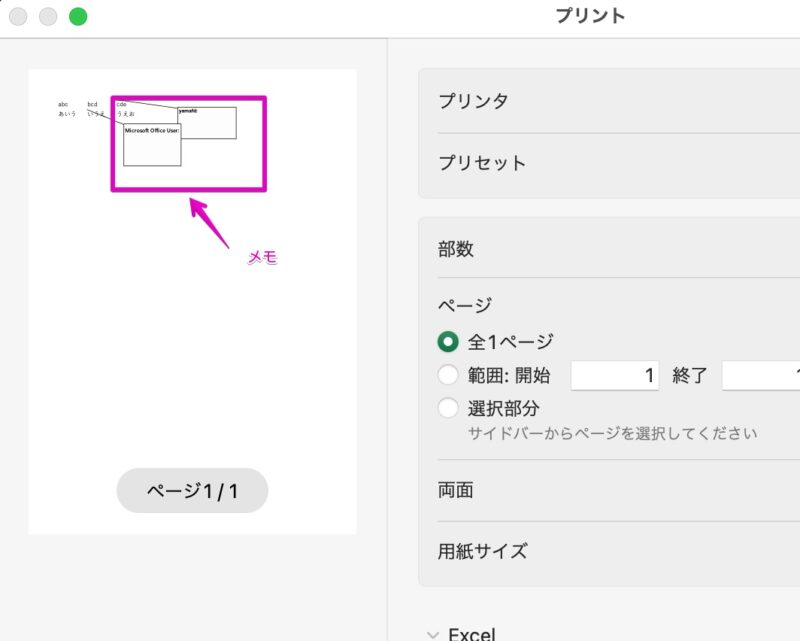
| No | 印刷パターン | 印刷結果イメージ |
|---|---|---|
| ① | 画面表示イメージで印刷 | 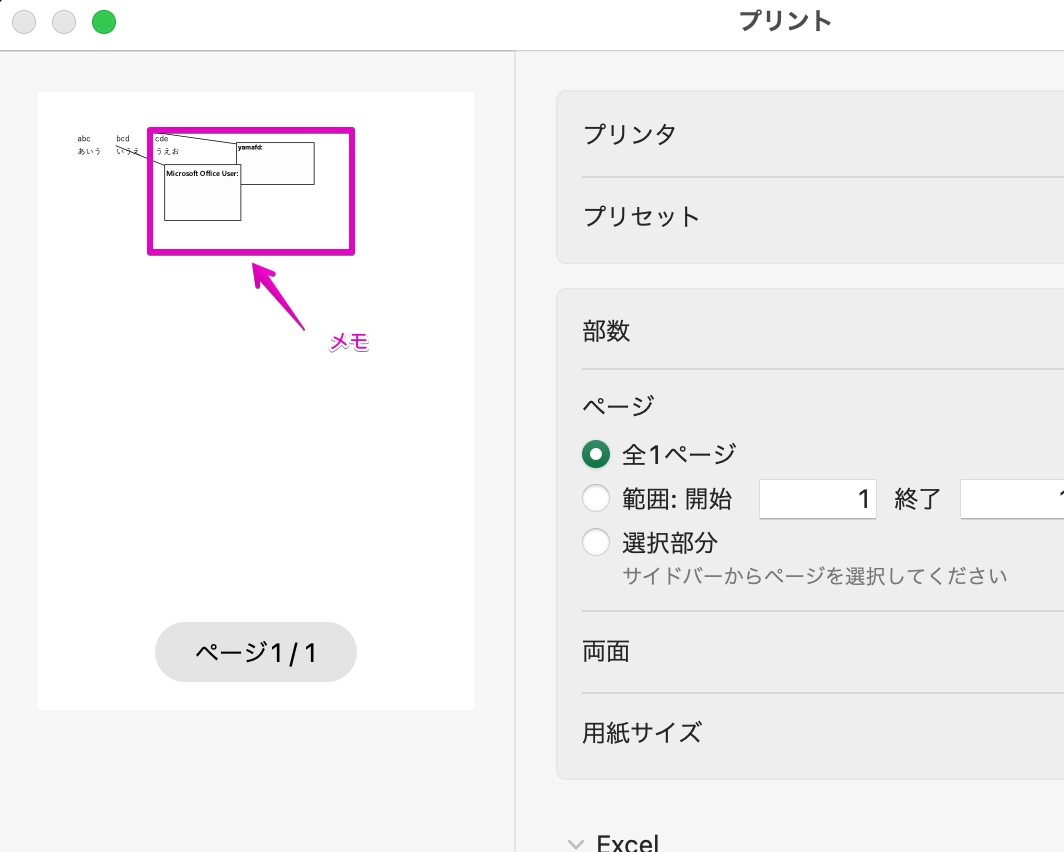 |
| ② | ワークシート末尾に印刷 | 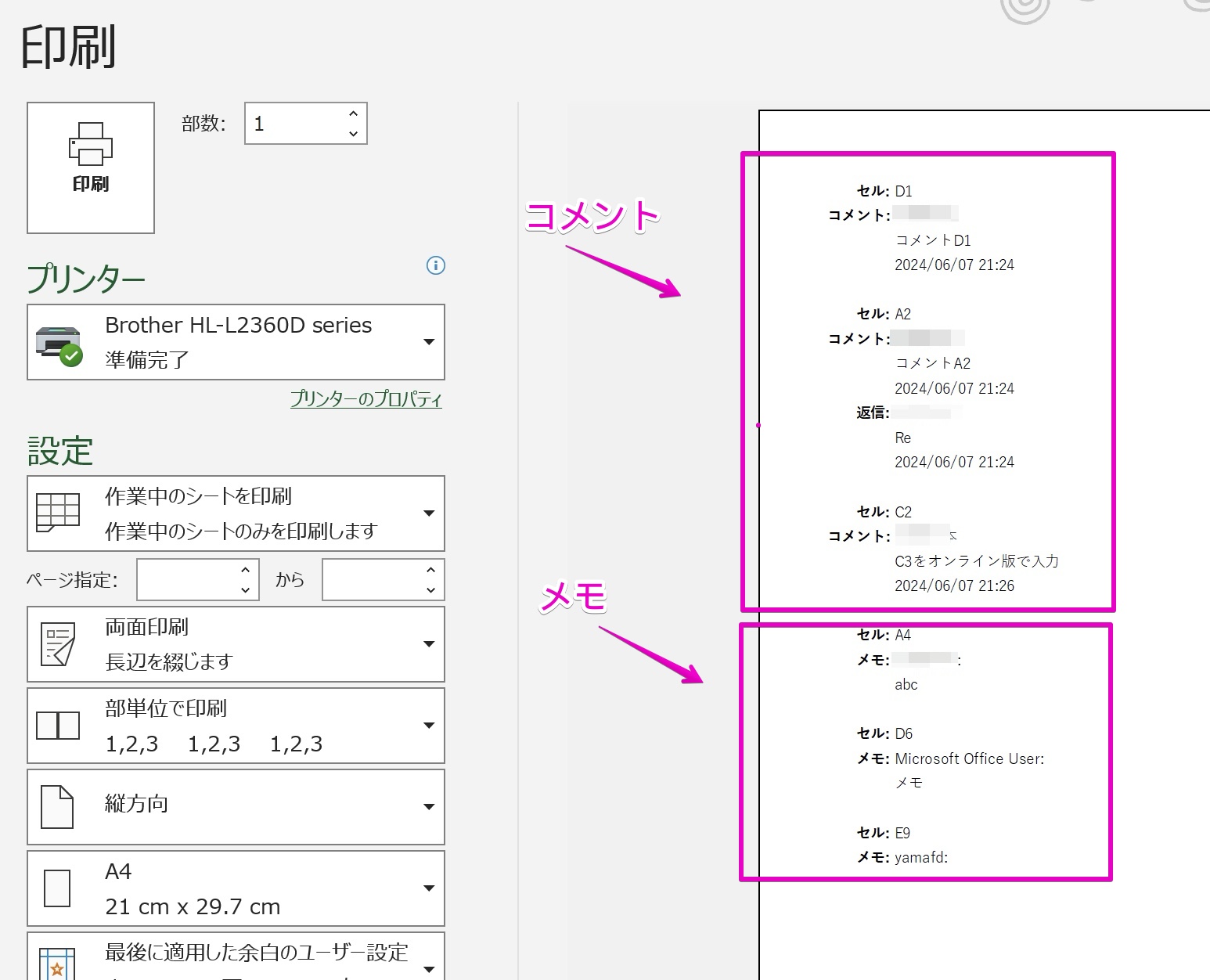 |
操作手順・全4Step
- Step 1Excelのメニューから、「ファイル」>「ページ設定」を選択します。
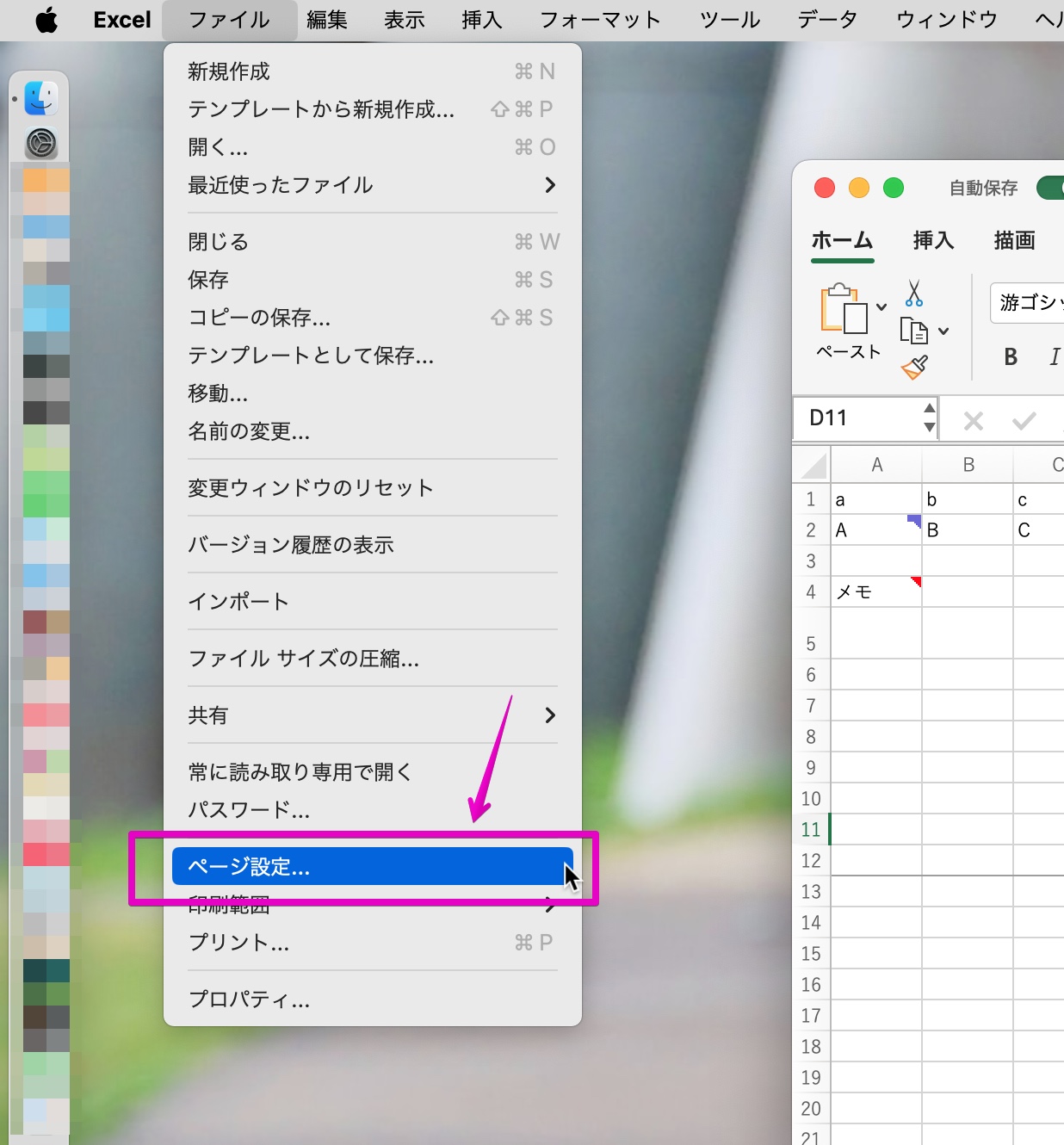
- Step 2ページ設定の画面が表示されたら、タブ「シート」をクリックします。
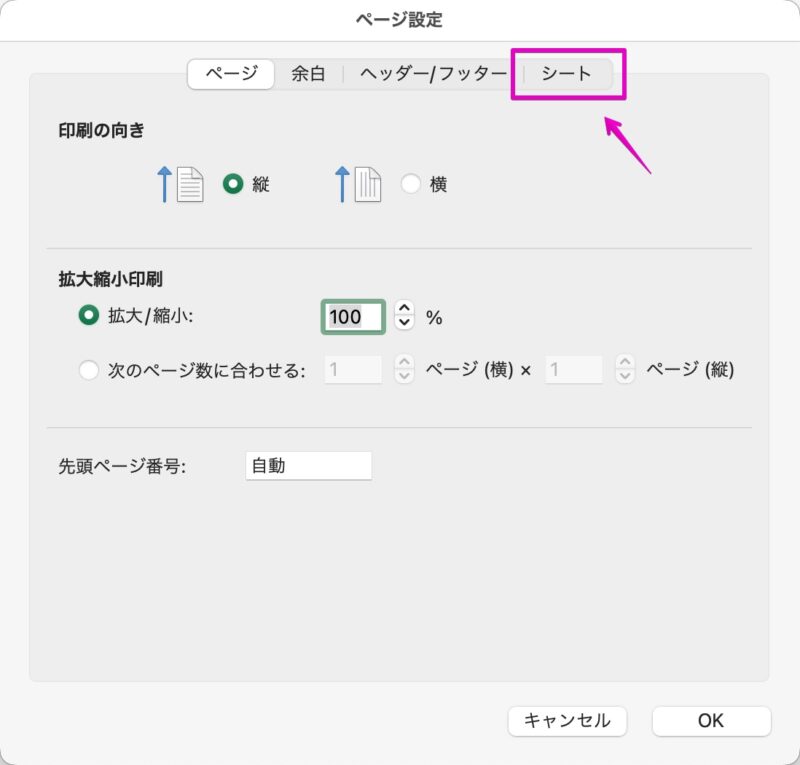
- Step 3設定項目「コメントとメモ」の部分を、次のいずれかに設定して、ボタン「OK」をクリックします。
- 画面表示イメージ(メモのみ)
- シートの末尾
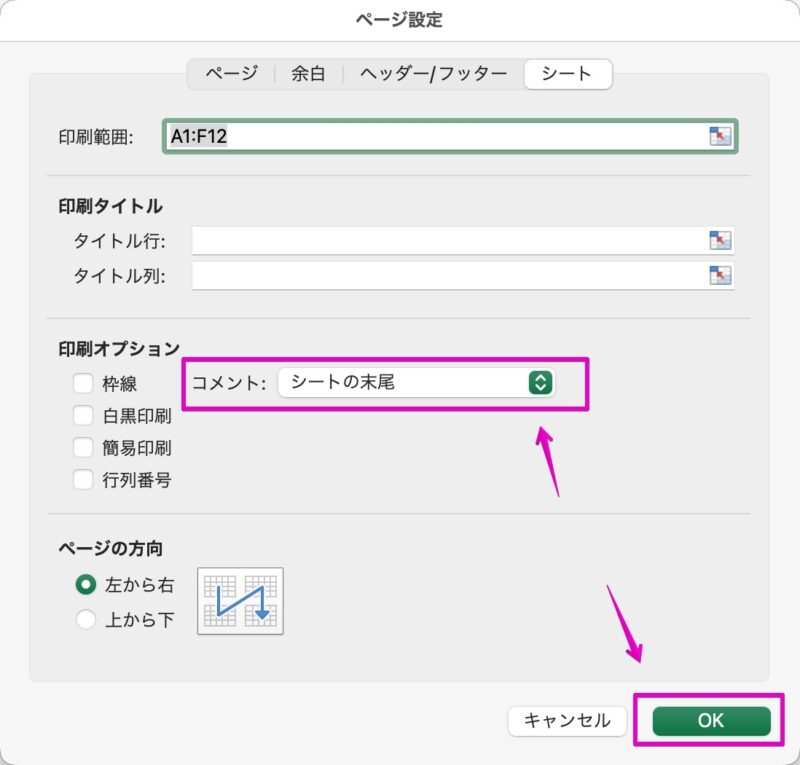
- Step 4ここまでの設定で印刷をすると、Step 3の設定に応じて、メモが印刷されます。
設定は以上です。



コメント